در اینجا نحوه شروع کار با نمایشگر بیسیم در ویندوز 11 و ارسال محتوا آورده شده است.
ویژگی Wireless Display در ویندوز 11 به شما این امکان را می دهد که صفحه نمایش تلفن هوشمند خود را به رایانه شخصی خود متصل کرده و آن را بازتاب دهید. این یک ابزار مفید برای مشاهده محتویات تلفن یا رایانه لوحی خود در یک صفحه نمایش بزرگتر است.
در ویندوز 11، Wireless Display یک ویژگی اختیاری است و برای کار کردن به رایانه شخصی سازگار با Miracast نیاز دارد. از آنجایی که این یک ویژگی اختیاری است، برای شروع با Miracast باید آن را نصب کنید. در اینجا ما به شما دو روش نصب Wireless Display در ویندوز 11 را به شما نشان می دهیم تا صفحه نمایش تلفن اندرویدی خود را به رایانه شخصی خود منعکس کنید.
نحوه فعال کردن نمایش بی سیم با استفاده از تنظیمات
می توانید ویژگی Wireless Display را به عنوان یک ویژگی اختیاری از پانل تنظیمات نصب کنید. قبل از آن، مطمئن شوید که آیا رایانه شخصی شما با Miracast سازگار است یا خیر. اگر بله، مراحل زیر را برای نصب Wireless Display دنبال کنید.
برای نصب Wireless Display:
- Win + I را فشار دهید تا تنظیمات باز شود.
- تب Apps را در قسمت سمت چپ باز کنید.
- سپس به پایین اسکرول کرده و روی گزینه Optional features کلیک کنید.
- برای افزودن یک ویژگی اختیاری روی View features کلیک کنید.
- در گفتگوی افزودن یک ویژگی اختیاری، نمایشگر بی سیم را تایپ کنید.
- Wireless Display را از نتیجه جستجو انتخاب کرده و روی Next کلیک کنید.
- روی Install کلیک کنید و منتظر بمانید تا ویندوز برنامه را دانلود و نصب کند.
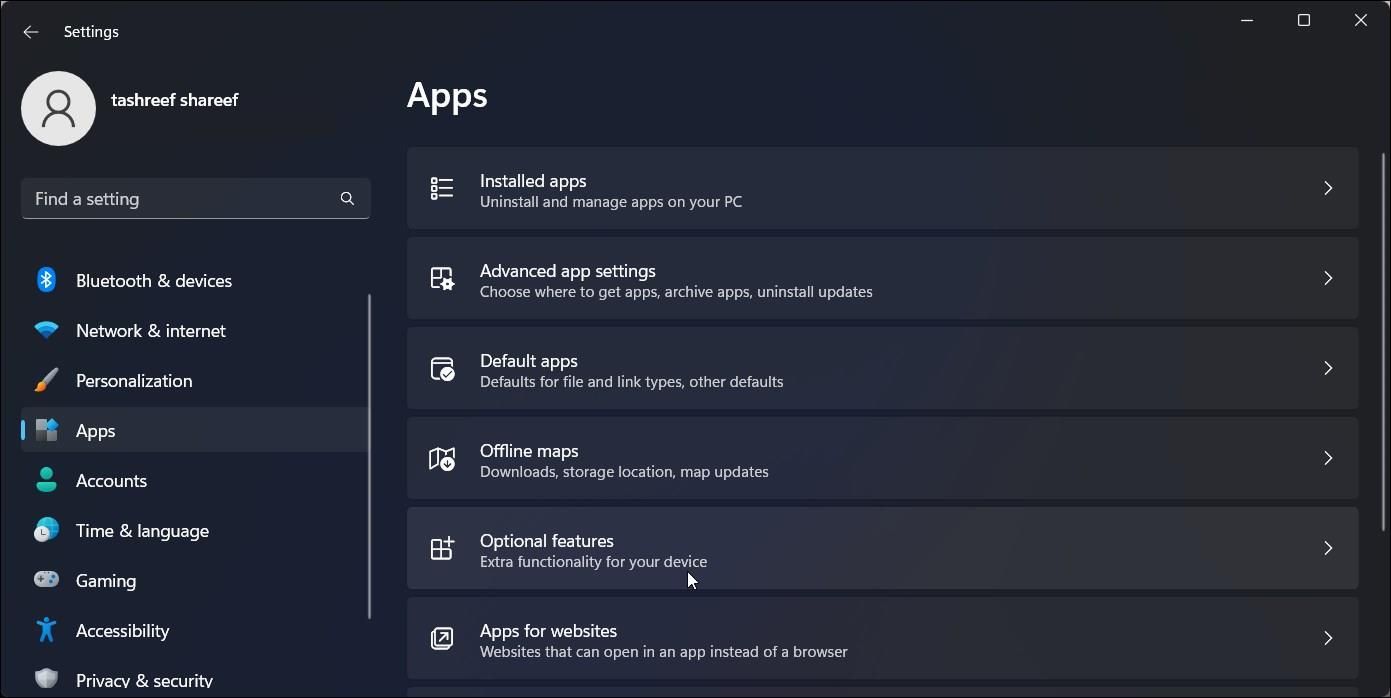
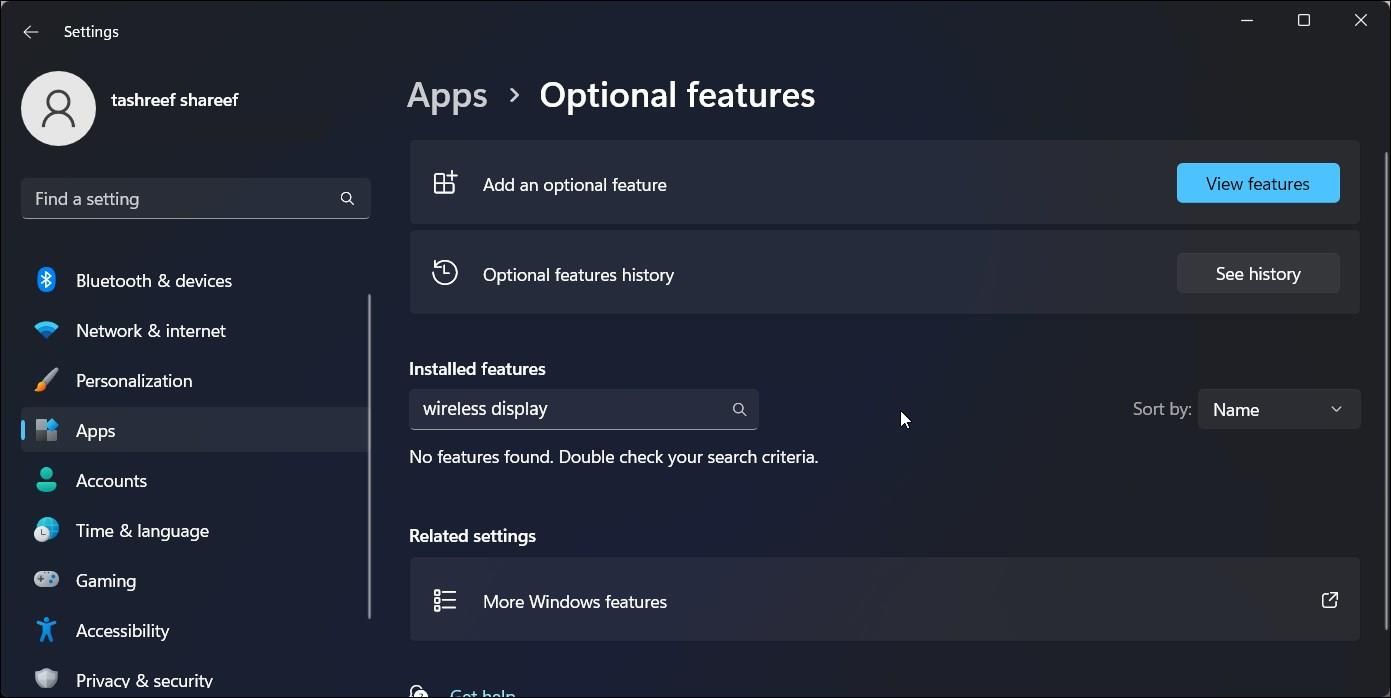
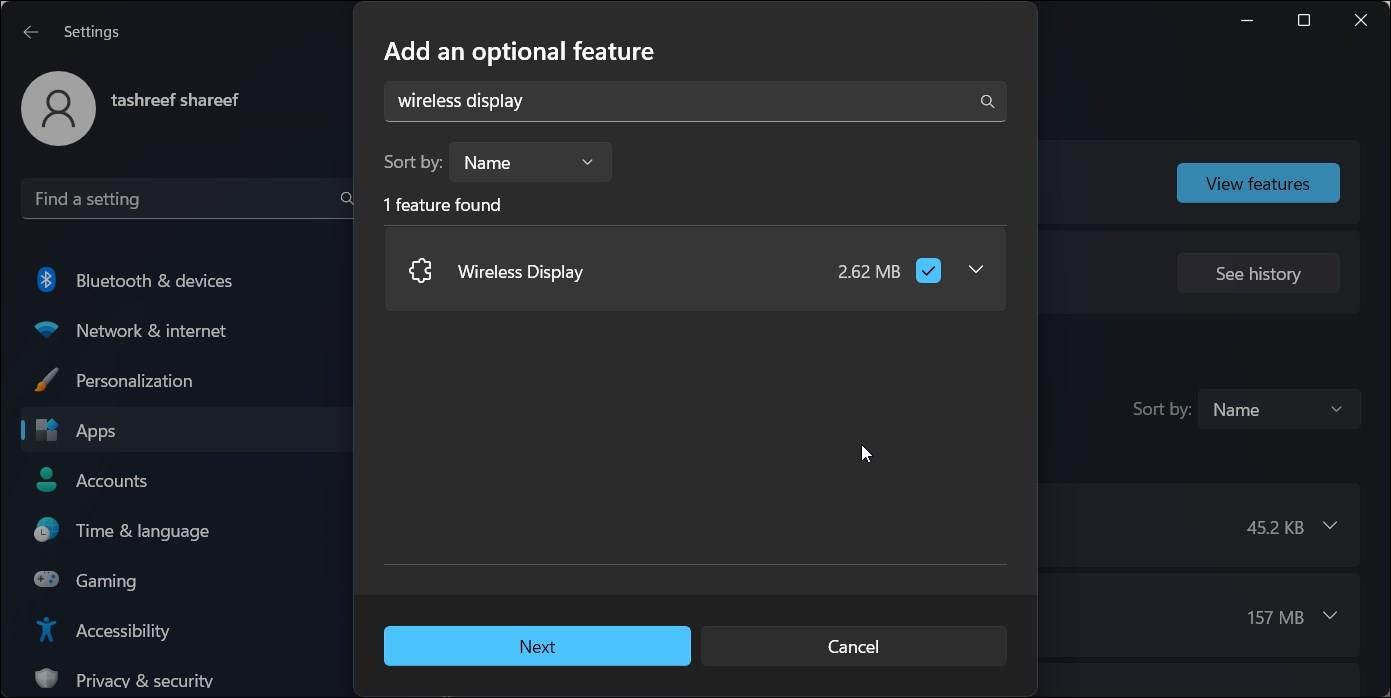
پس از نصب، کامپیوتر خود را مجددا راه اندازی کنید. پس از راه اندازی مجدد، جستجوی ویندوز (Win + S) را باز کنید و Wireless Display را تایپ کنید. اکنون می توانید گوشی هوشمند یا تبلت خود را به رایانه شخصی خود متصل کرده و به صورت بی سیم پروژه انجام دهید.
نحوه نصب نمایشگر بی سیم با استفاده از خط فرمان
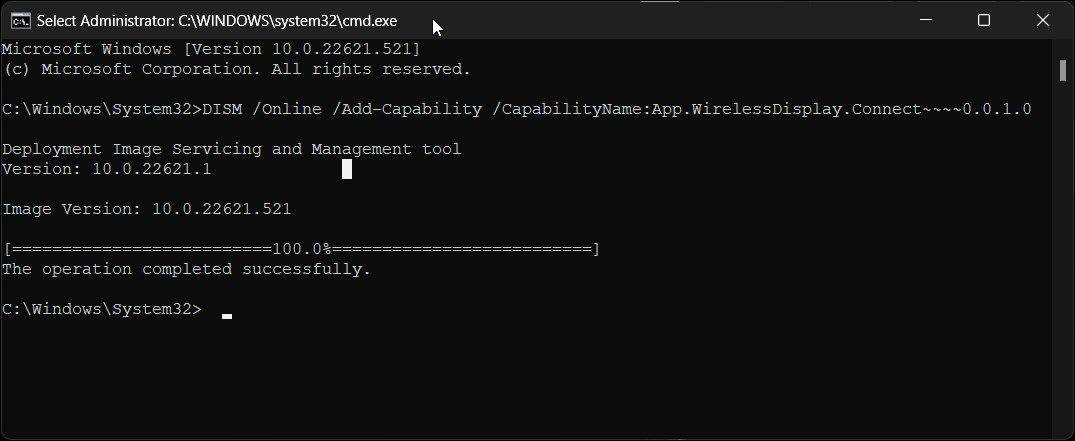
همچنین می توانید Wireless Display را با استفاده از Command Prompt نصب کنید. برای نصب برنامه، می توانید از دستور Features on Demand (FODs) در ابزار خط فرمان استفاده کنید.
برای نصب Wireless Display با Command Prompt:
- کلید Win را فشار دهید و cmd را تایپ کنید.
- از نتایج جستجو، روی Command Prompt راست کلیک کرده و Run as administrator را انتخاب کنید.
- در پنجره Command Prompt، دستور زیر را تایپ کرده و Enter را فشار دهید: DISM /Online /Add-Capability /CapabilityName:App.WirelessDisplay.Connect~~~~0.0.1.0
- ویندوز برنامه Wireless Display را دانلود و نصب می کند. این فرآیند ممکن است کمی طول بکشد، بنابراین صبر کنید تا نوار پیشرفت به 100٪ برسد.
- هنگامی که پیام موفقیت آمیز را مشاهده کردید، پنجره Command Prompt را ببندید و کامپیوتر خود را مجددا راه اندازی کنید.
DISM /Online /Add-Capability /CapabilityName:App.WirelessDisplay.Connect~~~~0.0.1.0
نحوه نمایش آینه با استفاده از نمایشگر بی سیم
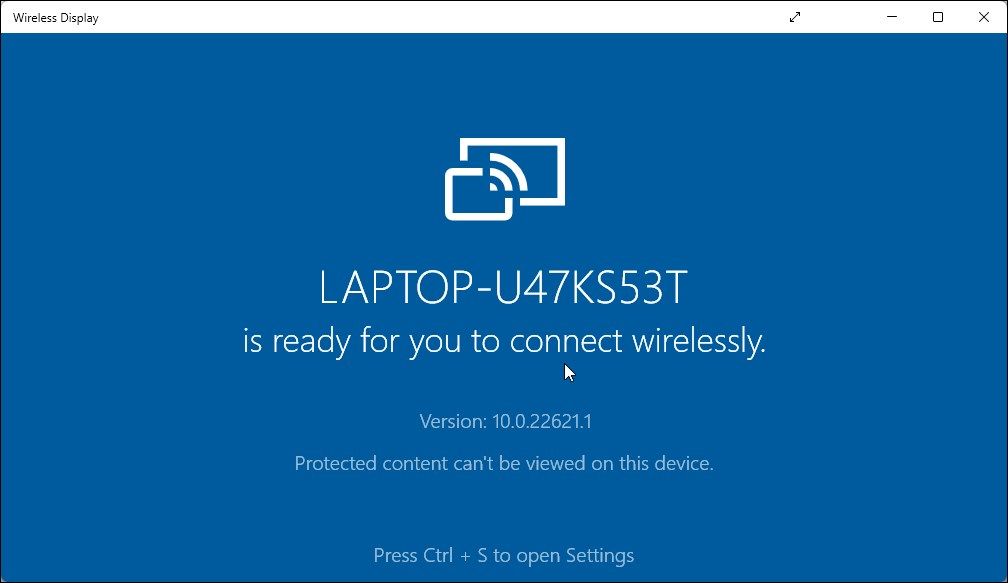
اکنون که نمایشگر بیسیم را نصب کردهاید، میتوانید گوشی هوشمند یا سایر دستگاههای سازگار خود را به صفحه نمایش خود بازتاب دهید.
برای استفاده از نمایشگر بی سیم:
- تلفن Android و رایانه شخصی ویندوزی خود را به یک شبکه Wi-Fi متصل کنید.
- سپس کلید Win را فشار دهید و نمایشگر بی سیم را تایپ کنید.
- از نتیجه جستجو، روی Wireless Display کلیک کنید تا برنامه باز شود.
- در تلفن Android خود، صفحه نمایش بی سیم را اسکن کنید. به عنوان مثال، در یک دستگاه Samsung Galaxy، Smart View را باز کنید و رایانه شخصی خود را از لیست دستگاه های موجود انتخاب کنید.
میتوانید تنظیمات پروژکتور را روی رایانه شخصی خود پیکربندی کنید تا نمایشگر بیسیم همیشه در دسترس باشد. به این ترتیب، حتی اگر برنامه Wireless Display بر روی رایانه شخصی شما باز نباشد، می توانید از تلفن Android خود برنامه ریزی کنید.
برای اینکه نمایشگر بی سیم همیشه در دسترس باشد:
- Win + I را فشار دهید تا تنظیمات باز شود.
- با انتخاب تب System، به پایین بروید و روی Projecting to this PC کلیک کنید.
- در مرحله بعد، روی منوی کشویی برای برخی از دستگاههای Windows و Android که میتوانند به این رایانه نمایش داده شوند، کلیک کنید، وقتی میگویید مشکلی نیست و گزینه Available everywhere را انتخاب کنید.
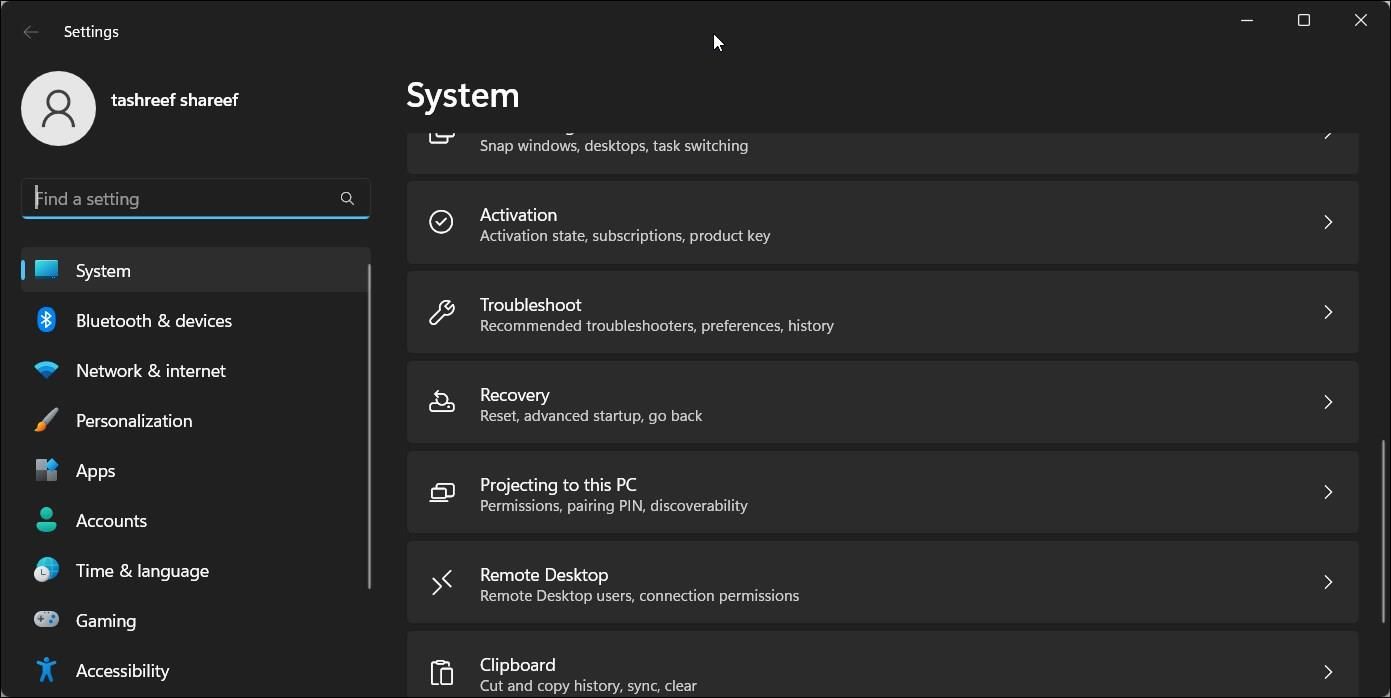
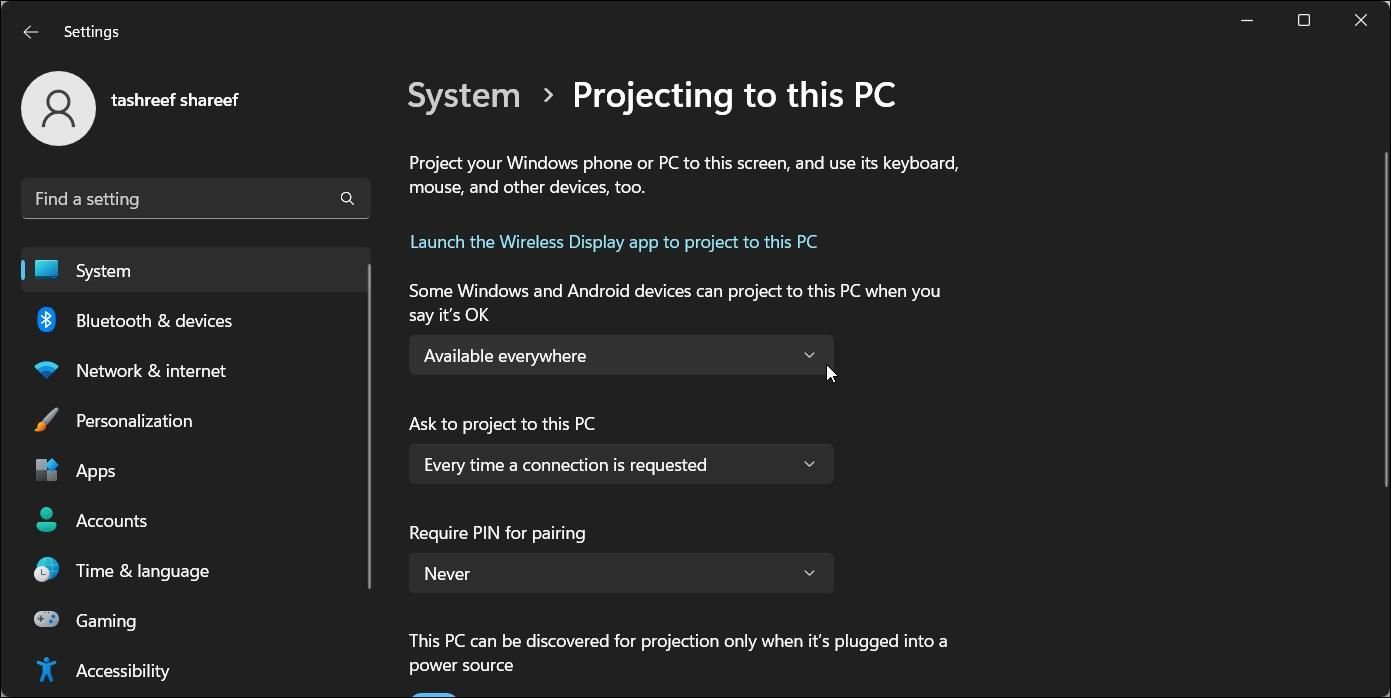
اکنون، اگر بخواهید صفحه نمایش گوشی اندرویدی خود را به رایانه شخصی خود تغییر دهید، ویندوز به طور خودکار برنامه Wireless Display را راه اندازی کرده و نمایشگر را شروع می کند.
نحوه حذف نمایشگر بی سیم در ویندوز 11
می توانید Wireless Display را از تنظیمات حذف نصب کنید. به طور مشابه، Command Prompt یکی دیگر از گزینه های قابل اعتماد برای حذف برنامه در یک لحظه است.
بیایید به دو روش حذف Wireless Display در ویندوز 11 نگاه کنیم.
استفاده از تنظیمات:
- Win + I را فشار دهید تا تنظیمات باز شود.
- به برنامه ها > ویژگی های اختیاری بروید.
- نمایشگر بی سیم را در نوار جستجوی ویژگی های نصب شده تایپ کنید.
- روی Wireless Display و سپس Uninstall کلیک کنید.
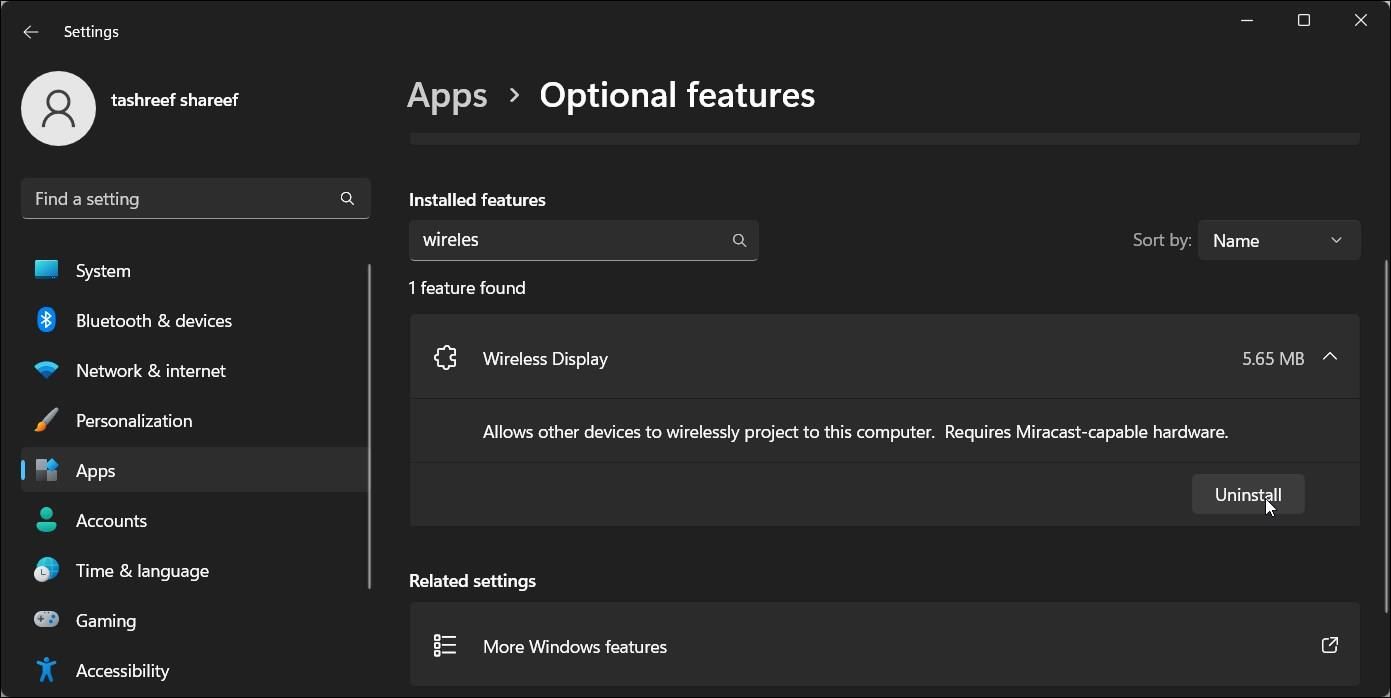
استفاده از Command Prompt:
- Command Prompt را به عنوان مدیر باز کنید.
- در پنجره Command Prompt، دستور زیر را تایپ کرده و Enter را فشار دهید: DISM /Online /Remove-Capability /CapabilityName:App.WirelessDisplay.Connect~~~~0.0.1.0
- صبر کنید تا برنامه حذف نصب شود. سپس کامپیوتر خود را مجددا راه اندازی کنید تا تغییرات اعمال شود.
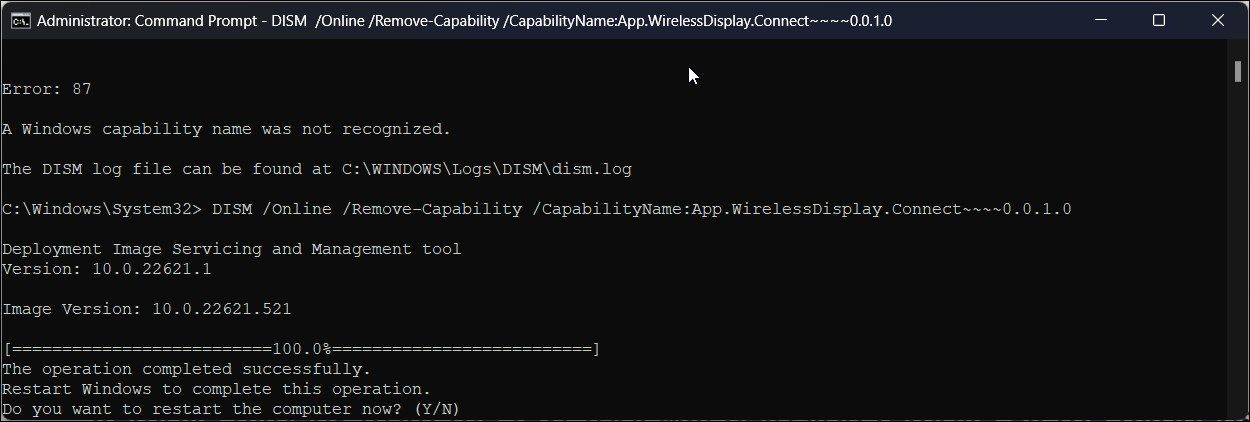
DISM /Online /Remove-Capability /CapabilityName:App.WirelessDisplay.Connect~~~~0.0.1.0
نمایشگر بی سیم را در ویندوز 11 نصب کنید
برنامه Wireless Display مشاهده صفحه اندروید خود را در رایانه ویندوزی آسان می کند. همچنین شما را از دردسر نصب برنامه های انعکاسی صفحه شخص ثالث که اغلب به اشتراک نیاز دارند، نجات می دهد.
متأسفانه، نمیتوانید از نمایشگر بیسیم برای انعکاس صفحه نمایش آیفون خود به رایانه شخصی خود استفاده کنید. به لطف اکوسیستم اپل، باید به برنامه های شخص ثالث برای ارسال صفحه نمایش آیفون خود به رایانه ویندوزی خود اعتماد کنید.
