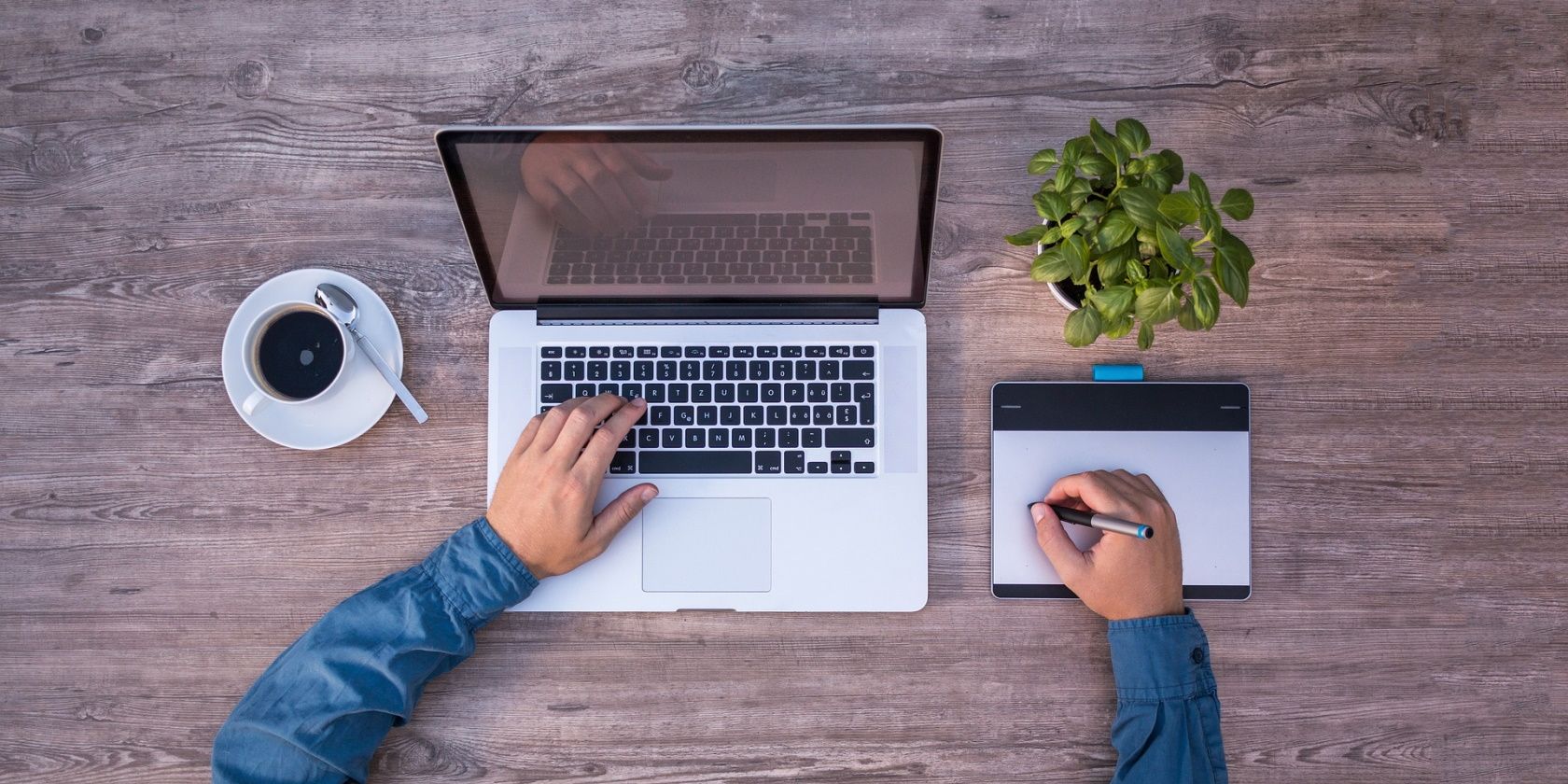آیا می خواهید PDF ها را در اوبونتو مشاهده و اصلاح کنید؟ نصب Foxit PDF Reader را در نظر بگیرید، یک نمایشگر PDF ساده و با کاربری آسان برای لینوکس.
در جستجوی یک پی دی اف خوان خوب برای سیستم اوبونتو خود هستید؟ Foxit PDF Reader به راحتی قابل نصب است و با اسناد PDF در اوبونتو و مشتقات آن فوق العاده کار می کند.
می توانید Foxit Reader را به صورت گرافیکی یا با استفاده از رابط خط فرمان اوبونتو (CLI) نصب کنید. در اینجا نحوه شروع به کار آمده است.
Foxit PDF Reader چیست؟
Foxit PDF Reader یک ویرایشگر PDF چند زبانه محبوب است که به شما امکان می دهد اسناد PDF را مشاهده، ایجاد، ویرایش، چاپ و حتی امضا کنید. این تقریباً در تمام سیستم عامل ها از جمله لینوکس، ویندوز، macOS و اندروید در دسترس است.
مراحل زیر برای نصب PDF Reader در اوبونتو آمده است:
مرحله 1: بسته بایگانی PDF Reader Foxit را دانلود کنید
اولین قدم دانلود بسته آرشیو Foxit از وب سایت رسمی است. برای ادامه روی دانلود رایگان در زیر Foxit PDF Reader کلیک کنید.
دانلود: Foxit PDF Reader
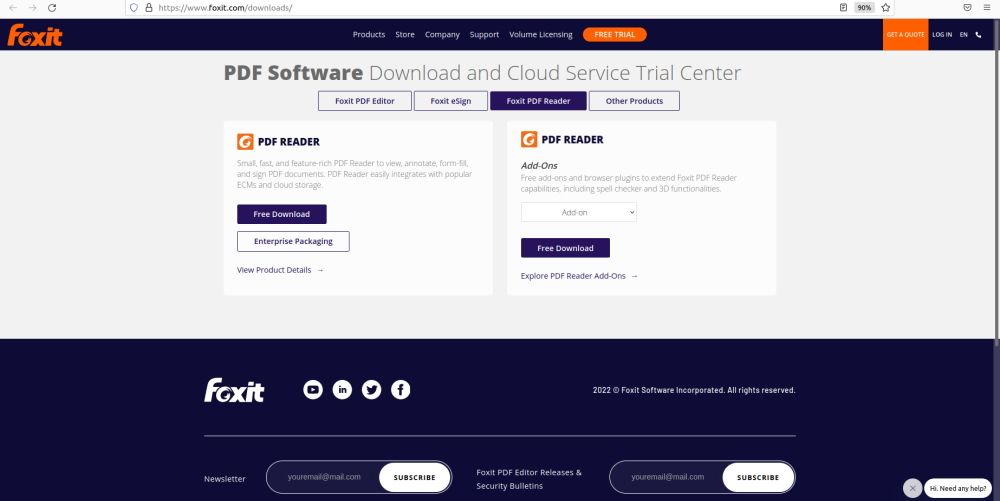
اکنون سیستم عامل و معماری خود را انتخاب کنید. سیستم عامل لینوکس است و معماری آن می تواند 64 بیتی یا 32 بیتی باشد. پس از انتخاب، روی دانلود رایگان کلیک کنید تا دانلود بسته شروع شود.
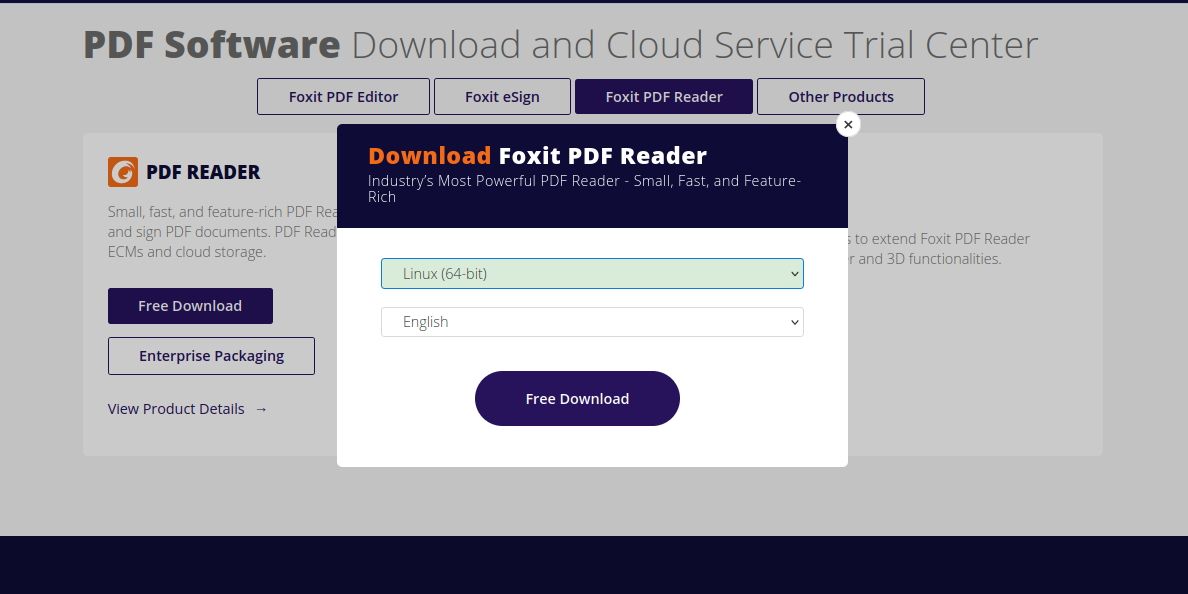
همچنین میتوانید با تایپ کردن، بسته را مستقیماً با استفاده از خط فرمان دانلود کنید:
wget https://cdn01.foxitsoftware.com/pub/foxit/reader/desktop/linux/2.x/2.4/en_us/FoxitReader.enu.setup.2.4.4.0911.x64.run.tar.gz
مرحله 2: بایگانی دانلود شده Foxit را استخراج کنید
هنگامی که بسته را دانلود کردید، آن را در پوشه Downloads پیدا کنید.
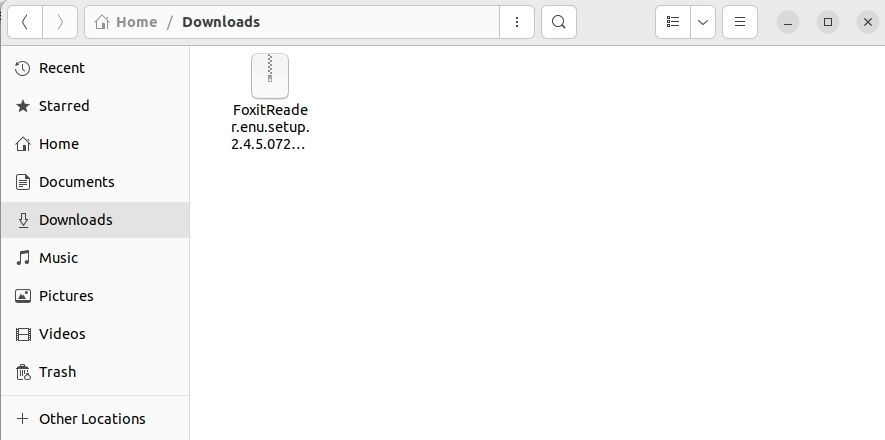
اکنون فایل را با کلیک راست روی بسته و سپس انتخاب Extract Here استخراج کنید.
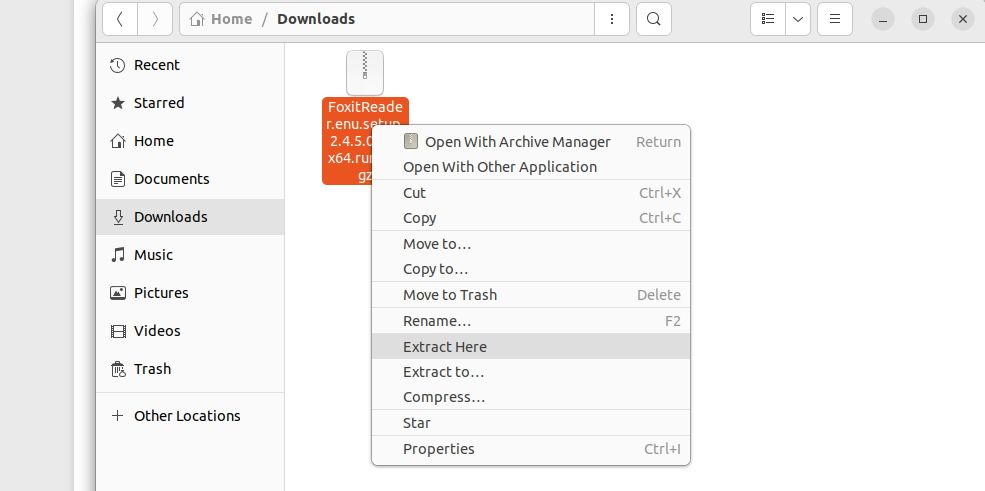
هنگامی که بایگانی را استخراج کردید، یک پوشه جدید در کنار بسته Foxit خواهید دید. این پوشه را باز کنید. در اینجا یک فایل راه اندازی برای نصب Foxit PDF Reader پیدا خواهید کرد. برای شروع مراحل نصب روی این فایل دوبار کلیک کنید.
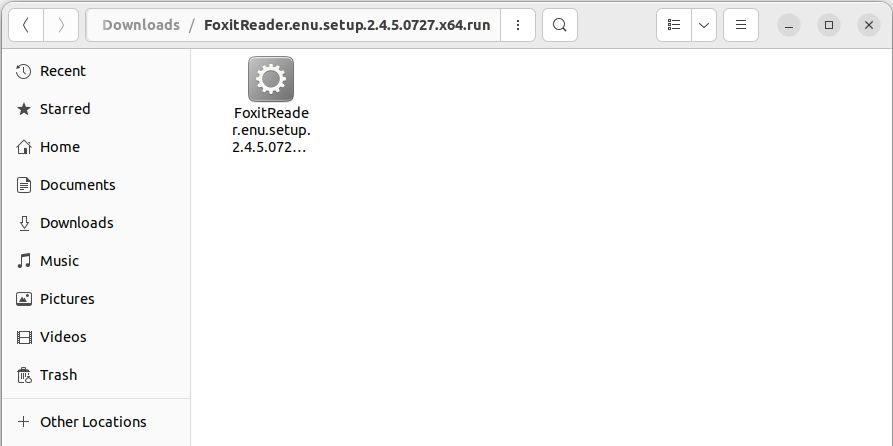
مسیر پوشه ای که می خواهید Foxit Reader را در آن نصب کنید را وارد کنید.
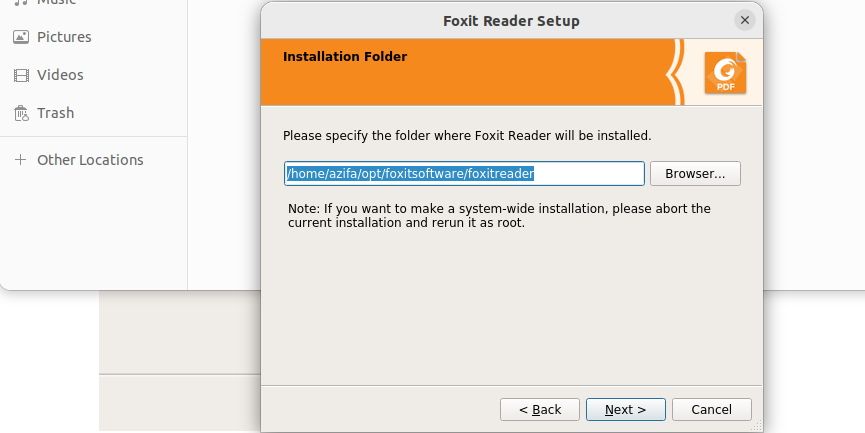
پس از انتخاب پوشه، روی Next کلیک کنید. اکنون یک قرارداد مجوز را مشاهده خواهید کرد. مجوز را بپذیرید و سپس روی Next کلیک کنید.
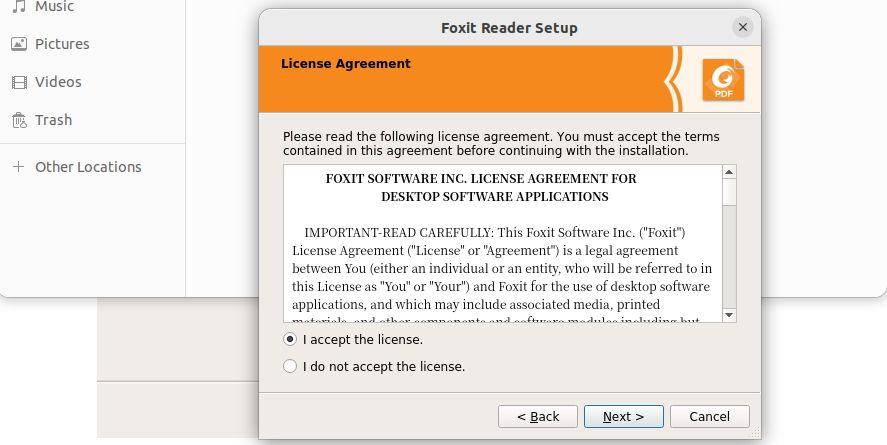
نصب در حال حاضر آغاز خواهد شد. پس از اتمام فرآیند، روی Finish کلیک کنید تا ویزارد نصب بسته شود.
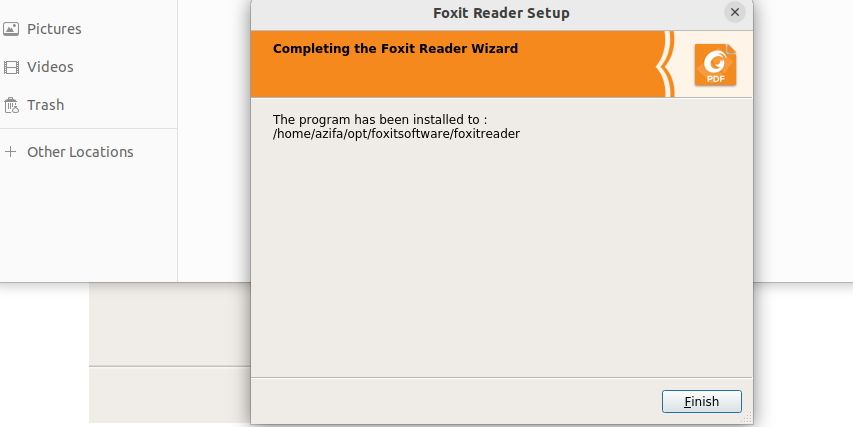
نصب برنامه Foxit PDF Reader را تأیید کنید
پس از نصب، باید بررسی کنید که آیا نرم افزار با موفقیت روی سیستم شما نصب شده است یا خیر. برای انجام این کار، به منوی برنامه ها بروید و Foxit PDF Reader را جستجو کنید.
اگر نصب با موفقیت انجام شد، Foxit Reader را در میان سایر برنامه ها پیدا خواهید کرد. اگر وجود ندارد، دوباره مراحل نصب را طی کنید.
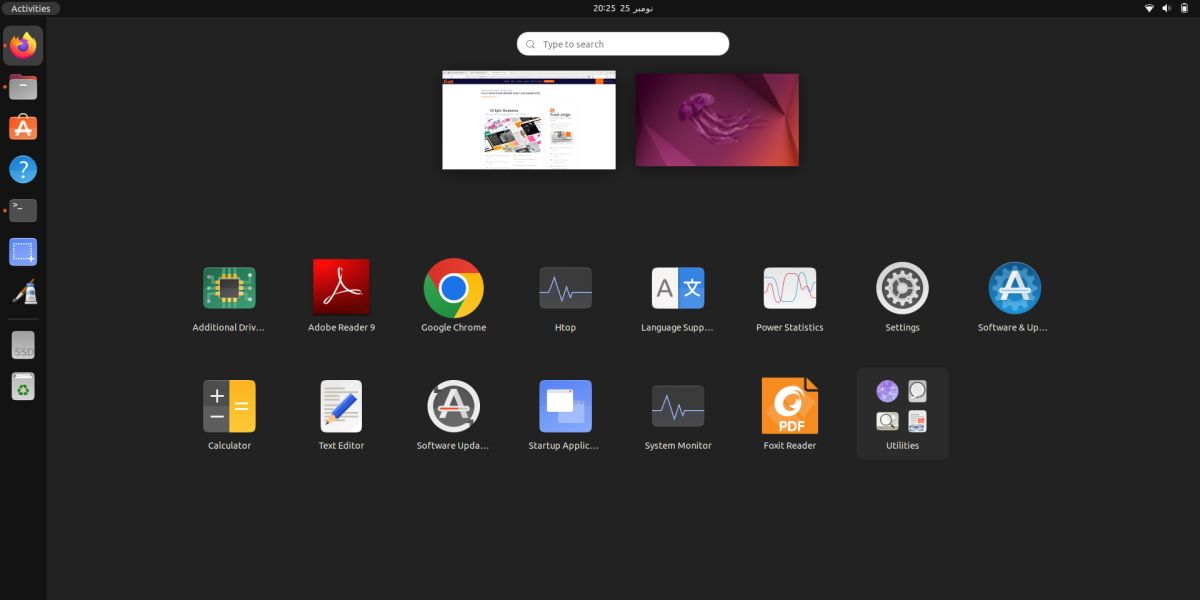
Foxit PDF Reader را راه اندازی کنید
پس از قرار دادن Foxit PDF Reader در منوی برنامه ها، آن را با کلیک کردن روی نماد آن راه اندازی کنید. هنگامی که اجرا می شود، رابط زیر را روی صفحه نمایش خود خواهید دید:
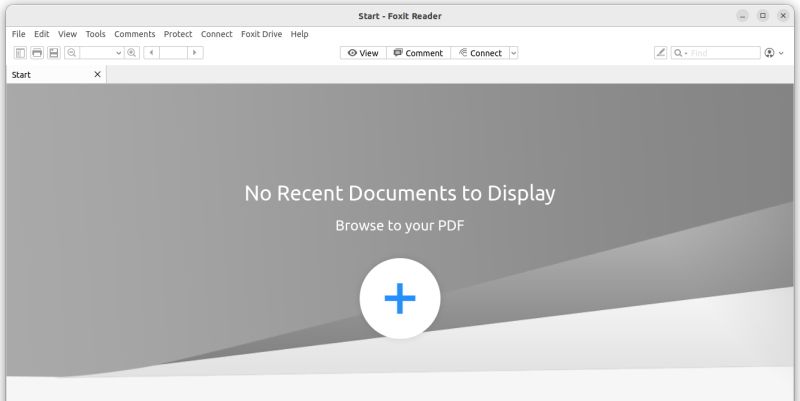
برای باز کردن یک فایل PDF، روی علامت + قابل مشاهده در مرکز صفحه کلیک کنید، به پوشه ای که PDF را در آن ذخیره کرده اید بروید و فایل مورد نظر را برای باز کردن آن انتخاب کنید.
چگونه Foxit PDF Reader را در اوبونتو حذف نصب کنیم
اگر دیگر به Foxit PDF Reader روی سیستم خود نیاز ندارید، چه کاری باید انجام دهید؟ به سادگی می توانید با کمک چند دستور اصلی لینوکس آن را حذف کنید. برای حذف Foxit از سیستم خود، با استفاده از دستور cd به فهرست “foxitreader” بروید:
cd ~/opt/foxitsoftware/foxitreader
اکنون اسکریپت زیر را برای حذف فاکسیت اجرا کنید:
./maintenancetool
شما فقط یک اسکریپت تعمیر و نگهداری را اجرا کردید که یک جادوگر را برای حذف برنامه از سیستم شما راه اندازی می کند. برای حذف Foxit بر روی Uninstall کلیک کنید.
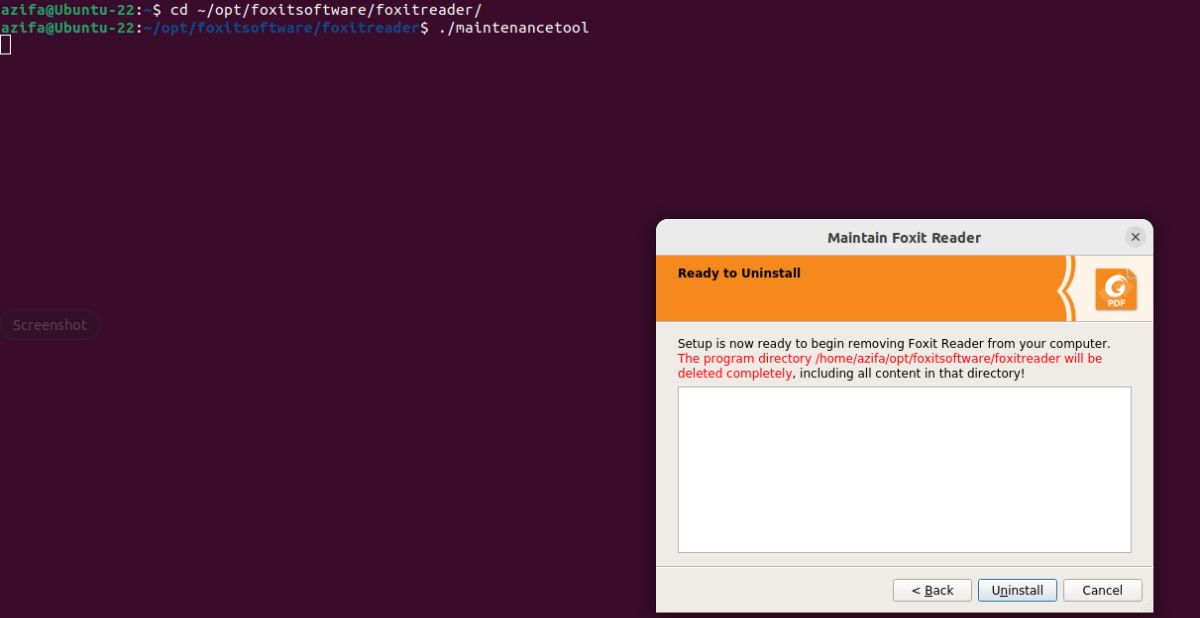
پس از حذف برنامه، روی Finish کلیک کنید تا ویزارد بسته شود.
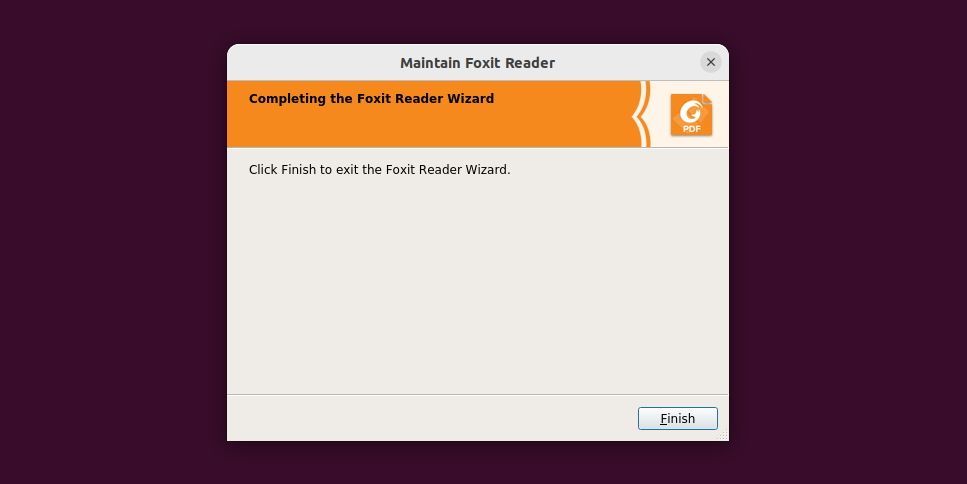
Foxit یک PDF Reader با امکانات کامل در اختیار کاربران لینوکس قرار می دهد
Foxit Reader دارای مجموعه ای از ویژگی های نوآورانه است که به کاربران امکان می دهد در حین کار با اسناد PDF از این ابزار نهایت استفاده را ببرند. با ویژگی نشانک آن، می توانید به سرعت به بخش خاصی از متن دسترسی پیدا کنید. همچنین می توانید یک سند PDF از ابتدا ایجاد کنید.
نه فقط این، Foxit همچنین به کاربران این امکان را می دهد که با برگه های Foxit Reader با چندین سند در یک زمان برخورد کنند. جای تعجب نیست، این یکی از بهترین و پرکاربردترین ابزارهای PDF موجود است.