با Microsoft Defender Application Guard برای Edge از رایانه شخصی خود بهتر محافظت کنید.
اگر در محیطی کار می کنید که با داده های حساس سروکار دارد، باید Microsoft Defender Application Guard برای Edge را روی رایانه ویندوزی خود نصب کنید. مایکروسافت اج را در یک محفظه ایزوله باز می کند تا فایل های مشکوک یا بالقوه مضر نتوانند به منابع قابل اعتماد دسترسی پیدا کنند.
در این راهنما، روشهای مختلفی را برای نصب Microsoft Defender Application Guard برای Edge در رایانه شخصی ویندوز 11 به شما نشان خواهیم داد.
1. نحوه نصب Microsoft Defender Application Guard با استفاده از تنظیمات ویندوز
نصب Microsoft Defender Application Guard برای Edge روی رایانه شخصی ویندوزی شما یک فرآیند سریع و ساده است. شما فقط باید به برنامه تنظیمات ویندوز دسترسی داشته باشید و سپس چند مرحله را برای فعال کردن این ویژگی دنبال کنید. در اینجا نحوه انجام آن آمده است:
- Win + I را روی صفحه کلید خود فشار دهید تا برنامه تنظیمات باز شود. اگر در باز کردن تنظیمات ویندوز مشکل دارید، به راهنمای ما مراجعه کنید.
- در سمت چپ، روی Privacy and security و سپس در سمت راست، روی Windows Security کلیک کنید.
- در قسمت حفاظت، روی برنامه و کنترل مرورگر کلیک کنید.
- سپس، در صفحه امنیت ویندوز، روی پیوند نصب Microsoft Defender Application Guard در زیر مرورگر ایزوله کلیک کنید.
- اگر اعلان UAC را در صفحه رایانه خود مشاهده کردید، برای تأیید عملکرد خود، روی Yes کلیک کنید.
- بعد، کادر کنار Microsoft Defender Application Guard را علامت بزنید و روی OK کلیک کنید.
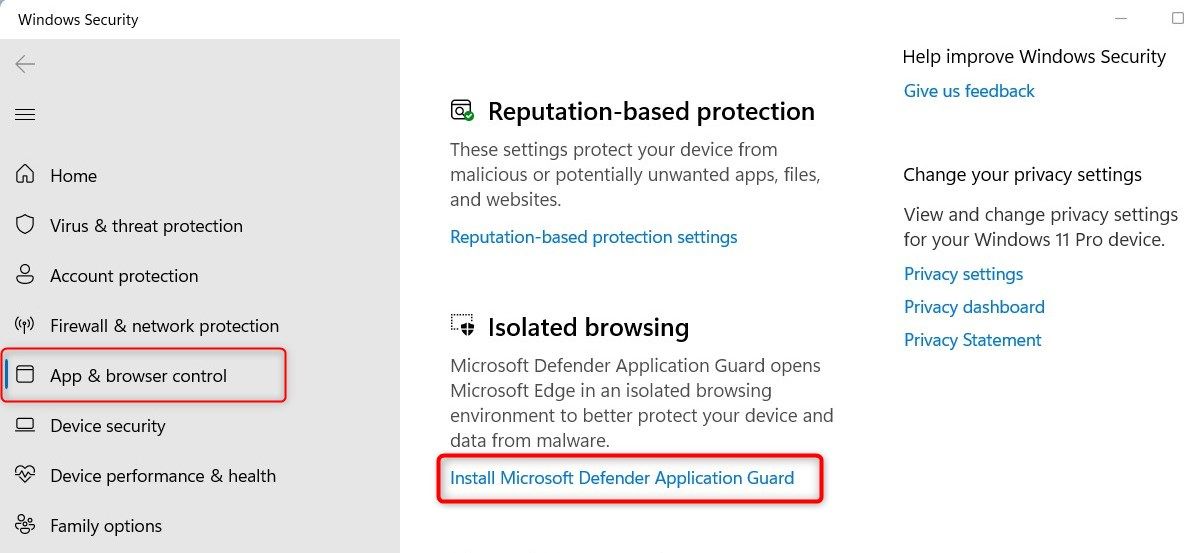
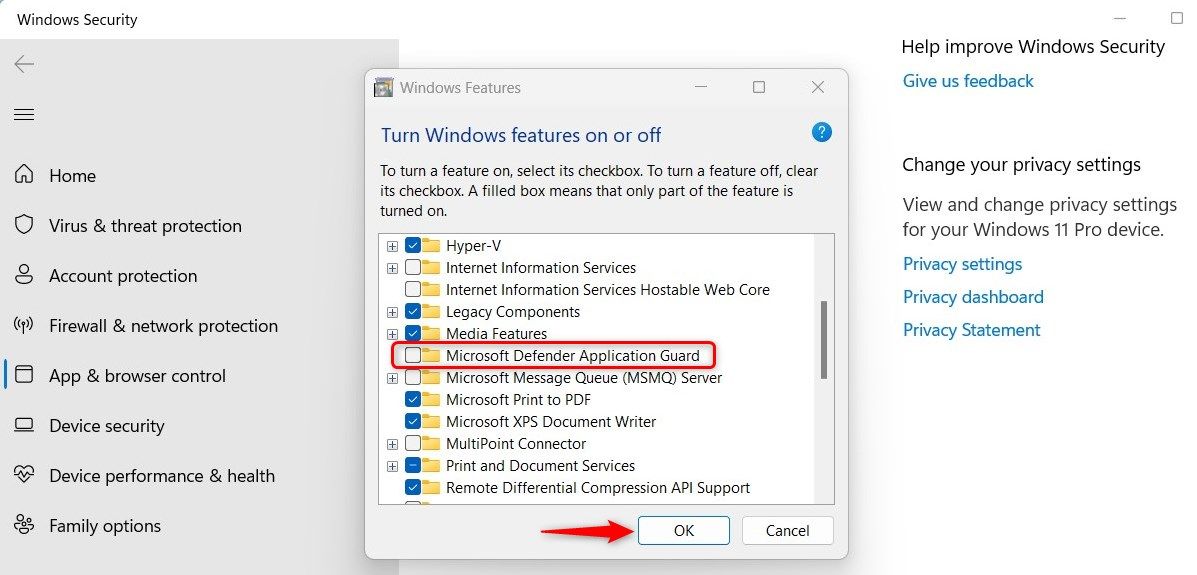
پس از انجام مراحل بالا، باید کامپیوتر خود را مجددا راه اندازی کنید تا نصب تغییرات درخواستی به پایان برسد. به این ترتیب می توانید این ویژگی را روی رایانه خود نصب کنید.
اگر قبلا Microsoft Defender Application Guard را نصب کرده اید و می خواهید آن را حذف کنید، این روند بسیار آسان است. تنها کاری که باید انجام دهید این است که مراحل ذکر شده در بالا را تا رسیدن به صفحه امنیت ویندوز دنبال کنید.
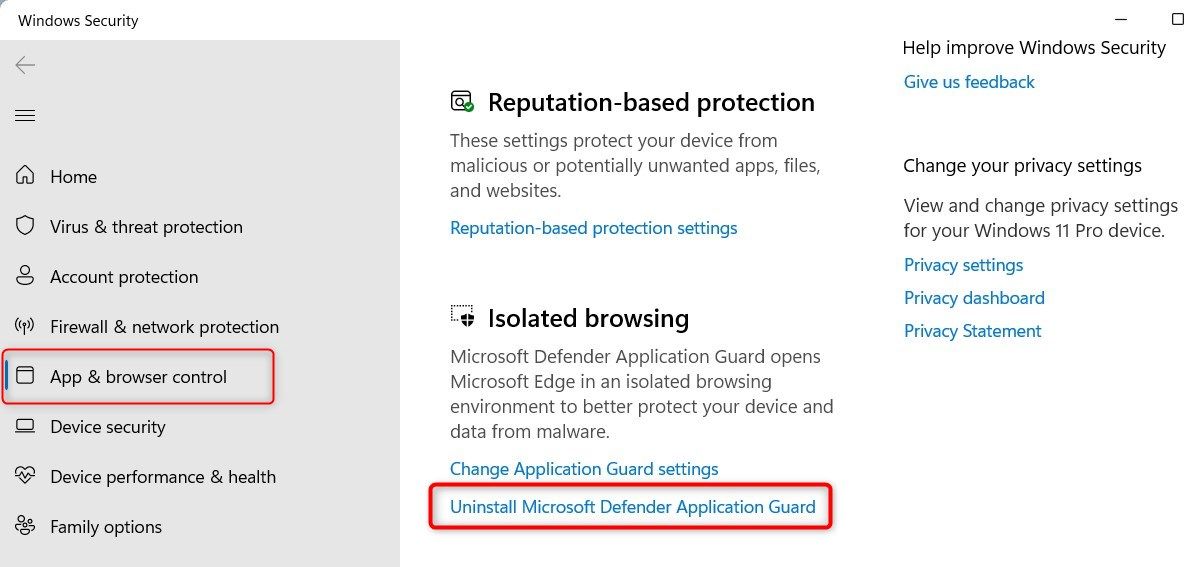
سپس بر روی Uninstall Microsoft Defender Application Guard کلیک کنید و تیک کادر کنار Microsoft Defender Application Guard را بردارید.
2. نحوه نصب Microsoft Defender Application Guard با استفاده از کنترل پنل
همچنین می توانید با استفاده از کنترل پنل کلاسیک Microsoft Defender Application Guard برای Edge را بر روی رایانه ویندوز 11 خود نصب کنید. در اینجا نحوه انجام آن آمده است:
- در منوی Start عبارت Control Panel را جستجو کرده و آن را باز کنید.
- برنامه ها و ویژگی ها را از آیتم های منو انتخاب کنید.
- از پنجره سمت چپ، روی Turn Windows features on or off کلیک کنید.
- کادر کنار Microsoft Defender Application Guard را علامت زده و OK کنید.
- سپس کامپیوتر خود را مجددا راه اندازی کنید تا تغییرات اعمال شوند.
برای حذف آن، همان مراحل را دنبال کنید و تیک کادر کنار Microsoft Defender Application Guard را بردارید. سپس بر روی OK کلیک کنید و کامپیوتر خود را مجددا راه اندازی کنید تا تغییرات ذخیره شود.
3. نحوه نصب Microsoft Defender Application Guard با استفاده از Local Group Policy Editor
روش دیگری برای نصب Microsoft Defender Application Guard از طریق Local Group Policy Editor است. این روش به دانش پیشرفته ای نیاز دارد و ممکن است برای برخی از کاربران چالش برانگیز باشد، اما نگران نباشید. اگر مراحل را دنبال کنید، مشکلی نیست.
همچنین متوجه خواهید شد که اگر از Windows Home استفاده می کنید، دستورالعمل های زیر کار نمی کنند. این به این دلیل است که به طور پیش فرض در Home فعال نیست. خوشبختانه، قبل از انجام این اصلاح، می توانید نحوه دسترسی به ویرایشگر خط مشی گروه در Windows Home را یاد بگیرید.
برای نصب Microsoft Defender Application Guard با استفاده از Local Group Policy Editor مراحل زیر را دنبال کنید:
- کلید میانبر Win + R را فشار دهید تا پنجره Run باز شود.
- gpedit.msc را در کادر محاوره ای تایپ کنید و Enter را فشار دهید یا OK را کلیک کنید.
- در پنجره Local Group Policy Editor به مسیر زیر بروید: Computer Configuration > Administrative Templates > Windows Components > Microsoft Defender Application Guard
- اکنون به صفحه سمت راست بروید و روی خط مشی Turn On Microsoft Defender Application Guard in Managed Mode دوبار کلیک کنید.
- با این کار پنجره جدیدی باز می شود، کادر فعال را انتخاب کنید.
- اکنون می توانید به گزینه ها بروید و آن را به 2 یا 3 تغییر دهید.
- پس از اتمام، روی Apply و سپس OK کلیک کنید تا تمام تغییراتی که ایجاد کرده اید ذخیره شود.
Computer Configuration > Administrative Templates > Windows Components > Microsoft Defender Application Guard
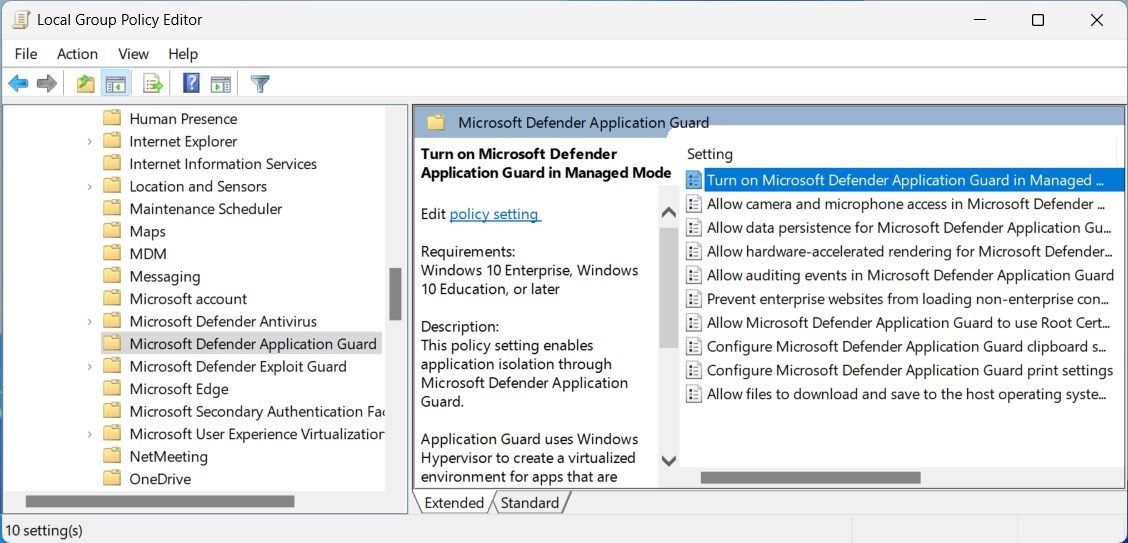
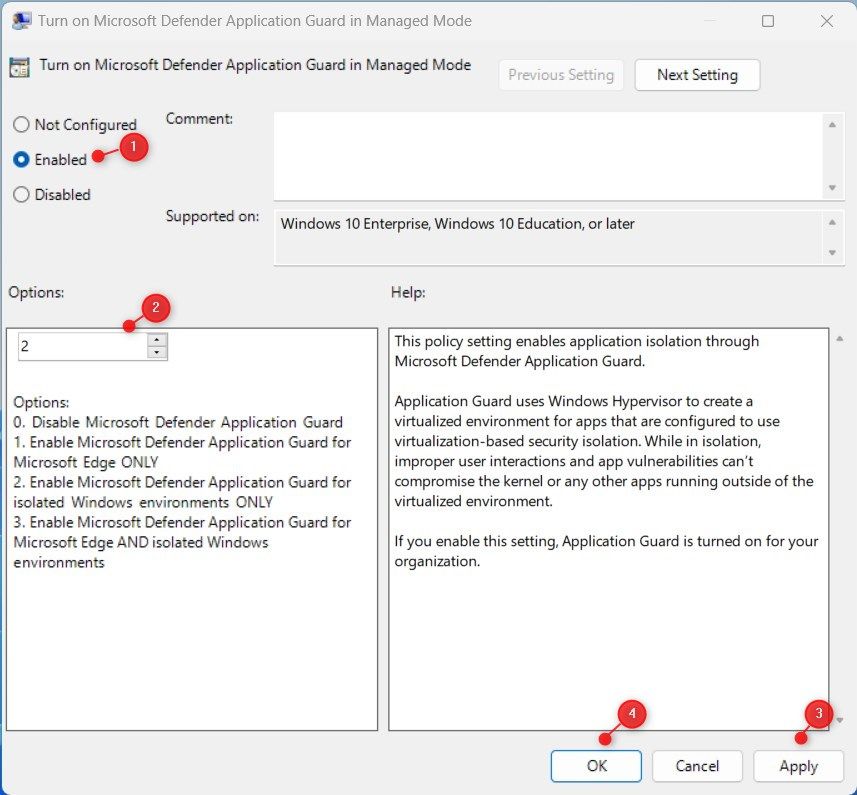
اکنون رایانه خود را مجدداً راه اندازی کنید و Microsoft Defender Application Guard بر روی رایانه شخصی شما نصب خواهد شد.
4. نحوه نصب Microsoft Defender Application Guard با استفاده از Command Prompt
اگر با خط فرمان راحت هستید، می توانید برنامه Microsoft Defender Application Guard را نیز با استفاده از Command Prompt نصب کنید. مراحل را در اینجا دنبال کنید:
- روی Start کلیک راست کرده و از لیست منو گزینه Run را انتخاب کنید.
- در کادر محاوره ای، cmd را تایپ کنید و سپس Ctrl + Shift + Enter را روی صفحه کلید خود فشار دهید.
- اگر UAC درخواست کرد، روی Yes کلیک کنید تا خط فرمان با دسترسی ادمین اجرا شود.
- در پنجره خط فرمان بالا، دستور زیر را تایپ کرده و Enter را بزنید: Dism /online /Enable-Feature /FeatureName:”Windows-Defender-ApplicationGuard”
- هنگامی که Command Prompt از شما می خواهد که دوباره راه اندازی کنید، Y را تایپ کرده و Enter را بزنید تا این عملیات تکمیل شود.
Dism /online /Enable-Feature /FeatureName:"Windows-Defender-ApplicationGuard"
پس از راه اندازی مجدد رایانه، Microsoft Defender Application Guard نصب شده و آماده استفاده خواهد بود. در صورتی که می خواهید Application Guard را حذف کنید، می توانید با استفاده از همان مراحل خط فرمان این کار را انجام دهید. فقط مطمئن شوید که به جای آن دستور زیر را اجرا کنید:
Dism /online /Disable-Feature /FeatureName:"Windows-Defender-ApplicationGuard"
در این مرحله، ممکن است از شما خواسته شود که کامپیوتر خود را مجددا راه اندازی کنید. برای ادامه، Y را تایپ کرده و Enter را فشار دهید. پس از راه اندازی مجدد، Microsoft Defender Application Guard را با موفقیت بر روی سیستم خود نصب کرده اید.
5. نحوه نصب Microsoft Defender Application Guard با استفاده از Windows PowerShell
از طرف دیگر، میتوانید از Windows PowerShell برای نصب Microsoft Defender Application Guard برای Edge در ویندوز 11 استفاده کنید. این نیز یک فرآیند خط فرمان است اما با برنامه Command Prompt متفاوت است. برای نصب Microsoft Defender Application Guard با استفاده از Windows PowerShell مراحل زیر را دنبال کنید:
- Windows PowerShell را با دسترسی ادمین باز کنید. اگر به کمک نیاز دارید، به راهنمای ما در مورد نحوه باز کردن Windows PowerShell به عنوان یک سرپرست مراجعه کنید.
- هنگامی که در پنجره PowerShell هستید، دستور زیر را تایپ کنید: Enable-WindowsOptionalFeature -Online -FeatureName “Windows-Defender-ApplicationGuard”
- اکنون روی صفحه کلید Enter را فشار دهید تا اجرا شود.
- هنگامی که PowerShell از شما می خواهد کامپیوتر خود را مجددا راه اندازی کنید، Y را تایپ کرده و Enter را بزنید.
Enable-WindowsOptionalFeature -Online -FeatureName "Windows-Defender-ApplicationGuard"
پس از راه اندازی مجدد کامپیوتر، Microsoft Defender Application Guard را با موفقیت بر روی سیستم خود نصب خواهید کرد. اکنون می توانید مطمئن شوید که در یک محیط امن و محافظت شده مرور می کنید.
اگر زمانی می خواهید Microsoft Defender Application Guard را حذف نصب کنید، می توانید با استفاده از همان فرمان PowerShell این کار را انجام دهید. فقط مطمئن شوید که به جای Enable از Disable-WindowsOptionalFeature استفاده کنید. بنابراین، به این ترتیب دستور باید به شکل زیر باشد:
Disable-WindowsOptionalFeature -Online -FeatureName "Windows-Defender-ApplicationGuard"
اکنون روی صفحه کلید Enter را فشار دهید تا دستور اجرا شود و سیستم خود را مجددا راه اندازی کنید. پس از اتمام، Microsoft Defender Application Guard از رایانه شما حذف نصب می شود.
به این ترتیب می توانید Microsoft Defender Application Guard را با استفاده از Windows PowerShell در ویندوز 11 نصب و حذف نصب کنید.
Microsoft Defender Application Guard را دریافت کنید و ایمن بمانید
Microsoft Defender Application Guard از ظروف ایمن جدا شده برای محافظت از دستگاه شما در برابر فایل های مخرب و تهدیدها استفاده می کند. در روش هایی که در بالا توضیح داده شد، می توانید مراحل نصب را دنبال کنید و در حین مرور وب ایمن بمانید.
