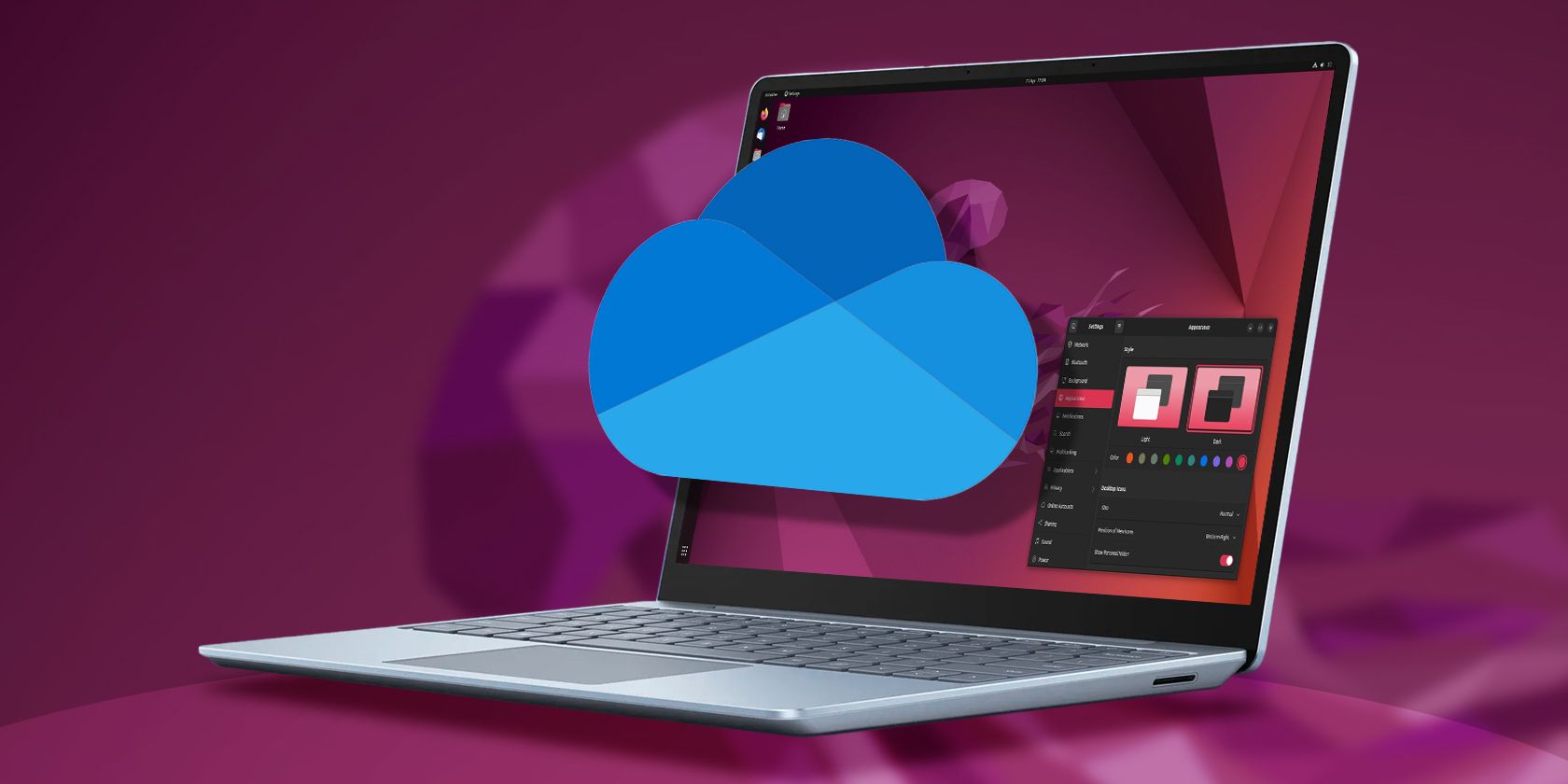فقط به این دلیل که OneDrive مایکروسافت است به این معنی نیست که نمی توانید از لینوکس به آن دسترسی داشته باشید.
اگر از ویندوز به سیستم عامل لینوکس منتقل شده اید، به احتمال زیاد از Microsoft OneDrive استفاده کرده اید. این در ویندوز 10 و 11 تعبیه شده است، به این معنی که بخش خوبی از فایل های شخصی شما در آنجا همگام سازی شده است.
با سیستم عامل لینوکس، OneDrive از پیش نصب شده وجود ندارد. حتی یک برنامه رسمی وجود ندارد بنابراین، چگونه داده های خود را از OneDrive به رایانه شخصی لینوکس خود می آورید؟ پاسخ یک نرم افزار اختصاصی است: OneDrive Client برای لینوکس، سازگار با تمام توزیع های اصلی.
چرا به OneDrive در لینوکس نیاز دارید؟
لینوکس رابطه عجیبی با سرویس های ذخیره سازی ابری معروف دارد. برخی از آنها کلاینت های سازگار با لینوکس را ارائه می دهند، اما تنظیم ابر خود با ownCloud یا NextCloud اغلب به همین راحتی است.
اما این بدان معنا نیست که نباید از OneDrive در لینوکس استفاده کنید. در حالی که انحصاری است و ممکن است حساسیت های منبع باز شما را بر هم بزند، ممکن است با OneDrive سابقه داشته باشید. دور کردن داده های خود از سرورهای مایکروسافت به این معنی است که در وهله اول می توانید به آنها دسترسی داشته باشید. دسترسی به OneDrive از سیستم عامل لینوکس راهی برای انجام این کار است و آسان تر از نصب Microsoft Office بر روی لینوکس است.
باز کردن OneDrive در مرورگر خود یک گزینه است، اما بسیار کند است و ارزش وقت گذاشتن را ندارد.
دلیل من برای انجام این کار واضح است. پس از سالها پرداخت اشتراک ماهانه برای Office 365، بالاخره تصمیم گرفتم که دیگر به آن نیازی نداشته باشم. با 50 گیگابایت فضای ذخیرهسازی که نمیخواهم آن را از دست بدهم (از جمله بسیاری از عکسهای فرزندانم که در دستگاههای Windows Phone گرفته شدهاند)، همگامسازی دادهها در اولویت است.
(گزینه فضای ذخیره سازی “رایگان” فقط 5 گیگابایت است.)
از بهترین گزینه استفاده کنید: OneDrive Client برای لینوکس
چندین مشتری OneDrive در طول سال ها برای لینوکس منتشر شده اند، اما اکثر آنها رها شده اند. یکی از پروژه هایی که هنوز در حال توسعه است، OneDrive Client برای لینوکس است.
این نرم افزار از GitHub در دسترس است و تقریباً بر روی هر توزیع لینوکس قابل نصب است. تمام مراحل در صفحه GitHub ارائه شده است تا آن را تنها در چند دقیقه نصب کنید. برای نشان دادن اینکه چقدر ساده است، بخش زیر نحوه نصب OneDrive Client برای لینوکس را در Ubuntu 22.04 LTS نشان می دهد.
با نصب این نرم افزار، به OneDrive دسترسی ندارید. این یک سرویس گیرنده لینوکس OneDrive تمام عیار است، حداقل به خوبی آن در اندروید، اگر کلاینت واقعی ویندوز OneDrive نباشد.
از جمله ویژگیهای OneDrive Client برای لینوکس میتوان به ذخیرهسازی حالت، نظارت و همگامسازی فایلها در زمان واقعی، اعتبارسنجی آپلود و دانلود فایل، محدود کردن نرخ ترافیک و بارگذاریهای مجدد اشاره کرد. این نرم افزار از OneDrive رایگان، OneDrive مشترک، OneDrive برای کسب و کار، استقرار ابر ملی (به عنوان مثال دولت ایالات متحده) و سایر انواع آفیس 365، کتابخانه های SharePoint و Office 365 و پوشه های مشترک پشتیبانی می کند.
به طور خلاصه، اگر به دسترسی OneDrive در لینوکس نیاز دارید – کوتاه مدت یا بلند مدت – باید از OneDrive Client برای لینوکس استفاده کنید.
سرویس گیرنده OneDrive برای لینوکس را روی اوبونتو 22.04 LTS نصب کنید
در حالی که OneDrive Client برای لینوکس با اکثر توزیعها کار میکند، این مراحل زیر نحوه نصب آن را بر روی سیستمهای مبتنی بر Debian (مخصوصا Ubuntu 22.04 LTS) نشان میدهد.
با اطمینان از به روز بودن سیستم خود شروع کنید.
sudo apt-get update
sudo apt-get upgrade -y
sudo apt-get dist-upgrade -y
sudo apt-get autoremove -y
sudo apt-get autoclean -y
پس از به روز رسانی، باید سیستم خود را مجددا راه اندازی کنید
reboot
نصب OneDrive Client برای لینوکس در Ubuntu 22.04 LTS نیاز به استفاده از مخزن OpenSuSE Build Service دارد. با افزودن کلید انتشار شروع کنید:
wget -qO - https://download.opensuse.org/repositories/home:/npreining:/debian-ubuntu-onedrive/xUbuntu_22.04/Release.key | gpg --dearmor | sudo tee /usr/share/keyrings/obs-onedrive.gpg > /dev/null
بعد، مخزن را اضافه کنید:
echo "deb [arch=$(dpkg --print-architecture) signed-by=/usr/share/keyrings/obs-onedrive.gpg] https://download.opensuse.org/repositories/home:/npreining:/debian-ubuntu-onedrive/xUbuntu_22.04/ ./" | sudo tee /etc/apt/sources.list.d/onedrive.list
سپس باید کش apt را به روز کنید:
sudo apt-get update
در نهایت، OneDrive Client را برای لینوکس نصب کنید:
sudo apt install --no-install-recommends --no-install-suggests onedrive
توجه داشته باشید که مراحل در توزیع ها کمی متفاوت است. به عنوان مثال، دستورات مختلف کلید و مخزن (بر اساس نسخه) برای اوبونتو 22.10 مورد نیاز است.
نصب OneDrive برای لینوکس در سایر توزیع ها
همانطور که اشاره شد، مراحل بالا برای اوبونتو است.
با این حال، Arch و Manjaro می توانند از pamac استفاده کنند:
pamac build onedrive-abraunegg
این نرم افزار از منبع نیز قابل نصب است. در مورد OneDrive Client برای GitHub لینوکس بیشتر بیاموزید.
نحوه همگام سازی OneDrive با لینوکس
OneDrive Client برای لینوکس به طور پیش فرض یک ابزار خط فرمان است. دستورات مختلفی گنجانده شده است که می توانید با استفاده از دستور help به آنها دسترسی پیدا کنید:
onedrive --help
این یک لیست کاملاً از گزینه ها است که رایج ترین آنها در بالای لیست خلاصه می شود.
برای همگام سازی OneDrive با لینوکس، به یک دستور نیاز دارید:
onedrive destination-directory [FILEPATH] --synchronize
به سادگی مسیر فایل مورد نظر خود را برای داده های خود مشخص کنید و به خط تیره قبل از دستور همگام سازی توجه کنید. تا زمانی که مقصد مورد نظر فضای ذخیرهسازی کافی داشته باشد، دادهها از حساب OneDrive شما با لینوکس همگامسازی میشوند.
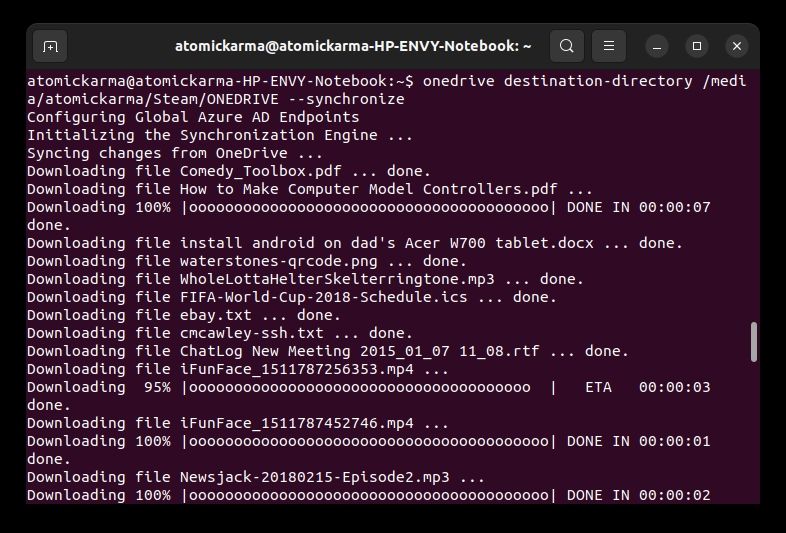
برای فعال کردن این امر، باید اعتبار خود را وارد کنید. برنامه OneDrive Client for Linux پیوندی را برای باز کردن در مرورگر شما نمایش می دهد. پس از ورود به حساب مایکروسافت خود، URL را کپی کنید (صفحه معمولاً خالی خواهد بود) و در صورت نیاز آن را در پنجره ترمینال قرار دهید. سپس احراز هویت باید تکمیل شود.
در همین حال، میتوانید وضعیت همگامسازی (در صورت اضافه شدن دادههای جدید یا حذف فایلها) را تأیید کنید
onedrive display-sync-status
هر آنچه برای استفاده از OneDrive در هر مقیاس و توزیعی نیاز دارید در فایل راهنما یافت می شود.
با OneDriveGUI ماوس رانده شوید
اگر این ناکافی است، یا به اندازه کافی با خط فرمان آشنا نیستید، می توانید به جای آن از ابزار OneDriveGUI استفاده کنید. این یک صفحه جلویی برای OneDrive Client برای لینوکس است که یک رابط مبتنی بر ماوس و صفحه کلید را ارائه می دهد.
با رفتن به OneDriveGUI GitHub و دانلود AppImage شروع کنید. (فایل AppImage چیست؟)
دانلود: OneDriveGUI (رایگان)
پس از انجام این کار، یک پنجره ترمینال را به محل دانلود باز کنید و وارد کنید:
chmod +x ./OneDriveGUI-[VERSION]-x86_64.AppImage
حتما [VERSION] را با نسخه دانلود فایل OneDriveGUI AppImage تعویض کنید.
(نسخه ای از OneDriveGUI برای Arch Linux نیز موجود است.)
برای استفاده از OneDriveGUI باید ابتدا یک نمایه ایجاد کنید. پس از این، اگر قبلاً همگام سازی را با ابزار ترمینال شروع کرده اید، مسیر فایل را برای دایرکتوری مشخص کنید.
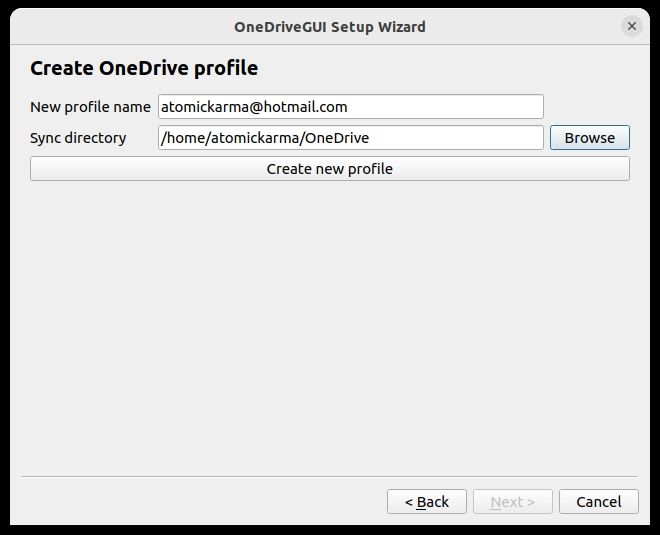
پس از انجام این کار، احراز هویت باید تکمیل شود (حتی اگر قبلاً این کار را در OneDrive Client برای لینوکس انجام داده باشید). این یک رابط جذاب تر است، اما روند یکسان است. سپس آماده شروع استفاده از OneDrive Client برای لینوکس در یک تنظیمات دسکتاپ سنتی تر هستید.
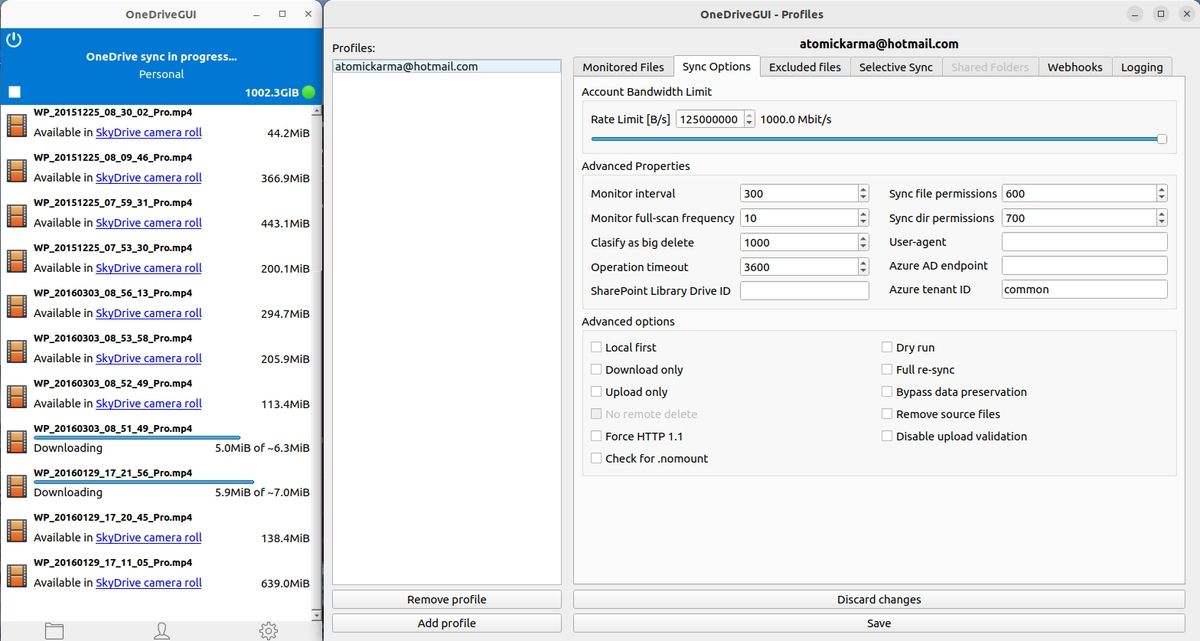
OneDrive برای لینوکس فقط کار می کند
در حالی که رابط خط فرمان خیلی بد نیست، OneDriveGUI واضح است که OneDrive Client برای لینوکس را قابل استفاده تر می کند. این برنامه همه چیزهایی را دارد که برای برداشتن داده های خود از OneDrive و همگام سازی آن با ابر دلخواه خود نیاز دارید. در همین حال، اگر تلاش زیادی به نظر می رسد، می توانید به استفاده از OneDrive با این نرم افزار ادامه دهید.
با این حال، با توجه به اینکه مایکروسافت هر چند وقت یکبار روشهای احراز هویت را برای سیستمهای خود بازبینی میکند، ممکن است این برنامه بلندمدت خوبی نباشد.
صرف نظر از این، OneDrive Client برای لینوکس یک راه عالی برای دسترسی به داده های OneDrive و همگام سازی آن ها با رایانه لینوکس شما است.