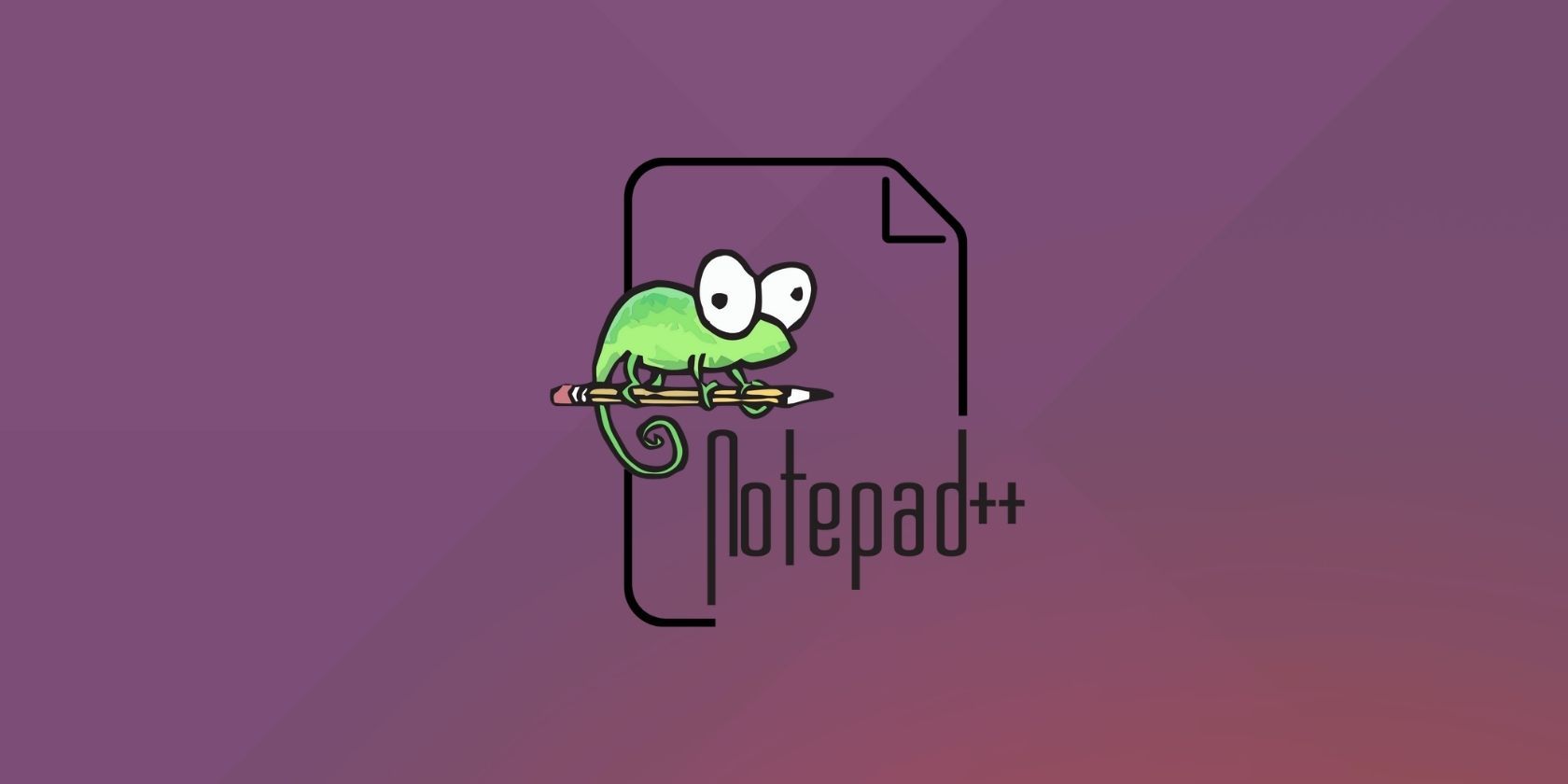Notepad++ به صورت بومی برای لینوکس در دسترس نیست، اما همچنان میتوانید با استفاده از این روشها آن را روی دستگاه لینوکس خود نصب کنید.
نکات کلیدی
- Notepad++ یک ویرایشگر کد منبع محبوب برای کاربران ویندوز است، اما برای لینوکس در دسترس نیست. خوشبختانه راه هایی برای نصب آن بر روی لینوکس با استفاده از Wine یا Snap وجود دارد.
- استفاده از Wine برای نصب Notepad++ در لینوکس نیازمند افزودن کلید امضای WineHQ، بهروزرسانی لیست بسته سیستم و نصب Wine است. سپس می توانید Notepad++ را از طریق Wine دانلود و نصب کنید.
- روش دیگر نصب Notepad++ روی لینوکس با استفاده از Snap است که آسانتر است و میتوان از آن در هر توزیع لینوکس استفاده کرد. به سادگی Snap را نصب کنید، سپس از دستور “sudo snap install notepad-plus-plus” برای نصب Notepad++ استفاده کنید.
Notepad++ یک ویرایشگر کد منبع محبوب در بین کاربران ویندوز است. این برنامه از حدود 80 نحو زبان برنامه نویسی مختلف پشتیبانی می کند و تعداد زیادی ویژگی را برای بهبود تجربه ویرایش متن ارائه می دهد.
با این حال، یک هشدار Notepad++ این است که فقط به سیستم عامل ویندوز محدود می شود. بنابراین، اگر برای مدت طولانی کاربر Notepad++ بودهاید و اخیراً به لینوکس تغییر کاربری دادهاید، احتمالاً جای خالی Notepad++ را بسیار سخت احساس خواهید کرد.
خوشبختانه، چند راه برای دریافت Notepad++ در لینوکس وجود دارد. بیایید این روش ها را برای نصب Notepad++ در لینوکس بررسی کنیم.
روش 1: با استفاده از Wine، Notepad++ را روی لینوکس نصب کنید
یکی از روش های ترجیحی برای نصب Notepad++ و سایر برنامه های ویندوز در لینوکس، استفاده از Wine است. برای افراد ناآشنا، Wine (مخفف Wine Is Not an Emulator) یک لایه سازگاری است که به شما امکان می دهد برنامه های ویندوز را بر روی سیستم عامل های مشابه یونیکس اجرا کنید.
این روش روی دبیان و مشتقات آن به خوبی کار می کند. اما اگر از توزیعهای لینوکس دیگری استفاده میکنید، استفاده از Snap احتمالاً راه بهتری برای دریافت Wine در رایانه شما است.
Wine را دانلود و تنظیم کنید
ابتدا برنامه ترمینال را باز کنید و با استفاده از دستور زیر یک کلید امضای WineHQ اضافه کنید:
wget -qo- https://dl.winehq.org/wine-builds/Release.key | sudo apt-key add -
اگر این دستور خطایی را برگرداند، می توانید آن را به دو قسمت تقسیم کنید. در اینجا به نظر می رسد:
wget -qo- https://dl.winehq.org/wine-builds/Release.key
sudo apt-key add Release.key
سپس دستور زیر را اجرا کنید تا مخزن رسمی Wine را به لیست مخزن سیستم خود اضافه کنید:
sudo apt-add-repository 'deb https://dl.winehq.org/wine-builds/ubuntu/ bionic main'
لیست بسته سیستم خود را با اجرای:
sudo apt-get update
در نهایت با استفاده از دستور زیر Wine را بر روی کامپیوتر خود نصب کنید:
sudo apt-get install --install-recommends winehq-stable
وقتی از شما خواسته شد، y/yes را تایپ کنید و برای ادامه، Enter را بزنید.
پس از نصب Wine، باید معماری و پیشوند را تنظیم کنید تا نشان دهد که آیا سیستم 32 بیتی دارید یا 64 بیتی. برای سازگاری بهتر، هم معماری و هم پیشوند را روی 32 بیت تنظیم می کنیم.
برای انجام این کار، در پنجره ترمینال، دو دستور زیر را اجرا کنید:
export WINEARCH=win32
export WINEPREFIX=~/.wine32
نصب Notepad++ With Wine
اکنون که Wine را نصب و راه اندازی کرده اید، نوبت به دانلود و نصب Notepad++ در Wine رسیده است.
برای انجام این کار، آخرین بسته نصب کننده را از وب سایت رسمی دانلود کنید.
دانلود: Notepad++
پس از اتمام دانلود، به دایرکتوری Downloads (یا به دایرکتوری که برنامه را در آن دانلود کرده اید) در رایانه خود بروید. روی فایل تنظیم Notepad++ کلیک راست کرده و Open With Other Application > Wine Windows Program Loader را انتخاب کنید تا آن را در Wine بارگذاری کنید.
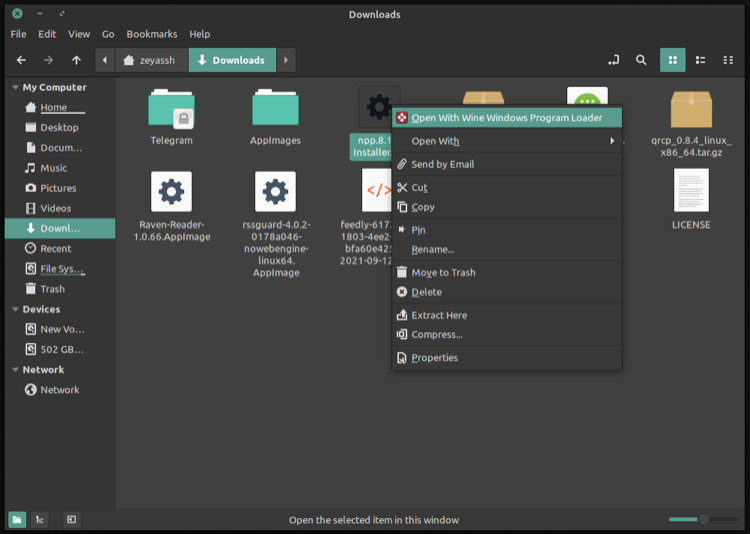
Wine اکنون برنامه نصب Notepad++ را اجرا خواهد کرد. و اولین چیزی که از شما می خواهد این است که زبان مورد نظر خود را انتخاب کنید.
در اعلان زبان نصب کننده، یک زبان را انتخاب کنید و OK را بزنید.
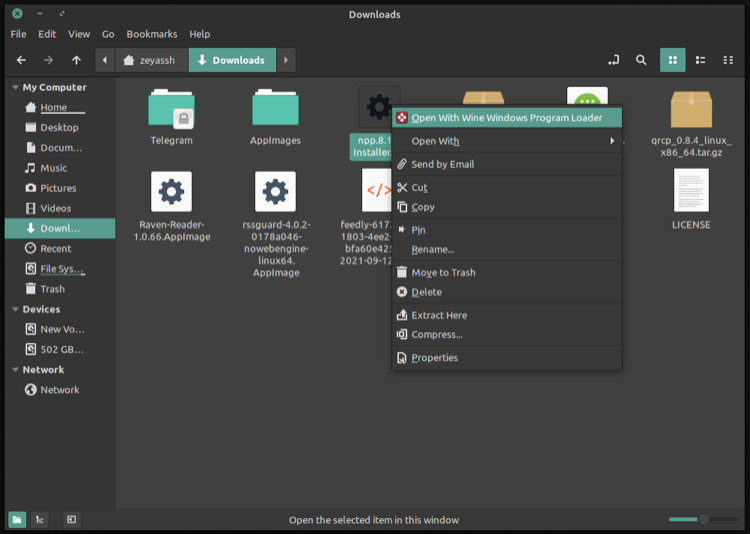
اکنون به صفحه تنظیمات اولیه خوش آمد خواهید گفت. برای ادامه، Next را بزنید.
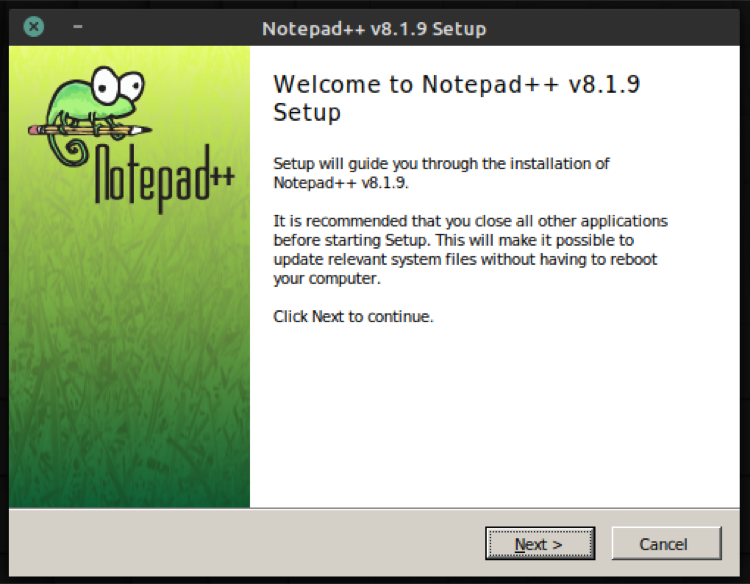
با کلیک بر روی دکمه I Agree در صفحه توافقنامه مجوز، شرایط مجوز را بپذیرید.
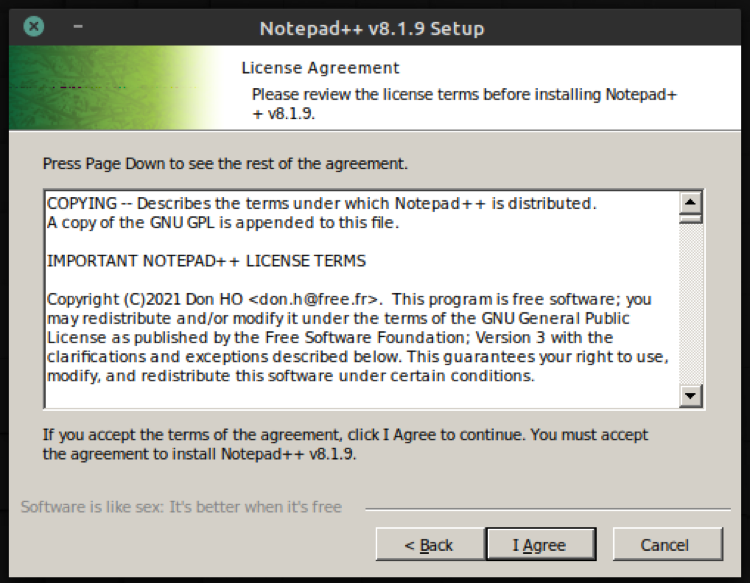
اکنون، یک پوشه مقصد را برای نصب Notepad++ انتخاب کنید و روی Next کلیک کنید.
در صفحه انتخاب بسته، بین بستههای Minimalist یا Custom یکی را انتخاب کرده و روی Next ضربه بزنید. Minimalist فقط اجزای اساسی مورد نیاز برای اجرای Notepad++ را در اختیار شما قرار می دهد، در حالی که با Custom، می توانید اجزایی را که می خواهید نصب کنید (مانند افزونه ها) به صورت جداگانه انتخاب کنید.
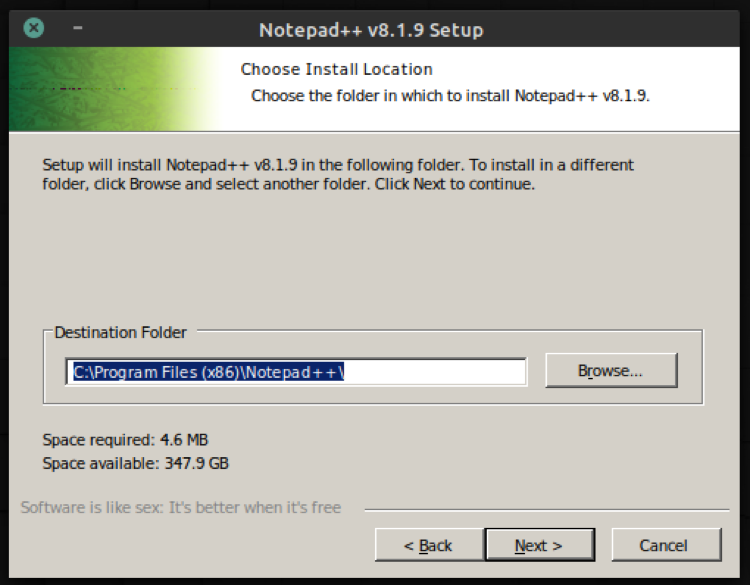
اگر می خواهید برای دسترسی راحت، میانبری برای Notepad++ روی دسکتاپ خود داشته باشید، کادر کنار Create Shortcut on Desktop را در صفحه بعدی علامت بزنید.
در نهایت روی Install کلیک کنید تا Notepad++ را با تنظیمات برگزیده نصب کنید.
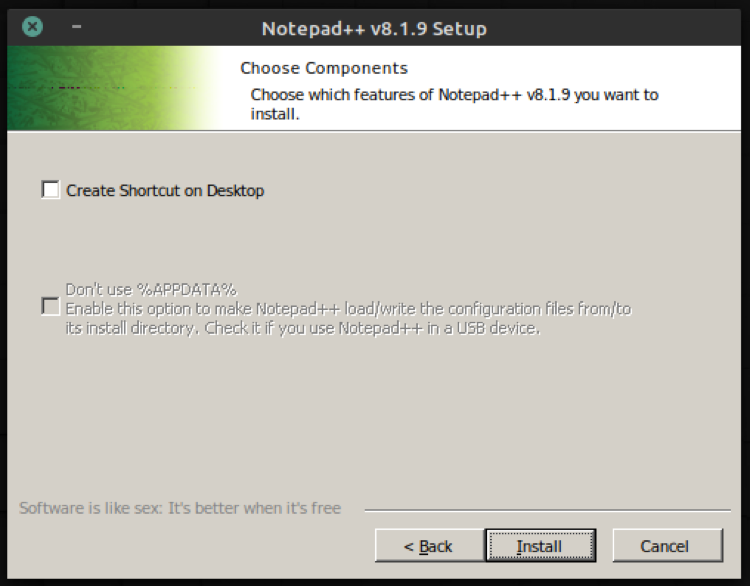
روش 2: Notepad++ را با استفاده از Snap روی لینوکس نصب کنید
نصب Notepad++ یا هر برنامه دیگری از طریق Snap سادهترین راه است، و میتوانید از این روش تقریباً در هر توزیع لینوکسی که به طور رسمی بستهای را که میخواهید در مدیریت بسته خود نصب کنید، استفاده کنید.
دقیقاً مانند رویکرد مستقل Wine، نصب Notepad++ از طریق Snap نیز از Wine استفاده میکند: این برنامه به نسخه تعبیهشده Wine متکی است اما شما را از دردسر نصب جداگانه Wine نجات میدهد.
برای نصب Notepad++ روی لینوکس با استفاده از Snap، ابتدا مطمئن شوید که Snap را روی دستگاه لینوکس خود نصب کرده اید. برای این کار ترمینال را باز کنید و اجرا کنید:
snap
اگر توضیحات Snap را خروجی می دهد، این نشان می دهد که Snap وجود دارد. در غیر این صورت، قبل از ادامه، باید Snap را روی سیستم خود نصب کنید.
پس از نصب Snap، Notepad++ را با دستور زیر نصب کنید:
sudo snap install notepad-plus-plus
اگر در آینده می خواهید Notepad++ را از رایانه خود حذف کنید، می توانید این کار را با موارد زیر انجام دهید:
sudo snap remove notepad-plus-plus
راه اندازی Notepad++
اگر Notepad++ را با استفاده از Wine نصب کرده اید، باید گزینه ایجاد میانبر برای Notepad++ را روی دسکتاپ خود داشته باشید. در صورتی که آن را انتخاب کرده اید، اکنون می توانید روی میانبر دوبار کلیک کنید تا Notepad++ اجرا شود. اگر نه، می توانید Notepad++ را در منوی برنامه ها پیدا کنید.
همچنین میتوانید Notepad++ را از ترمینال با موارد زیر اجرا کنید:
wine start 'installation\path\for\Notepad++'
به عنوان مثال، اگر Notepad++ را در برنامه Files (x86) نصب کرده باشید، اجرا می کنید:
wine start 'C:\Program Files (x86)\Notepad++\notepad++.exe'
به طور مشابه، اگر Notepad++ را از طریق Snap نصب کرده اید، می توانید برنامه را با یافتن آن در منوی Applications یا اجرای دستور notepad-plus-plus در پنجره ترمینال اجرا کنید.
اگر مسیر دوم را انتخاب میکنید و نمیتوانید Notepad++ را اجرا کنید، ممکن است به این دلیل باشد که محیط PATH برای آن تنظیم نشده است. در این حالت، می توانید متغیر PATH را برای Notepad++ روی سیستم خود تنظیم کنید یا برنامه را با قرار دادن آن با مسیر نصب آن اجرا کنید.
برای این کار، ابتدا کدام notepad-plus-plus را در پنجره ترمینال اجرا کنید تا مسیر نصب Notepad++ را پیدا کنید. در مرحله بعد، این مسیر را کپی کرده و آن را در یک خط جدید و سپس notepad-plus-plus قرار دهید.
به عنوان مثال، اگر Notepad++ در /snap/bin/ نصب شده باشد، می توانید آن را از هر دایرکتوری با استفاده از:
/snap/bin/notepad-plus-plus
افزایش سرعت با Notepad++
اگر قبلاً کاربر طولانیمدت Notepad++ بودهاید، اما مجبور شدهاید به ویرایشگرهای متن دیگری که به لینوکس تغییر دادهاند متوسل شوید، این راهنما باید به شما کمک کند Notepad++ را روی دستگاه لینوکس خود نصب و اجرا کنید.
در نهایت، پس از پیوستن مجدد به ویرایشگر متن مورد علاقه خود، اکنون می توانید از Notepad++ در لینوکس تقریباً به همان روشی که در ویندوز استفاده کردید استفاده کنید. و از آنجایی که روی Wine اجرا می شود، باید بتوانید مدیر پلاگین Notepad++ را نیز نصب کنید تا قابلیت های آن را بیشتر گسترش دهید.