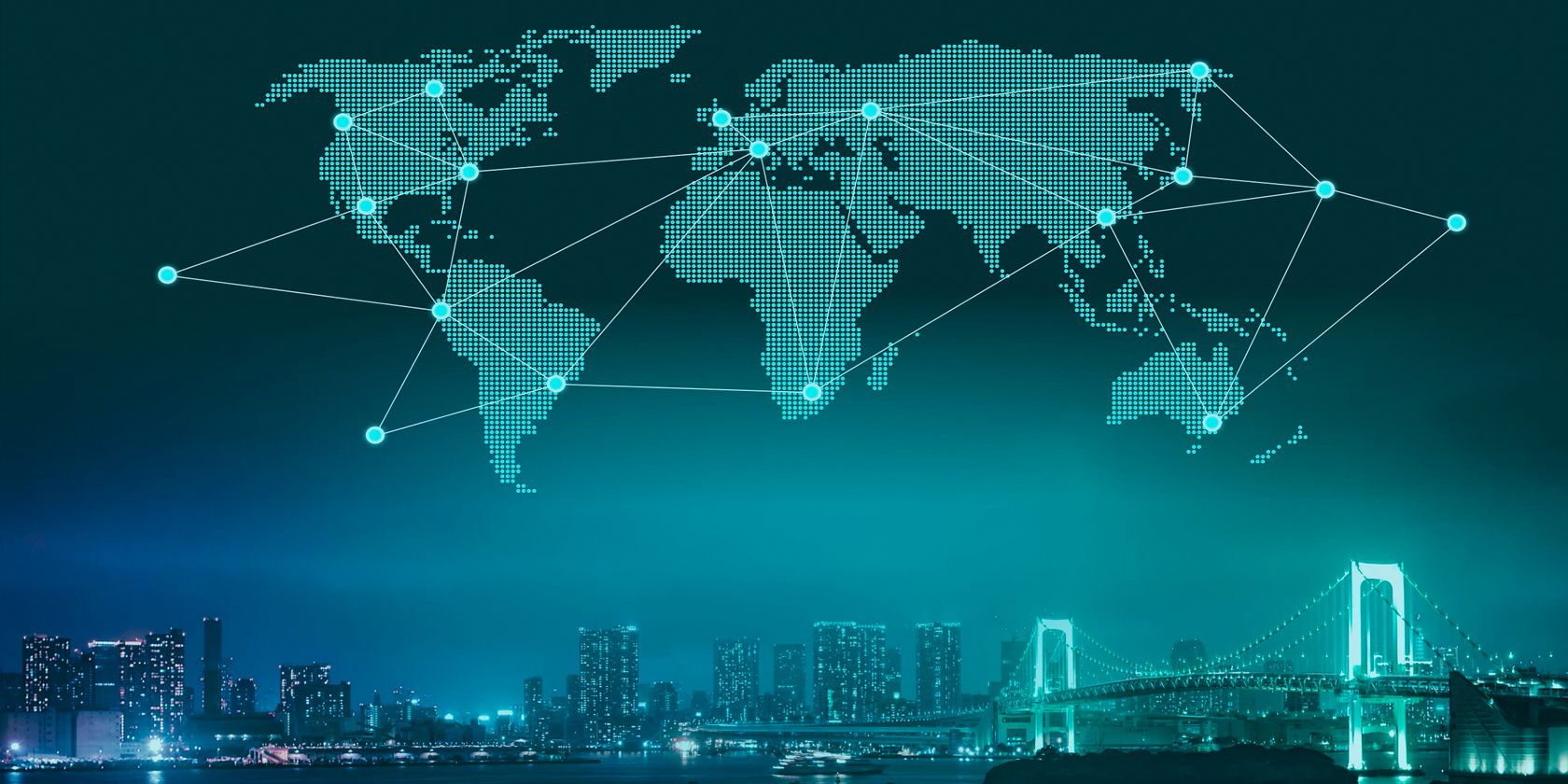در اینجا راهنمای گام به گام نصب WireGuard VPN در Windows، MacOS، Linux، iOS و Android است.
WireGuard با پروتکل سبک وزن و در عین حال ایمن خود چشم انداز VPN را تغییر می دهد. فقط با یک سرور و یک فایل پیکربندی، برای شروع آماده هستید.
چه پیکربندی WireGuard از یک سرویس VPN، محل کار یا پروژه شخصی داشته باشید، این راهنما فرآیند را ساده می کند.
پس WireGuard چیست؟ چگونه می توان آن را در Windows، MacOS، Linux، iOS و Android راه اندازی کرد؟
WireGuard چیست؟
WireGuard یک پروتکل VPN منبع باز است. سادگی و سرعت را نسبت به فناوریهای قدیمی VPN در اولویت قرار میدهد و تکنیکهای VPN را برای ایجاد اتصالات نقطه به نقطه ایمن پیادهسازی میکند.
کارآمد، آسان برای استفاده است و به دلیل عملکرد و امنیت بالا به طور گسترده مورد استفاده قرار گرفته است.
یک فایل پیکربندی WireGuard (.conf) از ارائه دهندگان خدمات VPN به دست می آید یا از طریق تنظیمات سرور شخصی تولید می شود. این مجموعه مختصری از دستورالعملها است که نرمافزار WireGuard برای برقراری اتصال VPN استفاده میکند و حاوی جزئیاتی مانند آدرسهای نقطه پایانی، کلیدهای رمزگذاری و اولویتهای اتصال است.
با استفاده از فایل پیکربندی WireGuard خود، راهاندازی یک کلاینت در سیستمعاملهای پرطرفدار را میبینید.
نصب WireGuard Client در ویندوز
بیایید مستقیماً وارد شویم و با نصب WireGuard در مایکروسافت ویندوز شروع کنیم.
1. با بازدید از وب سایت WireGuard و دانلود Windows Client شروع کنید.
2. نصب کننده را باز کنید، سپس دستورالعمل های ساده را برای نصب آن دنبال کنید.
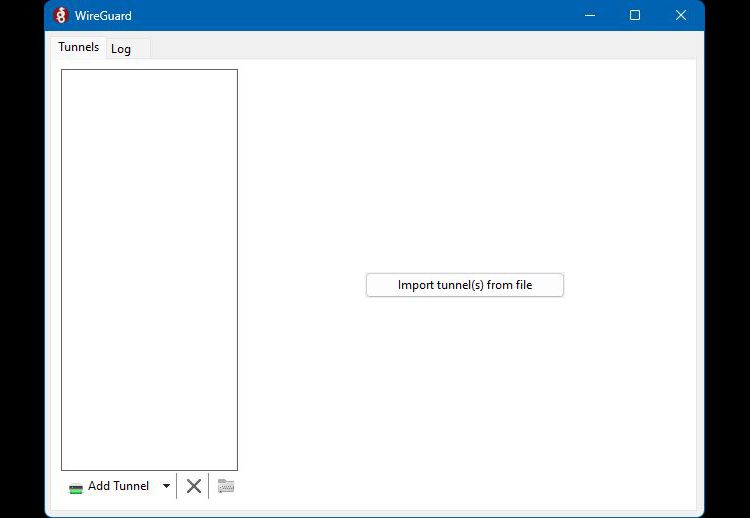
3. WireGuard را اجرا کنید و روی Import tunnel(s) from file کلیک کنید.
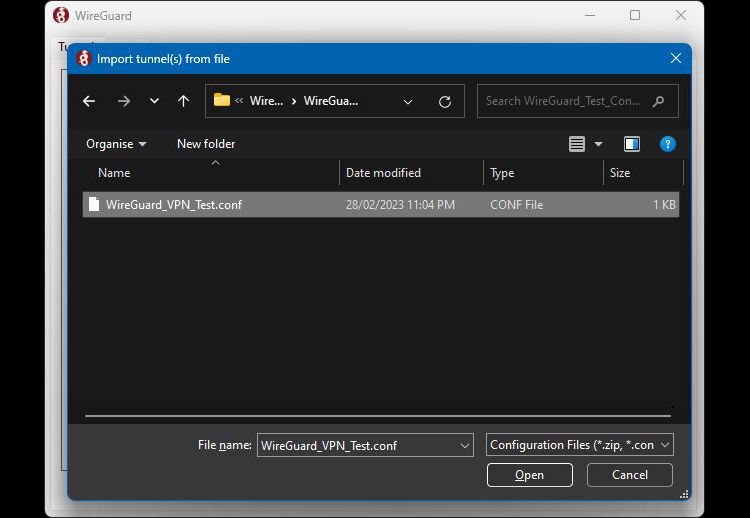
4. فایل پیکربندی سرور WireGuard خود را مرور و انتخاب کنید. شما می توانید به راحتی آن را از پسوند فایل آن “.conf” تشخیص دهید.
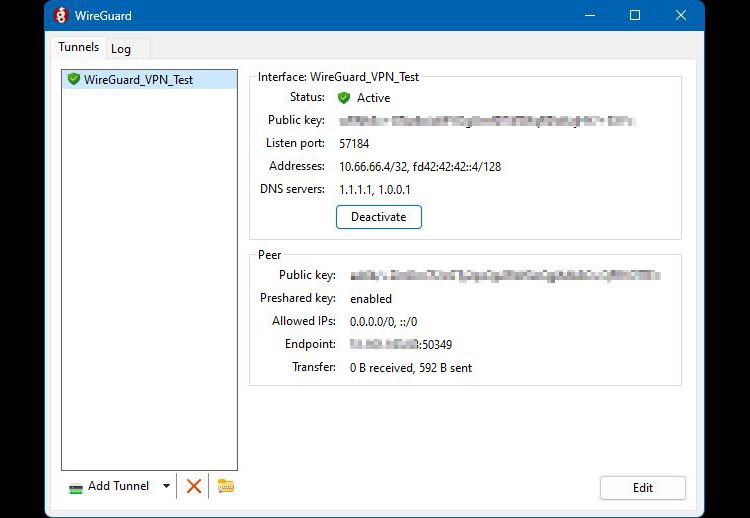
5. هنگامی که فایل .conf وارد شد، روی دکمه Activate کلیک کنید تا اتصال برقرار شود. اگر وضعیت “فعال” است، با موفقیت به سرور WireGuard متصل شده اید.
نصب WireGuard Client در MacOS

1. مشتری WireGuard را از اپ استور مک دانلود کرده و «دریافت» کنید.
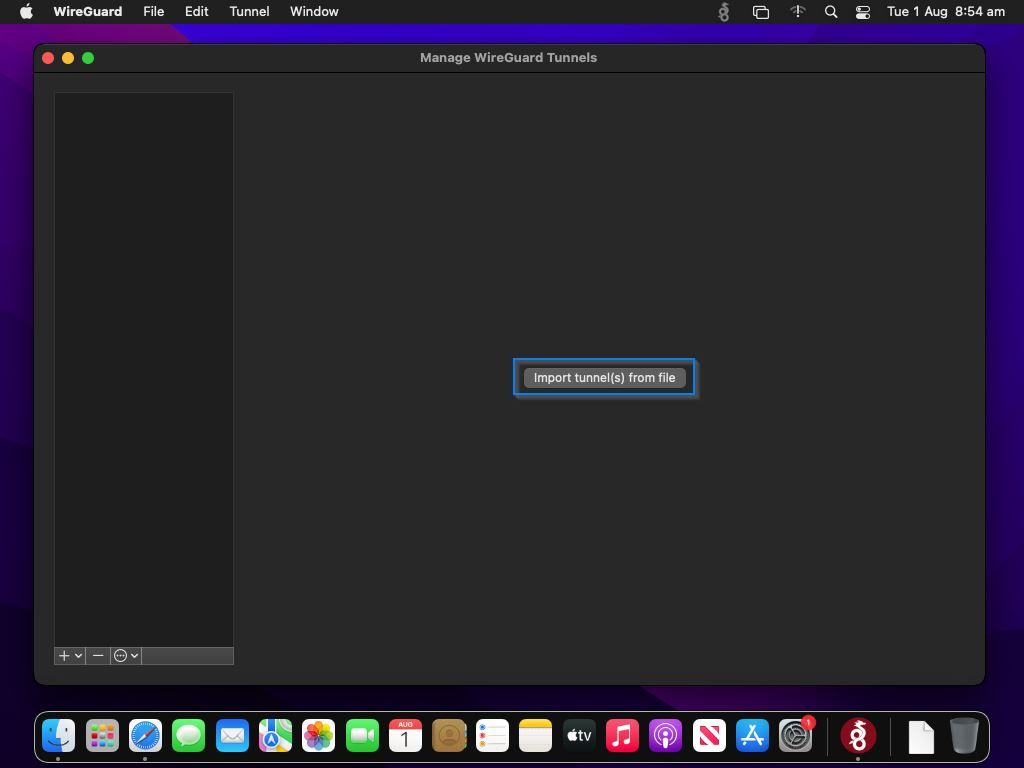
2. پس از نصب، WireGuard را باز کنید، سپس روی دکمه Import tunnel(s) from file کلیک کنید.
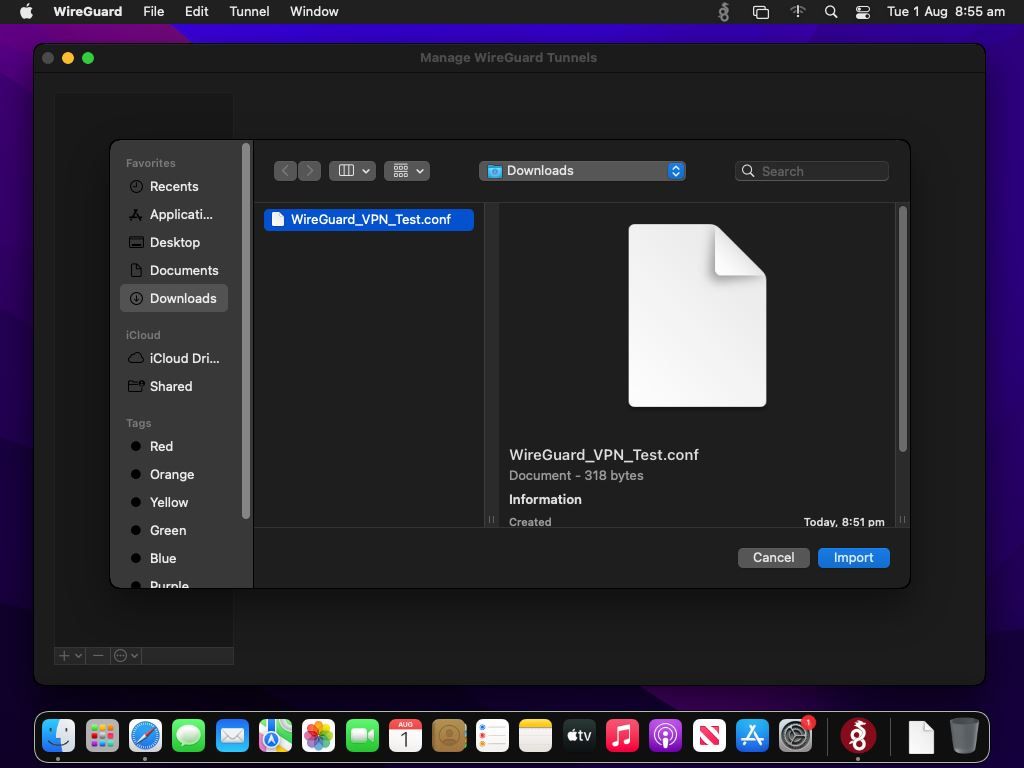
3. فایل conf. خود را جستجو کنید و روی Import کلیک کنید.

4. برای اتصال به WireGuard VPN روی دکمه Activate کلیک کنید. اگر وضعیت سبز و “فعال” باشد، با موفقیت وصل شده اید.
نصب WireGuard Client در لینوکس
مشتری WireGuard لینوکس در مورد طول نام فایل .conf حساس است. باید کمتر از 15 کاراکتر باشد، در غیر این صورت خطایی دریافت خواهید کرد که سرور پیدا نمی شود. قبل از شروع، نام فایل را تغییر دهید.
1. در ترمینال ابتدا کلاینت را دانلود و نصب کنید. این دستور بسته به توزیع لینوکس که استفاده می کنید متفاوت به نظر می رسد.
ما دستورات نصب را برای محبوب ترین توزیع های لینوکس پوشش خواهیم داد. تمام دستورات باید تحت اکانت root اجرا شوند.
اوبونتو: “sudo apt install wireguard”
دبیان: “sudo apt install wireguard”
فدورا: “sudo dnf install wireguard-tools”
SLES/OpenSUSE: “zypper install wireguard-tools”
جنتو: “ابزار محافظ سیم ظهور”
CentOS: “sudo yum install elrepo-release epel-release”، “sudo yum install kmod-wireguard wireguard-tools”
2. پیکربندی را از محل فعلی به دایرکتوری /etc/wireguard منتقل کنید. در این مثال، فایل پیکربندی در /home/ubuntuvm قرار دارد و WGLinux نام دارد. باید آن را به /etc/wireguard منتقل کنید. از دستور دستکاری فایل زیر استفاده کنید، اما آن را با نام فایل پیکربندی خود تطبیق دهید.
cd </your/directory/with/conf file>
mv <wiregaurd conf file.conf> /etc/wireguard/<wireguard conf file.conf>
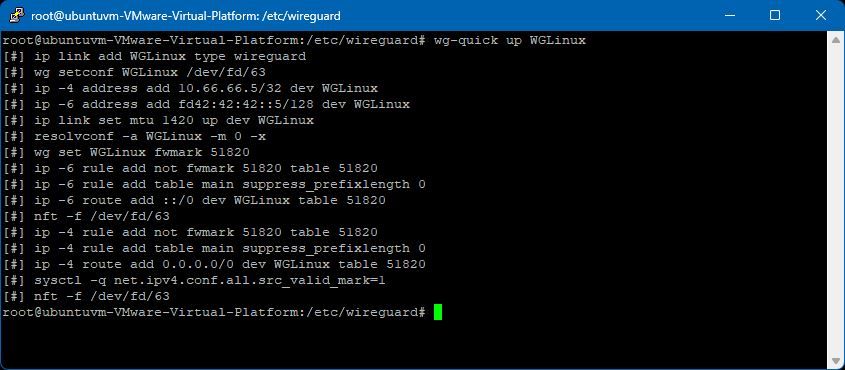
3. در زیر حساب root، دستور زیر را صادر کنید تا اتصال بالا بیاید:
wg-quick up <name of your config file>
توجه داشته باشید که “WGLinux” نام نمونه فایل .conf (WGLinux.conf) است، هنگام صدور دستور wg-quick، “.conf” را از نام فایل حذف کنید. در سیستم خود، WGLinux را با نام فایل .conf خود جایگزین کنید.
برای بستن اتصال پس از اتمام، دستور را صادر کنید:

wg-quick down <name of your config file>
دوباره در این مثال، ما از WGLinux استفاده میکنیم، نام فایل conf. خود را جایگزین آن کنید:
نصب WireGuard Client در iOS
1. کلاینت WireGuard را از فروشگاه اپل دانلود کنید
2. WireGuard را باز کنید و روی دکمه Add a tunnel ضربه بزنید.
3. فایل را در دستگاه Apple خود جستجو کنید، سپس روی آن ضربه بزنید.
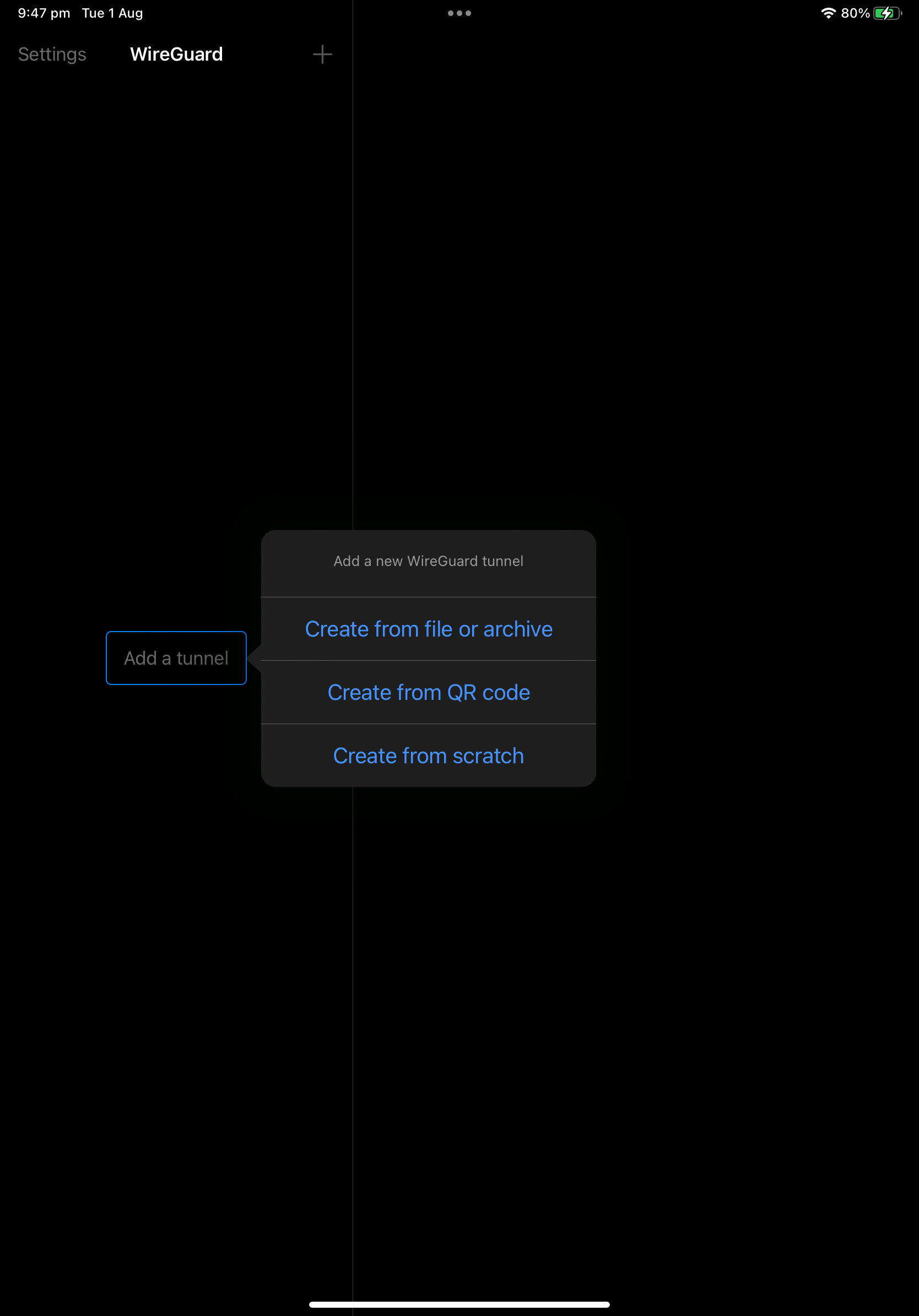
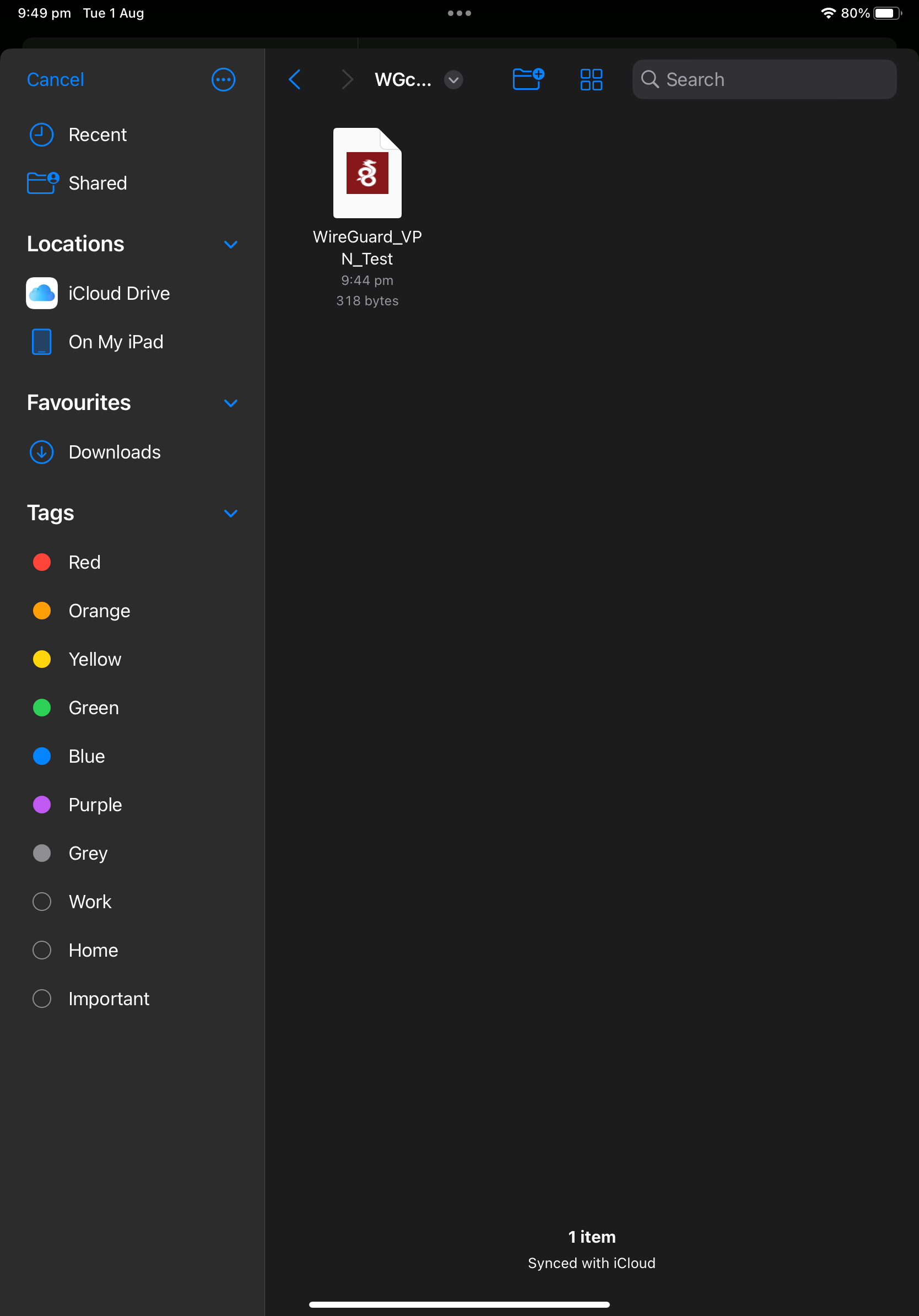
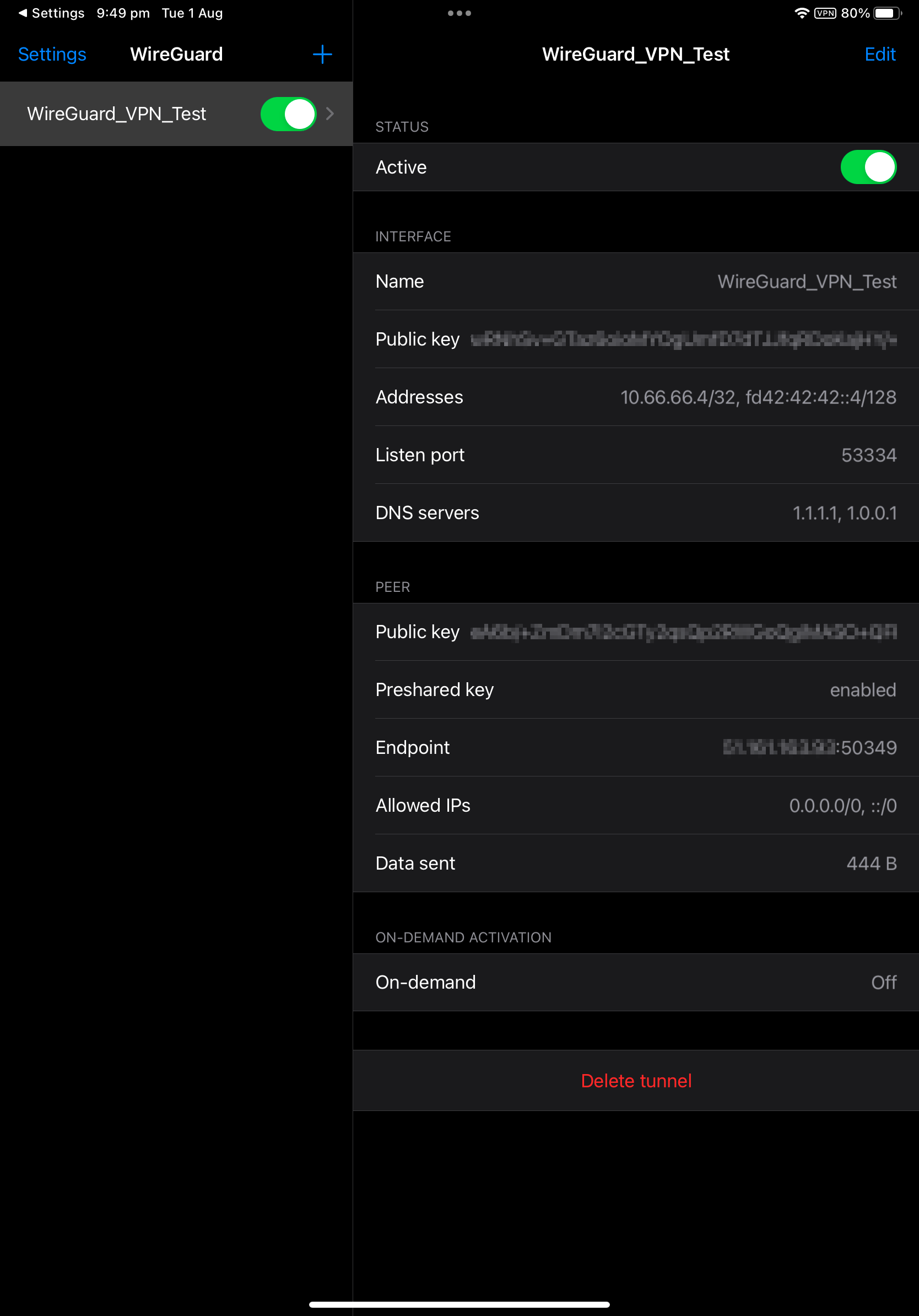
4. هنگامی که فایل پیکربندی وارد شد، از کلید برای فعال کردن VPN استفاده کنید. یک دکمه جابجایی سبز به این معنی است که اتصال موفقیت آمیز بوده است. همچنین باید یک نماد “VPN” را در نوار وضعیت مشاهده کنید.
نصب WireGuard Client در اندروید
همانند لینوکس، اندروید نیز در مورد طول نام فایل برای فایل پیکربندی حساس است، بنابراین قبل از شروع، نام آن را به چیزی با 15 کاراکتر یا کمتر تغییر دهید.
1. کلاینت WireGuard را از فروشگاه Google Play دانلود کنید.
2. کلاینت را باز کنید و روی دکمه + ضربه بزنید.
3. گزینه Import from file or archive را انتخاب کنید.
4. فایل پیکربندی خود را مرور کنید و روی انتخاب ضربه بزنید.
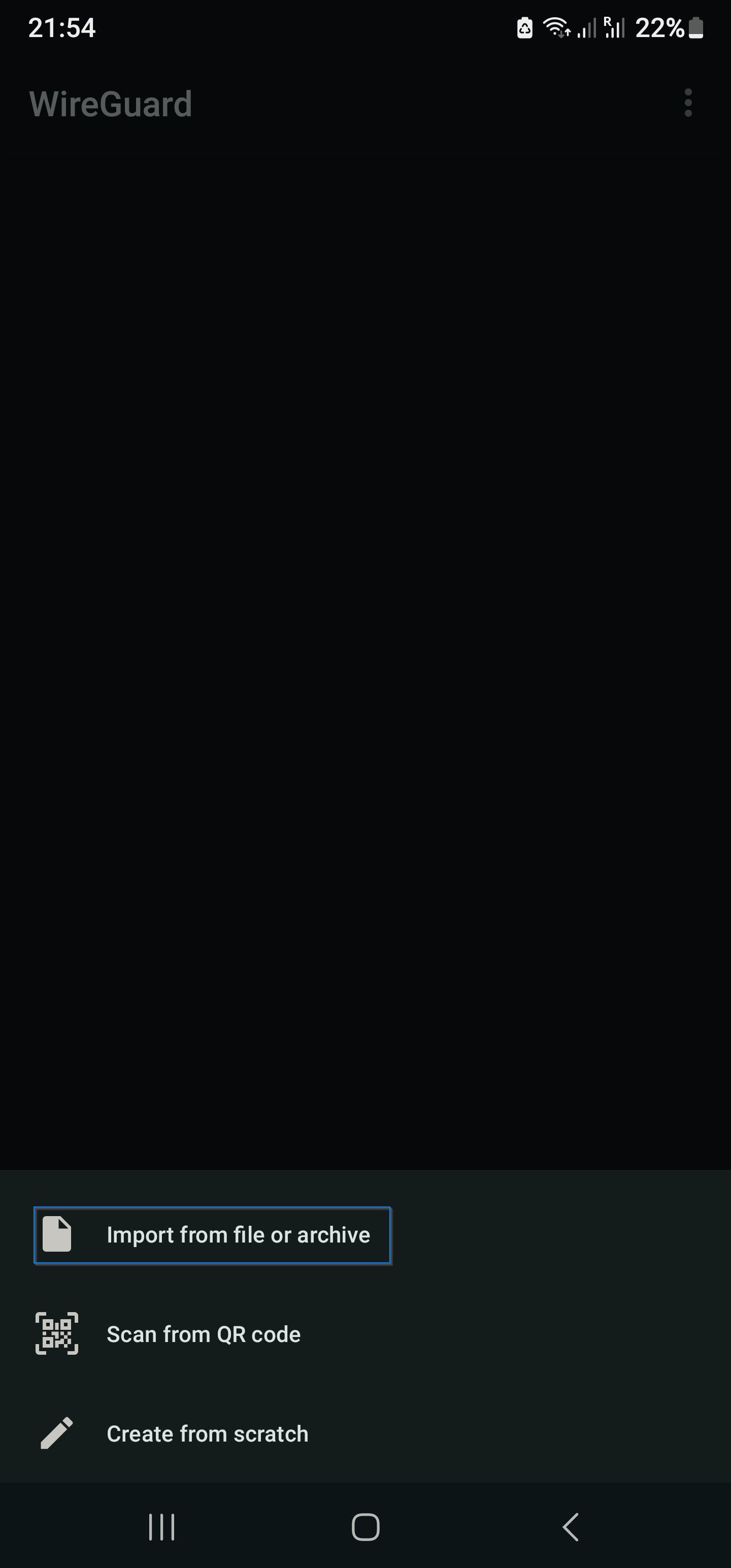
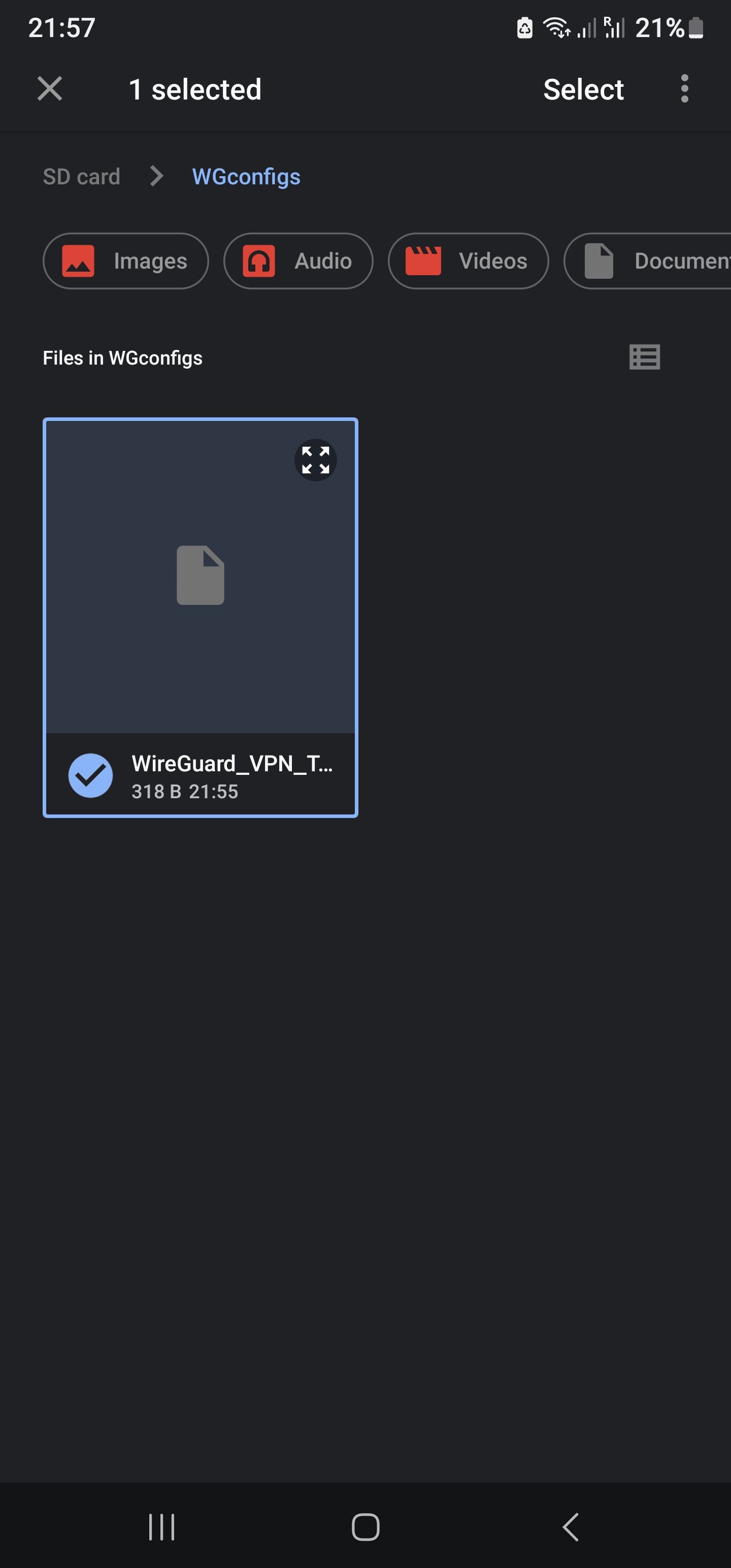
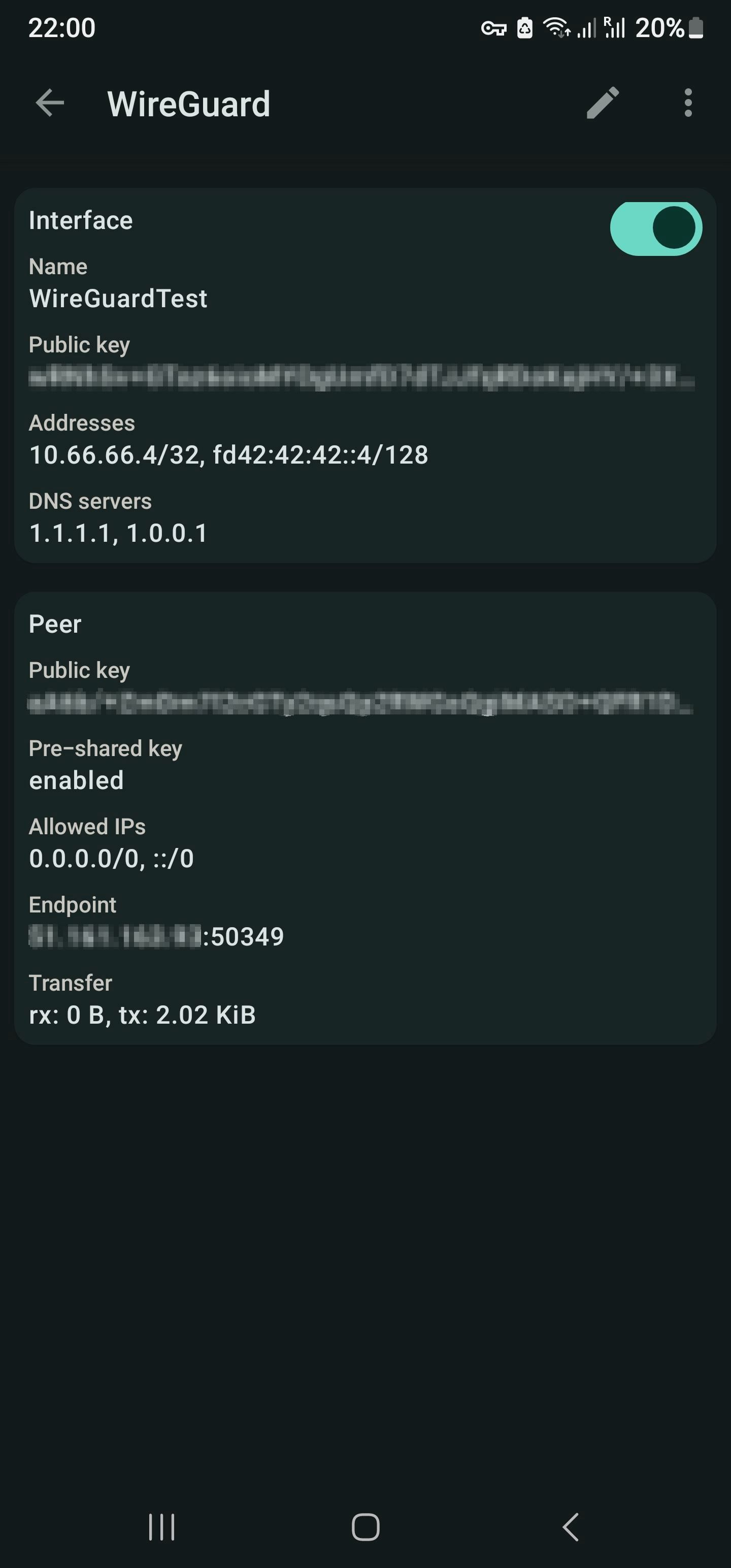
5. برای فعال کردن اتصال VPN از کلید سوئیچ استفاده کنید. در صورت موفقیت آمیز بودن، کلید جابجایی سبز می شود. همچنین یک نماد کلید در نوار وضعیت، در کنار نمادهای شبکه تلفن همراه ظاهر می شود.
آشنایی با فایل پیکربندی
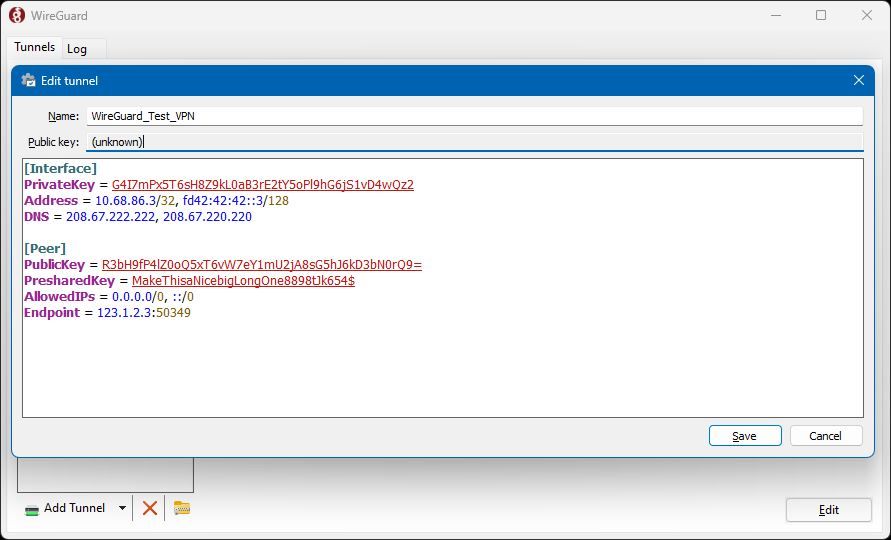
فایل پیکربندی WireGuard برای عملیات آن بسیار مهم است. در اینجا یک تفکیک مختصر از اجزای اصلی آن است.
1. بخش [رابط]:
- PrivateKey: یک کلید خصوصی با کدگذاری پایه 64 برای مشتری یا سرور. همیشه این راز را حفظ کنید.
- Address: آدرس IP و زیرشبکه رابط WireGuard را مشخص می کند. به عنوان مثال، 10.0.0.2/24.
- ListenPort: (اختیاری) درگاهی که WireGuard به اتصالات ورودی گوش می دهد.
- DNS: سرورهای DNS که سرویس گیرنده باید پس از اتمام تونل از آنها استفاده کند.
2. بخش [همتا] (بخشهای همتای متعدد میتوانند وجود داشته باشند):
- PublicKey: کلید عمومی همتای راه دور (سرور یا مشتری).
- AllowedIPs: آدرس های IP که از طریق تونل هدایت می شوند. 0.0.0.0/0 مسیرهای تمام ترافیک.
- نقطه پایانی: (فقط مشتریان) آدرس IP سرور و پورت، فرمت شده به عنوان IP:port.
3. تنظیمات و دستورات اختیاری:
- SaveConfig: اگر روی true تنظیم شود، هر تغییری در رابط (مانند افزودن همتایان) به طور خودکار ذخیره می شود.
- PostUp و PostDown: دستوراتی که به ترتیب پس از بالا آمدن یا حذف رابط اجرا می شوند.
این مولفه ها هسته فایل پیکربندی را تشکیل می دهند. ممکن است گزینه های اضافی بر اساس موارد استفاده خاص وجود داشته باشد، اما عناصر بالا تقریباً در هر پیکربندی WireGuard وجود دارند.
نتیجه
WireGuard یک راه ساده و ایمن برای ایجاد اتصالات VPN در طیف گسترده ای از سیستم عامل ها ارائه می دهد. با دنبال کردن مراحل ذکر شده در این راهنما، میتوانید WireGuard را نصب کنید و فایلهای پیکربندی را وارد و درک کنید.