بدون زحمت فرمول های اکسل را آشکار کنید و بینش هایی را نسبت به داده های خود به دست آورید.
فرمول ها بخشی جدایی ناپذیر از هر صفحه گسترده اکسل هستند. استفاده از یک فرمول در یک سلول یا محدوده ای از سلول ها به طور پیش فرض نتیجه محاسبه شده را برمی گرداند، بنابراین تنها چیزی که می بینید مقدار عددی است نه خود فرمول. بنابراین، نگاهی دقیق تر به ساختار فرمول در صفحه گسترده نیاز به کمی کند و کاو دارد.
در زیر، چندین روش برای نشان دادن فرمول در سلول های جداگانه یا در سراسر صفحه گسترده اکسل پیدا خواهید کرد.
1. از فرمول استفاده کنید
ساده ترین راه برای مشاهده فرمول ها در اکسل استفاده از نوار فرمول است. اگرچه ممکن است بدیهی به نظر برسد، اما این رویکرد برای اکثر موقعیت ها مناسب است. اگر لازم است به سلولهای خاصی در صفحهگسترده مراجعه کنید تا فرمول موجود در آنها را تأیید کنید، نوار فرمول راه حلی است. سلولی را که می خواهید فرمول را مشاهده کنید انتخاب کنید و اکسل فوراً آن را در نوار فرمول نمایش می دهد.
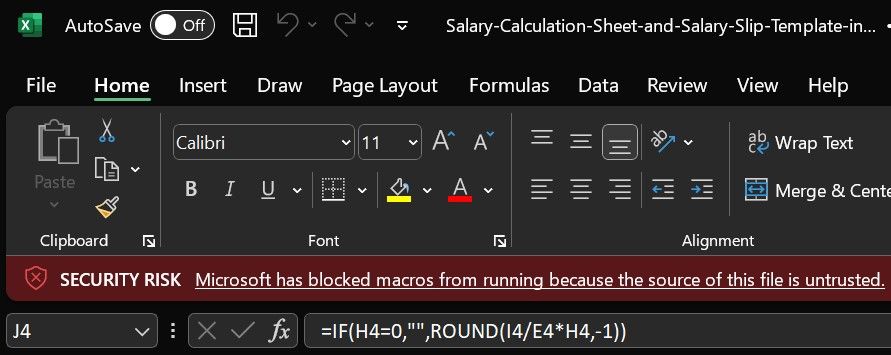
این روش برای بررسی فرمولها در سلولهای جداگانه مفید است، اما برای مشاهده فرمولها در کل صفحهگسترده عملی نیست، زیرا باید هر سلول را به طور جداگانه پیمایش کنید. اگر می خواهید اکسل همه فرمول ها را در یک صفحه گسترده به یکباره نمایش دهد، روش های زیر را بررسی کنید.
2. از ویژگی Show Formulas در اکسل استفاده کنید
ویژگی Show Formulas ساده ترین راه را برای کشف فرمول ها در سراسر صفحه گسترده اکسل ارائه می دهد. با فعال بودن این گزینه، هر سلول فرمول را به جای مقدار حاصل نمایش می دهد. این به شما امکان می دهد فرمول مورد نظر خود را به سرعت پیدا کنید یا دقت فرمول های استفاده شده در کل صفحه گسترده را با یک نگاه سریع بررسی کنید.
برای نمایش فرمول ها با استفاده از این روش مراحل زیر را دنبال کنید:
- صفحه گسترده ای را که می خواهید فرمول ها را ببینید باز کنید.
- به تب Formula در منوی بالا بروید.
- در قسمت Formula Auditing گزینه Show Formulas را فعال کنید.
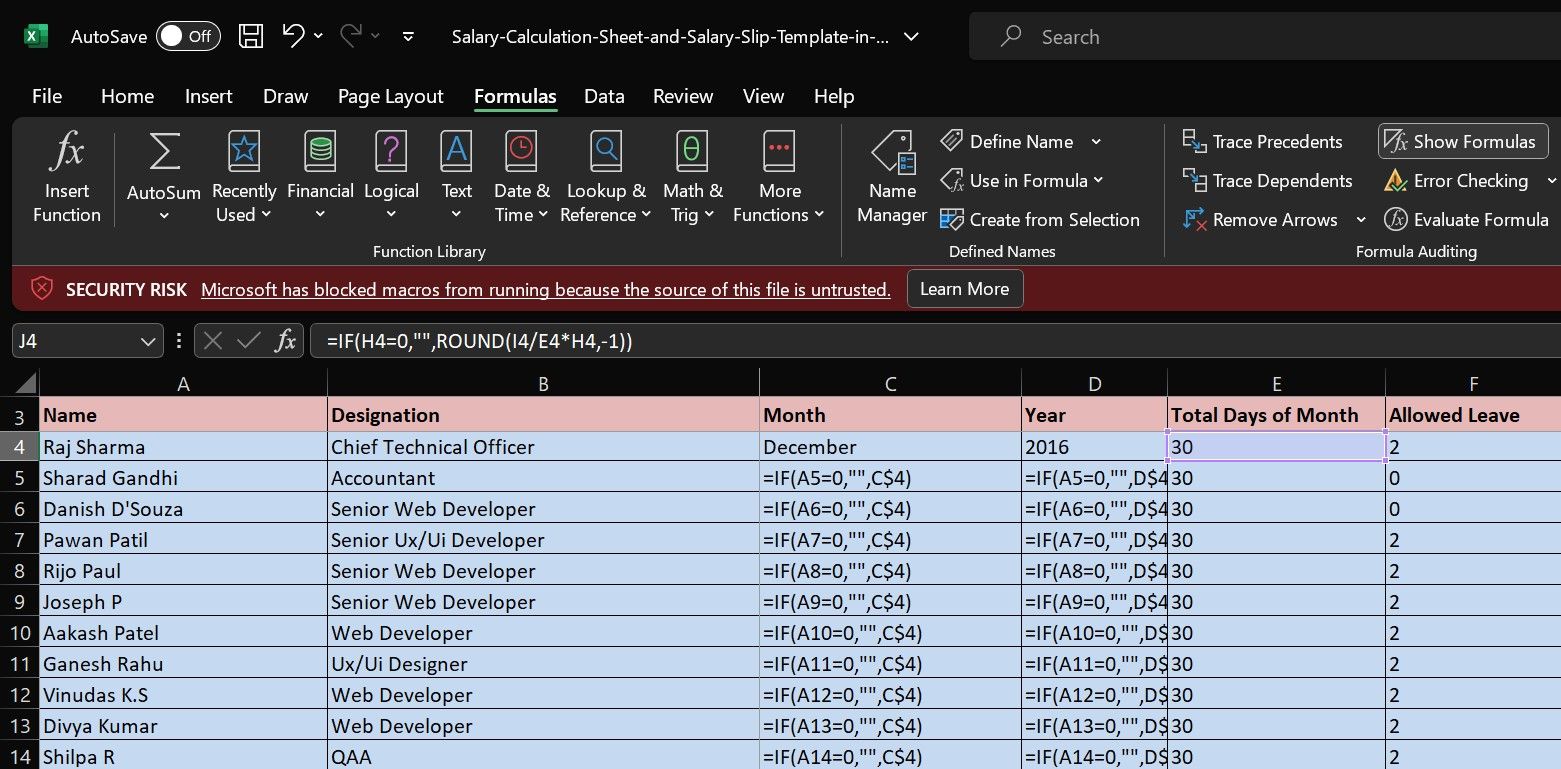
پیروی از مراحل بالا فرمول ها را در کل یک کاربرگ نشان می دهد. اگر می خواهید از نمای فرمول انصراف دهید، دوباره روی گزینه Show Formula کلیک کنید.
نقطه ضعف این روش این است که باید هر بار که فرمولی را مخفی یا آشکار می کنید، این ویژگی را روشن یا خاموش کنید، که در صورت نیاز به انجام مکرر این کار می تواند دردسرساز شود.
3. نمایش فرمول ها از پنجره گزینه های اکسل
این روش به طور مشابه برای فعال کردن ویژگی Show Formulas از زبانه Formula کار می کند. با این حال، این روش به شما این امکان را می دهد که به راحتی تنظیمات مختلف را به یکباره برای هر کاربرگ در کتاب کار خود اعمال کنید. برای نمایش فرمول ها به جای مقادیر عددی با استفاده از پنجره Excel Options (به نام Preferences در macOS)، مراحل زیر را دنبال کنید:
- Alt + F + T (در ویندوز) یا Command + , (در macOS) را فشار دهید تا پنجره Excel Options (یا Preferences) باز شود.
- به تب Advanced در قسمت سمت چپ بروید.
- به بخش نمایش بروید و برگهای را که میخواهید فرمولها را روی آن نشان دهید، در منوی کشویی کنار گزینههای نمایش برای این کاربرگ انتخاب کنید.
- کادر کنار نمایش فرمول ها در سلول ها به جای نتایج محاسبه شده آنها را علامت بزنید.
- OK را بزنید.
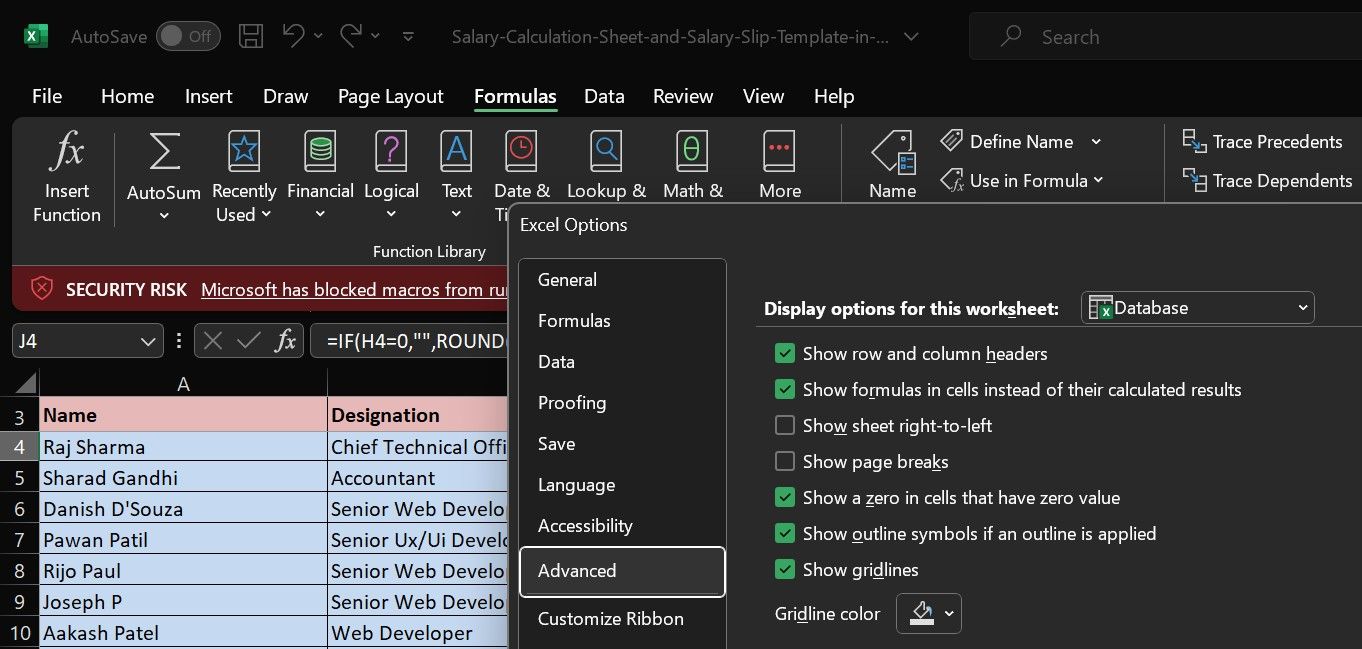
مانند روش قبلی، این روش از شما میخواهد که این گزینه را برای هر کاربرگ جداگانه فعال کنید و پس از بررسی فرمولها آن را خاموش کنید، که میتواند آن را معکوس کند. اگر می خواهید کاملاً از این سردرد جلوگیری کنید، دو گزینه برای انتخاب دارید.
اولین گزینه این است که به سادگی تصویر صفحه گسترده ای را که فرمول ها را نشان می دهد بگیرید و از آن تصویر به عنوان مرجع استفاده کنید. این یک روش سادهتر است، و شما یک رکورد از صفحهگسترده که فرمولها را نشان میدهد، خواهید داشت. اگر این روش با نیازهای شما مطابقت ندارد، می توانید پیش نمایش فرمول را در اکسل با استفاده از میانبر زیر روشن یا خاموش کنید.
4. از میانبر صفحه کلید برای پنهان کردن و باز کردن فرمول ها استفاده کنید
اکسل طیف گسترده ای از میانبرهای صفحه کلید را پشتیبانی می کند تا به کاربران کمک کند کار را سریعتر انجام دهند. خوشبختانه، این شامل میانبری برای نمایش و پنهان کردن فرمول ها نیز می شود. میانبر نیازی به مشکل فعال کردن یا غیرفعال کردن مکرر ویژگی Show Formulas را از بین می برد. در ویندوز، میانبر CTRL + ‘; در macOS، Command + Option + ‘ است.
اگر این کلیدها را برای ایجاد یک میانبر سفارشی اکسل اختصاص داده اید، ممکن است این میانبر کار نکند. در نتیجه، باید میانبر سفارشی را حذف کنید تا بتوانید از آنها به طور موثر استفاده کنید.
5. از تابع FORMULATEXT استفاده کنید
استفاده از تابع FORMULATEXT تنها راه برای نمایش دائمی فرمول ها در کنار مقادیر عددی است. برخلاف روشهای دیگری که تاکنون مورد بحث قرار گرفتهاند، این تابع فرمول را به متن ساده تبدیل میکند و آن را در سناریوهای زیر مفید میسازد:
- شما هم به مقدار محاسبه شده و هم به فرمولی که همیشه قابل مشاهده است نیاز دارید تا بتوانید هر زمان که نیاز بود آنها را جستجو کنید.
- شما میخواهید فرمولهای مورد استفاده در سلولها، ستونها یا ردیفهای خاص را به جای هر جای صفحه اکسل نمایش دهید.
برای استفاده از تابع FORMULATEXT در اکسل، مراحل زیر را دنبال کنید:
- به ستون درست در کنار ستونی که از فرمول استفاده شده است بروید.
- =FORMULATEXT (شماره سلول) را تایپ کنید و Enter را فشار دهید.
- سلول را به سمت پایین بکشید تا تمام سلول های پایین ستون پر شود.

یکی از اشکالات این روش برای نمایش فرمول ها این است که نیاز به تخصیص سلول، ستون یا ردیف جداگانه دارد.
در حالی که این هنگام آموزش به گروهی از دانشآموزان یا طراحی کاربرگهای آموزشی برای مخاطبان هدف مفید خواهد بود، یک ردیف یا ستون ساختگی ممکن است هنگام ایجاد اسناد حرفهای مناسب نباشد.
بسیاری از روش های پوشش داده شده در بالا فقط می توانند برای نمایش فرمول ها در یک کاربرگ اکسل استفاده شوند. برای هر برگه، باید این روند را تکرار کنید. تنها راه برای نمایش فرمول ها در هر برگه استفاده از ماکرو VBA است.
فرمول های پنهان در پشت مقادیر عددی را آشکار کنید
بررسی و تغییر فرمول ها در صفحه گسترده اکسل یک روش معمول است. بدون روش صحیح، شما محکوم به صرف زمان گرانبها برای تأیید فرمول ها هستید.
امیدواریم اکنون که روشهای مختلف نمایش فرمولها را در اکسل میدانید، میتوانید به طور موثر فرمولهای مختلف را در صفحه گسترده خود مشاهده کنید. هر روش مورد استفاده متفاوتی دارد، بنابراین روشی را انتخاب کنید که با نیازهای شما مطابقت دارد.
