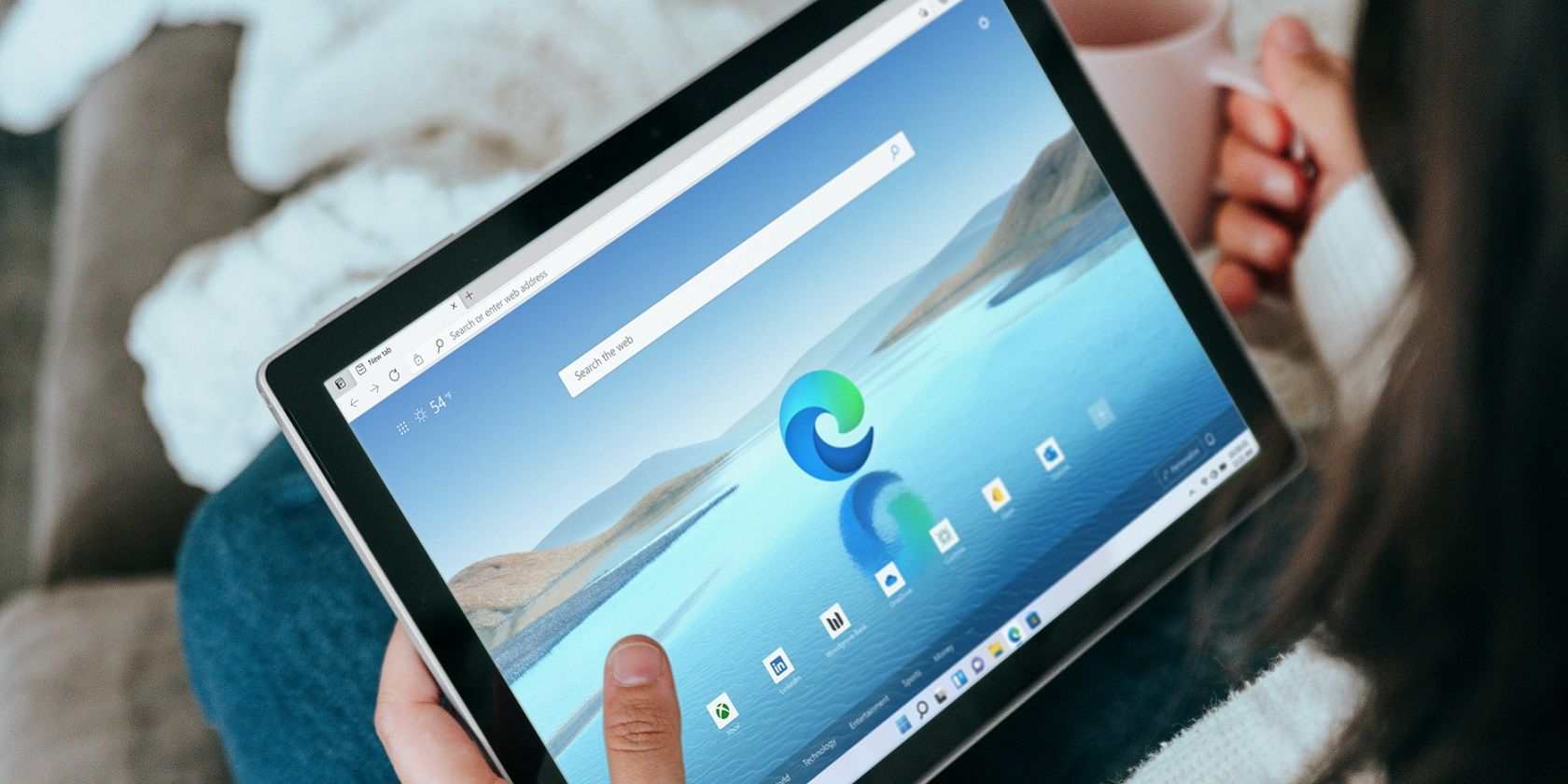بهطور پیشفرض، ویندوز 11 وقتی اقدامات خاصی را انجام میدهید، نوارهای اسکرول را پنهان میکند، اما در صورت تمایل میتوانید این رفتار را غیرفعال کنید.
اگر چیزی را در منوی استارت در ویندوز 11 جستجو کنید، متوجه خواهید شد که نوار اسکرول کنار نتایج جستجو ناپدید می شود. هنگامی که نشانگر خود را روی آن نگه دارید، نوار اسکرول دوباره ظاهر می شود. نوار اسکرول همچنین در برنامههای دیگر مانند Microsoft Store و Notepad ناپدید میشود.
خوشبختانه، اگر این انتخاب طراحی را دوست ندارید، می توانید آن را تغییر دهید. دو روش برای تغییر تنظیمات برای نمایش همیشه نوارهای پیمایش وجود دارد.
نحوه غیرفعال کردن نوارهای پیمایش ناپدید شده از تنظیمات
ما استفاده از این روش را توصیه می کنیم زیرا تقریباً در همه موارد باید به خوبی کار کند. همچنین بسیار ساده تر و ایمن تر از روش بعدی است.
می توانید نوارهای پیمایش ناپدید شده را از برنامه تنظیمات فعال یا غیرفعال کنید.
Win + I را فشار دهید تا برنامه تنظیمات راه اندازی شود و به Accessibility > جلوه های بصری بروید. کلید کنار گزینه ای که نوارهای پیمایش همیشه نشان داده می شود را روشن کنید.
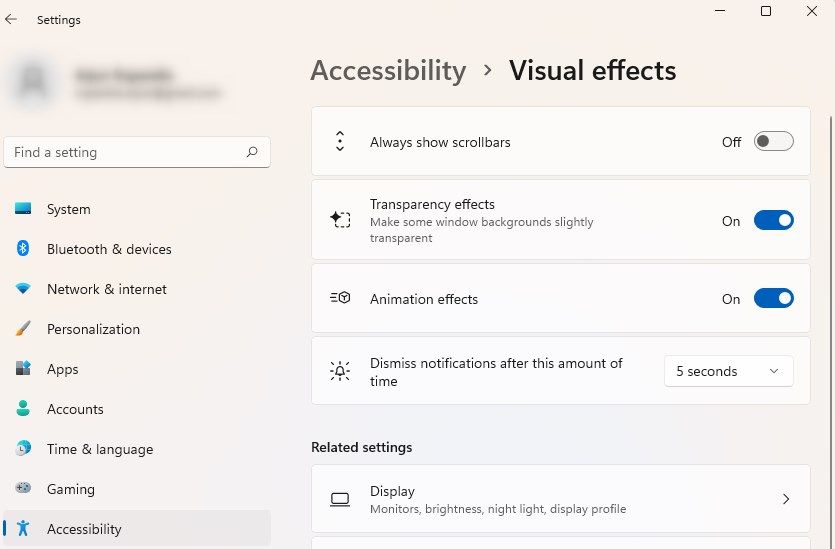
اگر بعداً نظر خود را تغییر دادید، فقط دکمه کنار همیشه نوارهای پیمایش را خاموش کنید.
نحوه غیرفعال کردن نوارهای اسکرول ناپدید شده از رجیستری
همچنین می توانید با ویرایش رجیستری، نوارهای اسکرول ناپدید شده را غیرفعال کنید. با این حال، بهتر است با هیچ چیز دیگری در رجیستری سر در نیاورید، زیرا یک اشتباه گاهی اوقات میتواند کامپیوتر شما را غیرقابل استفاده کند. همچنین قبل از ایجاد تغییرات باید از رجیستری خود نسخه پشتیبان تهیه کنید.
هنگامی که تمام انتهای شل را گره زدید، ویرایشگر رجیستری را با فشار دادن Win + R، تایپ regedit و فشردن Enter باز کنید.
مسیر زیر را در نوار پیمایش در ویرایشگر رجیستری کپی و پیست کنید:
Computer\HKEY_CURRENT_USER\Control Panel\Accessibility
به دنبال کلیدی به نام Dynamic Scroll bars بگردید. اگر نتوانستید آن را پیدا کنید، با کلیک راست در فضای سفید و انتخاب New > DWORD (32-bit) Value، یک کلید جدید DWORD-32 ایجاد کنید.
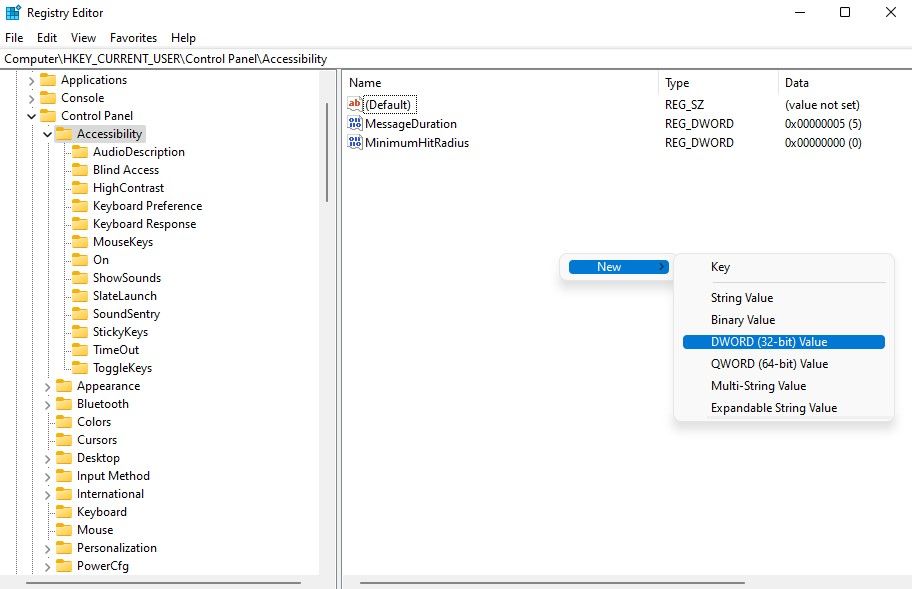
کلید DynamicScrollbars را نام ببرید. روی کلید دوبار کلیک کرده و در قسمت Value data عدد 1 را وارد کنید.
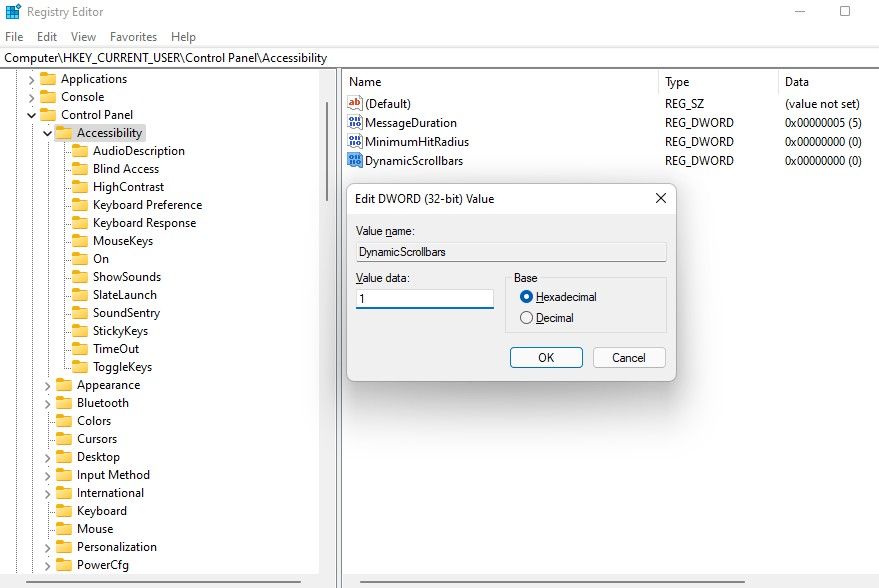
OK را برای ذخیره و خروج فشار دهید.
وقتی دیگر نمیخواهید نوارهای پیمایش همیشه نشان داده شوند، به همان کلید برگردید و قسمت Value data را به 0 تغییر دهید.
ارتفاع و عرض نوارهای اسکرول را تغییر دهید
اگر می خواهید همیشه نوارهای پیمایش را نشان دهید و همچنین آنها را گسترده تر کنید، می توانید اندازه آنها را از رجیستری تغییر دهید.
با باز کردن ویرایشگر رجیستری شروع کنید. می توانید این کار را با فشار دادن Win + R، تایپ regedit و فشردن Enter انجام دهید. آدرس زیر را در نوار پیمایش کپی و پیست کنید:
Computer/HKEY_CURRENT_USER\Control Panel\Desktop\WindowMetrics
دو کلید متوالی به نامهای ScrollHeight و ScrollWidth پیدا خواهید کرد. برای تغییر ارتفاع نوار اسکرول بر روی کلید ScrollHeight یا برای تغییر عرض آن بر روی ScrollWidth دوبار کلیک کنید.
برای تنظیم ارتفاع یا عرض، عدد را در ستون Value data تغییر دهید.
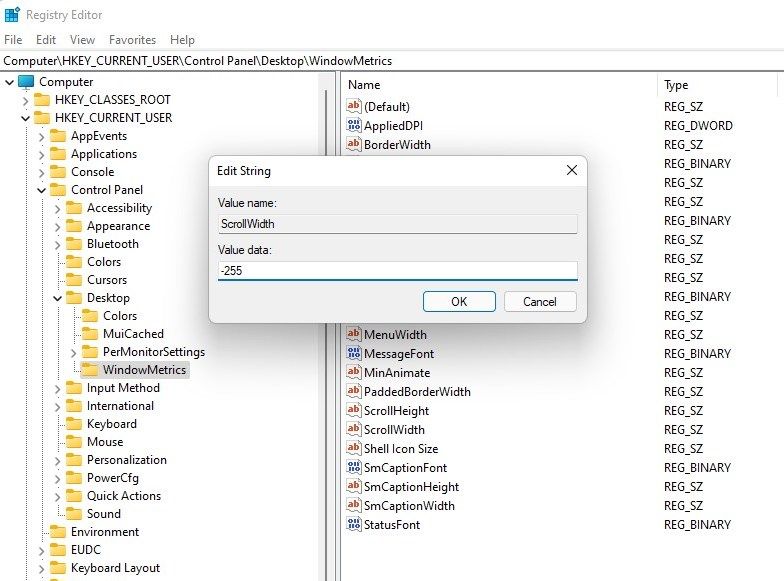
به طور پیش فرض روی -255 تنظیم شده است. برای افزایش ارتفاع یا عرض می توانید این عدد را به عددی بزرگتر از -255 تغییر دهید. به عنوان مثال، در اینجا به نظر می رسد که وقتی عرض به جای 255- به 255 تغییر می کند.
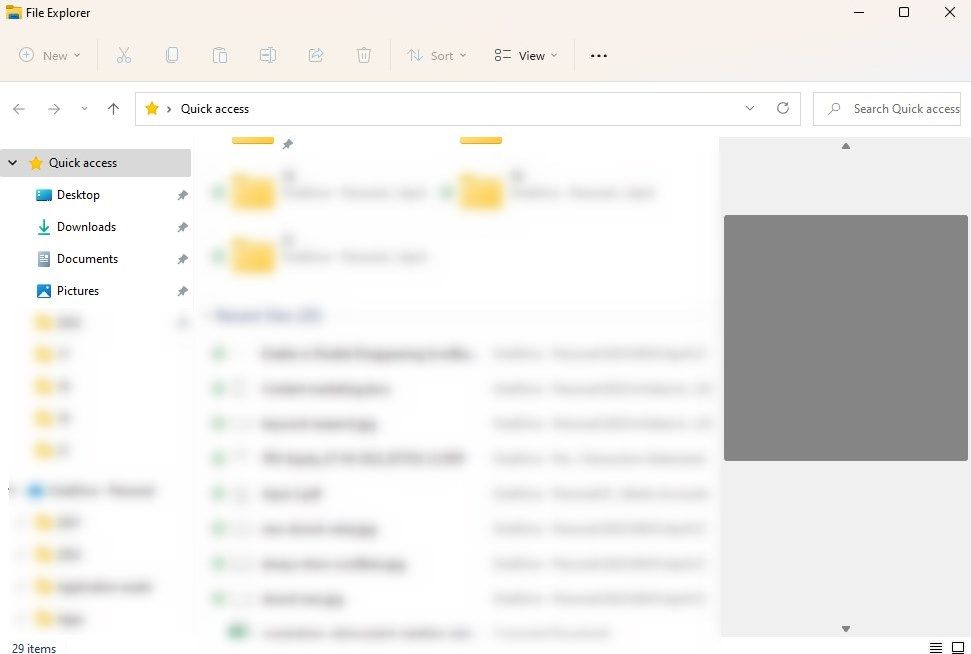
برای اعمال تغییرات، باید از سیستم خارج شوید و دوباره وارد شوید. همچنین میتوانید ارتفاع و عرض را به پیشفرض -255- تغییر دهید، اگر بعداً با دنبال کردن همین فرآیند نظر خود را تغییر دهید.
ساختن ویندوز 11 واقعاً متعلق به شما
اگر دوست دارید نوارهای اسکرول را در حالی که کار دیگری در یک ویندوز خاص انجام می دهید قابل مشاهده نگه دارید، می توانید. اکنون می دانید که چگونه این کار را انجام دهید. اما آیا می دانستید که می توانید نوارهای اسکرول گوگل کروم را سفارشی کنید؟