تصاویر کوچک نوار وظیفه را دوست ندارید؟ با این راهنمای ویندوز 11 آنها را به یک لیست جمع و جور و مرتب تبدیل کنید.
هر بار که چند پنجره از یک برنامه را در ویندوز 11 باز می کنید، پنجره ها در نوار وظیفه چفت می شوند تا همه چیز تمیز بماند و مقداری از نوار وظیفه ذخیره شود. هنگامی که ماوس را روی یک نماد خاص در نوار وظیفه نگه میدارید، پیشنمایشهای کوچک از تمام ویندوزهای باز را مشاهده خواهید کرد.
مشکل، یک لحظه طول می کشد تا تصویر کوچک ظاهر شود. اغلب، شما همچنین آن تصاویر کوچک را نمی خواهید. شما ترجیح میدهید فقط فهرستی از ویندوزها را داشته باشید، مانند چیزی که وقتی نمونههای زیادی از یک برنامه را باز میکنید، مشاهده میکنید.
در این راهنما، ما به شما میگوییم که چگونه میتوانید ریز عکسها را غیرفعال کنید و زمانی که ماوس را روی نماد نوار وظیفه با چندین نمونه در حال اجرا نگه دارید، همیشه فهرستی را ببینید.
چه زمانی ویندوز یک لیست را به جای ریز عکسها در نوار وظیفه نمایش می دهد؟
برای دریافت این پاسخ، ابتدا باید وضوح صفحه و مقیاس DPI خود را پیدا کنید. ویندوز از این دو عامل برای محاسبه تعداد تصاویر کوچکی که صفحه نمایش شما به راحتی در خود جای می دهد استفاده می کند. در اینجا محدودیت های آستانه تصویر کوچک نوار وظیفه برای ویندوز 10 و 11 آمده است:
- 800px x600px: 8 تصویر کوچک
- 1024 پیکسل × 768 پیکسل: 10 تصویر کوچک
- 1920 پیکسل × 1080 پیکسل: 16 تصویر کوچک
بنابراین اگر وضوح صفحه نمایش شما 1920×1080 باشد، 16 تصویر کوچک با DPI پیش فرض را در خود جای می دهد. پس از باز کردن پنجره هفدهم، به جای ریز عکسها، فهرستی را مشاهده خواهید کرد.
خوبی این است که می توانید این آستانه را به صورت دستی تغییر دهید. اگر می خواهید ویندوز به نمای فهرست شده تغییر حالت دهد، مثلاً از پنجره پنجم و به بعد، این امکان وجود دارد. همچنین میتوانید پیشنمایش تصویر کوچک را به طور کلی غیرفعال کنید.
در حالی که میتوانید پیشنمایش ریز عکسها را با استفاده از یک گزینه داخلی غیرفعال کنید، تغییر آستانه نیاز به سرهمکردن با رجیستری دارد.
نحوه غیرفعال کردن ریز عکسهای نوار وظیفه و نمایش همیشه فهرست در نوار وظیفه
اگر میخواهید همیشه فهرستی را ببینید، میتوانید تصاویر کوچک نوار وظیفه را به طور کامل غیرفعال کنید. ویندوز یک گزینه داخلی برای ایجاد این تغییر دارد.
می توانید از ویرایشگر خط مشی گروه برای غیرفعال کردن تصاویر کوچک نوار وظیفه استفاده کنید. با این حال، اگر از ویندوز 10 یا 11 Home استفاده می کنید، باید یک مرحله اضافی برای دسترسی به ویرایشگر خط مشی گروه در نسخه اصلی انجام دهید.
در اینجا نحوه غیرفعال کردن تصاویر کوچک نوار وظیفه آمده است:
- ویرایشگر خط مشی گروه را در منوی شروع جستجو کنید و بهترین تطابق را انتخاب کنید.
- از نوار کناری سمت چپ برای رفتن به پیکربندی کاربر > الگوهای اداری > نوار وظیفه منوی شروع استفاده کنید.
- تا انتها به پایین بروید و تنظیماتی به نام Turn off taskbar thumbnails را جستجو کنید. روی آن تنظیم دوبار کلیک کنید.
- دکمه رادیویی در کنار Enabled را انتخاب کنید و برای ذخیره و خروج روی OK کلیک کنید.
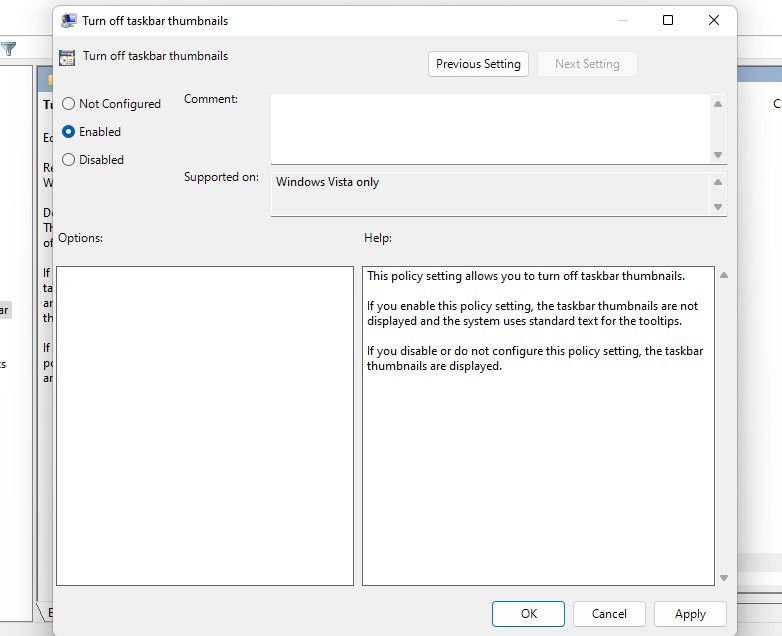
کامپیوتر خود را مجددا راه اندازی کنید و دو نمونه از هر برنامه را باز کنید. نشانگر خود را روی آن برنامه در نوار وظیفه نگه دارید. اکنون باید یک لیست به جای ریز عکسها در نوار وظیفه مشاهده کنید.
نحوه غیرفعال کردن ریز عکسهای نوار وظیفه با استفاده از رجیستری
همچنین می توانید با تغییر تنظیمات رجیستری، ریز عکس های نوار وظیفه را غیرفعال کنید. تنها تفاوت این است که این روش فقط برای دو یا چند نمونه از یک پنجره کار می کند. اگر فقط یک پنجره دارید، همچنان یک تصویر کوچک خواهید دید.
بهینه سازی رجیستری با خطراتی همراه است، به خصوص اگر قبلاً از آن استفاده نکرده باشید، باعث به هم ریختن چیزی و غیرقابل استفاده کردن رایانه شما می شود. بهتر است از رجیستری خود یک نسخه پشتیبان تهیه کنید، فقط در صورتی که اوضاع خوب پیش نرود.
- ویرایشگر رجیستری را در منوی استارت جستجو کنید و گزینه Best Match را باز کنید.
- با کپی کردن و چسباندن آن در نوار ناوبری ویرایشگر رجیستری و فشار دادن Enter به مسیر زیر بروید: HKEY_CURRENT_USER\Software\Microsoft\Windows\CurrentVersion\Explorer\Taskband
- در قسمت سمت راست به دنبال مقداری به نام NumThumbnails بگردید. اگر آن را نمی بینید، در فضای سفید کلیک راست کرده و New > DWORD (32-bit) Value را برای ایجاد یک مقدار انتخاب کنید. نام آن را NumThumbnails بگذارید.
- روی مقداری که ایجاد کردید دوبار کلیک کنید و Value data را روی 0 قرار دهید.
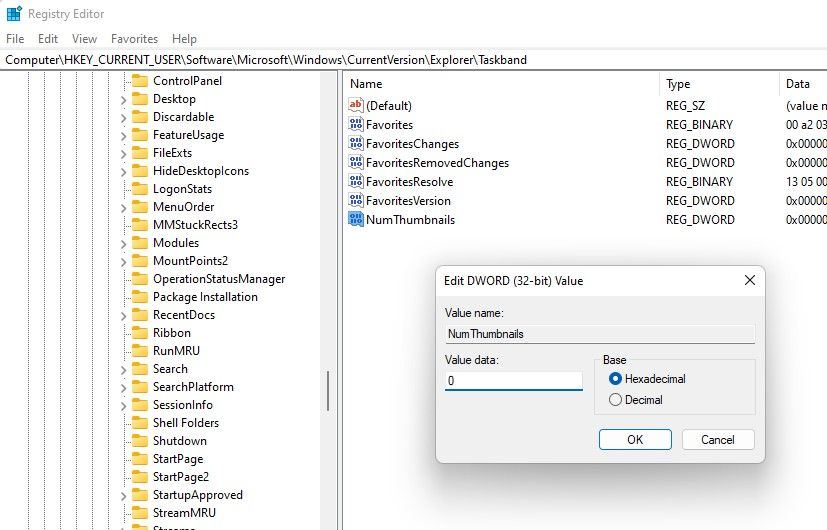
رایانه خود را مجدداً راه اندازی کنید و اکنون باید هر زمان که دو یا چند نمونه از یک پنجره باز می کنید، به جای یک تصویر کوچک، فهرستی را مشاهده کنید.
نحوه نمایش یک لیست به جای ریز عکس های نوار وظیفه فقط پس از اجرای تعداد خاصی از نمونه ها
بگویید، شما فقط می خواهید یک لیست را پس از باز شدن هشت نمونه از یک برنامه نمایش دهید. خوشبختانه، شما می توانید این کار را از داخل رجیستری نیز انجام دهید.
روند تقریباً همان چیزی است که در بخش قبل مورد بحث قرار گرفت به جز یک ترفند کوچک:
- ویرایشگر رجیستری را در منوی استارت جستجو کنید و بهترین تطابق را انتخاب کنید.
- به مسیر زیر بروید: HKEY_CURRENT_USER\Software\Microsoft\Windows\CurrentVersion\Explorer\Taskband
- در قسمت سمت راست به دنبال مقداری به نام NumThumbnails بگردید. اگر آن را نمی بینید، با کلیک راست در قسمت سمت راست و انتخاب New > DWORD (32-bit) Value، یک مقدار جدید ایجاد کنید. مقدار را NumThumbnails نامگذاری کنید.
- روی مقداری که ایجاد کرده اید دوبار کلیک کنید و داده های ارزش را روی آستانه دلخواه خود تنظیم کنید.
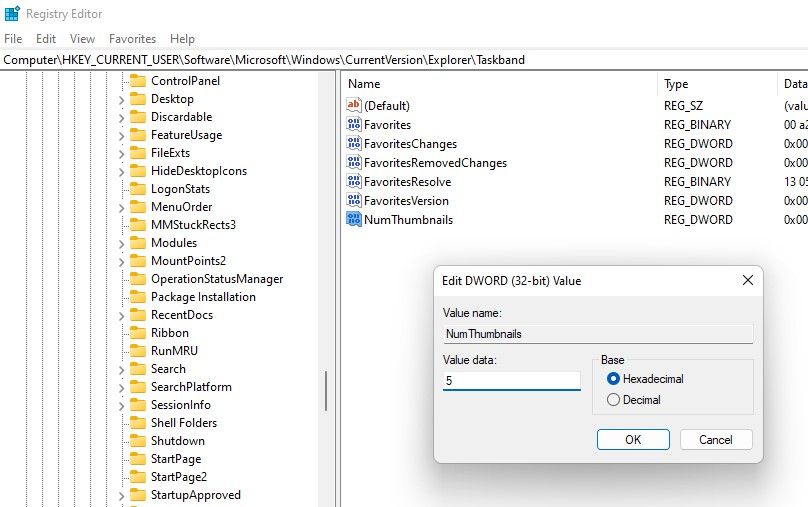
اگر Value data را به عنوان 5 وارد کنید، تا زمانی که چهار نمونه از یک برنامه در حال اجرا داشته باشید، تصاویر کوچک نوار وظیفه را مشاهده خواهید کرد. از مرحله پنجم به بعد، فهرستی را خواهید دید.
نحوه فعال کردن مجدد تصاویر کوچک نوار وظیفه یا رفتن به تنظیمات پیش فرض نوار وظیفه
اگر بعد از تغییر تنظیمات تصویر کوچک نوار وظیفه تغییر عقیده دادید، همیشه می توانید به عقب برگردید و فرآیند را مهندسی معکوس کنید تا آنها را غیرفعال یا معکوس کنید.
اگر ریز عکسهای نوار وظیفه را از ویرایشگر خطمشی گروه غیرفعال کردهاید، کافیست به تنظیمات کاربر > الگوهای اداری > نوار وظیفه منوی شروع بروید، بر روی تنظیمات Turn off thumbnails نوار وظیفه دوبار کلیک کنید، پیکربندی نشده را انتخاب کنید و OK را کلیک کنید.
از طرف دیگر، اگر از رجیستری برای ایجاد تغییرات استفاده کرده اید، فقط مقدار NumThumbnails را از دایرکتوری زیر حذف کنید: HKEY_CURRENT_USER\Software\Microsoft\Windows\CurrentVersion\Explorer\Taskband
ریز عکسهای نوار وظیفه تحت کنترل
ویندوز به کاربران کنترل زیادی بر تجربه خود ارائه می دهد. خوشبختانه، اگر پیشنمایش تصویر کوچک نوار وظیفه را دوست ندارید، راهی برای غیرفعال کردن آنها یا تنظیم دقیق تنظیمات به دلخواه وجود دارد.
امکان جابهجایی به نمای فهرست برای ریز عکسها، کنترل تجربه ویندوز شما را فراهم میکند، به این معنی که اگر مرتباً دهها نمونه از یک برنامه در حال اجرا دارید، دیگر نیازی به بررسی تعداد زیادی پیشنمایش سرگیجهآور ندارید.
البته ویندوز 11 نیز به طور قابل توجهی نوار وظیفه را تغییر داد. اگر با نوار وظیفه جدید راحت نیستید، همیشه راه هایی برای سفارشی کردن نوار وظیفه ویندوز 11 وجود دارد.
