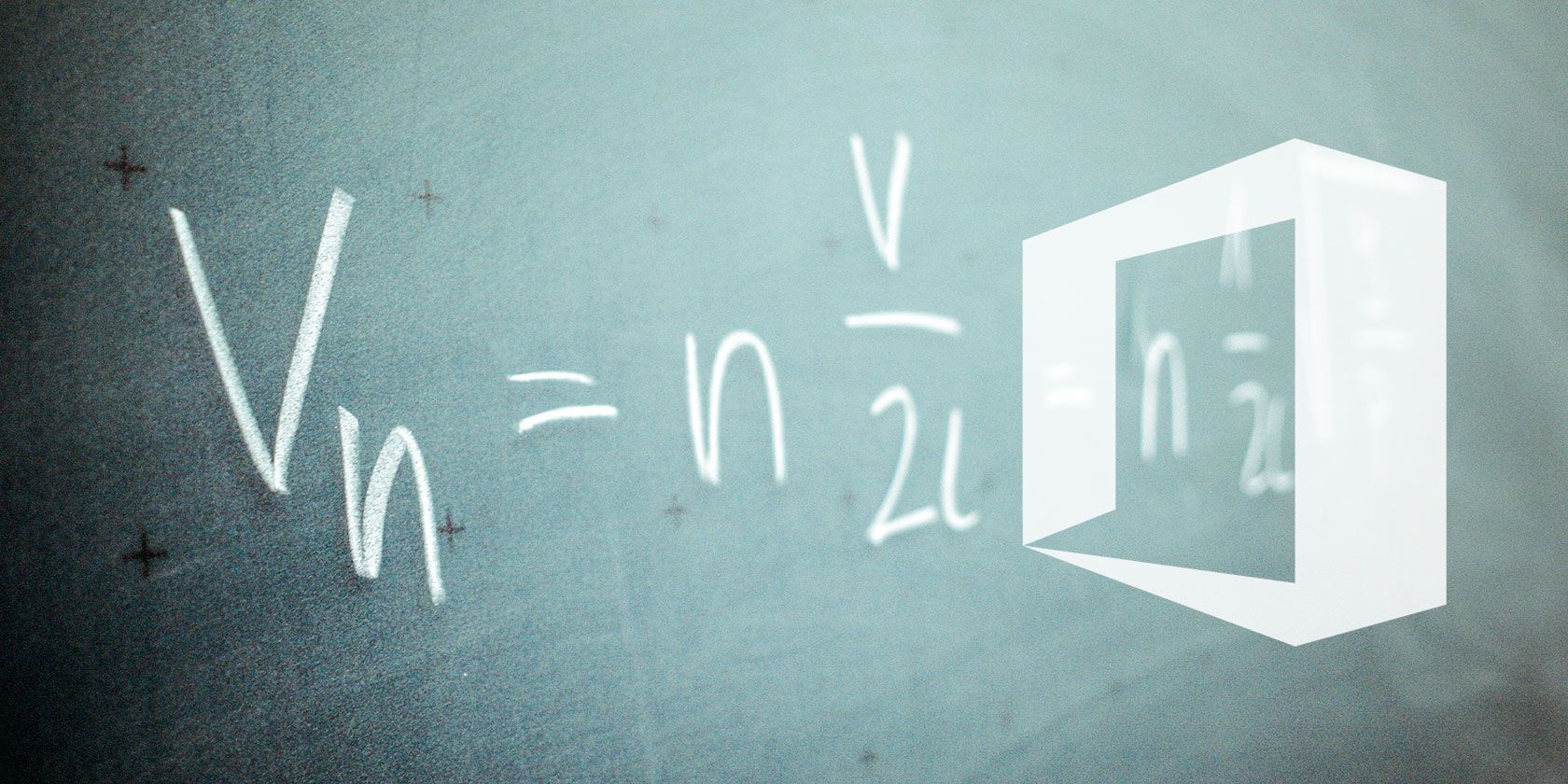آیا نیاز به قرار دادن یک معادله ریاضی در یک سند مایکروسافت ورد دارید؟ در اینجا نحوه اطمینان از ظاهر کامل آن در هر زمان آورده شده است.
اگر مجبور شدید معادله ای را به عنوان بخشی از سند Word وارد کنید، می دانید که وارد کردن دستی فرمول ها آسان نیست. تعداد کاراکترهای ویژه درگیر و پیچیدگی قالب بندی مناسب می تواند آن را واقعاً سخت کند. خوشبختانه، مایکروسافت آفیس 2016 ابزارهایی را برای آسان کردن زندگی ارائه می دهد.
با Word، می توانید به سرعت معادلات سهام را وارد کنید، معادلات خاصی را اضافه کنید و آنها را برای استفاده در آینده ذخیره کنید، یا آنها را با استفاده از ماوس یا رابط لمسی ترسیم کنید. علاوه بر این، می توانید معادلات را از برنامه های دیگر کپی و جایگذاری کنید. بنابراین اگر می خواهید یاد بگیرید که چگونه به راحتی معادلات ریاضی را در Word بنویسید، به خواندن ادامه دهید.
1. درج معادلات سهام
معادلات ریاضی خاصی وجود دارد که کاربران آفیس بارها و بارها به آنها نیاز خواهند داشت، بنابراین مایکروسافت تصمیم گرفت تا با ارائه چندین پایه داخلی در زمان و تلاش همه صرفه جویی کند.
با رفتن به قسمت نمادها در تب Insert می توانید به این معادلات دسترسی پیدا کنید. روی منوی کرکره ای معادله کلیک کنید و یکی از نمونه های داخلی را برای درج آن در سند خود انتخاب کنید.
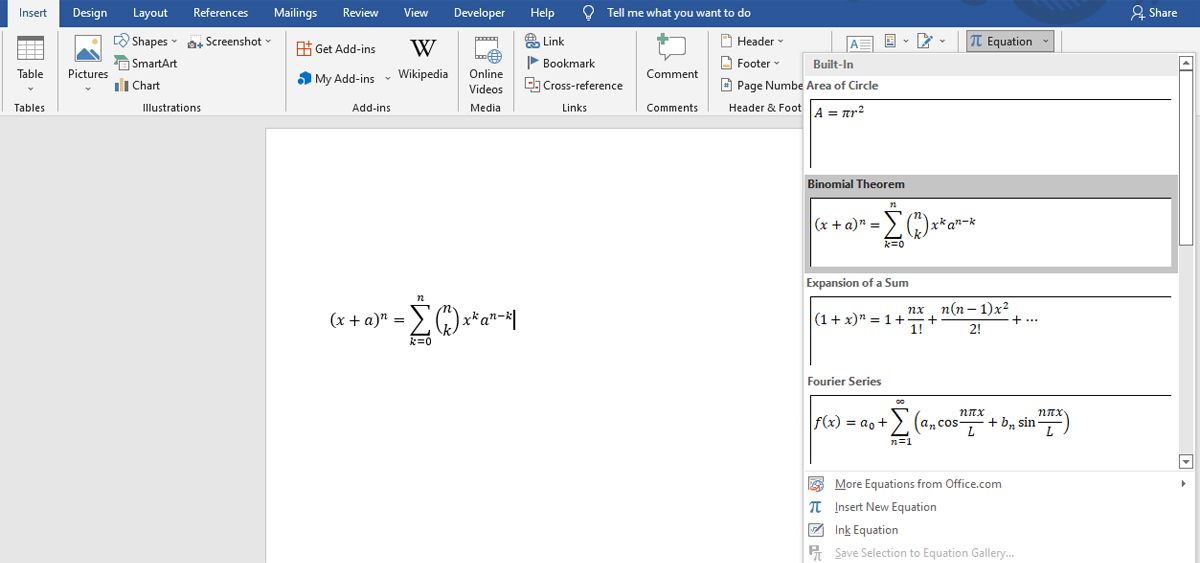
هنگامی که معادله در صفحه قرار گرفت، میتوانید از منوی کشویی سمت راست آن برای ایجاد تغییراتی مانند جابجایی بین سبکهای قالببندی خطی و حرفهای استفاده کنید. کادر سمت راست معادله به سادگی یک “دسته” است تا کشیدن عبارت در اطراف سند شما بدون اینکه محتوای آن مرتب شود را آسان تر می کند.
شایان ذکر است که می توانید این معادلات داخلی را به سادگی با برجسته کردن مقادیر فردی و تایپ جایگزین مورد نظر ویرایش کنید. پس از انجام این کار، می توانید از گزینه کشویی Save as New Equation برای ذخیره این فرمول برای استفاده بیشتر استفاده کنید.
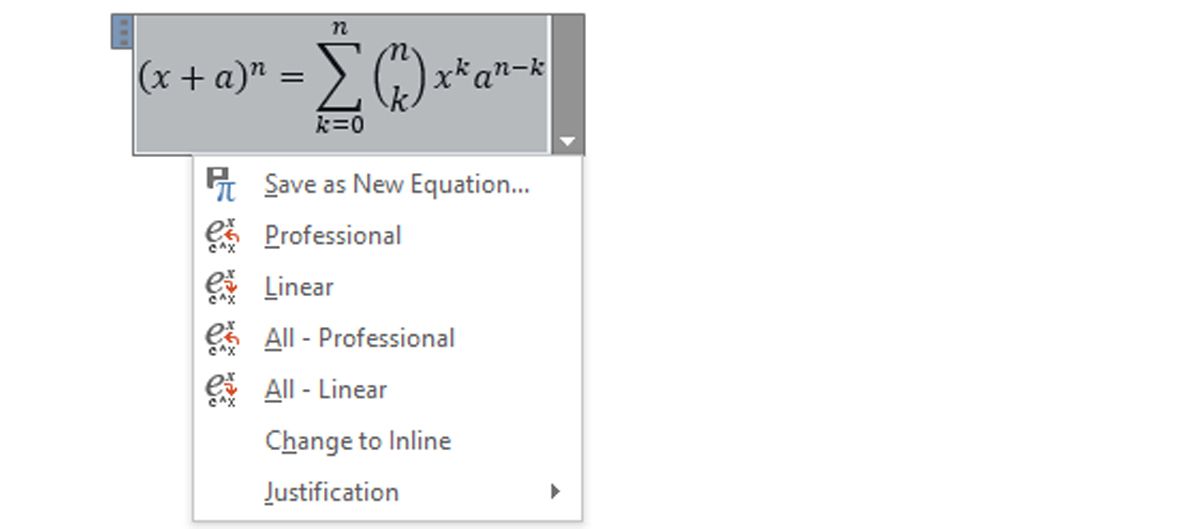
ارزش این را دارد که گزینه More Equations from Office.com را از منوی کشویی Equations در نوار بررسی کنید. تا زمانی که به اینترنت متصل هستید، این معادلات از پیش نوشته شده بیشتری را ارائه می دهد که منبع آنلاین هستند، از چیزهای نسبتاً ساده مانند یک الگوی ضرب کسر پایه تا فرمول های عمیق تر مانند تابع گاما.
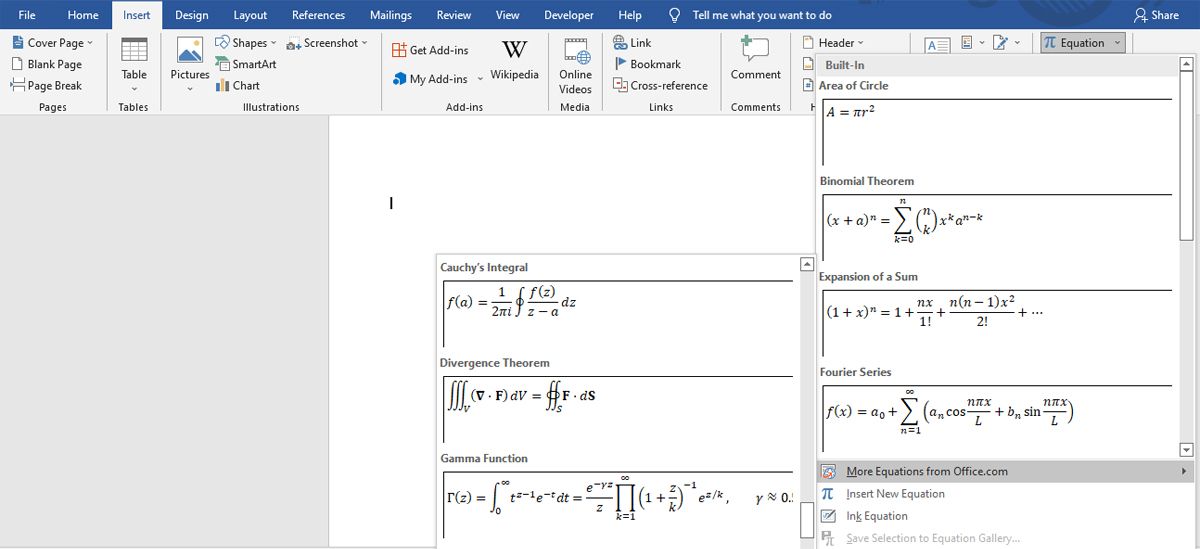
2. نوشتن معادلات به صورت دستی
برای شروع نوشتن یک معادله به صورت دستی، به بخش نمادها در تب Insert بروید و به جای دکمه کشویی همراه، روی کلمه معادله کلیک کنید.
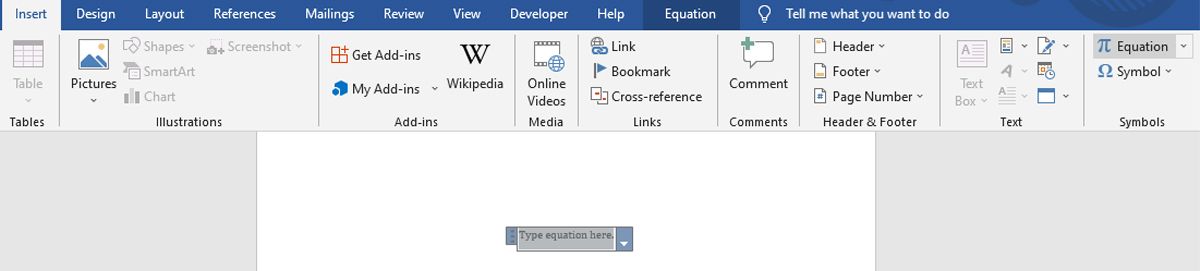
Microsoft Word دارای میانبرهای مفید زیادی است، بنابراین اگر می خواهید شروع به تایپ معادله کنید، ALT + = را فشار دهید. متوجه خواهید شد که وقتی شروع به ایجاد یک معادله به صورت دستی می کنید، نوار به بخش Equation Tools در تب Design تغییر مکان می دهد تا به تعدادی از نمادها و ساختارها دسترسی سریع داشته باشید.
در اختیار داشتن این کاراکترها عالی است، اما البته می توانید از کدهای اسکی مربوطه یا حتی نقشه کاراکترها نیز استفاده کنید. توجه داشته باشید که وقتی در این حالت هستید، وقتی در یک منطقه ریاضی هستید، ورودی صفحهکلید به صورت پیشفرض به متن ریاضی مورب تبدیل میشود. اگر نمیخواهید این اتفاق بیفتد، از حالت عادی متن در بخش تبدیل نوار استفاده کنید.
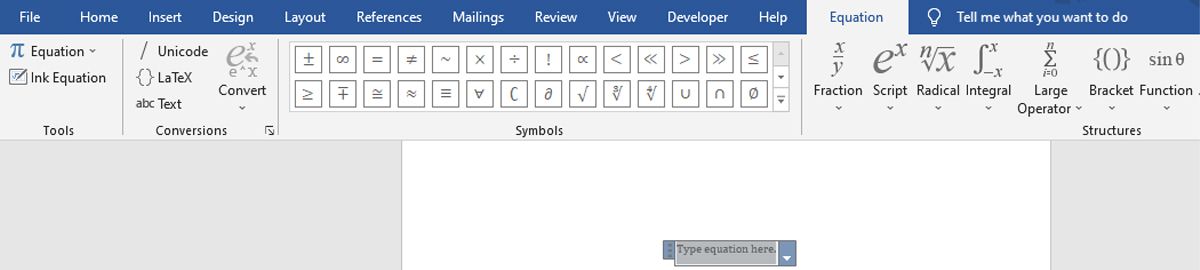
هنگامی که معادله خود را نوشتید، می توانید از ابزارهای قالب بندی متن استاندارد در Word برای ویرایش ظاهر بصری آن استفاده کنید. با این حال، تغییر تایپ فیس احتمالاً تأثیر چندانی نخواهد داشت – فقط فونت های تخصصی ریاضی دوست دارند که همه کاراکترهای لازم را داشته باشند. همچنان می توانید اندازه و رنگ متن را به طور معمول تغییر دهید.
اگر معادله شما معادله ای است که احتمالاً به طور منظم دوباره از آن استفاده می کنید، ارزش ذخیره آن را دارد، بنابراین لازم نیست هر بار فرمول را به صورت دستی بنویسید. برای انجام این کار، روی دکمه کشویی در سمت راست معادله خود کلیک کرده و Save as New Equation را انتخاب کنید.
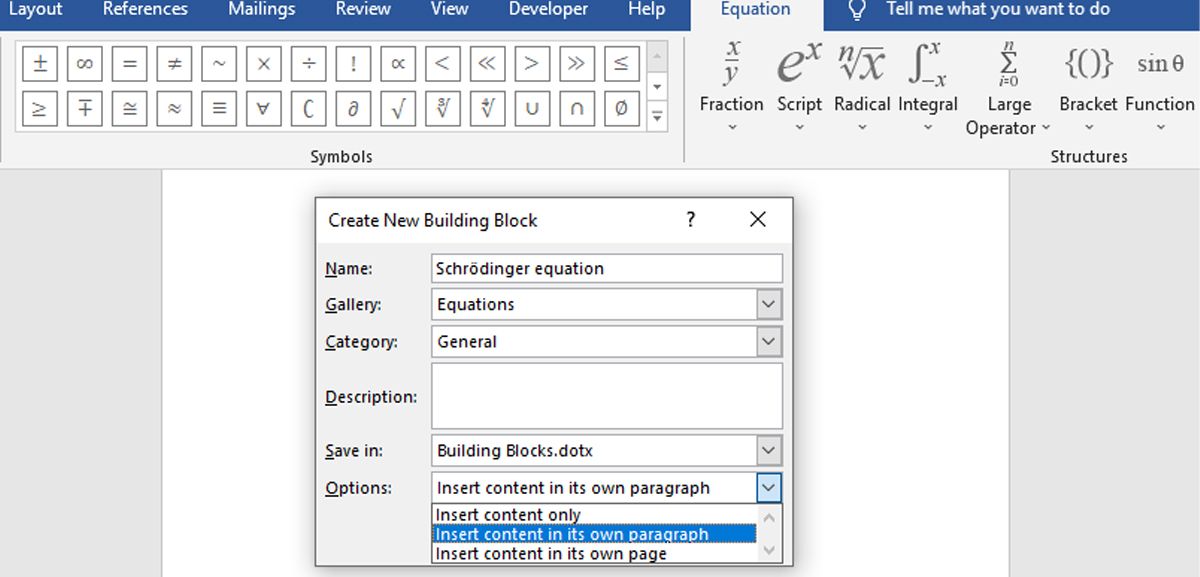
گفتگوی ذخیره ای که در نتیجه باز می شود تا حد زیادی خود توضیحی است، اما کمی وقت بگذارید تا گزینه های کشویی را در نظر بگیرید. این به شما امکان می دهد تعیین کنید که آیا معادله شما می تواند مستقیماً در متن درج شود یا اینکه به صورت پیش فرض به عنوان یک پاراگراف جدید یا حتی یک صفحه جدید اضافه شود.
دو گزینه آخر برای هر فرمولی که می نویسید مناسب نخواهند بود، اما وقتی صحبت از قالب بندی در شرایط خاص به میان می آید، در وقت و تلاش شما صرفه جویی می کنند.
3. رسم معادله با جوهر
Office 2016 همچنین به شما امکان می دهد معادلات را با دست آزاد بنویسید، چه با استفاده از ماوس یا یک رابط لمسی. اگر قصد دارید با روش ورودی دوم کار کنید، حتماً از قبل با Windows Ink آشنا شده باشید.
پس از آماده شدن برای شروع، به بخش نمادها در تب Insert بروید و از منوی کشویی Equation استفاده کنید. Ink Equation را انتخاب کنید تا رابط طراحی باز شود.
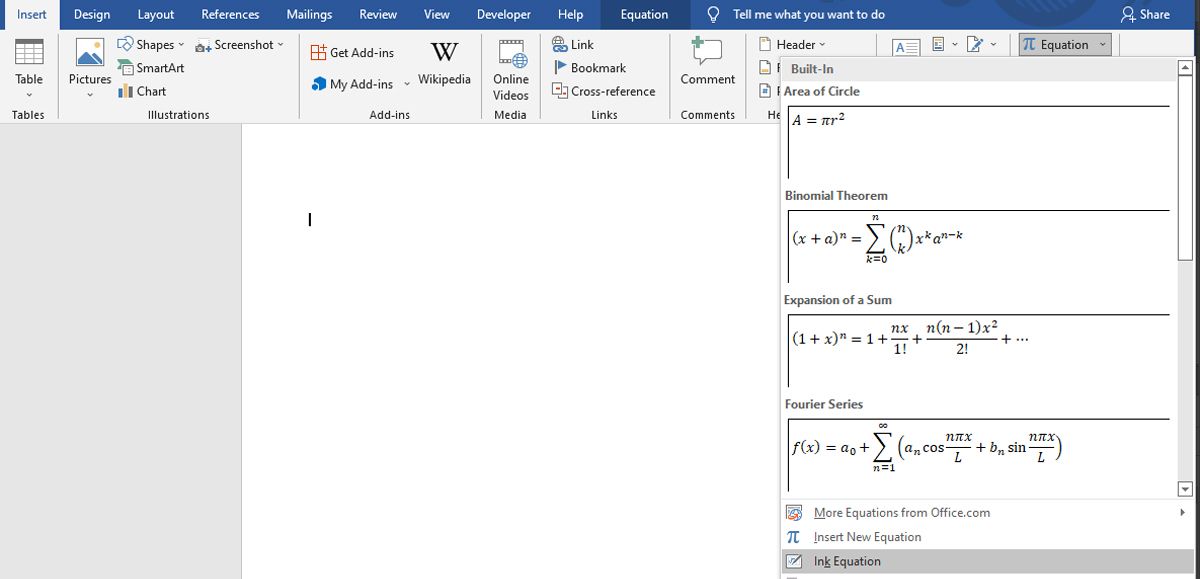
رابط طراحی شامل یک فضای برای نوشتن شما و یک کادر پیش نمایش است که نشان می دهد معادله در صفحه چگونه به نظر می رسد. این به شما این فرصت را می دهد که کار خود را قبل از درج آن در سند کامل کنید – اما احتمالاً متوجه خواهید شد که Windows Ink قادر است دست خط شما را کاملاً دقیق بخواند.
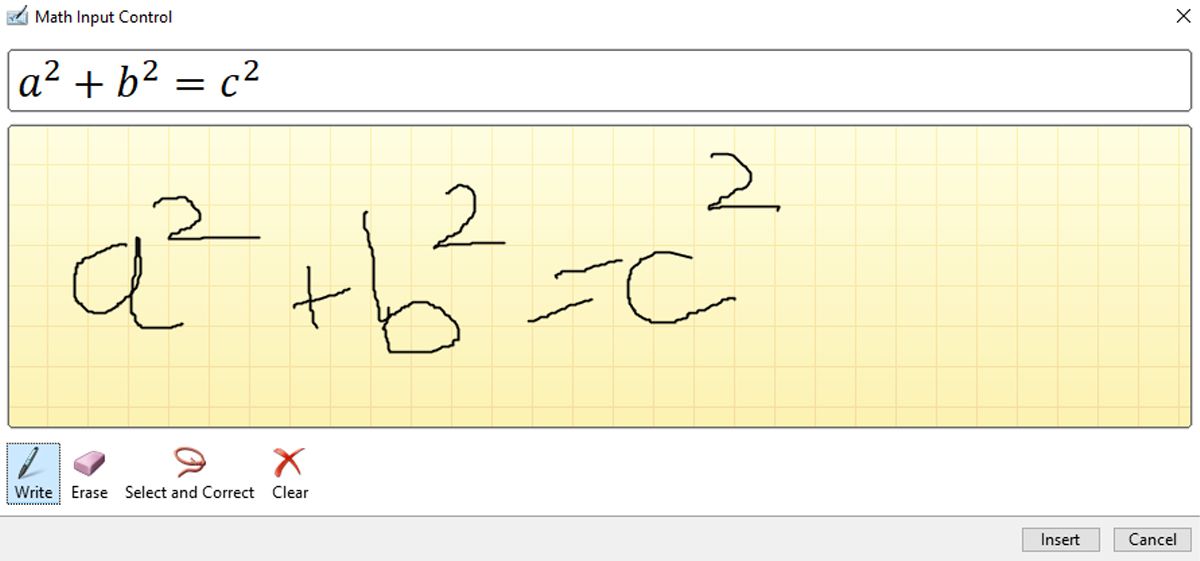
قبل از اینکه برای انجام هر گونه ویرایش به عقب برگردید، معادله خود را به طور کامل بنویسید. جوهر Windows به اندازهای هوشمند است که زمینه را در نظر بگیرد، بنابراین حتی اگر هنگام نوشتن نویسههای خاصی را اشتباه متوجه شود، ممکن است پس از تکمیل ورودی به صورت خودکار به نتیجه دلخواه تصحیح شود.
اگر نیاز به تنظیم دقیق معادله خود دارید، دو ابزار در اختیار دارید. اولین مورد تابع Erase است که کاراکترها یا نمادها را یک به یک حذف می کند و قابل بازگرداندن نیست، بنابراین هنگام استفاده از آن مراقب باشید.
همچنین می توانید از Select و Correct برای جایگزینی عنصری از معادله خود به جای حذف کامل آن استفاده کنید. برای استفاده از این ابزار، آن را در پایین پنجره انتخاب کنید و با استفاده از مکان نما، اطراف کاراکتر یا نمادی را که می خواهید اصلاح کنید، بکشید تا زمانی که قرمز شود.
سپس مجموعه ای از جایگزین ها برای انتخاب به شما نمایش داده می شود. اگر شخصیت مورد نظر شما در لیست نیست، فقط باید تلاش دیگری برای ترسیم آن انجام دهید.
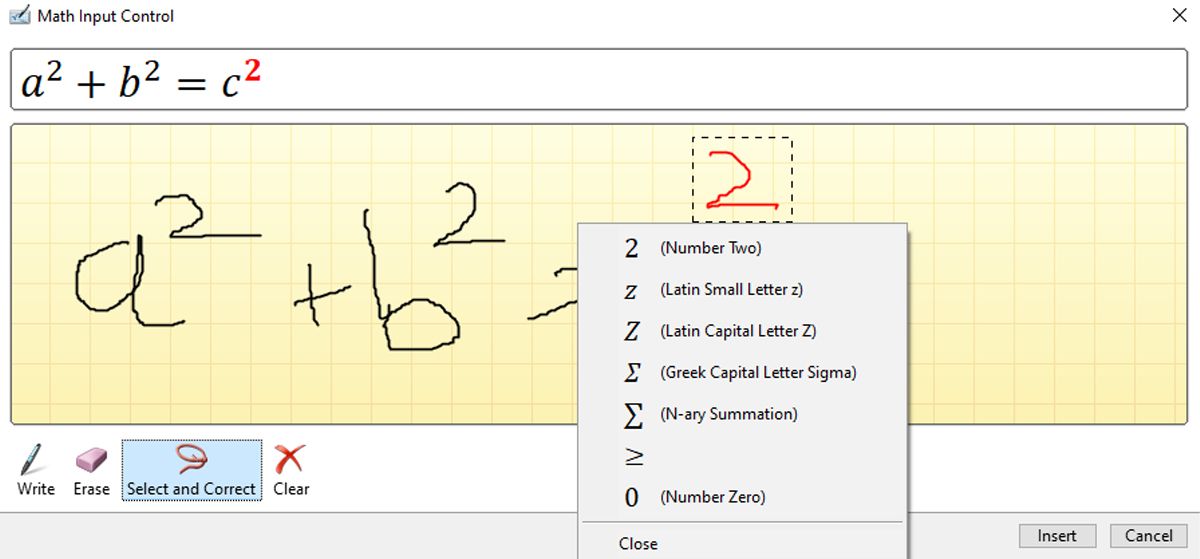
هنگامی که معادله شما آماده شد، کافی است روی Insert کلیک کنید و به سند شما اضافه می شود.
4. معادلات را از یک برنامه متفاوت کپی کنید
در حالی که آفیس 2016 گزینه های زیادی را برای نوشتن معادلات ریاضی در اختیار شما قرار می دهد، ممکن است به اندازه کافی خوب نباشد، به خصوص اگر روی یک تکلیف کاری یا مدرسه ای کار می کنید که شامل معادلات و محاسبات زیادی است. در این مورد، قبل از افزودن آن به سند خود، باید ریاضیات را جداگانه انجام دهید.
در این مورد، نرم افزار ریاضی مانند Mathcad می تواند مناسب تر باشد. می توانید معادلات و محاسبات را به صورت تصویر کپی و جایگذاری کنید. فونت و درصد بزرگنمایی یکسانی را تنظیم کنید، تا زمانی که آن را چاپ می کنید، سندی با ظاهر تمیز داشته باشید.
معادلات ریاضی را به راحتی بنویسید
هنگام نوشتن معادلات ریاضی در Word، زمان بیشتری را برای قالب بندی آنها صرف کنید. فونت و اندازه ای را انتخاب کنید که خواندن آنها را آسان تر کند. همچنین، تراز کردن آنها در مرکز ممکن است کمک کند.
اگر روی یک تکلیف علمی کار میکنید، این احتمال وجود دارد که باید دادههای زیادی را به سند خود وارد کنید. خوشبختانه، روشهای زیادی برای وارد کردن دادهها وجود دارد که میتوانید از آنها استفاده کنید.