کار بر روی یک سند با دیگران می تواند مشکل باشد. در اینجا نحوه همکاری در زمان واقعی در Microsoft Word آورده شده است.
کار با افراد دیگر بر روی یک سند Word می تواند یک چالش واقعی باشد. حتی کاربران باتجربه مایکروسافت 365 ممکن است ویرایش و بررسی اسناد مشترک را دشوار بدانند.
با این حال، شما به راحتی می توانید در زمان واقعی در یک سند Word همکاری کنید و در عین حال تغییرات را پیگیری کرده و آنها را تأیید یا رد کنید. ما نگاهی به ابزارهای لازم و نحوه استفاده از آنها برای کارآمدترین همکاری خواهیم انداخت.
برای همکاری در یک سند Word به چه چیزی نیاز دارید؟
اگر میخواهید در یک سند Word به صورت بلادرنگ همکاری کنید، باید آن را در حساب OneDrive خود ذخیره کنید. برای انجام این کار، سند را باز کنید، به File > Save As بروید و آن را در OneDrive ذخیره کنید.
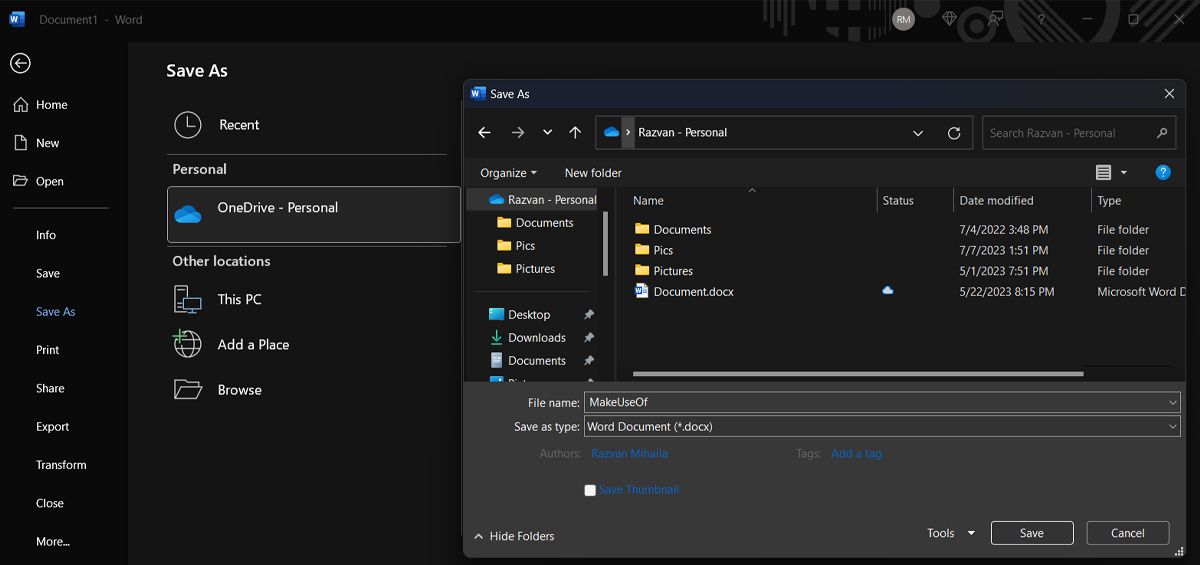
علاوه بر این، توصیه می کنیم از نسخه جدیدتر مایکروسافت 365 و داشتن اشتراک فعال استفاده کنید. به گفته مایکروسافت، همچنان میتوانید سند را به طور همزمان با افراد دیگر ویرایش کنید، اما ویژگی همکاری بلادرنگ را نخواهید داشت.
برای مشاهده تغییرات افراد دیگر، باید سند را به صورت دوره ای بازخوانی کنید. اگر اشتراک شما منقضی شده است، چند راه برای دریافت تخفیف در اشتراک جدید Microsoft 365 وجود دارد.
چگونه یک سند Word را به اشتراک بگذاریم
اکنون که می دانید برای کار با افراد دیگر در یک سند Word به چه چیزی نیاز دارید، بیایید نگاهی به نحوه اشتراک گذاری آن بیندازیم. اولین گزینه این است که آن را از داخل Word به اشتراک بگذارید. منوی File را باز کرده و Share را انتخاب کنید.
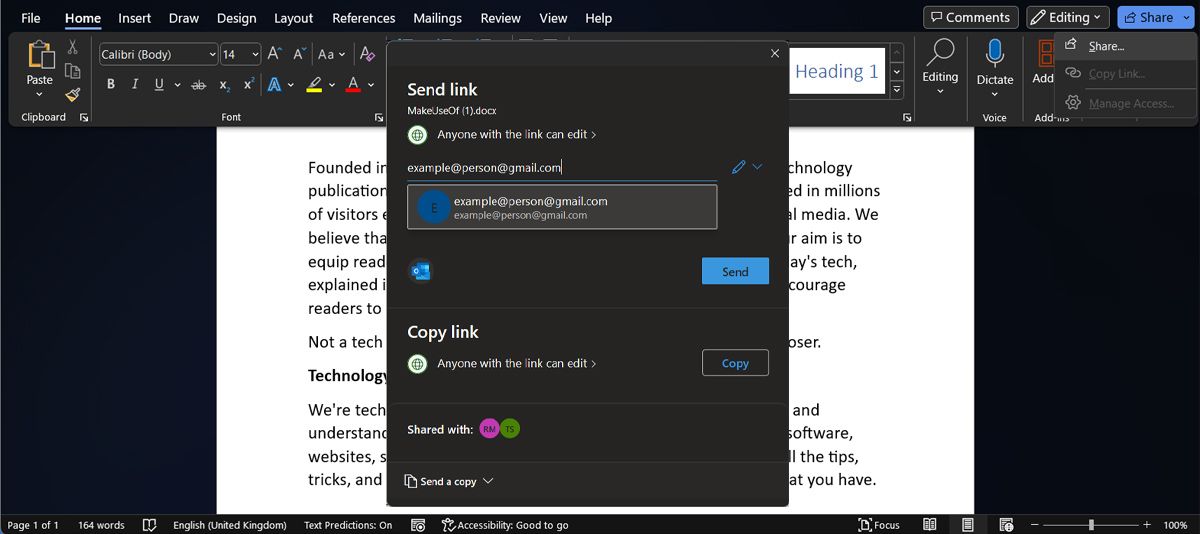
متوجه خواهید شد که دو گزینه متفاوت وجود دارد:
- با ایمیل به اشتراک بگذارید شما باید آدرس ایمیل افرادی را که می خواهید سند را با آنها به اشتراک بگذارید وارد کنید.
- اشتراک گذاری با لینک به این ترتیب، همه کسانی که پیوند را دارند می توانند به سند دسترسی داشته باشند. اگر باید سند را با افراد زیادی به اشتراک بگذارید، این گزینه ممکن است کارآمدتر باشد. با این حال، اگر روی چیزی محرمانه کار میکنید، بهتر است هر مشارکتکننده را به صورت دستی اضافه کنید.
مهم نیست از کدام روش استفاده می کنید، زمان بگذارید و مجوزهای مناسب را تنظیم کنید. روی نماد ویرایش کلیک کنید و انتخاب کنید افرادی که سند را با آنها به اشتراک می گذارید فقط بتوانند آن را مشاهده یا ویرایش کنند.
سپس روی گزینه Sharing settings کلیک کنید. در آنجا می توانید تاریخ انقضای سند را تعیین کنید و حتی برای حفظ امنیت اطلاعات رمز عبور تعیین کنید. هنگامی که از تنظیمات اشتراکگذاری خود راضی شدید، روی Apply کلیک کنید.
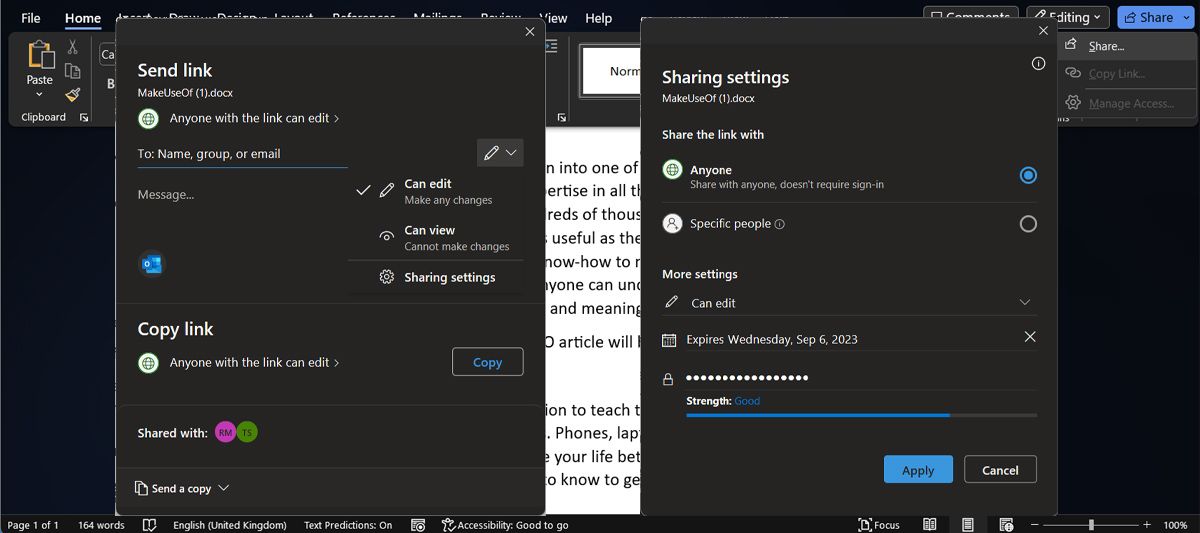
همچنین، میتوانید با کلیک راست روی فایل و انتخاب OneDrive > Share، سند Word را از طریق OneDrive به اشتراک بگذارید. سپس، باید تنظیمات اشتراک گذاری را مطابق تصویر بالا تنظیم کنید.
نحوه ردیابی و بررسی تغییرات در Microsoft Word
بسته به مجوز تنظیم شده، افرادی که سند را با آنها به اشتراک گذاشته اید می توانند سند را ویرایش کنند. برای اینکه مراقب تغییرات ایجاد شده توسط همه باشید، باید ویژگی Track Changes را فعال کنید.
برای انجام این کار، تب Review را باز کنید و به منوی Tracking بروید. در آنجا، منوی آهنگ تغییرات را باز کنید و برای همه انتخاب کنید. وقتی این ویژگی فعال باشد، Word زیر متن اضافه شده خط می کشد در حالی که متن حذف شده با خط خطی مشخص می شود.
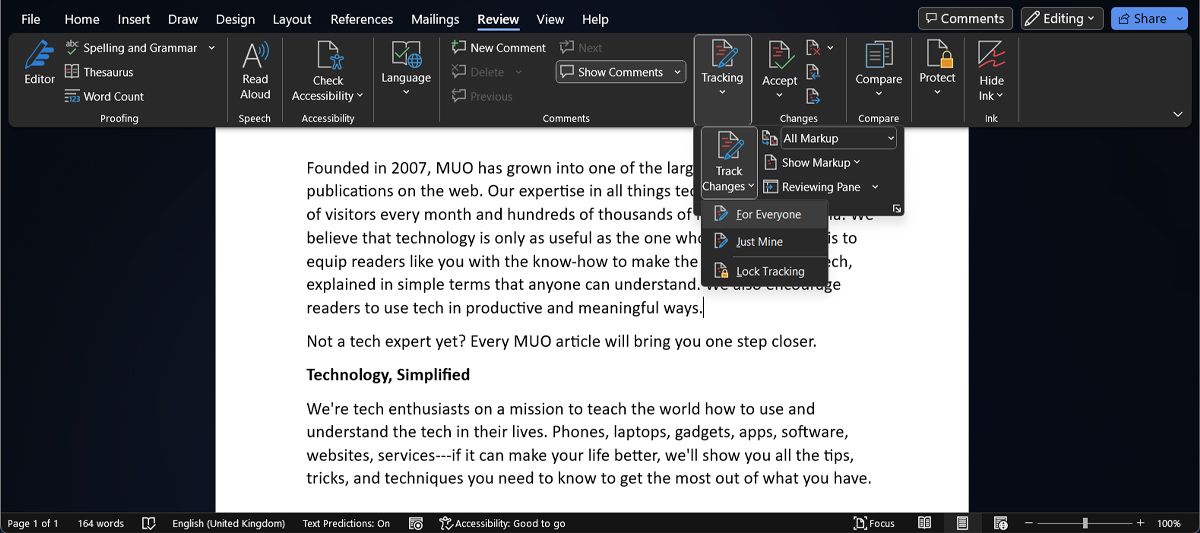
حال اگر می خواهید دیگران را از خاموش کردن تصادفی این ویژگی منع کنید، روی گزینه Lock Tracking کلیک کرده و رمز عبور را تنظیم کنید. به این ترتیب، می توانید مطمئن شوید که هیچ تغییری را که در سند ایجاد شده است از دست نمی دهید.
نحوه تغییرات نمایش مایکروسافت ورد را انتخاب کنید
برای کارایی بیشتر، Word به شما امکان می دهد نحوه نمایش تغییرات ایجاد شده در سند را انتخاب کنید. در تب Review، منوی کشویی کنار نماد نمایش برای بازبینی را باز کنید. در آنجا یکی از گزینه های زیر را انتخاب کنید:
- اصل. سند اصلی را به شما نشان می دهد. با این حال، هیچ نظر یا تغییر ایجاد شده توسط دیگران را حذف نخواهد کرد.
- بدون علامت گذاری نشانه گذاری را حذف می کند و سند را با تغییراتی که قبلاً تأیید کرده اید نشان می دهد.
- همه نشانه گذاری ها هر تغییری را با استفاده از رنگ متفاوت برای هر مشارکت کننده نشان می دهد.
- نشانه گذاری ساده علامت ها با یک خط قرمز تغییر می کنند.
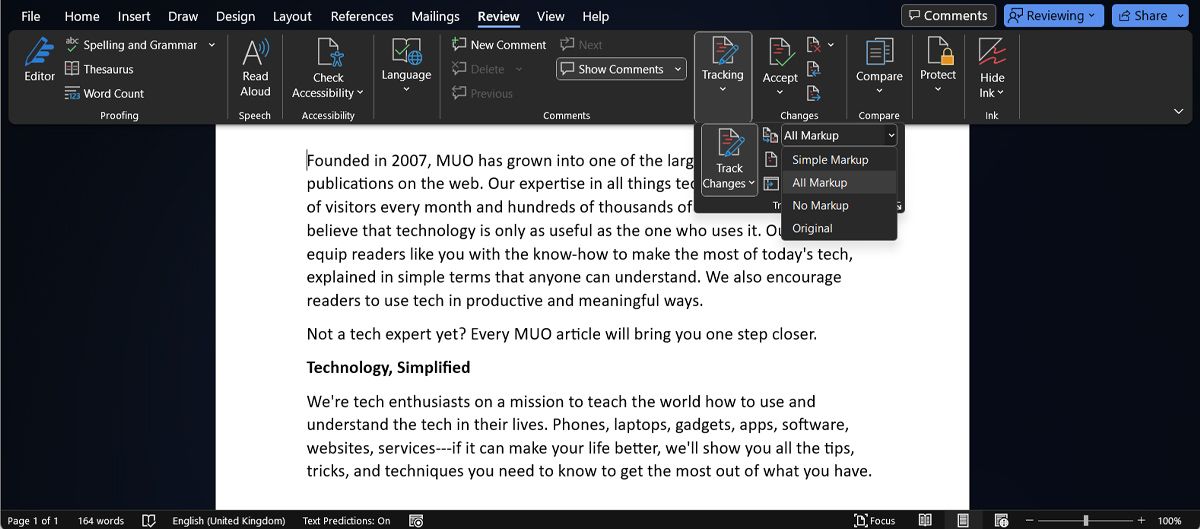
نحوه پذیرش یا رد تغییرات در Microsoft Word
برای پذیرش یا رد تغییرات، بر روی تغییر ردیابی شده کلیک راست کرده و بسته به اینکه شخصی متن اضافه یا حذف کرده باشد، گزینه Accept Insertion یا Reject Insertion را انتخاب کنید. اگر شخص دیگری بخشی از سند را حذف کرده باشد، گزینه های پذیرش حذف و رد حذف را مشاهده خواهید کرد.
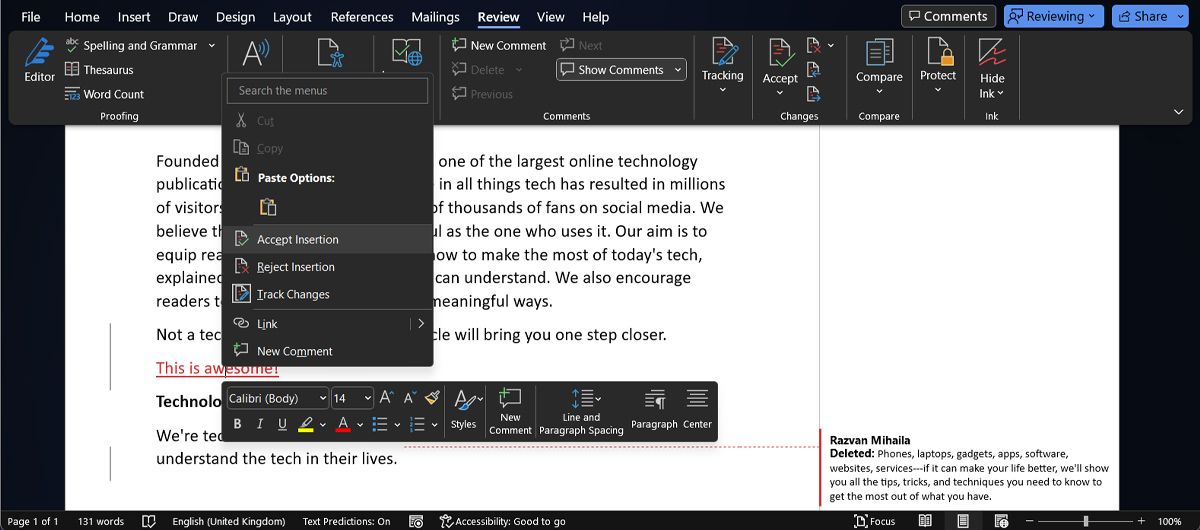
در حالی که فرآیند ساده است، ممکن است برخی از تغییرات را از دست بدهید، اگر مشارکت کنندگان زیادی روی همان سند کار می کنند. اگر میخواهید مطمئن شوید چیزی را از دست نمیدهید، به جای مرور دستی سند، از بخش تغییرات استفاده کنید. در آنجا، از دکمه های قبلی و بعدی برای پیمایش در میان تغییرات استفاده کنید.
راه های بیشتری برای مدیریت تغییرات ردیابی شده وجود دارد. به عنوان مثال، می توانید روی Accept > Accept کلیک کنید و به بعدی بروید. اگر قبلاً با همکاران خود در مورد ویرایش ها صحبت کرده اید، می توانید از گزینه Accept all changes استفاده کنید.
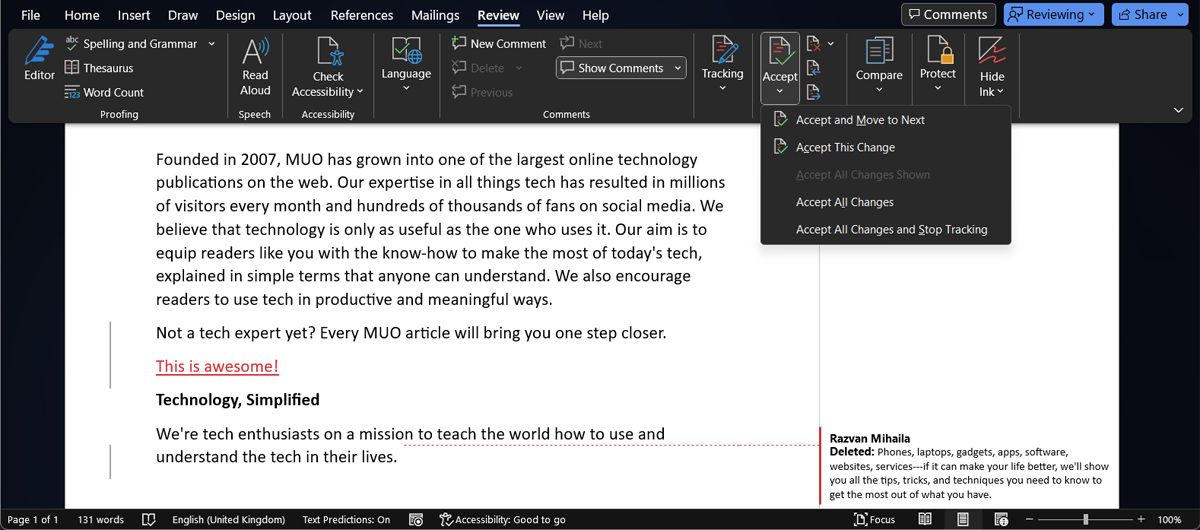
به همین ترتیب، می توانید با کلیک بر روی دکمه Reject یا Reject > Reject، تغییرات را رد کنید و به قسمت بعدی بروید. برای حذف همه تغییرات، به تب Review بروید، روی فلش زیر Reject کلیک کنید و Reject All Changes را انتخاب کنید. اگر کسی حجم زیادی از داده ها را بدون مشورت با شما وارد Word کند، این می تواند واقعا مفید باشد.
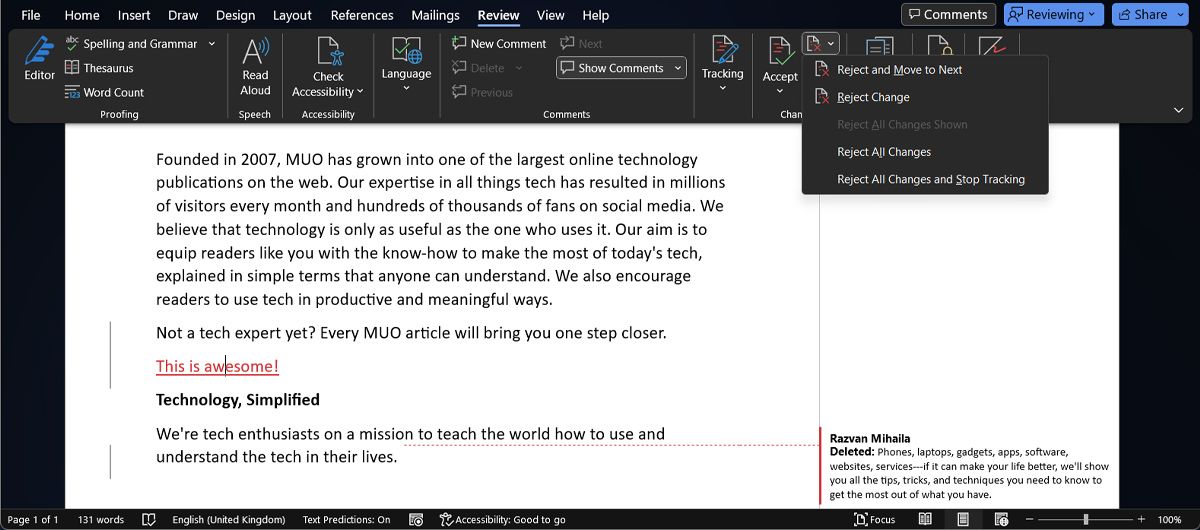
از پنجره بازبینی برای ردیابی تغییرات در Microsoft Word استفاده کنید
یکی دیگر از راههای کارآمد برای پیگیری تغییرات، استفاده از پنجره بازبینی است. این ابزار تعداد تغییرات و نظرات قابل مشاهده ردیابی شده در سند شما را به شما نشان می دهد.
برای دسترسی به آن، به Review > Tracking بروید و بر روی پنجره Review کلیک کنید. سپس یکی از گزینه های Reviewing Pane Vertical یا Reviewing Pane Horizontal را انتخاب کنید.
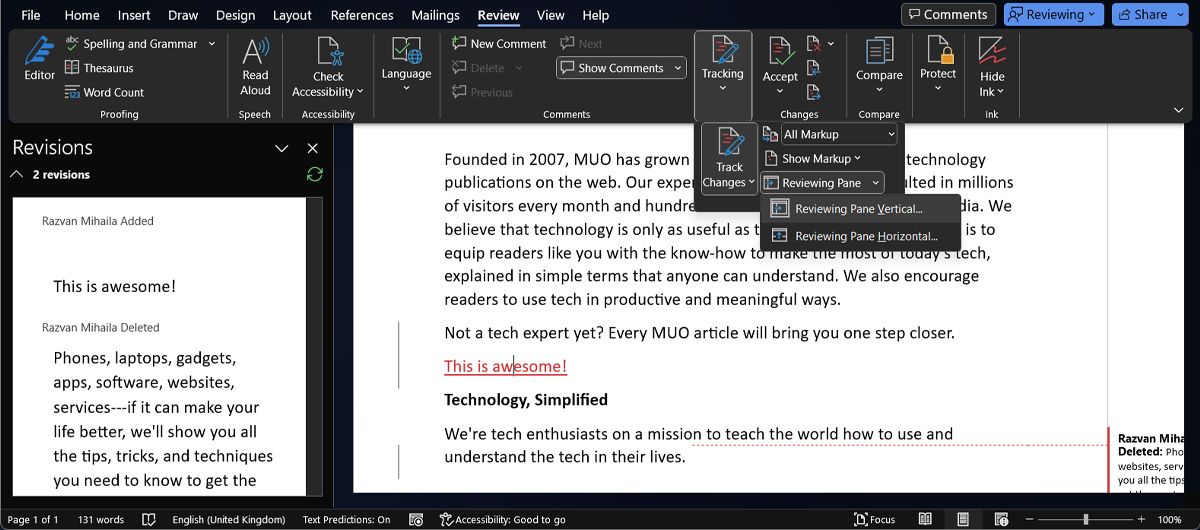
نحوه ردیابی تغییرات ایجاد شده توسط افراد خاص در Microsoft Word
مرتب کردن تغییرات توسط نویسنده ممکن است کارآمدتر باشد. برای انجام این کار در Microsoft Word، به Review > Tracking بروید و منوی Show Markup را گسترش دهید. در آنجا، Specific people را انتخاب کنید و علامت تمام کادرها را بردارید، به جز موارد مربوط به نویسندگانی که می خواهید تغییرات آنها را بررسی کنید.
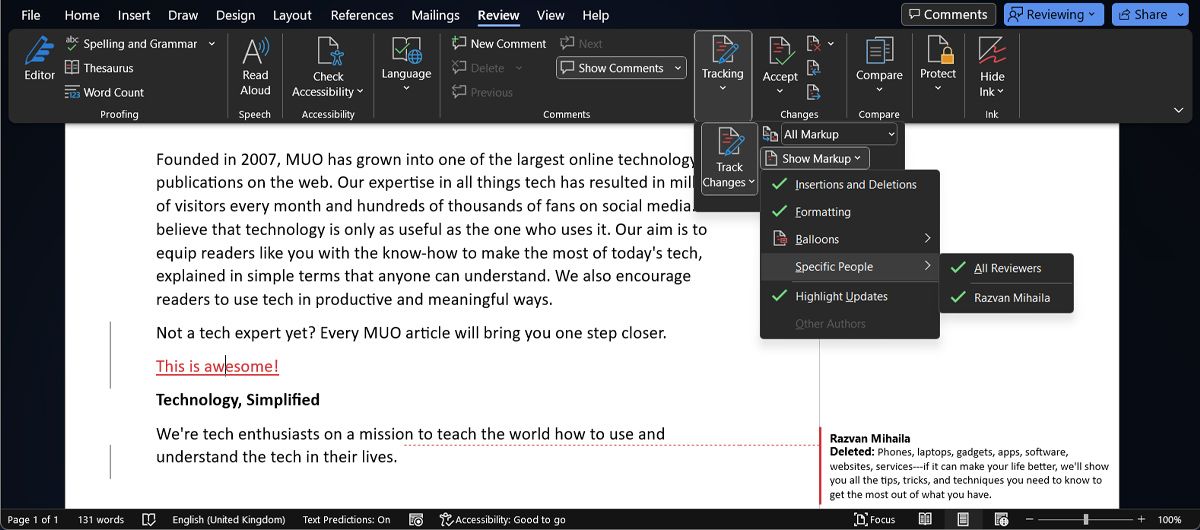
چگونه اشتراک گذاری سند را متوقف کنیم یا مجوزها را در Microsoft Word تغییر دهیم
اگر میخواهید اشتراکگذاری سند با مشارکتکنندگان خاص را متوقف کنید، سند را باز کنید و به منوی اشتراکگذاری بروید. در آنجا Manage access را انتخاب کنید.
برای حذف دسترسی به یکی از مشارکت کنندگان، نام کاربری آنها را انتخاب کنید. سپس روی Direct Access کلیک کنید و منوی کشویی را باز کنید. Remove access را انتخاب کرده و اقدام را تایید کنید. یا، از همین منو برای تغییر نحوه دسترسی آنها به سند مشترک استفاده کنید.
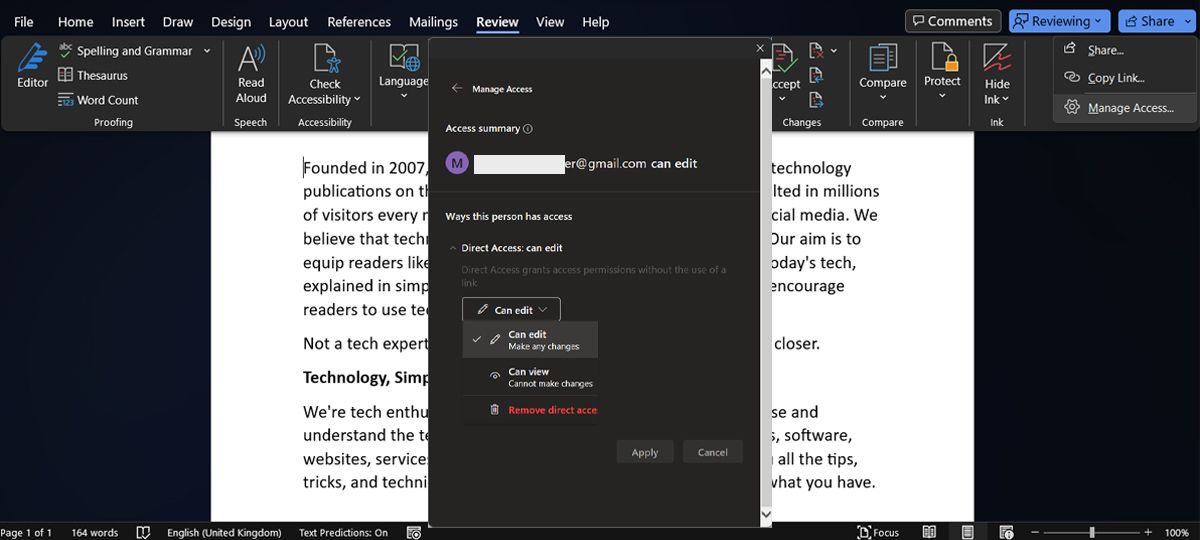
با سهولت در Microsoft Word همکاری کنید
استفاده از ابزارهای همکاری مایکروسافت ورد می تواند در وقت شما صرفه جویی زیادی کند، زیرا لازم نیست در مورد تغییرات ایجاد شده در سند به اعضای تیم ایمیل بزنید. مایکروسافت ورد علاوه بر ظرفیت همکاری، دارای ویژگیها و ابزارهای زیادی است، بنابراین برای تکمیل پروژههای خود به واژهپرداز دیگری نیاز ندارید. به عنوان مثال، می توانید جداول را به نمودار تبدیل کنید یا زبان ها را در حال حرکت ترجمه کنید.
