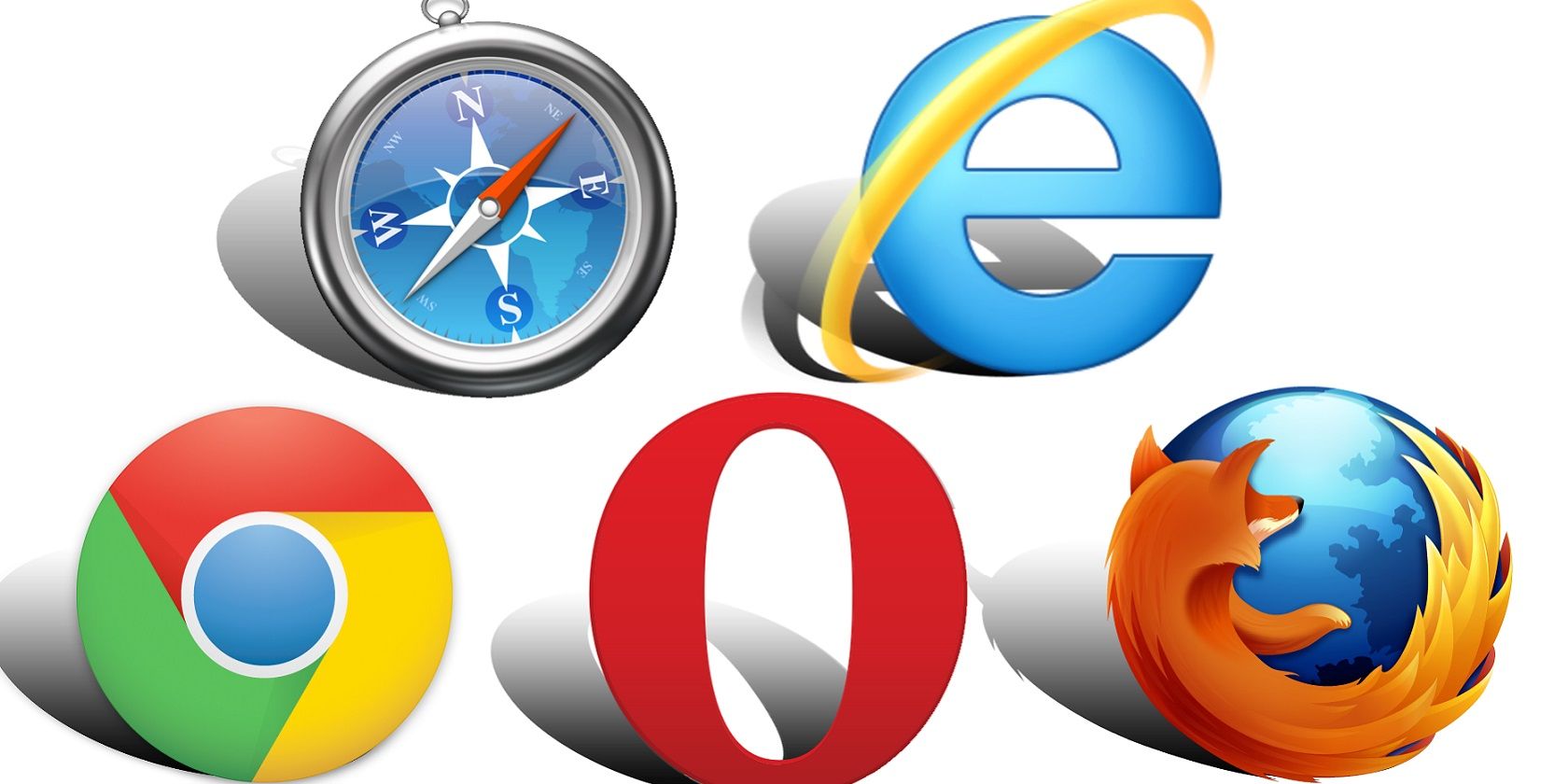اگر از مرورگرهای اینترنتی مختلف استفاده می کنید، ممکن است پیگیری برگه های خود برای شما مشکل باشد. خوشبختانه، شما می توانید همه چیز را همگام سازی کنید.
برخی از مرورگرها دارای گزینههای همگامسازی داخلی هستند که کاربران را قادر میسازد برگهها و نشانکها را با مرورگرهای مشابه نصب شده در دستگاههای مختلف همگامسازی کنند. با این حال، این گزینههای همگامسازی داخلی برای کاربرانی که از مرورگرهای جایگزین در رایانههای شخصی مختلف استفاده میکنند، کاربرد چندانی ندارند. برای مثال، نمیتوانید برگههای صفحه باز شده در کروم را با Edge با انتخاب تنظیمات همگامسازی در مرورگر پرچمدار Google همگامسازی کنید.
Tab Session Manager یک برنامه افزودنی کروم، فایرفاکس و اج است که به کاربران امکان می دهد گروه های برگه ذخیره شده را بین آن مرورگرها همگام کنند. به این ترتیب می توانید تب های باز شده در یک مرورگر را با Tab Session Manager همگام سازی کنید.
نحوه اضافه کردن Tab Session Manager به مرورگر
میتوانید Tab Session Manager را از صفحات آن افزونه در وبسایتهای افزونههای Microsoft، Chrome Web Store و مرورگر فایرفاکس به Chrome، Firefox و Edge اضافه کنید. روی یکی از پیوندهای Tab Session Manager فهرست شده در زیر کلیک کنید تا صفحه دانلود برای مرورگر شما باز شود. سپس، دکمه های افزودن به یا دریافت را برای برنامه افزودنی در آن صفحات فشار دهید.
- دانلود: Tab Session Manager برای Google Chrome
- دانلود: Tab Session Manager برای Edge
- دانلود: Tab Session Manager برای فایرفاکس
همچنین میتوانید افزونههای Google Chrome را به سایر مرورگرهای مبتنی بر Chromium اضافه کنید. بنابراین، برنامه افزودنی Tab Session Manager Chrome با برنامه هایی مانند Opera، Brave و Vivaldi سازگار است. Opera یک افزونه Install Chrome Extensions دارد که به شما امکان می دهد افزونه های Chrome را در آن مرورگر نصب کنید.
نحوه ذخیره جلسات تب در مرورگر
وقتی Tab Session Manager را به مرورگر اضافه کردید، ابتدا باید یک جلسه برگه را برای همگام سازی ذخیره کنید. جلسه برگه هر تعداد صفحه وب است که در یک زمان خاص در مرورگر شما باز می شود. برای ذخیره جلسات برگه، مرورگری را که Tab Session Manager به آن اضافه کرده اید راه اندازی کنید. سپس، گروهی از برگه های صفحه را برای ذخیره در مرورگر باز کنید.
پس از آن، روی دکمه Tab Session Manager در نوار ابزار URL مرورگر خود کلیک کنید. برای انتخاب آن افزونه، باید روی دکمه Extensions در Chrome و Edge کلیک کنید.
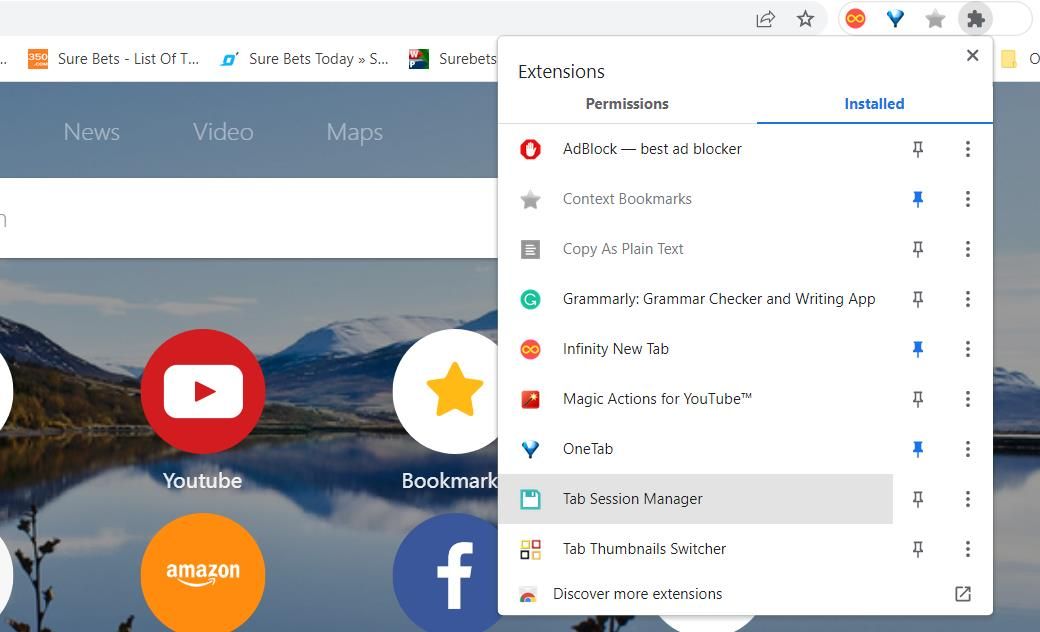
برگه های باز شما با نام صفحه انتخابی در مرورگر شما ذخیره می شود مگر اینکه آن را تغییر دهید. روی کادر متنی در پایین برنامه افزودنی کلیک کنید تا نام دیگری را برای جلسه برگه وارد کنید. سپس، دکمه ذخیره را که در زیر نشان داده شده است فشار دهید. سپس یک اعلان کننده سبز رنگ ذخیره شده به طور خلاصه چشمک می زند.
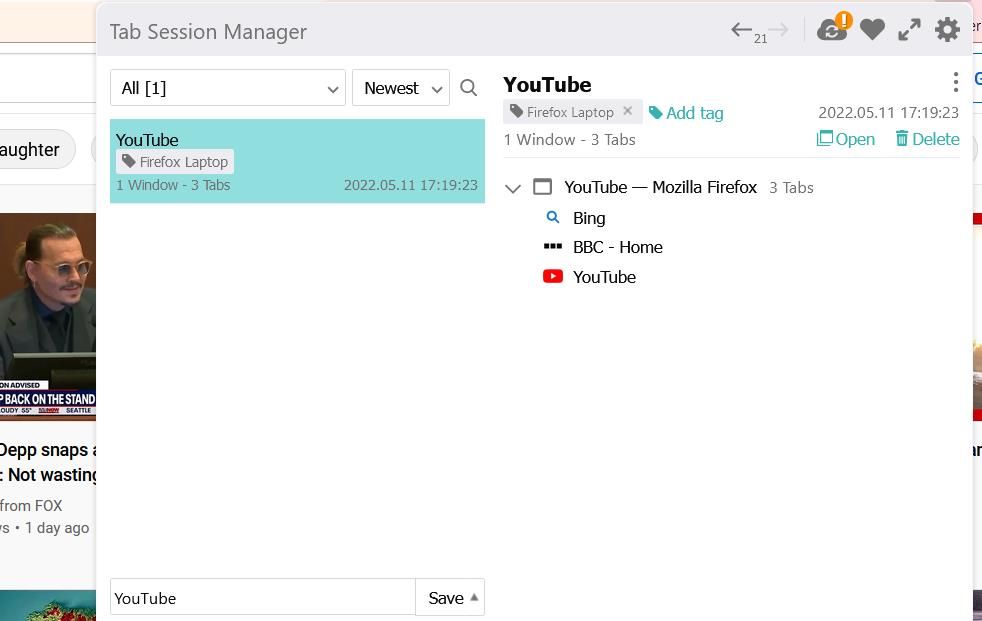
با Tab Session Manager می توانید به صورت دستی هر تعداد از گروه های مختلف صفحه را ذخیره کنید. روی هر یک از گروههای برگه ذخیرهشده فهرست شده در برنامه افزودنی دوبار کلیک کنید تا همه صفحاتی که در مرورگر شما گنجانده شدهاند دوباره باز شوند. وقتی برنامه افزودنی را برای همگامسازی آنها پیکربندی کردید، میتوانید به جلسات مرور ذخیرهشده در مرورگرهای دیگر دسترسی داشته باشید و آنها را باز کنید.
نحوه همگام سازی جلسات برگه بین مرورگرها
Tab Session Manager با پشتیبانگیری از آنها در Google Drive، جلسات برگه ذخیرهشده را بین مرورگرها همگامسازی میکند. بنابراین، برای همگام سازی داده ها باید یک حساب Google داشته باشید. اگر چنین حسابی ندارید، میتوانید با کلیک روی ایجاد حساب در صفحه ورود به سیستم Google، آن را راهاندازی کنید.
وقتی حسابی راهاندازی کردید، باید همگامسازی ابری را در Tab Session Manager به صورت زیر فعال کنید:
قبل از کلیک بر روی دکمه تنظیمات در سمت راست بالای برنامه افزودنی، افزونه Tab Session Manager را باز کنید.
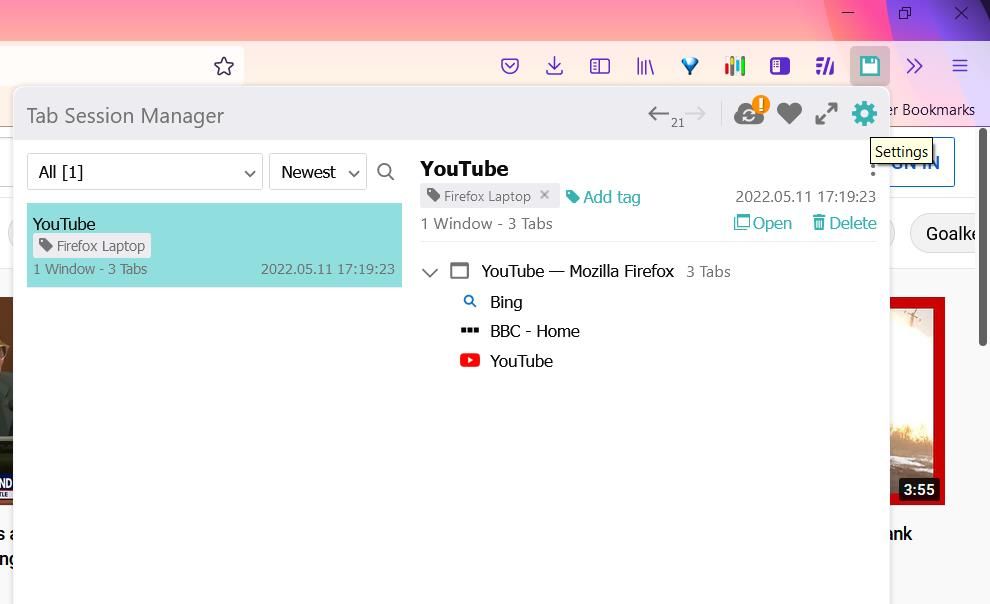
گزینه Save device name to session را انتخاب کنید. پس از انجام این کار، عنوان مرورگر خود را در کادر نام دستگاه وارد کنید تا بتوانید جلسات برگه ذخیره شده آن را بهتر شناسایی کنید.
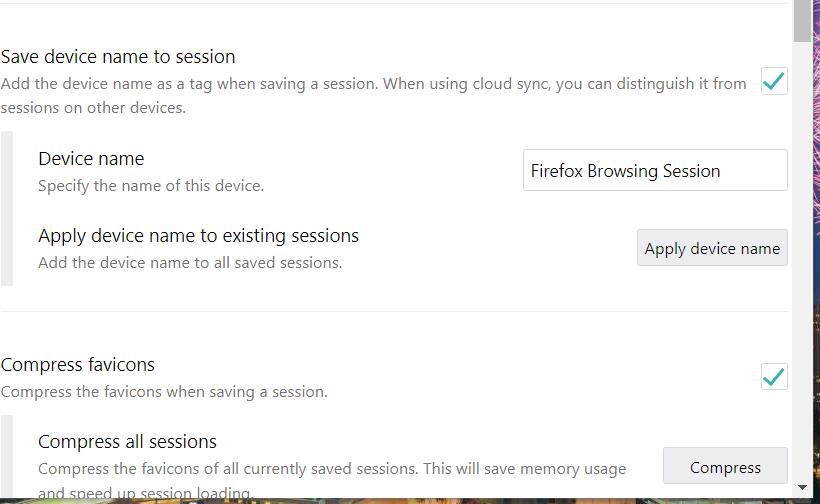
به گزینه Enable cloud sync (بتا) در تب تنظیمات بروید.
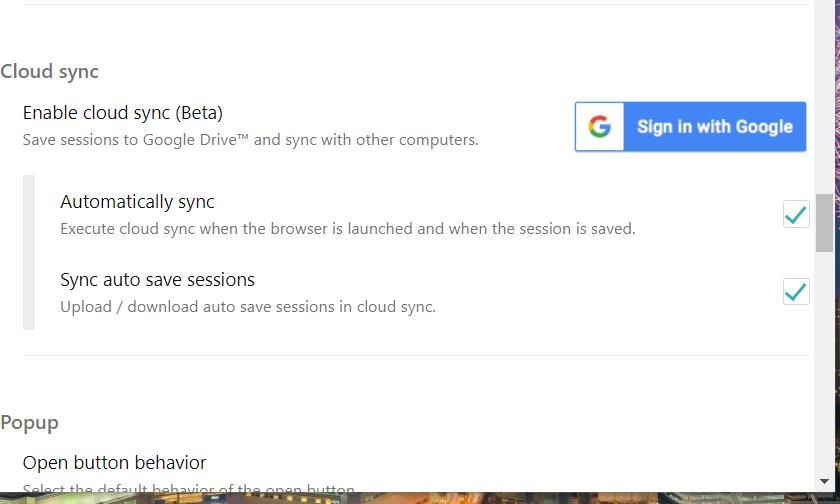
دکمه Sign in with Google را فشار دهید و گزینه Allow را برای مجوزهای درخواستی انتخاب کنید. پس از آن، مشخصات لازم برای ورود به حساب Google خود را وارد کنید.
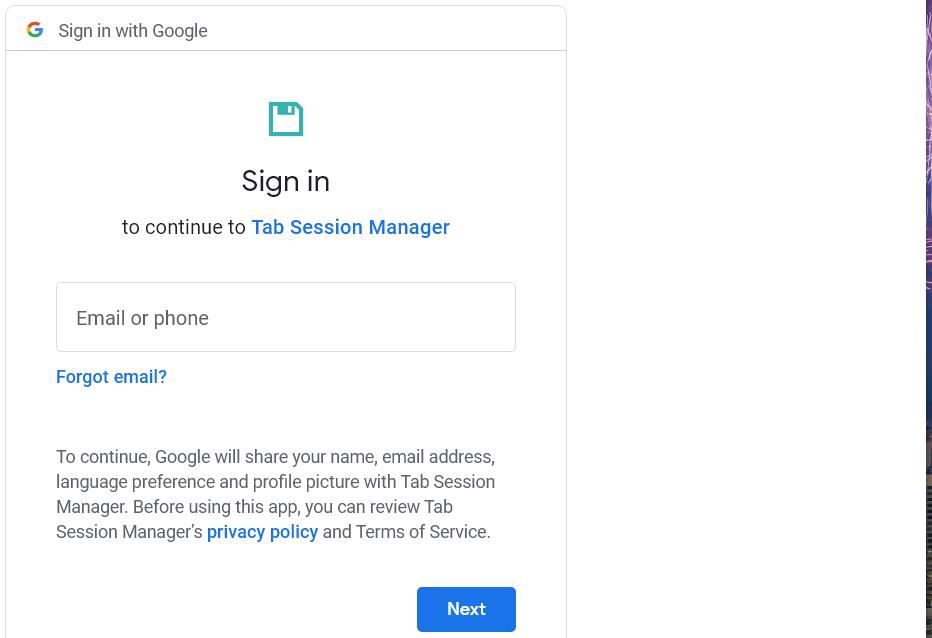
پس از انجام مراحل بالا، برای اعطای مجوز به Google Drive، روی Allow کلیک کنید. به عنوان یک مرحله اختیاری، میتوانید کادر بررسی خودکار همگامسازی را در زیر گزینه Enable cloud sync انتخاب کنید. با انتخاب آن گزینه، جلسات به طور خودکار همگام سازی می شود.
هنگامی که موارد بالا را دنبال کردید، دوباره روی دکمه برنامه افزودنی Tab Session Manager در نوار ابزار URL کلیک کنید. سپس، دکمه Cloud sync را که مستقیماً در زیر نشان داده شده است فشار دهید.
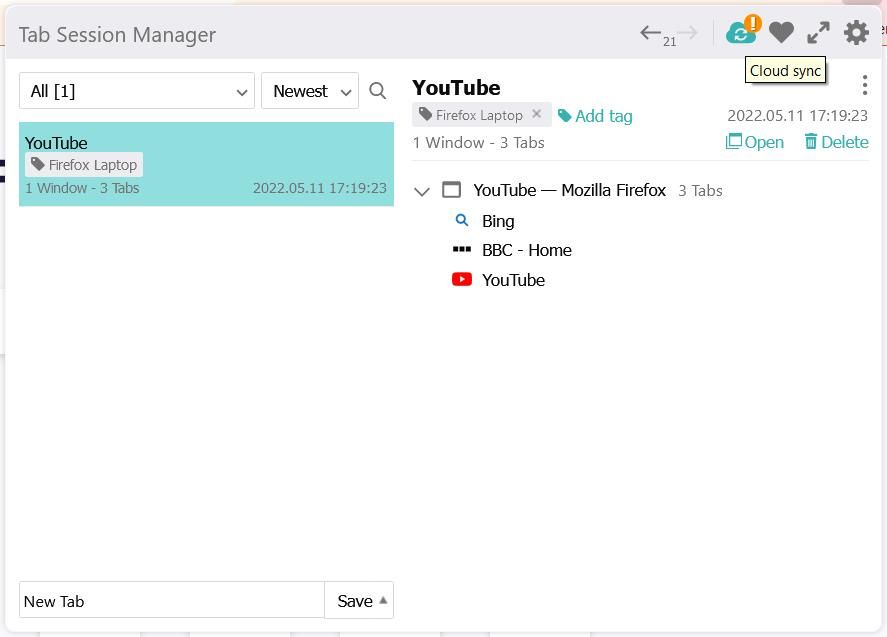
اکنون جلسات برگه یک مرورگر را همگامسازی کردهاید. شما باید تمام مراحل بالا را برای مرورگر وب دیگری تکرار کنید تا برگه های صفحه آن را با آن همگام کنید. سپس می توانید تمام جلسات برگه ذخیره شده مشابه را در هر دو مرورگر باز کنید.
همگام سازی جلسات برگه ذخیره شده بین مرورگرها با Tab Session Manager
Tab Session Manager جلسات مرور شما را به راحتی در مرورگرهای مختلف در دسترس قرار می دهد. با فعال بودن همگامسازی Tab Session Manager، میتوانید همان گروهی از صفحات را که در یک مرورگر وب مشاهده میکردید، ذخیره کرده و سریعاً دوباره باز کنید.
چنین همگامسازی میتواند برای کاربرانی که از مرورگرهای جایگزین Edge، Firefox و Chrome در چندین رایانه شخصی استفاده میکنند مفید باشد.