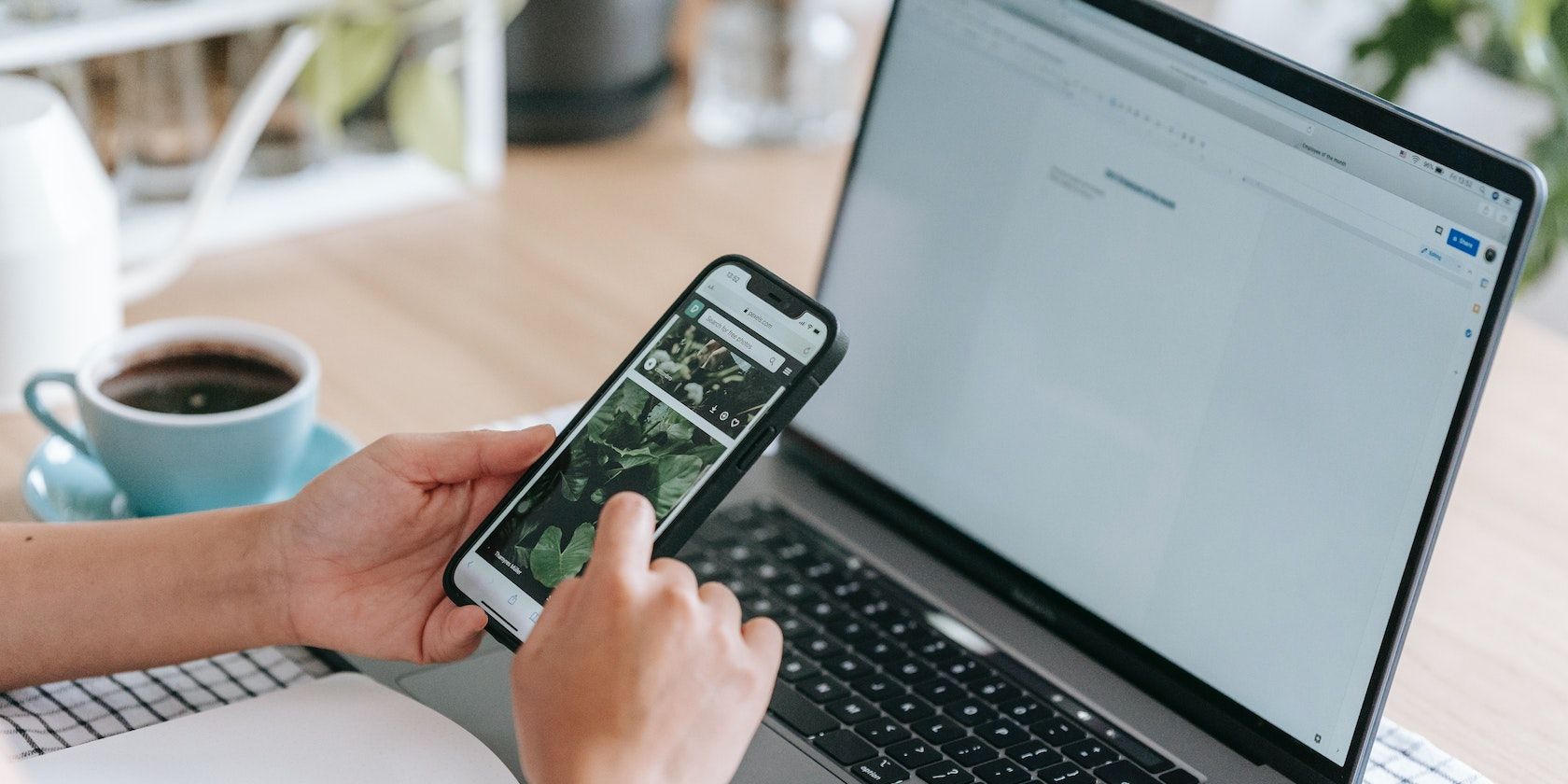صرف نظر از اینکه از اندروید یا iOS استفاده می کنید، می توانید گوشی خود را با رایانه شخصی ویندوز 11 خود با اینتل یونیسون جفت کنید.
همه ما میدانیم که پشتیبانگیری یا همگامسازی دادهها در دستگاههای تلفن هوشمندتان مهم است، بهخصوص زمانی که به دنبال ارتقا به دستگاه جدیدتر هستید یا به سادگی میخواهید یک کپی از دادههای خود را ذخیره کنید.
اگر به دنبال راهی ساده برای انجام این کار می گردید، ارزش بررسی اپلیکیشن جدید Intel Unison را دارد. می توانید به مخاطبین، پیام ها، گزارش تماس ها، عکس ها و موارد دیگر در رایانه شخصی خود دسترسی داشته باشید. بیایید نگاهی دقیقتر به نحوه همگامسازی دستگاههای Android و iOS خود با رایانه شخصی ویندوز 11 بیندازیم.
برنامه Intel Unison چیست؟
برنامه Intel Unison به شما امکان می دهد دستگاه Android یا iOS خود را به رایانه شخصی ویندوز 11 یا دستگاه Intel Evo خود متصل کنید. دستگاههای سازگار با Evo اینتل دارای طیف وسیعی از لپتاپهای ممتاز هستند که برای مطابقت با معیارهای عملکرد، عمر باتری و تجربه کاربری کلی آزمایش شدهاند.
این برنامه به روشی مشابه Microsoft Phone Link کار می کند. می توانید اعلان ها و پیام ها را مستقیماً از دسکتاپ خود دریافت کرده و به آنها پاسخ دهید. همچنین می توانید فایل ها و تصاویر را بین دستگاه های خود ارسال و دریافت کنید. در حال حاضر در مرحله عرضه است و در یک بازه زمانی کوتاه در اکثر مناطق جغرافیایی در دسترس خواهد بود.
برای اجرای برنامه باید یک دستگاه اندروید دارای نسخه 9.0 یا بالاتر داشته باشید. برای دستگاههای iOS، به نسخههای 15.0 یا بالاتر نیاز دارید. با این حال، فقط میتواند روی دستگاههای دسکتاپ که الزامات سازگاری اولیه فهرست شده توسط اینتل را برآورده میکنند، کار کند.
راه اندازی و استفاده از آن آسان است. علاوه بر این، می توانید از طریق رایانه شخصی یا لپ تاپ ویندوزی خود از طریق بلوتوث تماس برقرار کرده و دریافت کنید.
دانلود: Intel Unison برای اندروید | iOS | رومیزی/وب (رایگان)
شباهت ها و تفاوت های بین Phone Link و Intel Unison چیست؟
همانطور که دیدیم، هم برنامه Your Phone مایکروسافت (که مایکروسافت آن را به Phone Link تغییر نام داد) و هم Unison اینتل به شما امکان میدهند محتوای گوشی خود را روی رایانه شخصی خود همگامسازی کرده و به آن دسترسی داشته باشید. در اینجا نگاهی گذرا به برخی از شباهت ها و تفاوت ها داریم:

شباهت بین Phone Link و Intel Unison
هر دوی این برنامه ها تجربه کاربری پیشرفته ای را در اختیار شما قرار می دهند و بهره وری شما را بهبود می بخشند. در اینجا یک مرور سریع وجود دارد:
- کارکرد: هر دوی آنها به گونهای طراحی شدهاند که عملکرد یک تلفن هوشمند و یک رایانه را در کنار هم قرار دهند. آنها به شما این امکان را می دهند که مستقیماً روی رایانه شخصی خود به عکس ها، متن ها و اعلان های تلفن خود دسترسی داشته باشید.
- دستگاه های سازگار: می توانید از راه دور به تلفن خود دسترسی داشته باشید و آن را کنترل کنید، اما به یک دستگاه سازگار نیاز دارید. مایکروسافت لیستی از دستگاه های پشتیبانی شده برای Microsoft Phone Link دارد. برای اینکه برنامه Intel Unison روی گوشی هوشمند شما کار کند، به یک دستگاه سازگار با این سیستم مورد نیاز فهرست شده توسط اینتل نیز نیاز دارید.
توجه داشته باشید که برخی از ویژگی های استاندارد ممکن است در مورد این برنامه ها در دسترس باشند. بسته به مدل دستگاه یا سازنده خود، می توانید انتظار عملکردهای پیشرفته ای مانند ویژگی های صفحه نمایش تلفن برای کنترل برنامه های تلفن همراه و مرور وب داشته باشید.
تفاوت بین Phone Link و Intel Unison
در حالی که تفاوت های زیادی پیدا نمی کنید، به خاطر داشته باشید که Phone Link به طور خاص برای کاربران ویندوز طراحی شده است در حالی که برنامه Intel Unison در درجه اول برای دستگاه های Evo مجهز به اینتل طراحی شده است.
- ادغام ها: Phone Link دارای ویژگی ها و ادغام های بیشتری با سایر سرویس های مایکروسافت است. از سوی دیگر، برنامه Intel Unison بیشتر بر روی ارائه یک تجربه یکپارچه برای کاربران اینتل متمرکز شده است و برای سخت افزار اینتل بهینه شده است.
- رابط کاربری: Phone Link رابط کاربری جامع تری دارد، در حالی که برنامه Intel Unison مینیمالیستی تر است.
چگونه برنامه Intel Unison را در دستگاه Android یا iOS خود تنظیم کنید
راه اندازی و استفاده از برنامه Intel Unison در دستگاه Android/iOS شما آسان است. در اینجا نحوه انجام این کار آمده است:
- در دستگاه ویندوز 11 خود، برنامه Intel Unison را از فروشگاه مایکروسافت و همچنین در دستگاه های Android و iOS خود نصب کنید.
- مطمئن شوید که دستگاه تلفن هوشمند شما دارای عملکرد بلوتوث فعال و اتصال فعال اینترنت است. پس از نصب، مجوزهای لازم را بدهید.
- می توانید مستقیماً با استفاده از کد QR یا کد متنی تلفن خود را جفت کنید.
- پس از اتمام، کد دیگری را روی تلفن خود دریافت خواهید کرد. ببینید آیا با کد موجود در رایانه شما مطابقت دارد یا خیر و روی تأیید کلیک کنید.
- از شما خواسته می شود که مجوزهایی را در گوشی هوشمند خود اعطا کنید. روی Allow کلیک کنید تا تلفن و رایانه شخصی خود با موفقیت جفت شوند. با تأیید هر دو دستگاه، شما خوب هستید! 2 تصویر بستن
- در مرحله بعد، صفحه معرفی را مشاهده می کنید که ویژگی های برنامه را برجسته می کند.
- برای شروع، یکی از ویژگیهایی مانند همگامسازی اعلانها را انتخاب کنید. اعلان های خود را از تلفن خود در سمت چپ صفحه خواهید دید. همچنین می توانید فایل ها را بین دستگاه های خود انتقال دهید.
- برای دسترسی به مخاطبین، تصاویر گالری و قابلیت تماس، می توانید روی هر یک از ویژگی های موجود در منوی سمت چپ کلیک کنید.
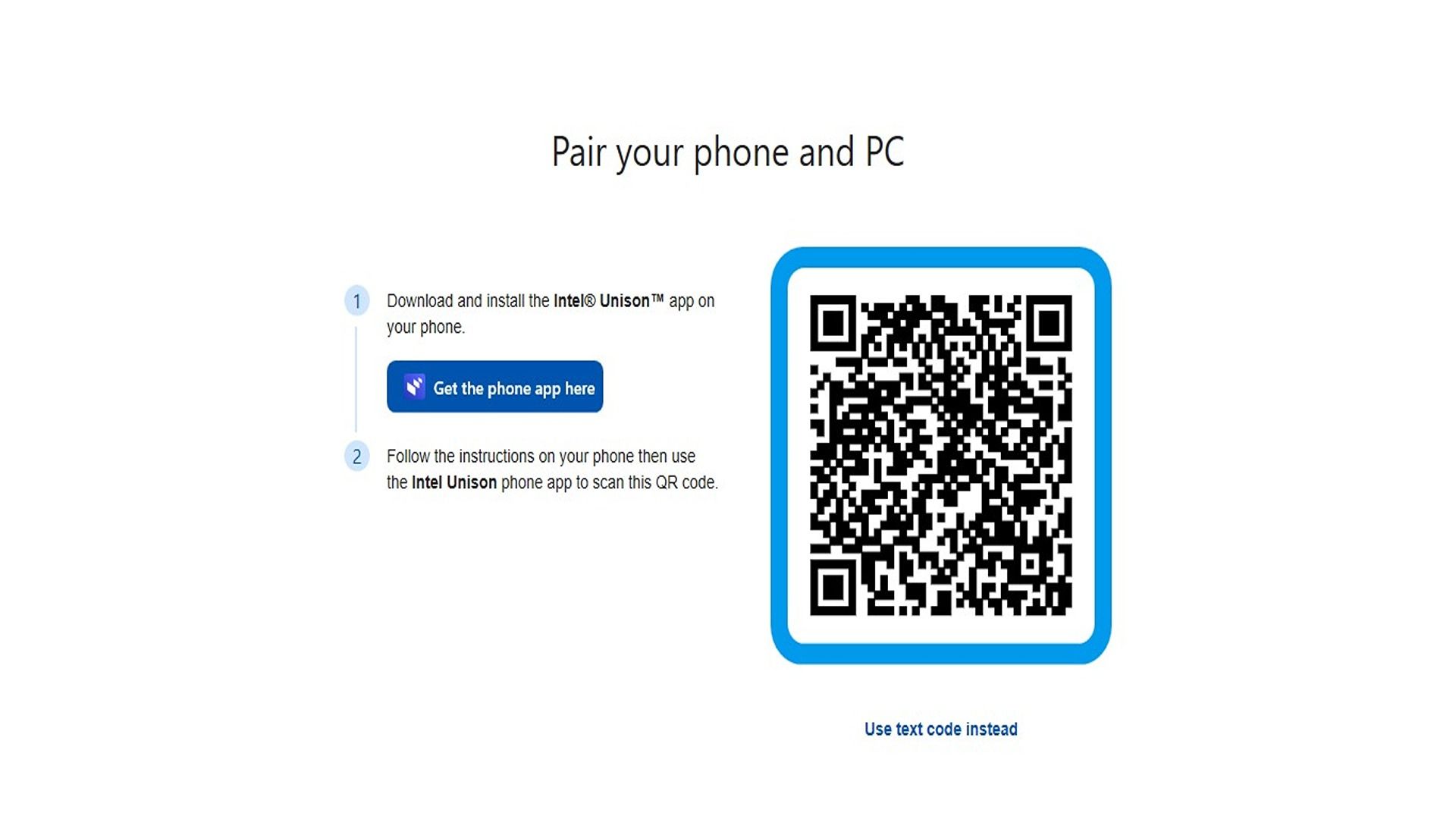
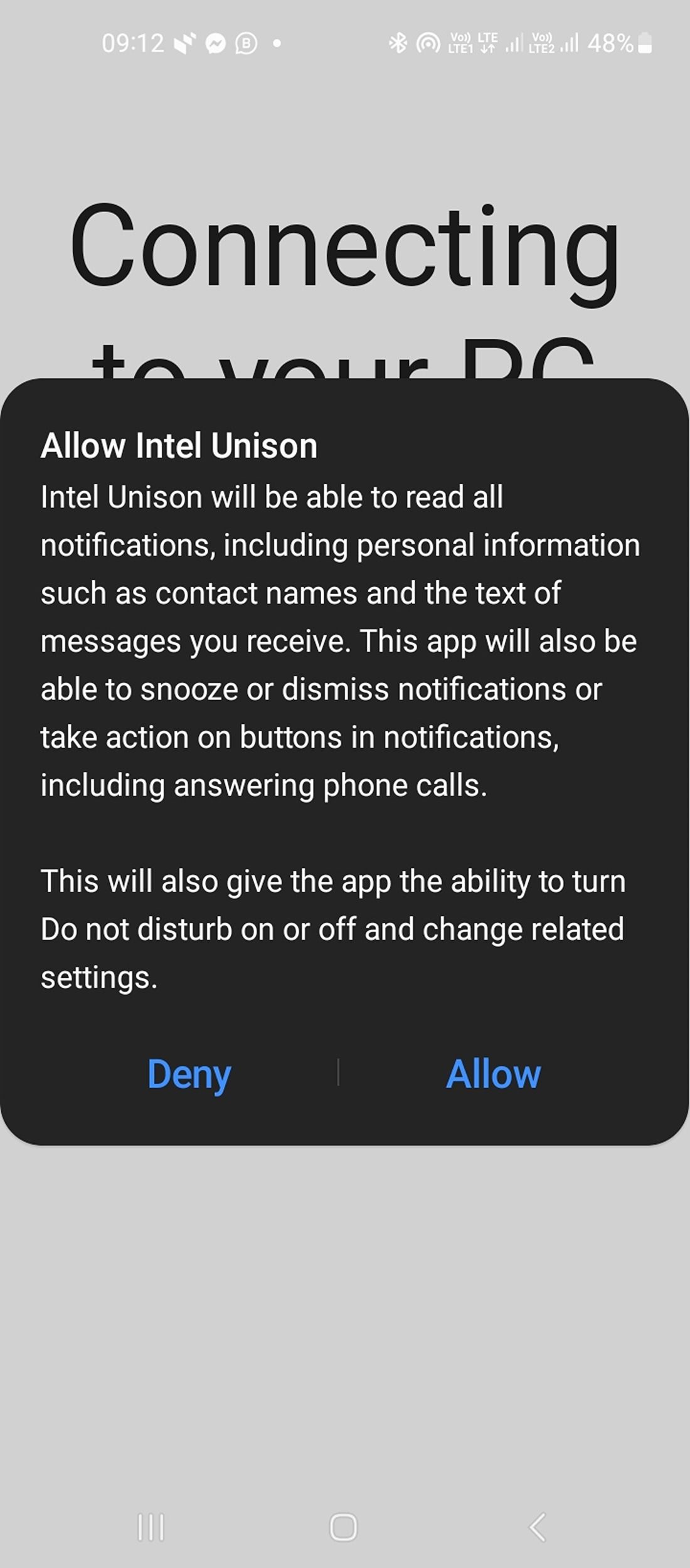
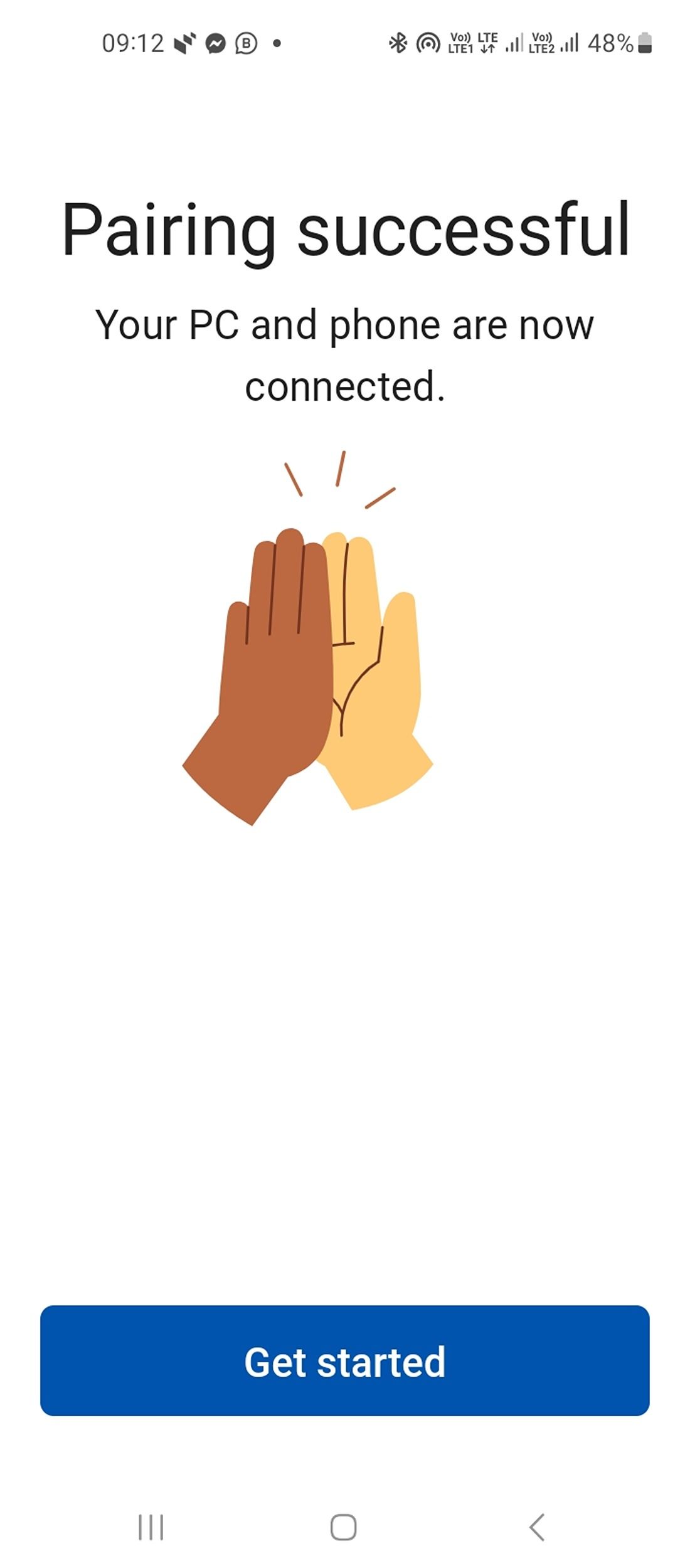
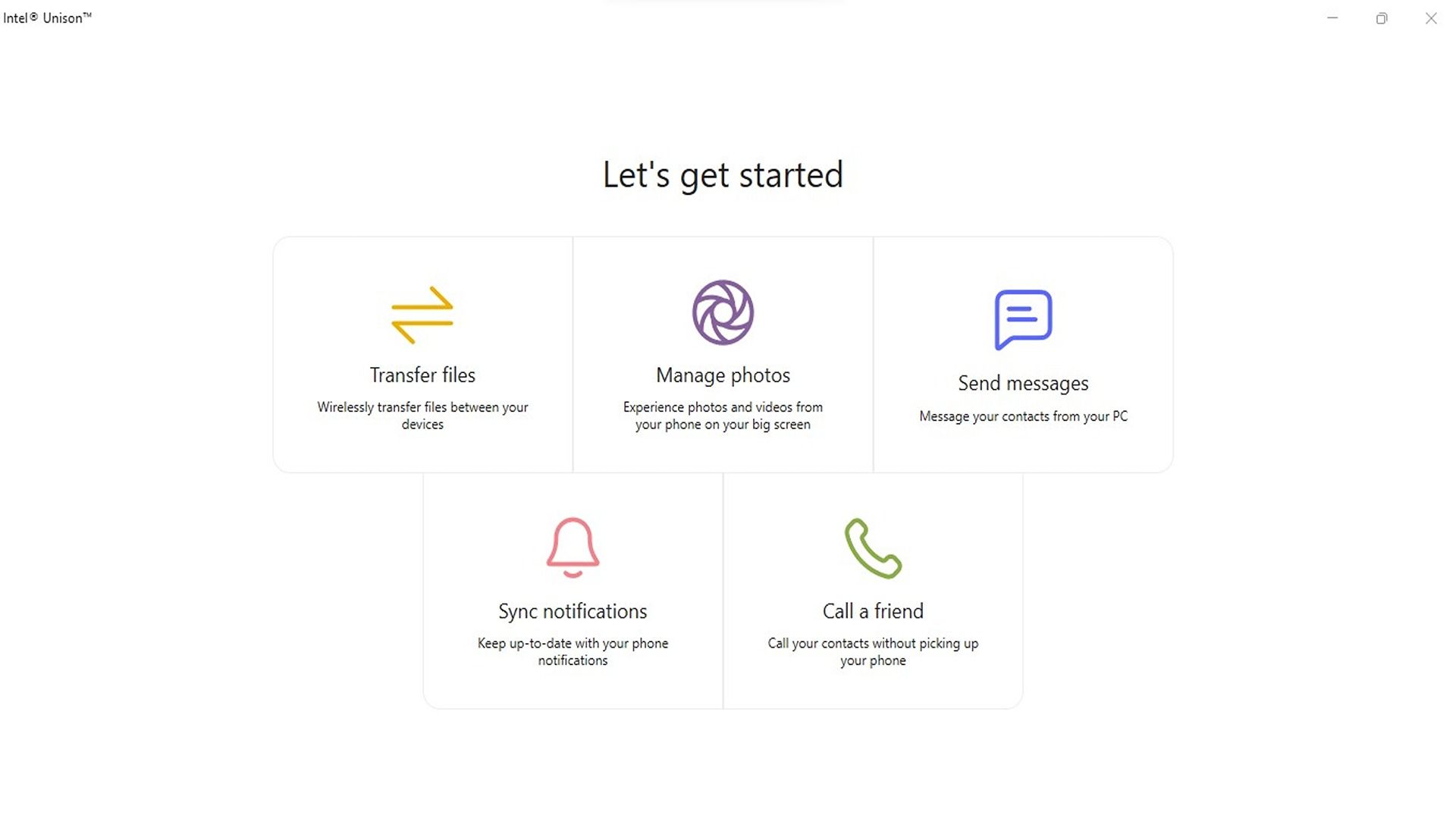
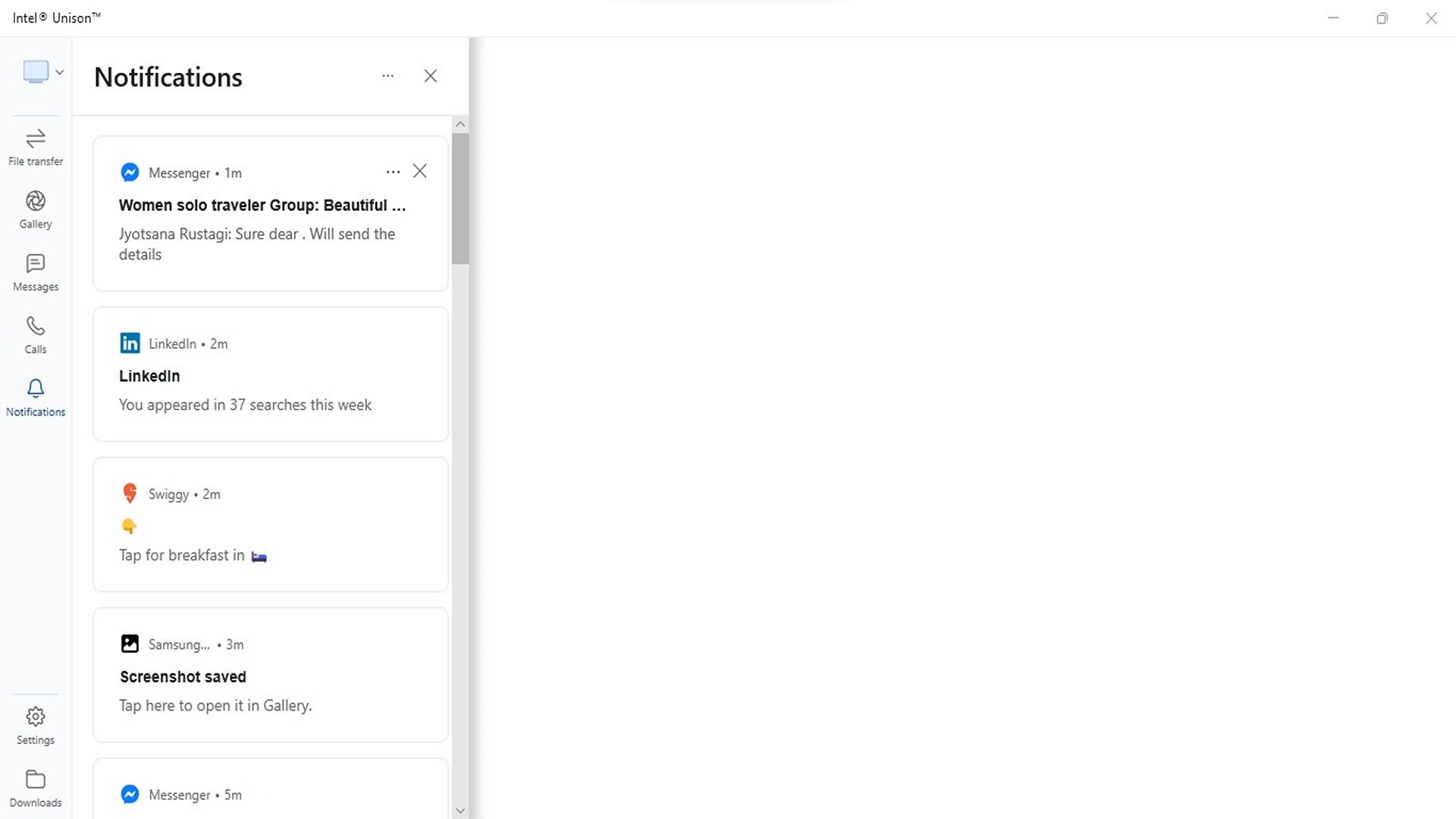
فرآیند راه اندازی برای دستگاه های اندروید و iOS مشابه است. ممکن است لازم باشد مجوزهای بیشتری را بر اساس مدل دستگاه و نسخه نرم افزار خود اعطا کنید.
اینتل یونیسون: دستگاههای اندروید و iOS خود را برای یک تجربه بیوقفه همگامسازی کنید
هنگامی که دستگاه و رایانه شخصی خود را راه اندازی کردید، فرآیند همگام سازی ساده و بدون درز است. همچنین گزینه هایی برای انتقال فایل و موارد دیگر خواهید داشت.
بنابراین، دفعه بعد که در حال حرکت هستید و باید به فایلهای خود در رایانه شخصی ویندوز 11 خود دسترسی داشته باشید، از Intel Unison برای دسترسی، همگامسازی و اشتراکگذاری یکپارچه در همه دستگاههای خود استفاده کنید. اگر روی دو یا چند دستگاه دسکتاپ کار میکنید، میتوانید تنظیمات را بین چندین دستگاه ویندوز 10 یا 11 همگامسازی کنید تا تجربهای روان داشته باشید.