آیا از Obsidian برای یادداشت برداری استفاده می کنید و می خواهید به صورت رایگان به صندوق خزانه خود در دستگاه های مختلف دسترسی داشته باشید؟ در اینجا نحوه انجام آن آمده است!
Obsidian یک پایگاه دانش فوق العاده با هزاران ویژگی رایگان است. با وجود این، استفاده از ویژگی همگام سازی بومی Obsidian برای شما هزینه خواهد داشت. باید برای آن اشتراک بخرید.
اگر از Obsidian به صورت رایگان استفاده کرده اید و می خواهید آن را به همین شکل حفظ کنید، به جای درستی آمده اید. در این مقاله، ما یک روش آسان را برای همگام سازی خزانه Obsidian خود در همه دستگاه های خود بدون صرف یک سکه بررسی می کنیم.
Obsidian Sync چیست؟
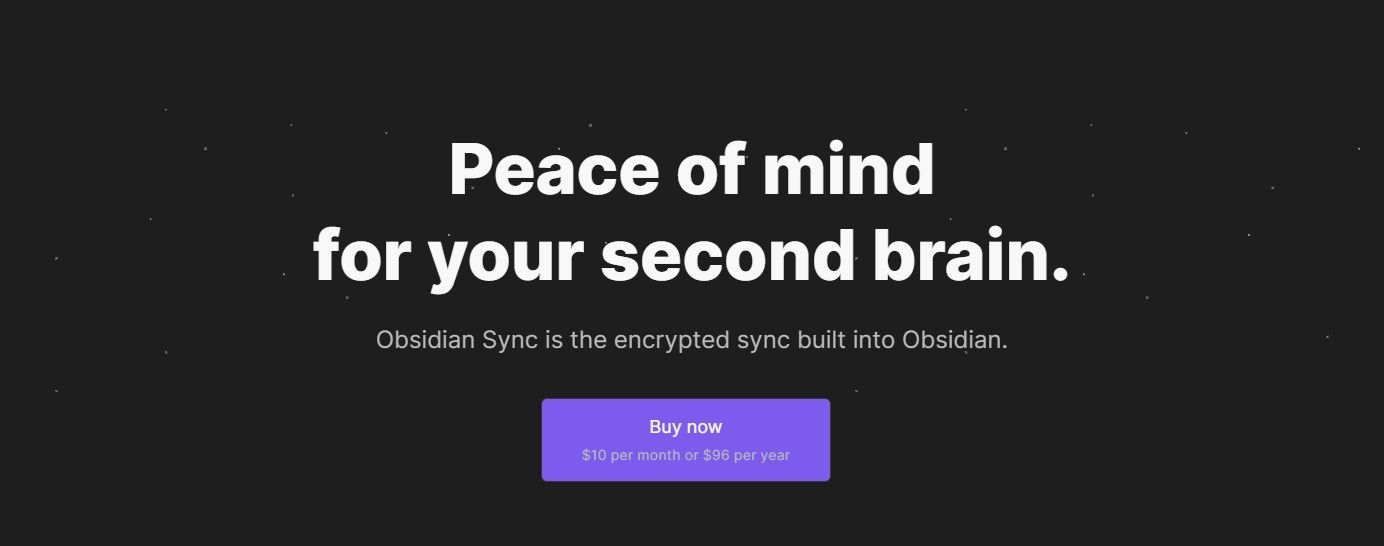
Obsidian یک ابزار قدرتمند یادداشت برداری است و اگرچه استفاده از آن در همه پلتفرم ها رایگان است، همگام سازی خزانه های شما نیاز به اشتراک پولی دارد. راه حل Obsidian Obsidian Sync نام دارد و هزینه آن 10 دلار در ماه است. هنگامی که Obsidian Sync را خریداری کردید، می توانید به طور یکپارچه خزانه خود را در چندین دستگاه همگام کنید.
Obsidian Sync همچنین دارای ویژگی تاریخچه نسخه است. این تغییراتی را که در خزانه خود ایجاد کرده اید به مدت یک سال ذخیره می کند. شما می توانید هر زمان که بخواهید به نسخه قبلی هر یادداشت برگردید. یکی از بهترین راهها برای همگامسازی انبار Obsidian، خرید Obsidian Sync است. اما همانطور که قبلا ذکر شد، Obsidian Sync رایگان نیست.
با این حال، با توجه به اینکه یادداشتهای Obsidian به عنوان فایلهای MD در دستگاه شما ذخیره میشوند، همگامسازی خزانه شما فقط مربوط به همگامسازی این فایلها است. در نتیجه، می توانید از هر سرویس ابری دیگری برای همگام سازی خزانه های Obsidian خود استفاده کنید. Google Drive، OneDrive و Dropbox همگی گزینههای عالی برای این کار هستند.
چگونه به صورت رایگان خزانه ابسیدین خود را همگام کنید
همگام سازی مخزن Obsidian صرفاً مربوط به همگام سازی فایل های صندوق است. اگر قبلاً از یک سرویس ابری برای پشتیبانگیری از فایلهای خود استفاده میکنید، میتوانید از آن سرویس برای همگامسازی انبار Obsidian خود نیز استفاده کنید. شما می توانید از هر سرویس ابری محبوبی استفاده کنید، اما ما از Google Drive استفاده می کنیم. گوگل 15 گیگابایت فضای ذخیره سازی رایگان در اختیار شما قرار می دهد که برای خزانه های Obsidian بیش از اندازه کافی است.
برنامه دسکتاپ گوگل درایو دارای قابلیتی برای ایجاد کپی محلی از فایل های ابری شما است. میتوانید از Google Drive بخواهید فایلها را در یک پوشه محلی که میتوانید با Obsidian باز کنید، همگامسازی کند. به این ترتیب، صندوق دسکتاپ Obsidian شما همیشه به روز خواهد بود.
برنامه تلفن فاقد این ویژگی است. شما نمی توانید یک کپی محلی از خزانه ایجاد کنید، و از این رو، نمی توانید خزانه مبتنی بر ابر را در تلفن خود باز کنید. راه حل این مشکل یک برنامه شخص ثالث به نام Autosync است. این برنامه یک کپی محلی از صندوق ابری شما ایجاد می کند تا بتوانید آن را با Obsidian در تلفن خود باز کنید. Autosync از Google Drive، OneDrive، Dropbox و غیره پشتیبانی می کند.
هنگامی که Google Drive را بر روی رایانه و تلفن خود راه اندازی کردید، آخرین مرحله فعال کردن Autosync برای پوشه vault است. با این کار، خزانه شما بین هر دو پلتفرم به صورت رایگان همگام می شود. هر تغییری که در یک پلتفرم ایجاد میکنید، بر دیگری منعکس میشود و بالعکس.
1. سرویس Cloud را بر روی رایانه خود نصب کنید
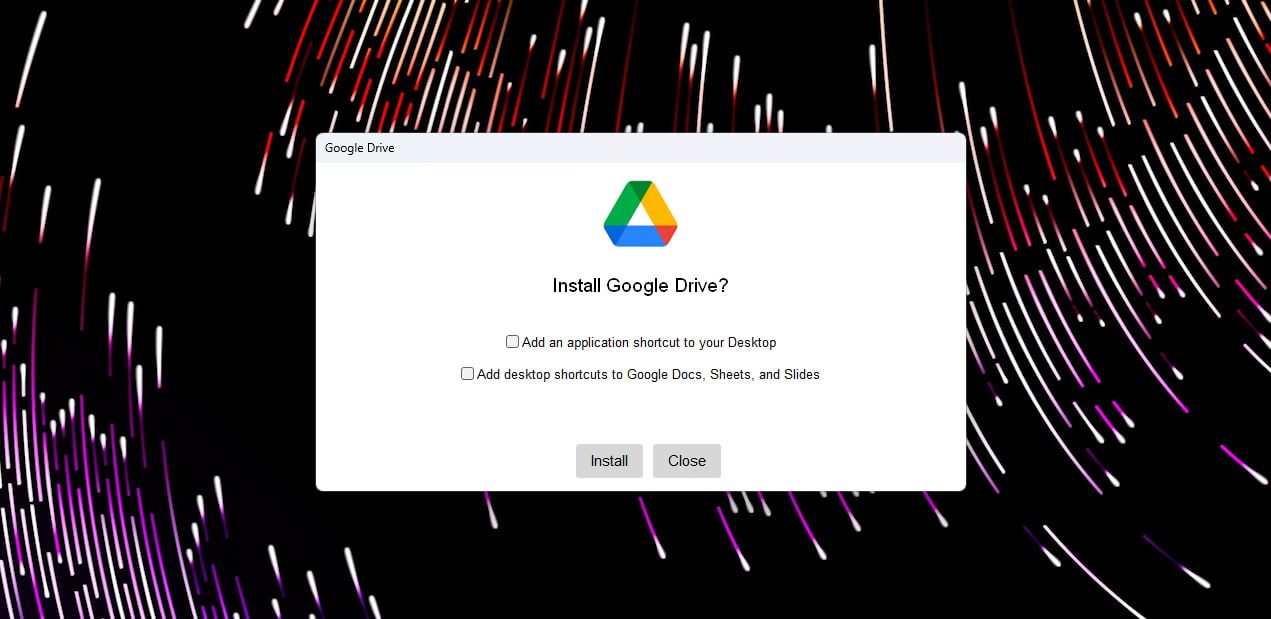
اولین قدم این است که برنامه سرویس ابری خود را بر روی رایانه خود نصب کنید. Google Drive، OneDrive و Dropbox همگی دارای برنامه های دسکتاپ هستند. ما قصد داریم از Google Drive در ویندوز استفاده کنیم.
دانلود: Google Drive (رایگان)
هنگامی که Google Drive را نصب کردید، آن را راه اندازی کنید و با حساب Google خود وارد شوید. توجه داشته باشید که باید از یک حساب Google در رایانه شخصی و تلفن خود استفاده کنید.
2. Obsidian Vault خود را در ابر کپی کنید
اکنون زمان آن رسیده است که صندوق Obsidian خود را در Google Drive خود کپی کنید. ابتدا باید ویژگی Mirror files را در Google Drive فعال کنید. با این کار یک کپی محلی از فایل ها در رایانه شما ایجاد می شود.
- Google Drive را باز کنید.
- به Preferences بروید.
- به تب Google Drive بروید.
- فایل های Mirror را فعال کنید.
- مکانی را برای ذخیره فایل ها انتخاب کنید.
- تنظیمات را ذخیره کنید و برنامه Google Drive را مجددا راه اندازی کنید.
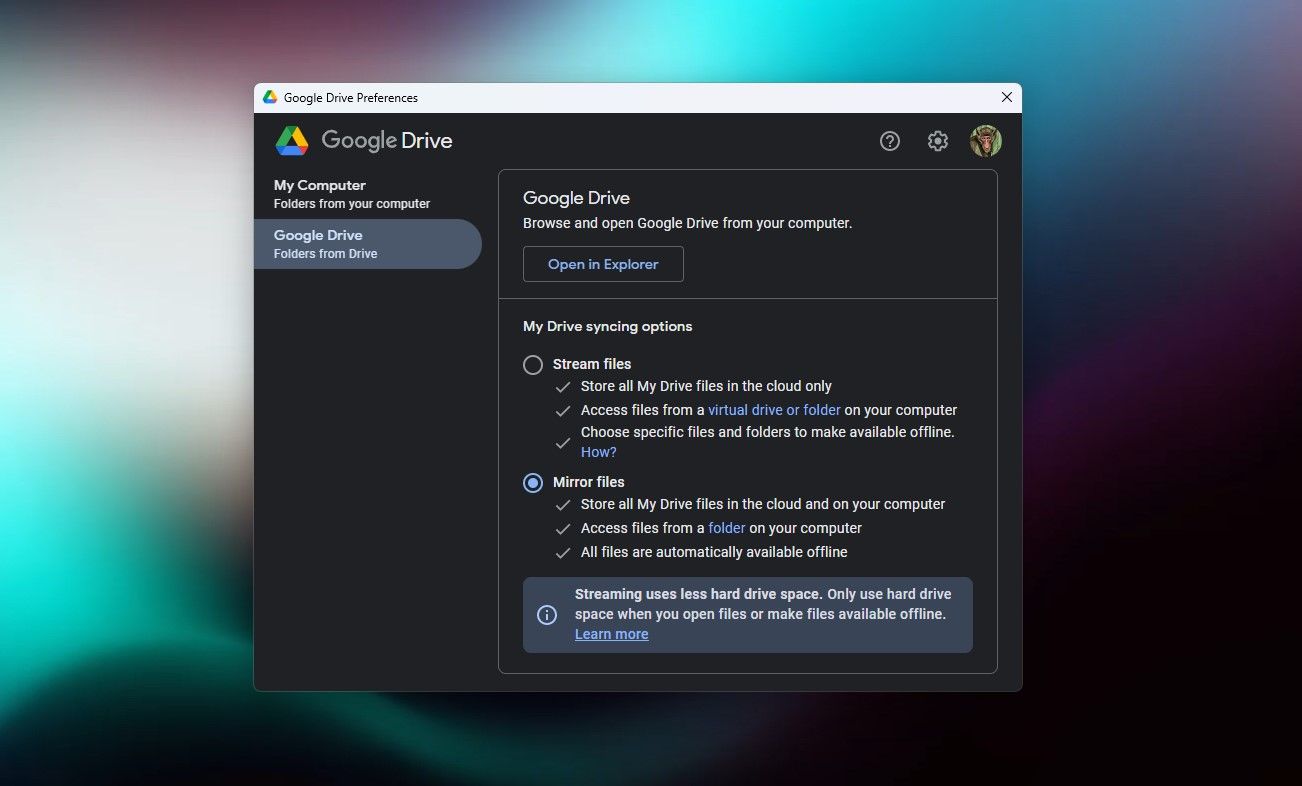
با این کار My Drive به Quick Access در Windows Explorer نیز اضافه می شود. حالا بیایید یک نسخه ابری از خزانه شما بسازیم.
- طاق Obsidian خود را کپی کرده و در Google Drive خود جایگذاری کنید.
- به Obsidian بروید و صندوق را از Google Drive باز کنید.
هر تغییری که در خزانه ایجاد می کنید اکنون به طور خودکار در Google Drive آپلود می شود.
3. Autosync را روی گوشی خود نصب کنید
گام بعدی این است که Autosync را روی تلفن خود نصب کنید تا یک نسخه محلی از خزانه خود ایجاد کنید.
دانلود: همگام سازی خودکار برای Google Drive (رایگان)
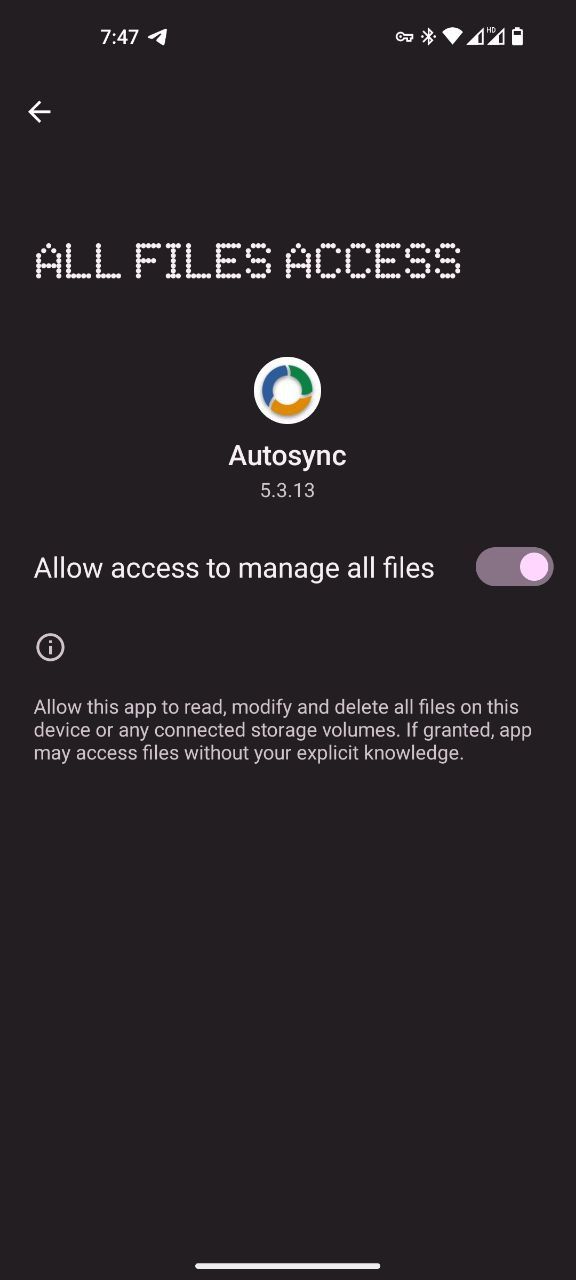
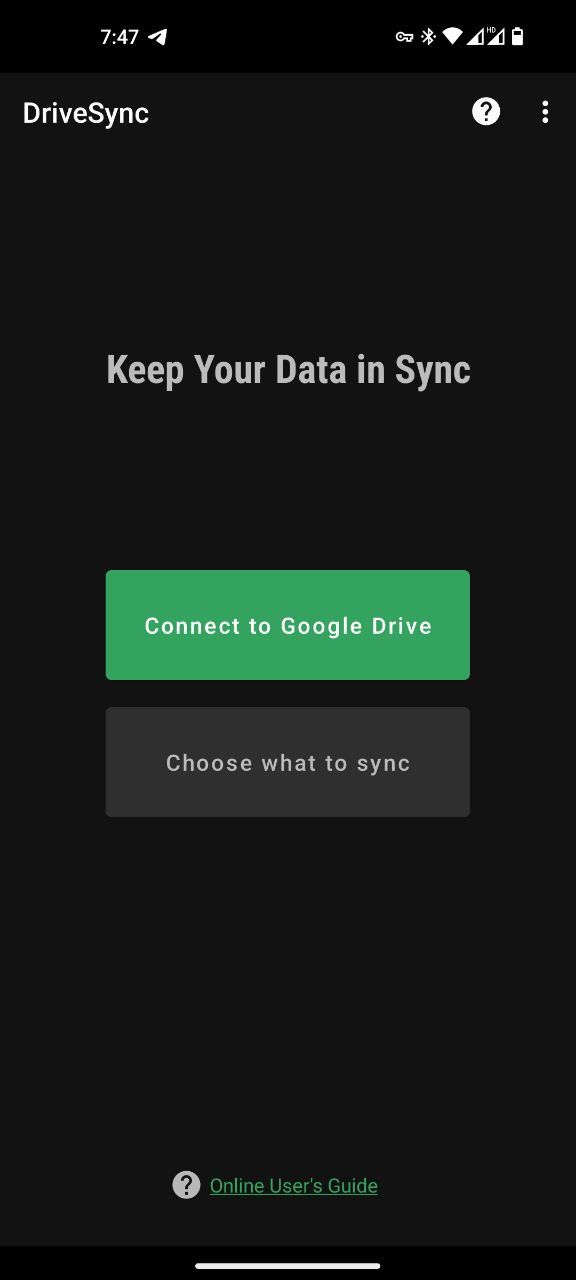
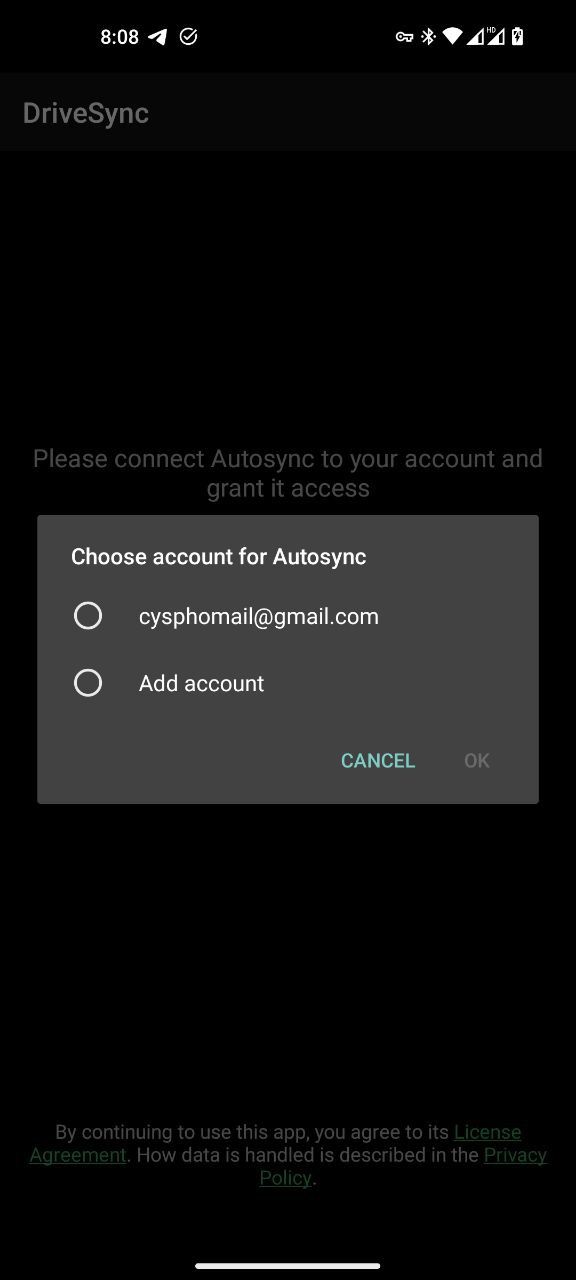
هنگامی که Autosync را نصب کردید، آن را راهاندازی کرده و تنظیم کنید.
- به Autosync مجوزهای لازم برای دسترسی به فایل های خود را بدهید.
- روی Connect to Google Drive ضربه بزنید.
- حساب Google خود را انتخاب کنید.
Autosync تنها گزینه برای این منظور نیست. همچنین می توانید از FolderSync برای همگام سازی فایل های ابری خود استفاده کنید.
4. یک جفت پوشه در Autosync ایجاد کنید
یک جفت پوشه از دو پوشه تشکیل شده است: یکی در فضای ابری Google Drive و دیگری ذخیره شده به صورت محلی در تلفن شما. هنگامی که یک جفت پوشه را در Autosync تنظیم کردید، این دو پوشه به جلو و عقب همگام خواهند شد. تغییرات جدید از رایانه شما در تلفن شما نشان داده می شود و بالعکس.
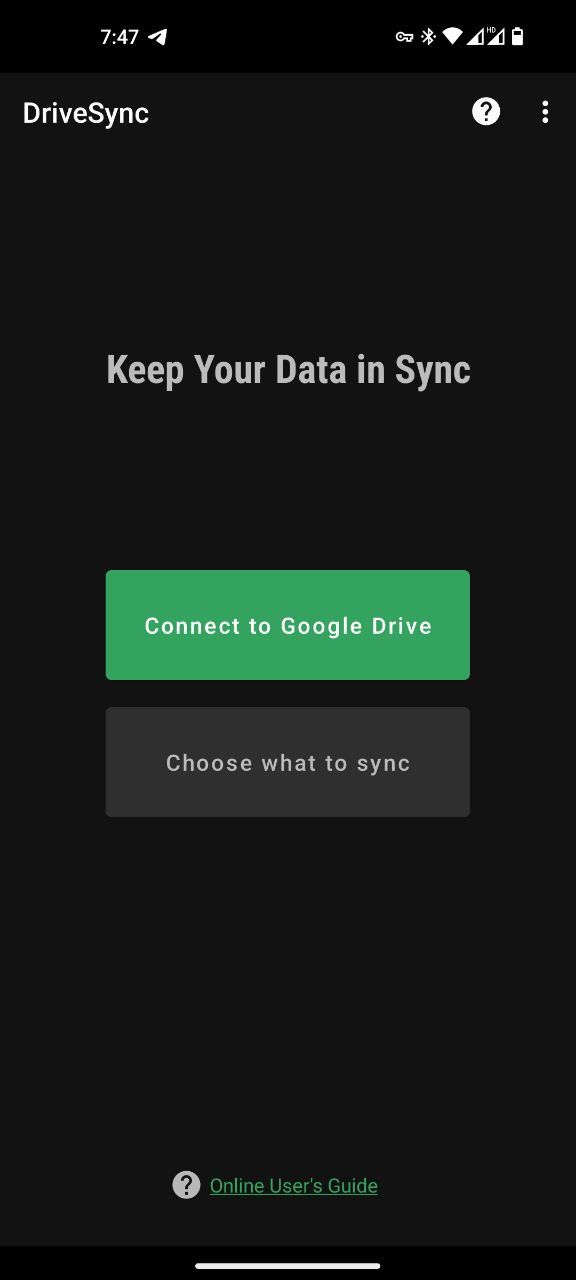
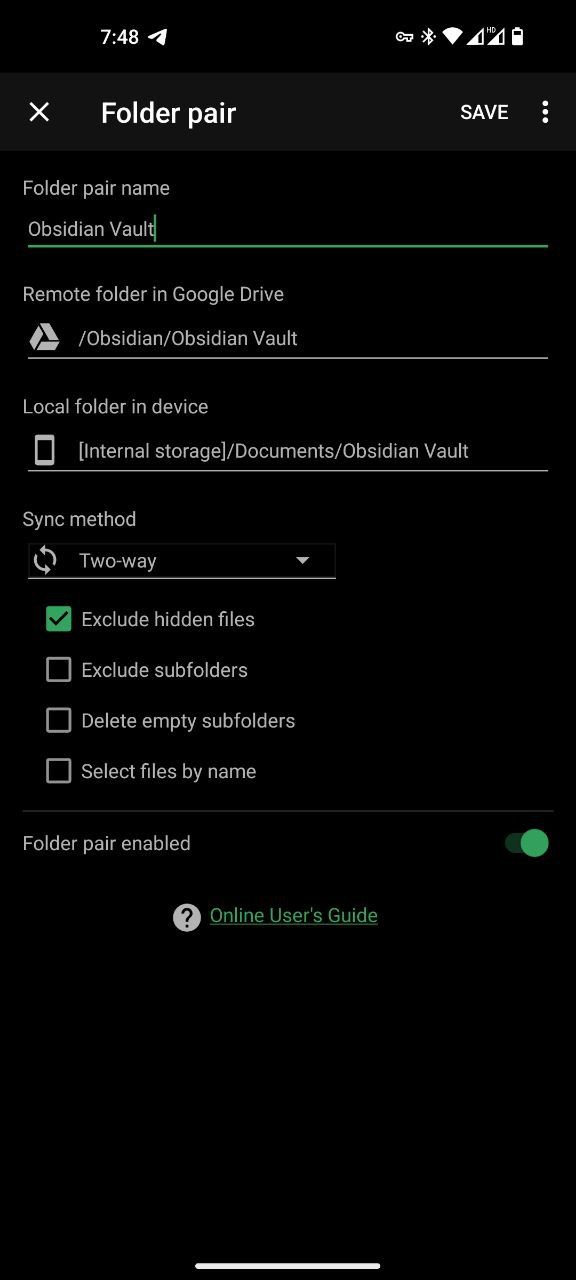
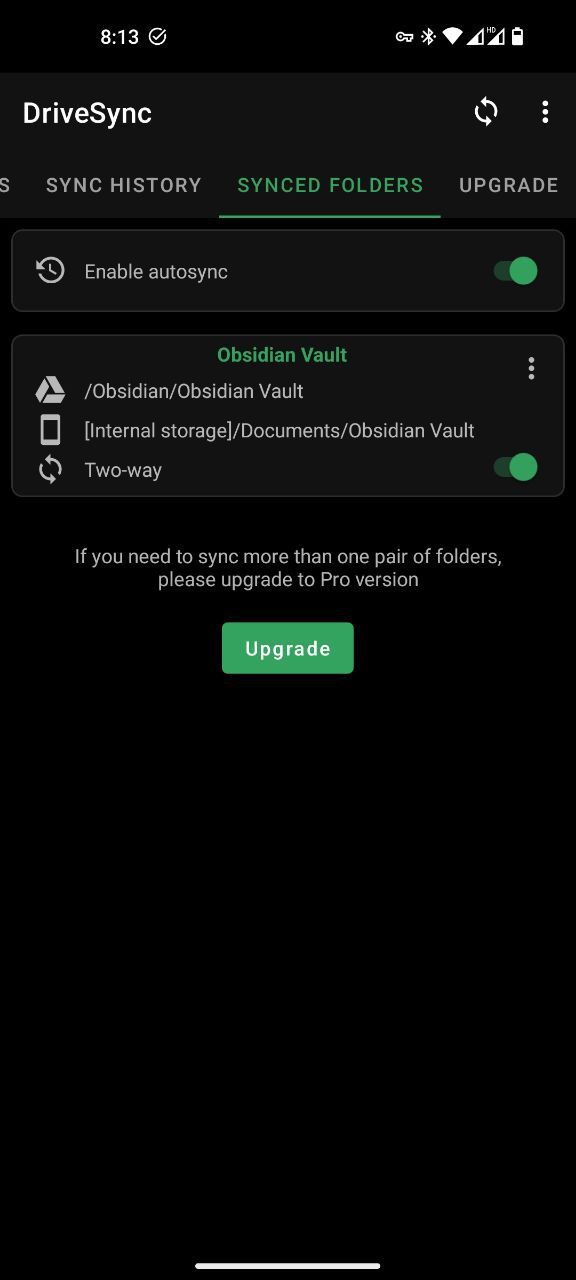
- روی Choose what to sync ضربه بزنید.
- اجازه دهید من جفت پوشه خود را ایجاد کنم را انتخاب کنید.
- به جفت پوشه خود یک نام بدهید.
- روی پوشه Remote در Google Drive ضربه بزنید.
- طاق Obsidian خود را در Google Drive خود انتخاب کنید.
- روی پوشه محلی در دستگاه ضربه بزنید.
- یک پوشه محلی را انتخاب کنید که میخواهید در آن انبار Obsidian خود را ذخیره کنید.
- تیک Exclude hidden files را بردارید. تنظیمات طاق Obsidian در پوشه های مخفی تنظیم شده است.
- روی ذخیره ضربه بزنید.
خودشه! با تنظیم روش همگامسازی روی دو طرفه، جفت پوشه بهطور یکپارچه همگامسازی میشود. میتوانید تنظیمات بهینهسازی باتری خود را تغییر دهید تا Auto Sync بتواند در پسزمینه کار کند.
همچنین می توانید همگام سازی خودکار را به طور کامل غیرفعال کنید. به این ترتیب، تغییراتی که ایجاد میکنید فوراً به فضای ابری منتقل نمیشوند و به شما این امکان را میدهند که پس از اتمام کار روی آن، صندوق خود را همگامسازی کنید.
5. Synced Obsidian Vault را در تلفن خود باز کنید
اکنون لحظه حقیقت است. بیایید ببینیم که آیا صندوق Obsidian شما با موفقیت همگام سازی شده است یا خیر.
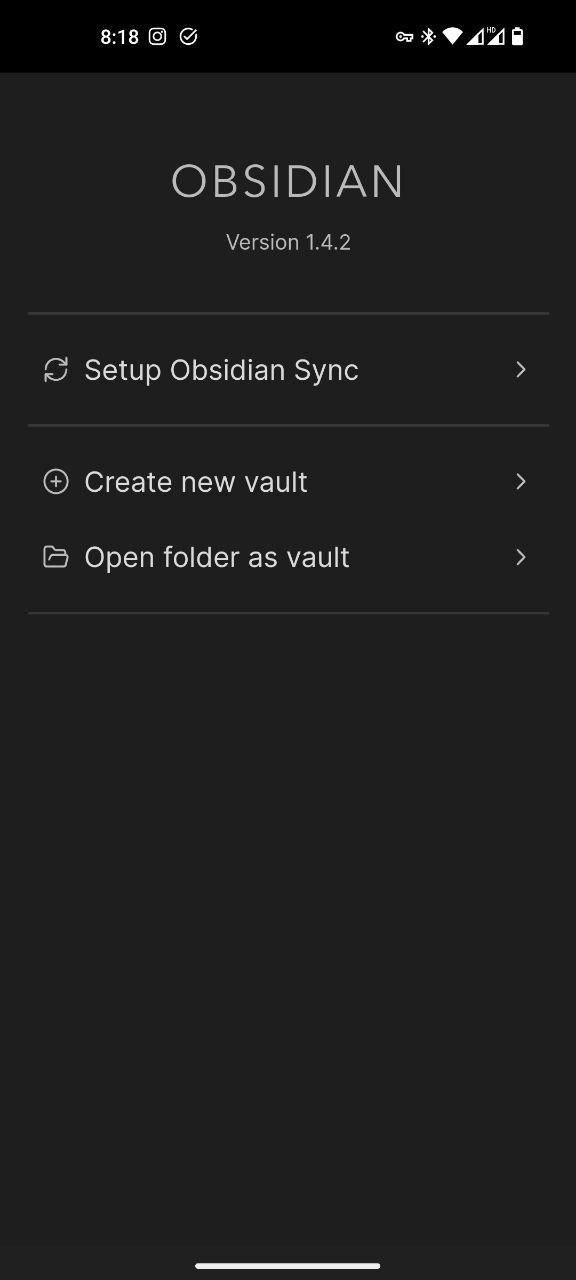
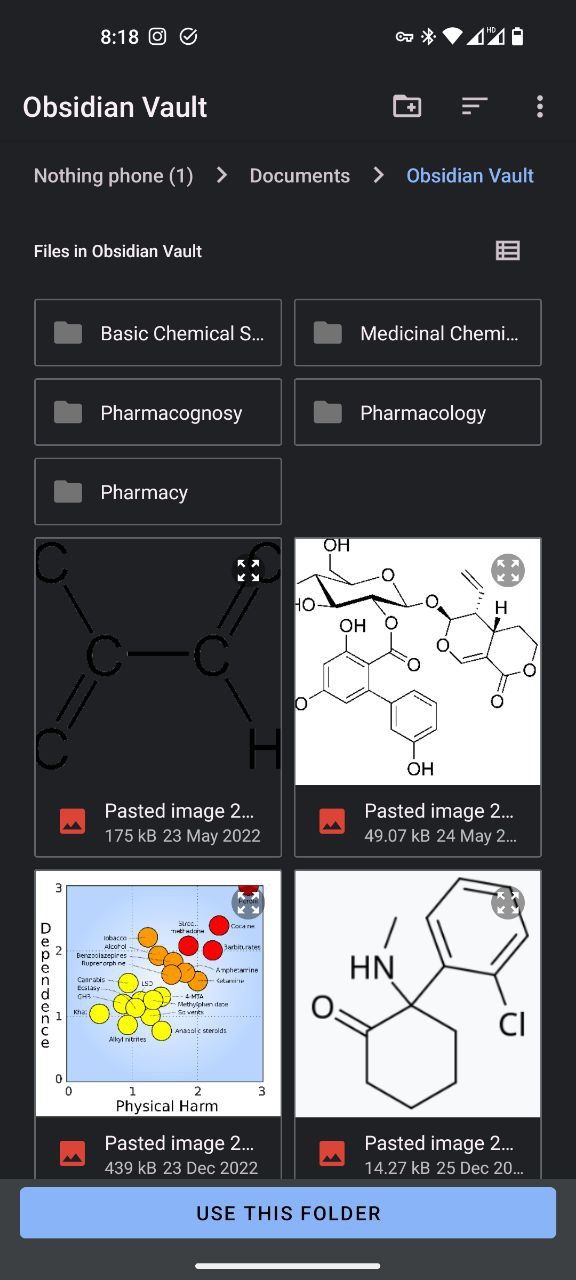
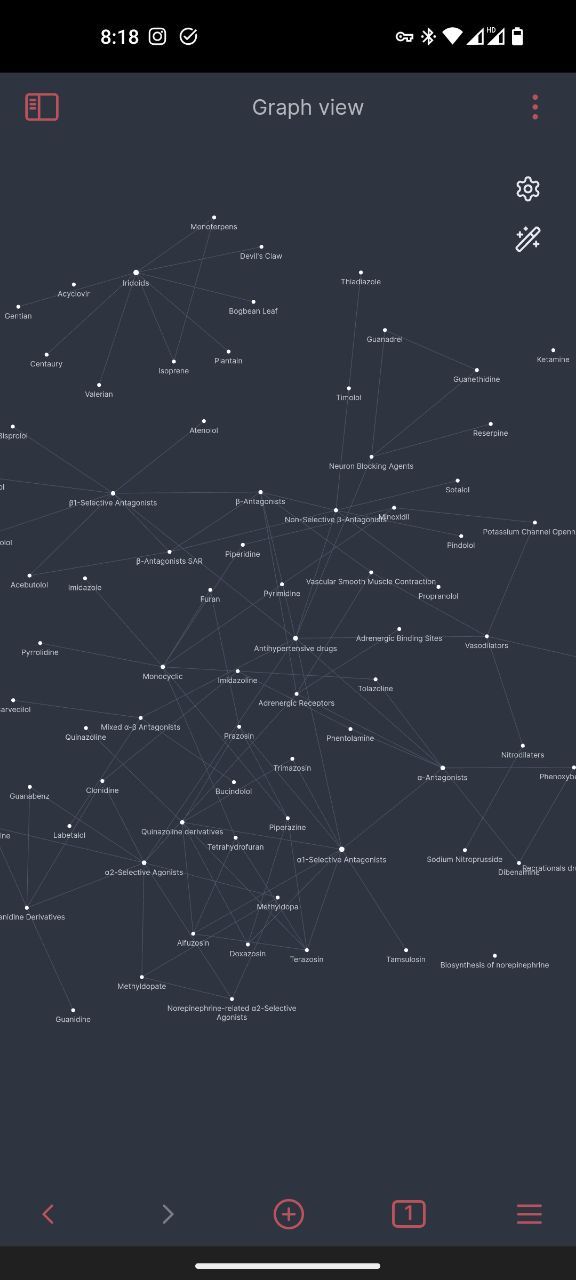
- Obsidian را روی گوشی خود باز کنید.
- روی Open folder as vault ضربه بزنید.
- به پوشه محلی که در Autosync انتخاب کرده اید بروید.
- روی Use This Folder ضربه بزنید.
طاق ابسیدین شما اکنون باید نمایان شود! اگر همگامسازی دو طرفه خودکار را در Auto Sync فعال کرده باشید، تغییراتی که در صندوق خود روی رایانه و تلفنتان ایجاد میکنید بهطور خودکار با هم همگامسازی میشوند.
یک خرک، چندین دستگاه: خزانه Obsidian خود را به صورت رایگان همگام کنید
همگام سازی Obsidian Vault خود در چندین دستگاه یک راه عالی برای اطمینان از اینکه همیشه به یادداشت ها و ایده های خود دسترسی دارید، مهم نیست که کجا هستید. ویژگی همگام سازی داخلی Obsidian به اشتراک پولی نیاز دارد، اما اگر نمی خواهید پول خرج کنید، اکنون می دانید چه کاری باید انجام دهید.
با استفاده از یک سرویس ذخیره سازی ابری مانند Google Drive، می توانید به راحتی Obsidian Vault خود را در چندین دستگاه به صورت رایگان همگام سازی کنید. این یک فرآیند ساده و کارآمد است و به شما کمک میکند تا از Obsidian Vault خود نهایت استفاده را ببرید.
با کمک این راهنما، اکنون میتوانید از قابلیتهای قدرتمند Obsidian نهایت استفاده را ببرید و از آسودگی خاطری که با پشتیبانگیری از دادههای خود و در دسترس بودن آنها در هر جایی حاصل میشود، لذت ببرید.
