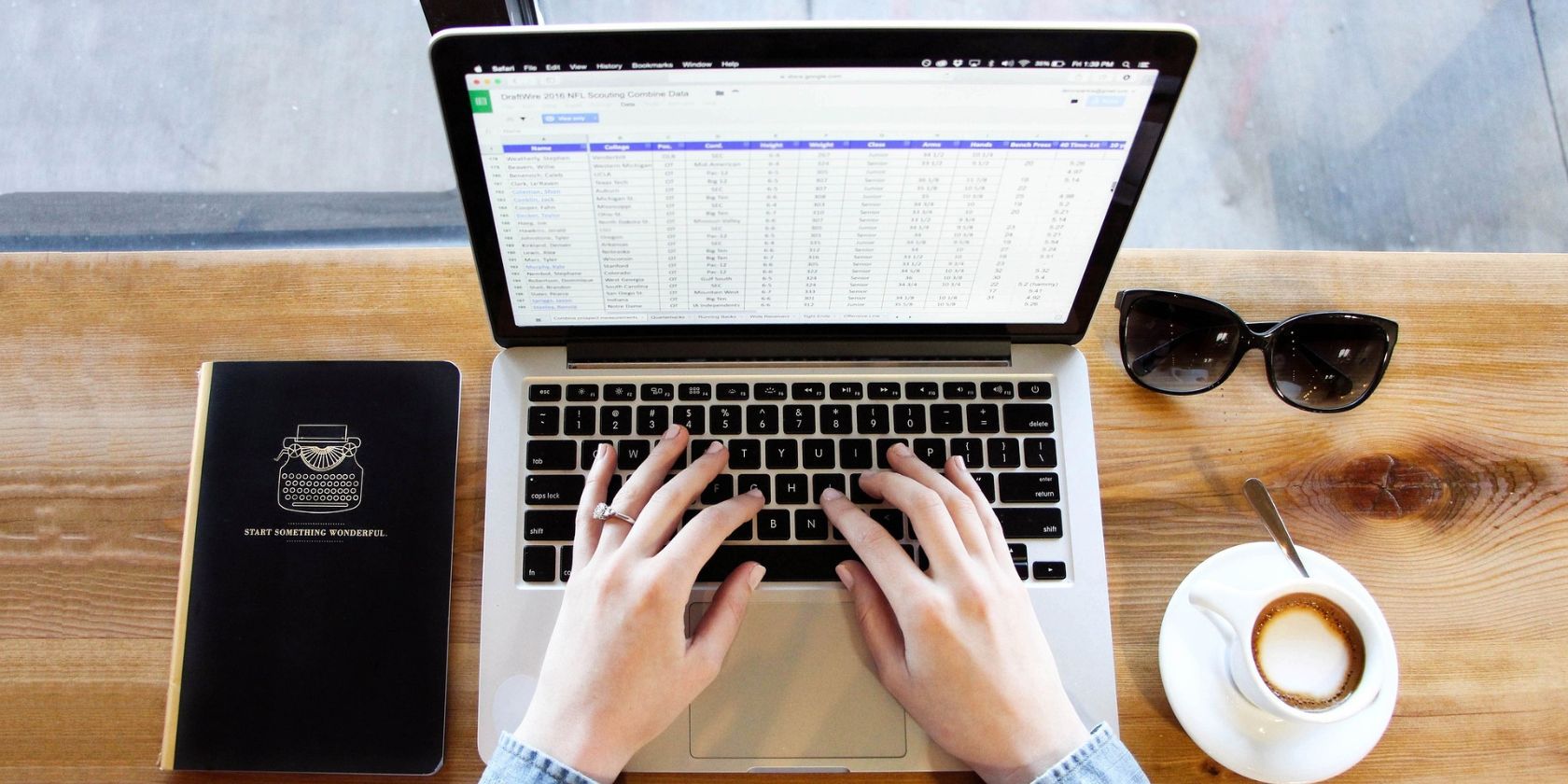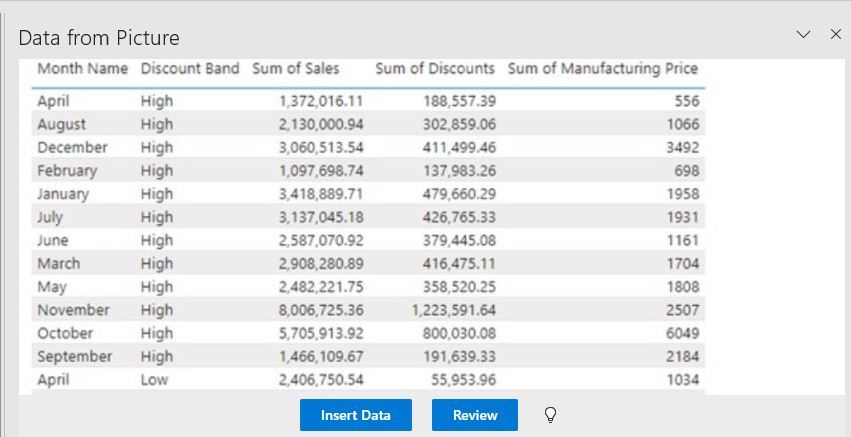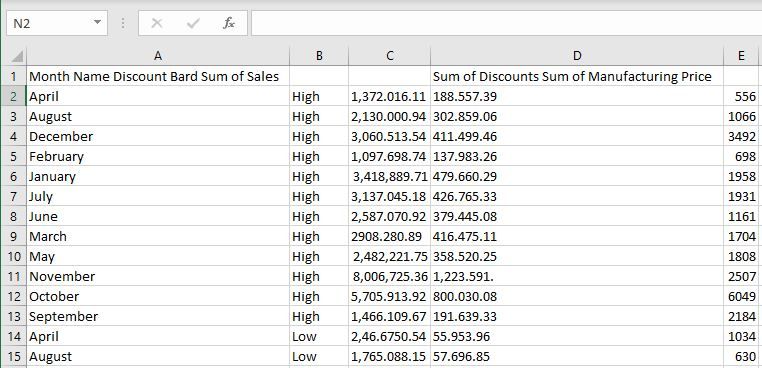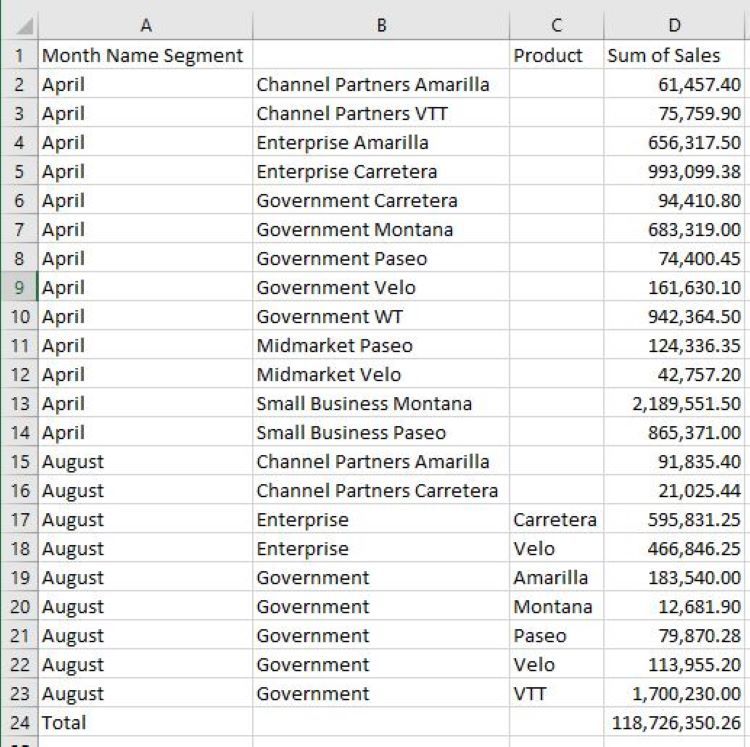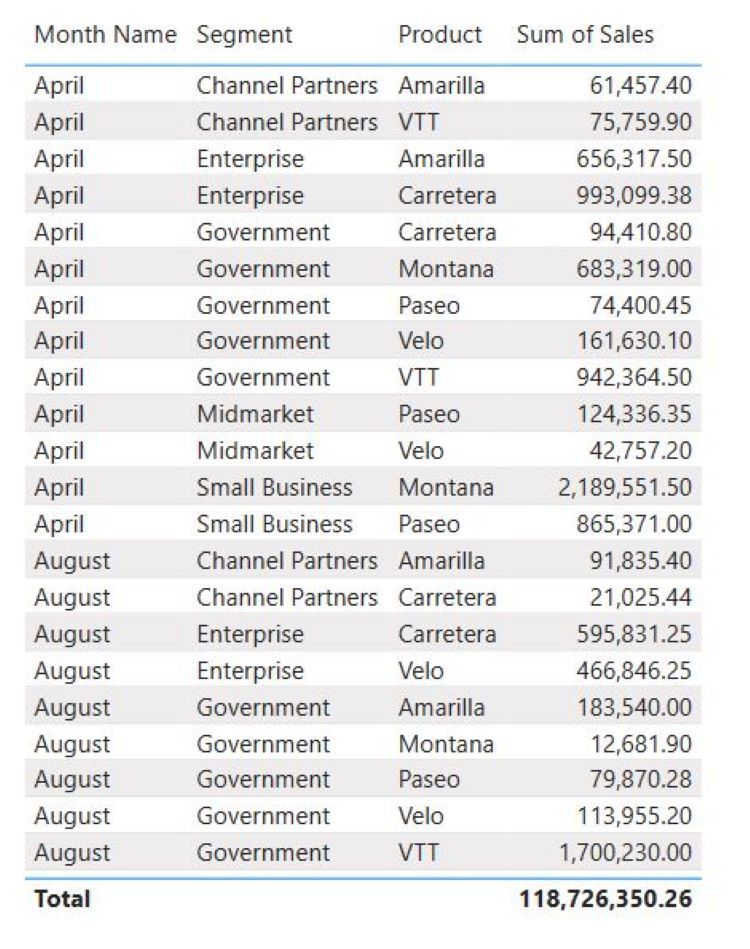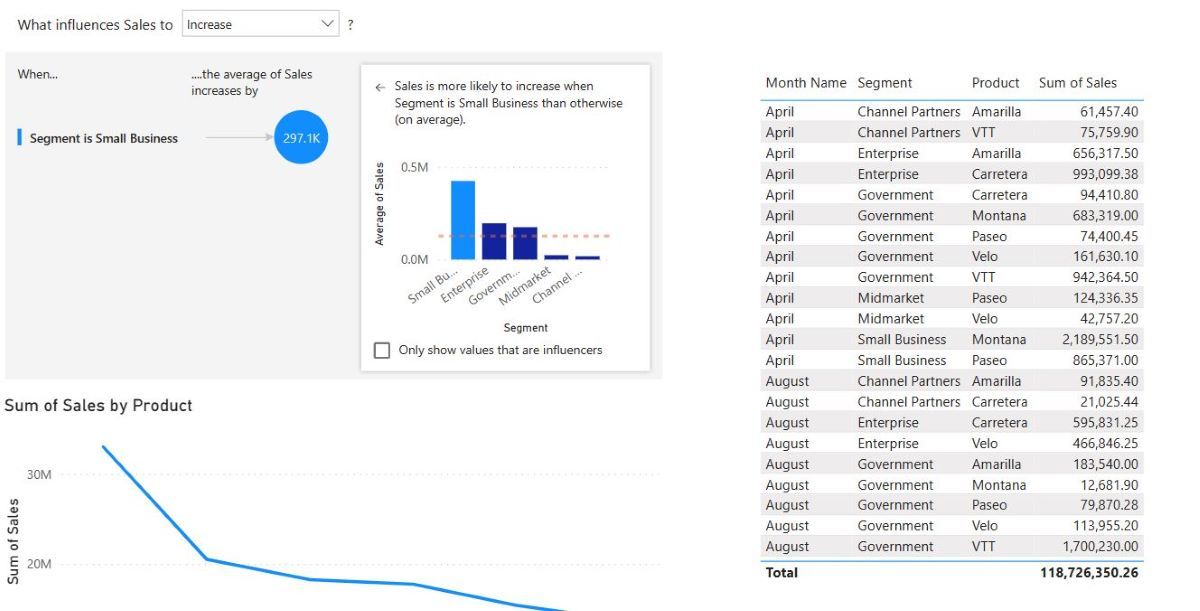می توانید داده های موجود در یک عکس را به داده در اکسل تبدیل کنید و در تلاش خود صرفه جویی زیادی کنید.
آیا سعی کرده اید داده ها را از منبع دیگری مانند تصویر به اکسل وارد کنید و باید آن را به صورت دستی کپی کنید؟ آیا ابزار OCR دیگری داده ها را با فرمت اشتباه کپی می کند و کار شما را سخت تر می کند؟ احتمالاً آرزو می کنید که ای کاش یک ویژگی بومی در اکسل وجود داشت که می توانست داده ها را در یک عکس یا یک اسکرین شات تشخیص دهد.
با ویژگی Data from Picture در اکسل، می توانید داده های خود را از یک عکس یا اسکرین شات در صفحه گسترده خود وارد کنید.
مزایای استفاده از ویژگی داده از تصویر
شما در مورد درج یک تصویر در اکسل شنیده اید، اما اکنون می توانید یک تصویر را به داده نیز تبدیل کنید.
مزایای اصلی عبارتند از:
- این ابزار اطلاعات شما را در قالب پیشفرض قرار میدهد، بنابراین دیگر با کپی نشدن صحیح دادهها مقابله نخواهید کرد.
- تلاش دستی را با این امکان کاهش می دهد که به شما امکان می دهد داده ها را به طور خودکار از یک تصویر به جای وارد کردن خط به خط وارد کنید.
- این به شما امکان می دهد داده ها را از هر جایی به سادگی با گرفتن اسکرین شات وارد کنید.
ایجاد داده از یک تصویر موجود
این ویژگی به شما امکان می دهد یک فایل تصویری ذخیره شده را آپلود کرده و آن را به عنوان داده به کاربرگ خود تبدیل کنید. این می تواند به دلایل زیادی مفید باشد. یک مثال این است که اگر فقط نسخه های کاغذی دارید و می خواهید داده هایی مانند اظهارنامه مالیاتی را در اکسل قرار دهید. برای انجام این کار؛ این موارد را دنبال کنید:
- اطمینان حاصل کنید که تصویر در رایانه ذخیره شده است.
- اکسل را باز کرده و تب Data را انتخاب کنید.
- در بخش دریافت و تبدیل داده، از تصویر را انتخاب کنید.
- تصویر را از فایل انتخاب کنید.
- مکان فایل تصویری را در رایانه مرور کنید و آن را در اکسل آپلود کنید.
- در سمت راست صفحه گسترده، یک کادر محاوره ای ظاهر می شود و شروع به تجزیه و تحلیل داده ها می کند. پس از اتمام، پیش نمایش داده ها را به شما نشان می دهد و گزینه های Insert Data یا Review را در اختیار شما قرار می دهد.
- وقتی همه چیز خوب به نظر می رسد، Insert Data را بزنید. در غیر این صورت، داده هایی را که اکسل گرفته است بررسی کنید.
- پس از درج، تمام داده های تصویر شما به خوبی در صفحه گسترده شما قالب بندی می شود.
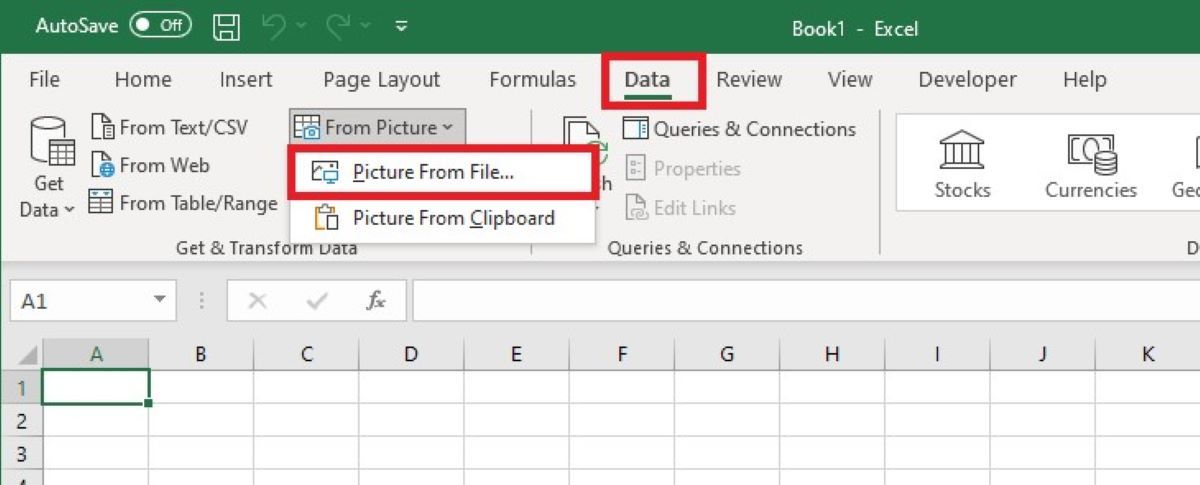
ایجاد داده از روی اسکرین شات
این روش به شما امکان می دهد یک اسکرین شات را به داده اکسل تبدیل کنید. اسکرین شات به شما امکان می دهد تقریباً از هر منبعی داده ها را دریافت کرده و در کتاب کار خود قرار دهید. مطمئن شوید که مجاز به استفاده از دادههایی هستید که میگیرید. در اینجا نحوه تبدیل اسکرین شات خود آورده شده است:
- از داده ها اسکرین شات بگیرید و آن را در کلیپ بورد کامپیوتر کپی کنید
- اکسل را باز کرده و تب Data را انتخاب کنید.
- به قسمت Get and Transform Data رفته و From Picture را انتخاب کنید.
- تصویر از کلیپ بورد را انتخاب کنید.
- یک کادر محاوره ای در سمت راست صفحه گسترده هنگام تجزیه و تحلیل داده ها نمایش داده می شود. پس از تکمیل، پیش نمایش داده ها را به شما نشان می دهد و گزینه های Insert Data یا Review را در اختیار شما قرار می دهد.
- وقتی همه چیز خوب به نظر می رسد، Insert Data را بزنید.
- تمام داده های تصویر شما به خوبی در صفحه گسترده قالب بندی می شوند.
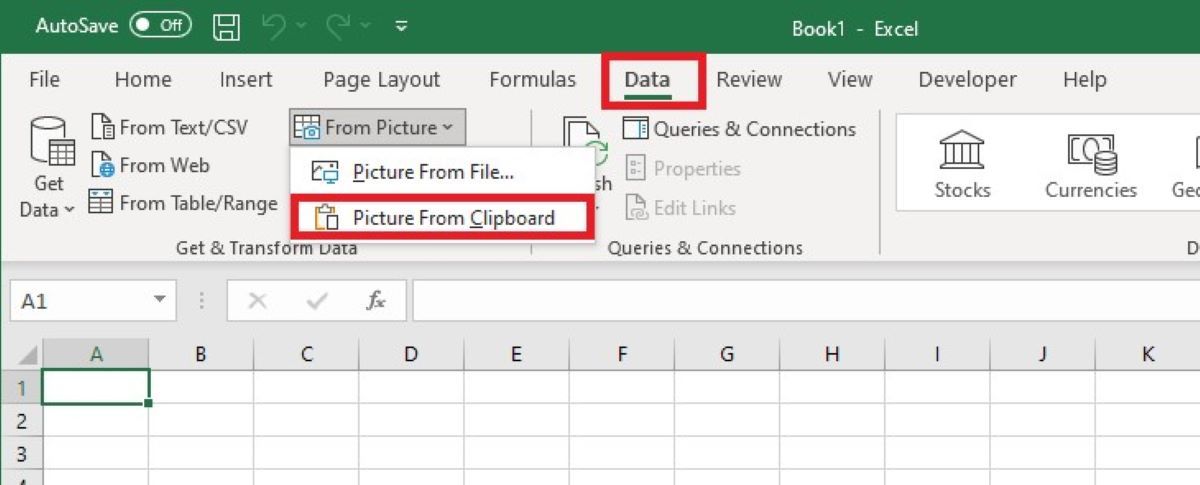
نکاتی برای بررسی و تصحیح داده ها
هنگامی که تصویری را که میخواهید به داده تبدیل کنید انتخاب کردید، قبل از درج آن در صفحهگسترده خود، میخواهید آن را بهینه کنید.
- برای یک عکس دانلود شده یا یک اسکرین شات، عکس را فقط برش دهید تا شامل داده هایی باشد که می خواهید درج کنید.
- قالب بندی صحیح: قالب بندی نادرست:
- اطمینان حاصل کنید که داده های تصویر در فوکوس هستند، نه در زاویه یا خارج از فوکوس.
- قبل از زدن دکمه Insert Data، دکمه Review را انتخاب کنید و همه پیشنهادات را بررسی کنید تا مطمئن شوید داده های شما به درستی تبدیل شده اند.
هنگامی که داده ها در فایل اکسل شما قرار دارند، می توانید یک جدول ایجاد کنید، قالب را تغییر دهید یا هر طور که می خواهید از آن استفاده کنید.
با وارد کردن داده ها با ابزار تصویر، تلاش دستی را کاهش دهید
هنگام دریافت داده ها از منبع دیگری، کپی کردن خط به خط را کاهش دهید و قالب بندی نادرست را لغو کنید. در عوض، با ذخیره یک تصویر یا اسکرین شات، به راحتی داده ها را از هر جایی وارد کنید. با استفاده از این ابزار می توانید بهره وری بیشتری از همیشه داشته باشید.