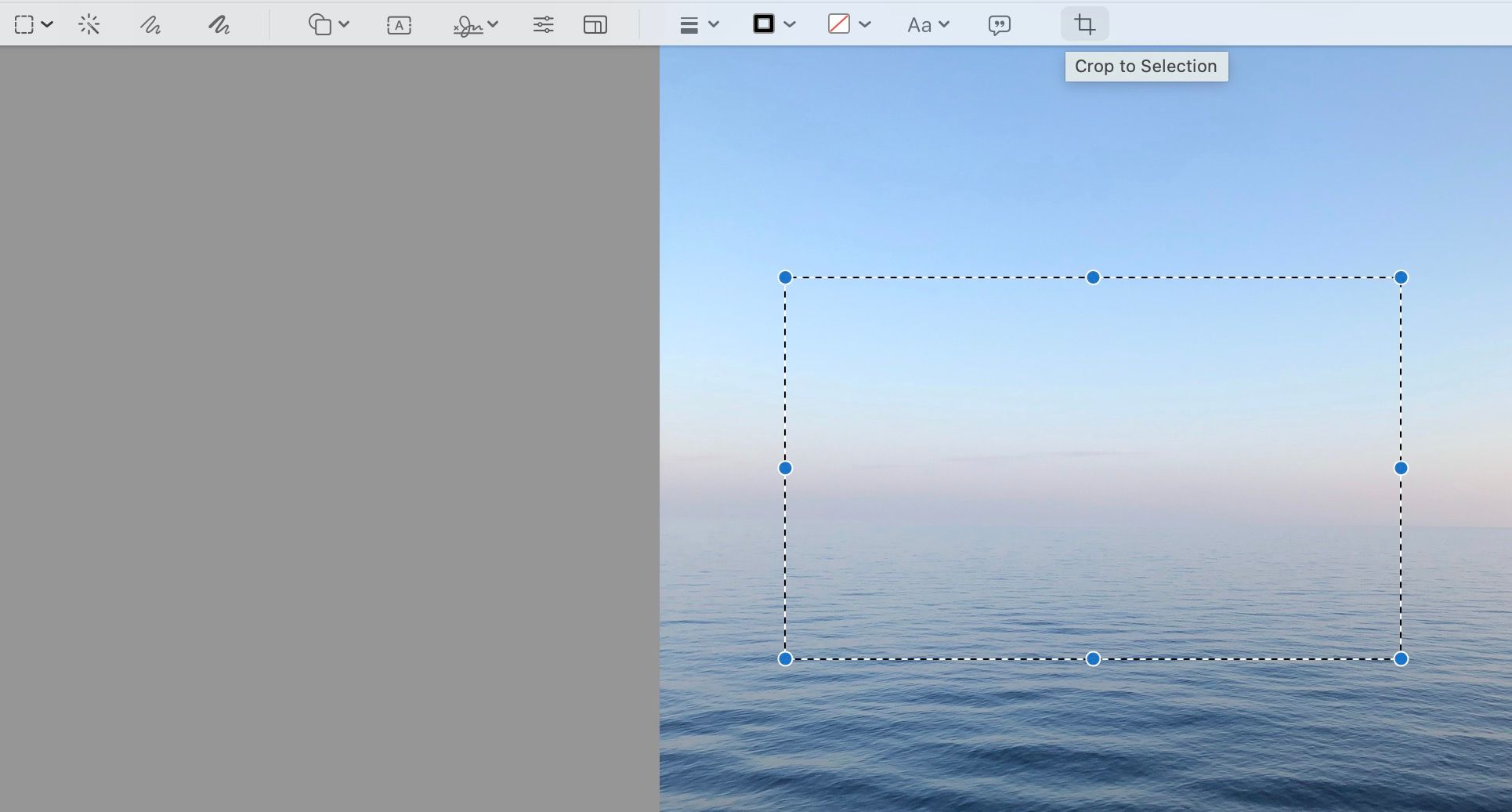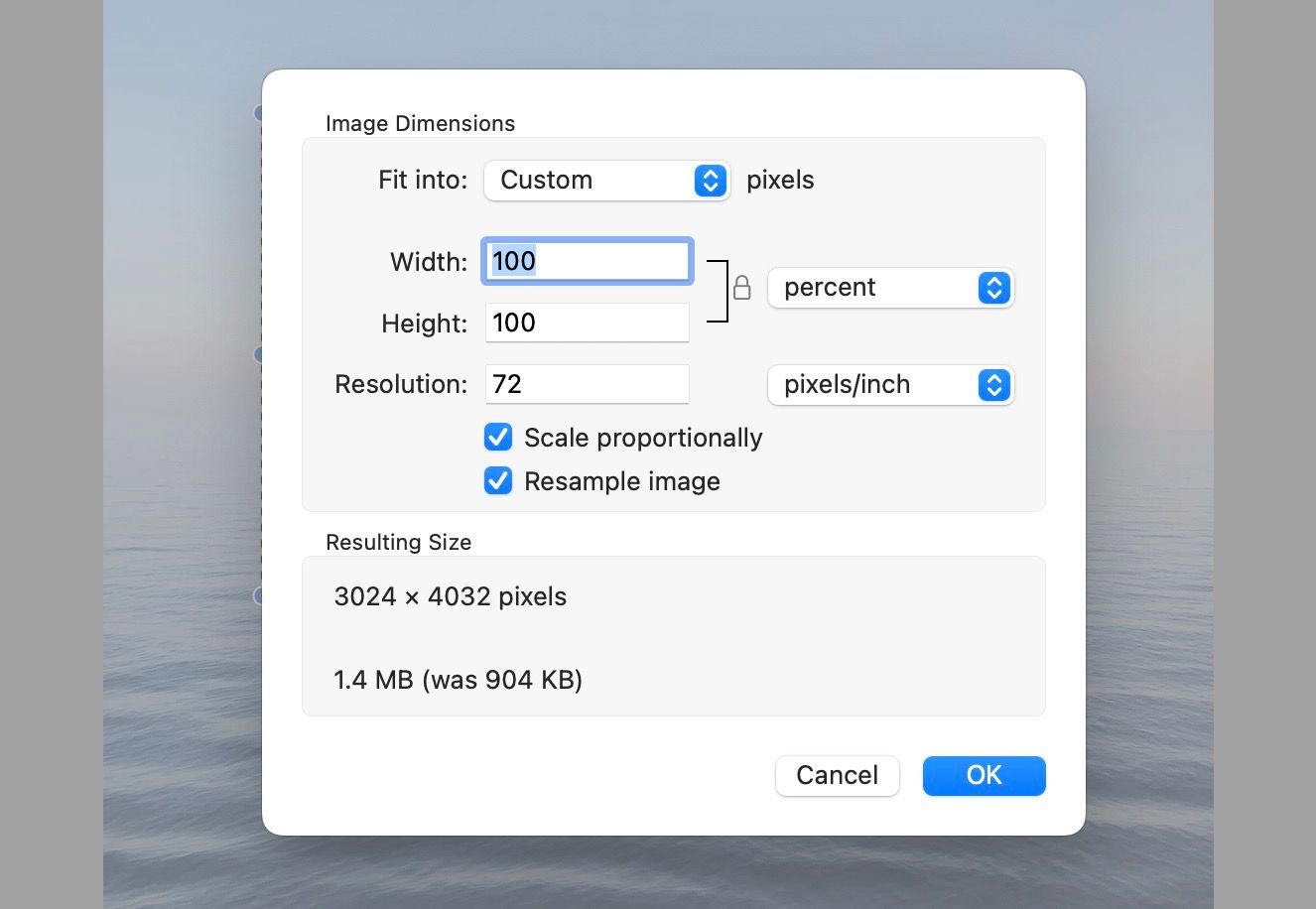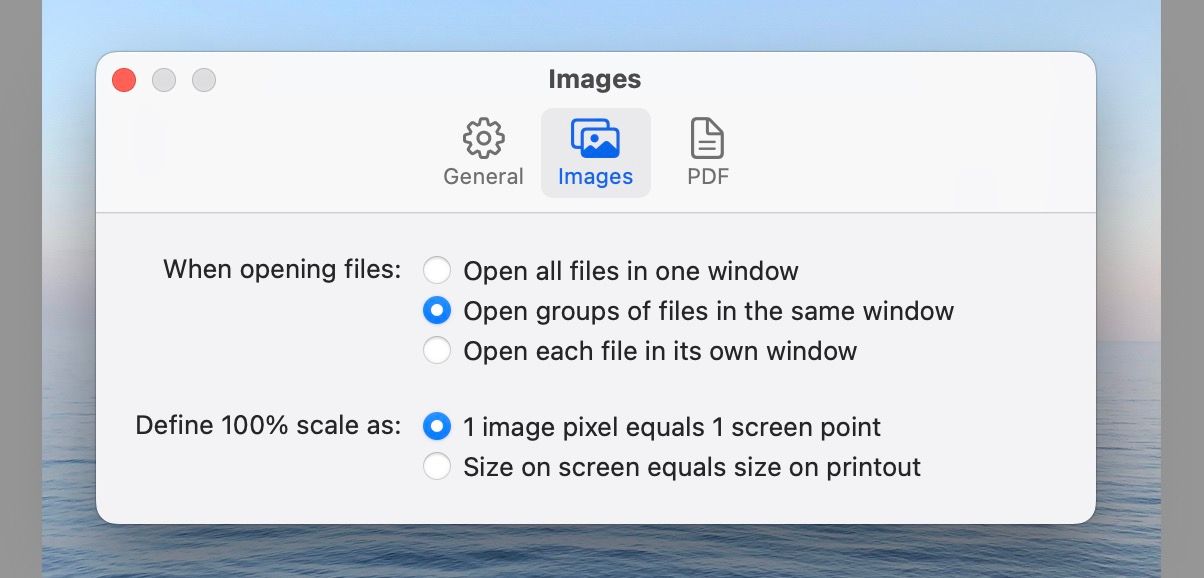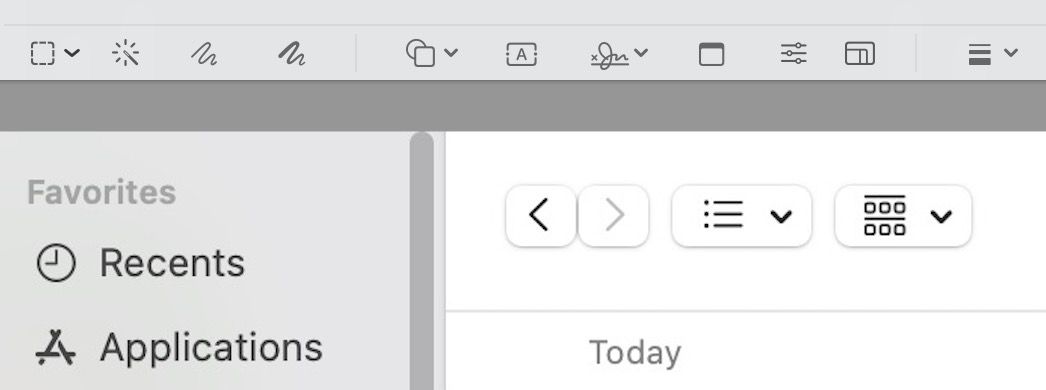برای ویرایش و حاشیه نویسی اسکرین شات ها به برنامه شخص ثالث نیاز ندارید. در عوض با دنبال کردن این راهنما از برنامه پیش نمایش داخلی استفاده کنید.
هنگامی که در مک خود اسکرین شات می گیرید، ممکن است بخواهید آن را با برش دادن یا کشیدن روی آن تغییر دهید. در حالی که برنامه های زیادی وجود دارد که می توانید برای کمک به آنها مراجعه کنید، ممکن است به لطف Preview نیازی به جستجوی آنچنان نداشته باشید.
شما میتوانید طیف اولیه و در عین حال مناسبی از وظایف ویرایش را در Preview انجام دهید. در زیر به شما نشان خواهیم داد که چگونه می توانید از آن برای ویرایش اسکرین شات ها در مک خود استفاده کنید، از برش تصاویر گرفته تا حاشیه نویسی آنها.
پیش نمایش در macOS چیست؟
Preview نمایشگر و ویرایشگر تصویر داخلی در دستگاههای macOS و یکی از برنامههای پیشفرض مک اپل است. وقتی روی یک تصویر کلیک می کنید، به طور پیش فرض در پیش نمایش باز می شود. این یک ابزار بی ادعا و در عین حال مفید است که قادر به ویرایش نه تنها تصاویر بلکه PDF نیز می باشد.
پیش نمایش را در Launchpad یا با جستجوی آن با استفاده از Spotlight، یک ابزار جستجوی مفید در macOS، پیدا خواهید کرد.
نحوه گرفتن اسکرین شات در مک
می توانید از برنامه های شخص ثالث متعددی برای گرفتن اسکرین شات در مک خود استفاده کنید. با این حال، قبل از اینکه به دنبال آنها بگردید، سعی کنید راه های مختلف برای گرفتن اسکرین شات در مک را بررسی کنید.
اگر شما نیز علاقه مند به دانستن گزینه های جایگزین هستید تا گزینه هایی داشته باشید، مقاله ای داریم که در مورد چند برنامه اسکرین شات عالی برای مک شما بحث می کنیم.
ویرایش اسکرین شات ها با استفاده از پیش نمایش در مک شما
ویرایش اسکرین شات ها در پیش نمایش یک فرآیند نسبتاً ساده است. روی تصویر دوبار کلیک کنید و از آنجا ادامه دهید. یا می توانید پیش نمایش را باز کرده و تصویر را جستجو کنید.
بیایید به برخی از کارهای ویرایشی که میتوانید در پیشنمایش انجام دهید نگاهی بیندازیم.
برش تصاویر
برش تصویر ابزاری مفید است که به شما امکان می دهد از شر عناصر ناخواسته در تصاویر خلاص شوید یا بخشی از تصویری را که می خواهید نگه دارید برش دهید.
در اینجا نحوه برش تصاویر در پیش نمایش آمده است:
- روی گزینه Selection Tools در نوار ابزار نشانه گذاری کلیک کنید و ابزاری را از لیست کشویی که ظاهر می شود انتخاب کنید.
- بسته به اینکه چگونه می خواهید آن را برش دهید، ابزار انتخاب را روی تصویر خود بکشید.
- در نوار ابزار نشانه گذاری روی Crop to Selection کلیک کنید.
تغییر اندازه تصاویر
می توانید اندازه تصاویر خود را در Preview تغییر دهید تا آنها را بزرگتر یا کوچکتر کنید. در اینجا به این صورت است:
- روی دکمه Markup در بالای پنجره کلیک کنید، سپس روی ابزار Adjust Size درست در زیر کلیک کنید. از طرف دیگر، میتوانید روی ابزارها در نوار منو کلیک کنید و سپس Adjust Size را انتخاب کنید.
- در منوی Adjust Size، می توانید تصویر خود را بر اساس درصد، پیکسل یا هر بعد دیگر فهرست شده تنظیم کنید. در مرحله بعد، مقادیری را برای ارتفاع و عرضی که میخواهید تصویرتان باشد، وارد کنید. با تغییر ارتفاع تصویر، عرض و بالعکس تغییر میکند. برای جلوگیری از این امر، Scale را متناسب با آن حذف کنید یا روی نماد قفل در کنار Width و Height کلیک کنید.
- وقتی تغییر اندازه تمام شد، روی OK کلیک کنید.
با تغییر ارتفاع تصویر، عرض و بالعکس تغییر می کند. برای جلوگیری از این امر، Scale را متناسب با آن حذف کنید یا روی نماد قفل در کنار Width و Height کلیک کنید.
همچنین میتوانید با نمایش آنها در همان پنجره پیشنمایش، انتخاب آنها از نوار کناری، کلیک کردن بر روی Tools و سپس کلیک کردن بر روی Adjust Size، اندازه چند تصویر را به طور همزمان تغییر دهید.
برای نمایش تصاویر در همان پنجره پیش نمایش:
- در نوار منو روی Preview کلیک کنید، سپس تنظیمات را انتخاب کنید.
- Images را در منوی پاپ آپ انتخاب کنید.
- گزینه Open group of files in the same window را انتخاب کنید.
اکنون، وقتی چندین تصویر را در Preview انتخاب و باز میکنید، میتوانید آنها را در همان پنجره مشاهده کنید.
ترکیب تصاویر
همچنین می توانید چندین تصویر را در پیش نمایش ترکیب کنید. در اینجا به این صورت است:
- تصاویری را که می خواهید در پیش نمایش ترکیب کنید باز کنید. با پیروی از دستورالعمل های بخش قبل می توانید آنها را در همان پنجره نمایش دهید.
- بخشی از تصویر را که می خواهید با دیگری ترکیب کنید انتخاب کنید و با فشار دادن Command + C آن را کپی کنید.
- اکنون با استفاده از Command + V آن را در تصویر دیگر قرار دهید.
- تصویر چسبانده شده را با کشیدن کناره ها و گوشه های آن تنظیم کنید.
اگر از تلاش برای پیدا کردن اسکرین شات های خود برای برنامه پیش نمایش خسته شده اید، ما راهنمای پیدا کردن آسان اسکرین شات های Mac خود را داریم.
حاشیه نویسی تصاویر
می توانید به راحتی تصاویر را در پیش نمایش حاشیه نویسی کنید. شما می توانید طرح، طراحی، اضافه کردن متن و اشکال، و حتی اضافه کردن امضای خود را در برنامه. پس از افزودن این موارد می توانید آنها را ویرایش کنید. شما می توانید اندازه، شکل یا رنگ آنها را بسته به نوع آنها تغییر دهید.
میتوانید از نوار ابزاری که با کلیک روی دکمه نشانهگذاری در بالای برنامه پیشنمایش، به همه این ابزارها دسترسی پیدا کنید.
اسکرین شات ها را در مک خود با پیش نمایش ویرایش کنید
یکی از بهترین چیزهایی که در مورد Preview وجود دارد این است که به طور پیشفرض در مک شما در دسترس است، بنابراین نیازی نیست که برای جستجوی آن در اپ استور زحمت بکشید.
ممکن است پیچیده ترین ویرایشگر تصویر موجود نباشد. با این حال، مقدار قابل توجهی از ویژگی ها را ارائه می دهد و آن را به یک برنامه مفید برای نیازهای اولیه ویرایش تصویر شما تبدیل می کند.