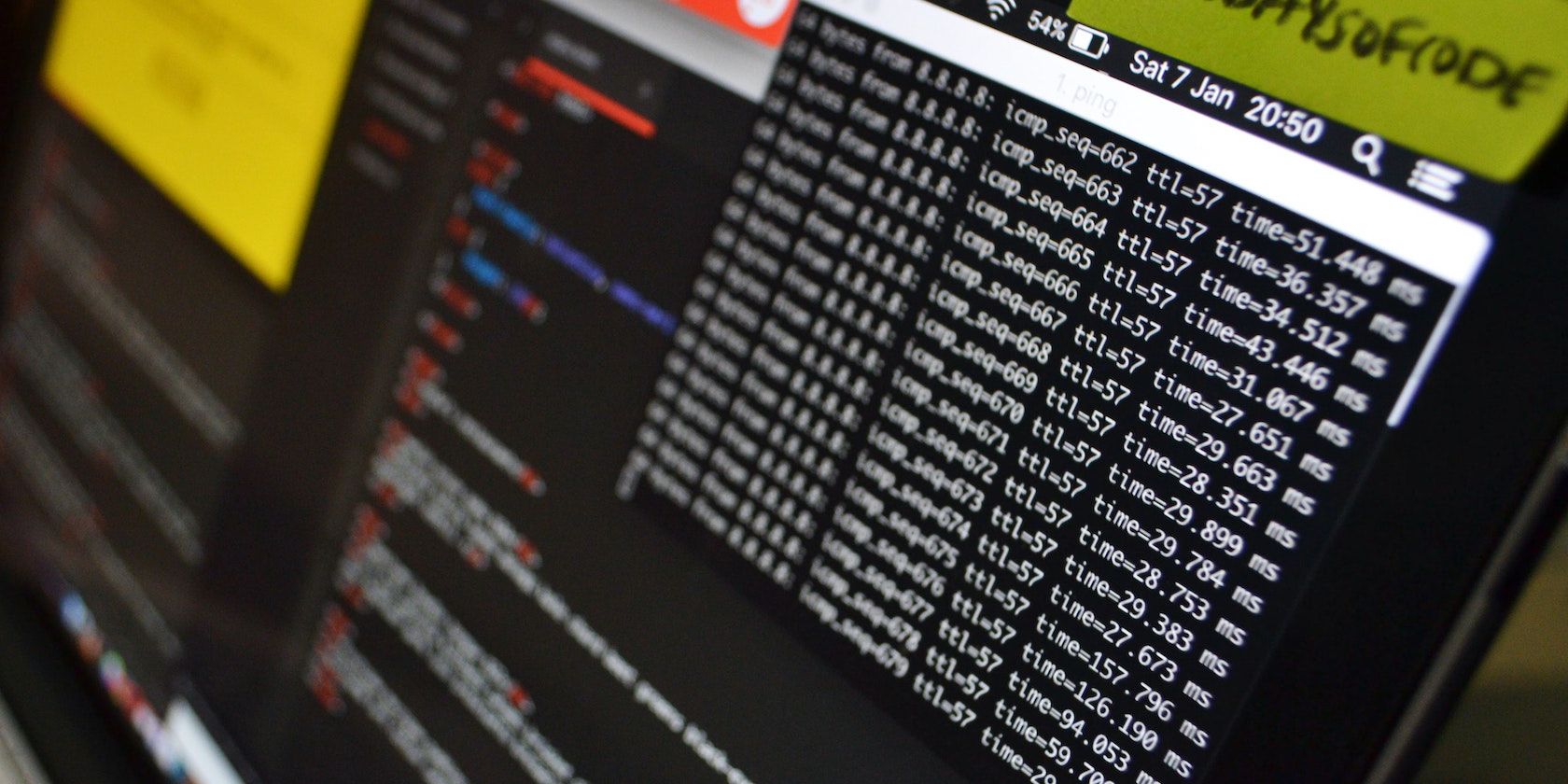آیا می دانستید که می توانید رجیستری ویندوز را با Command Prompt تغییر دهید؟ در اینجا چگونه است.
ویرایشگر رجیستری اولین چیزی است که کاربران ویندوز هنگام ویرایش رجیستری ویندوز مطرح می کنند. با این حال، اگر نمیخواهید با یک رابط کاربری گرافیکی حواسپرتی و کلیکهای زیاد مقابله کنید، یک ابزار سادهتر وجود دارد که میتوانید از آن استفاده کنید: Command Prompt.
اگرچه استفاده از آن به دانش کمی بیشتر از ویرایشگر رجیستری نیاز دارد، راهنمای ما باید بتواند شما را شروع کند.
نحوه مشاهده لیست دستورات رجیستری در Command Prompt
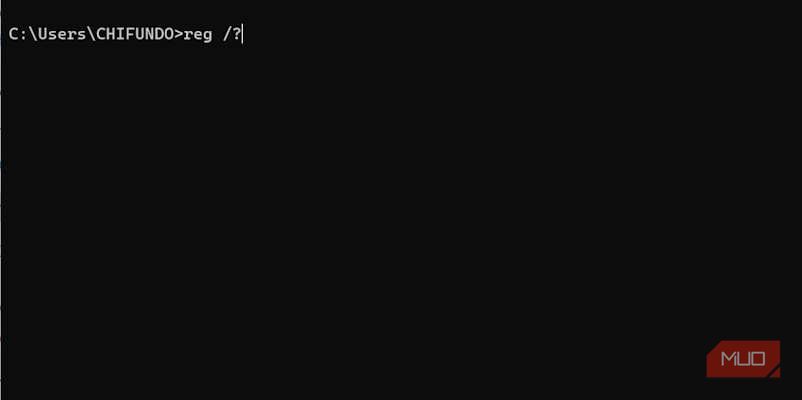
هنگام ویرایش رجیستری با استفاده از خط فرمان، دستورات زیادی وجود ندارد. برای مشاهده همه آنها، Command Prompt را به عنوان مدیر باز کنید و دستور زیر را در Command Prompt اجرا کنید:
reg /?
سپس Command Prompt دستوراتی مانند reg add، reg delete، reg copy و reg save را فهرست می کند.
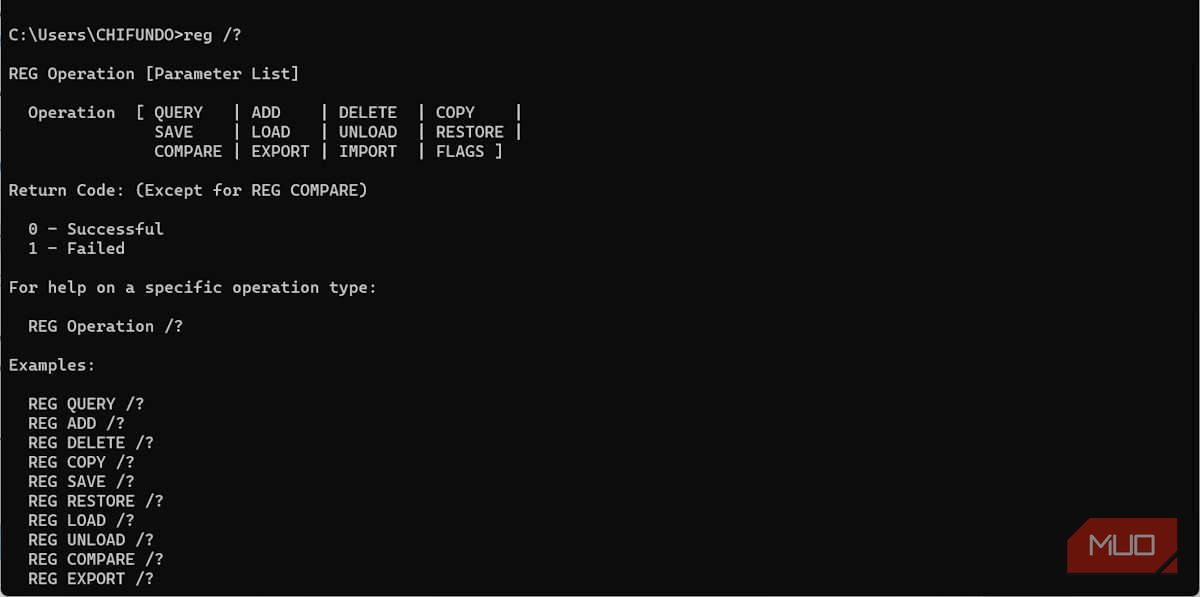
اگر می خواهید اطلاعات بیشتری در مورد آنها ببینید، فقط / را اضافه کنید؟ در انتهای دستور سوئیچ کنید. به عنوان مثال، اگر می خواهید بدانید دستور reg add چه کار می کند، دستور زیر را وارد کنید:
reg add /?
پس از اجرای آن، تمام جزئیات مربوط به کار و نحوه استفاده از آن را دریافت خواهید کرد.
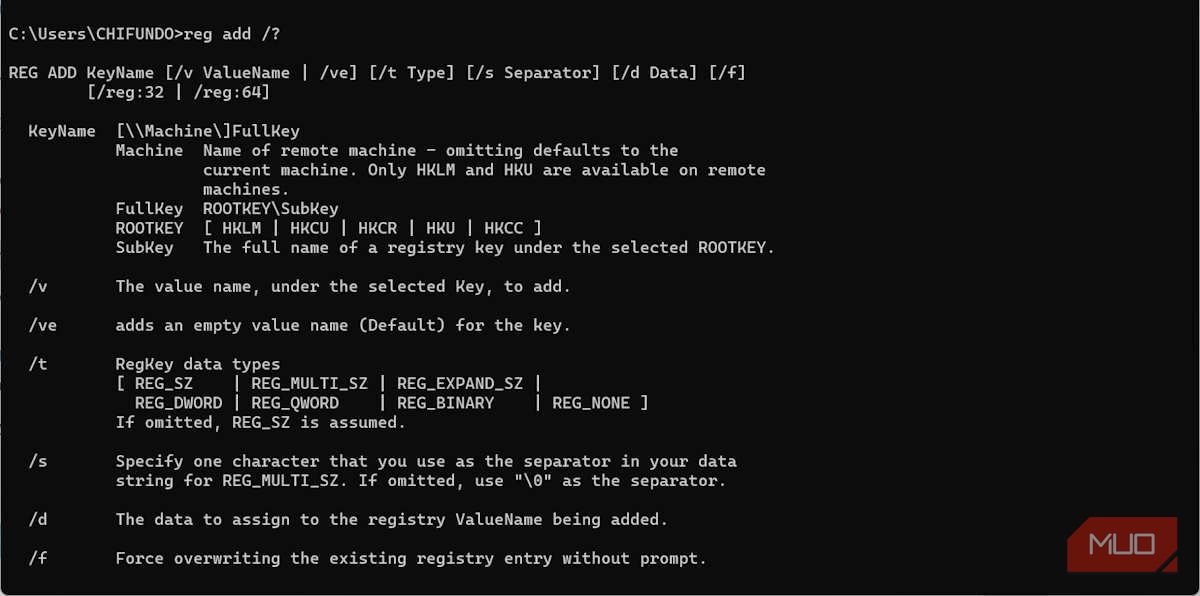
اگر برای شما سخت است که دستورات به تنهایی صادر شود، نگران نباشید. ما آن را برای شما ساده می کنیم و به شما نشان می دهیم که چگونه شروع به استفاده از آنها کنید.
افزودن و حذف کلیدها در رجیستری ویندوز
برای افزودن یک کلید به رجیستری با استفاده از Command Prompt، باید از دستور reg add استفاده کنید، در حالی که مسیر کلید جدید را مشخص میکنید و اینکه آیا میخواهید عملیات را با سوئیچ /f اجباری کنید یا خیر (با این کار نیاز به اعلان تأیید دور میشود. ).
مثل همیشه، وقتی صحبت از ویرایش رجیستری ویندوز می شود، توصیه می کنیم اولین کاری که انجام می دهید ایجاد یک نقطه بازیابی سیستم در ویندوز است.
در اینجا یک مثال است:
REG Add HKLM\SOFTWARE\MyNewKey /f
در دستور بالا، ما زیرکلید MyNewKey را به کلید KHLM/Software اضافه می کنیم. اگر به ویرایشگر رجیستری بروید و آن کلید را گسترش دهید، میتوانید زیرکلید MyNewKey را در آن ببینید.
حذف کلید نیز ساده است، زیرا در مثال بالا فقط باید add را با delete جایگزین کنید. در اینجا به این صورت است:
reg delete HKLM\SOFTWARE\MyNewKey /f
اکنون کلید MySubKey در ویرایشگر رجیستری ناپدید می شود.
نحوه افزودن، تغییر و حذف مقادیر در رجیستری ویندوز
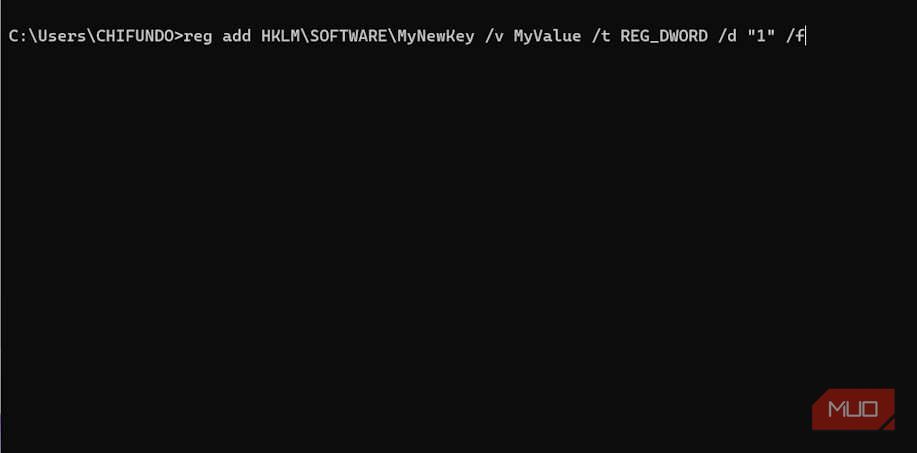
برای افزودن یا تغییر یک کلید مقدار در رجیستری با استفاده از Command Prompt، همچنان از دستور reg add مانند بالا استفاده خواهید کرد. با این حال، این بار، شما همچنین باید پارامترهای زیر را مشخص کنید: مقدار (/v)، نوع مقدار (/t)، و مقدار داده (/d). در اینجا مثالی از آنچه دستور می خواهد آورده شده است:
reg add HKLM\SOFTWARE\MyNewKey /v MyValue /t REG_DWORD /d "1" /f
پس از اجرای دستور، می توانید مقدار را در ویرایشگر رجیستری پیدا کنید. و اگر کلید وجود نداشته باشد، Command Prompt آن را ایجاد خواهد کرد.
رجیستری ویندوز از چندین نوع مقدار استفاده می کند و در اینجا جدولی از موارد رایج آورده شده است:
نوع ارزش
شرح
REG_NONE
بدون نوع ارزش
REG_SZ
مقدار رشته
REG_MULTI_SZ
مقدار چند رشته ای
REG_EXPAND_SZ
مقدار رشته گسترش یافته
REG_DWORD
مقدار DWORD 32 بیتی
REG_QWORD
مقدار QWORD 64 بیتی
REG_BINARY
مقدار باینری
برای حذف مقدار، فقط باید از دستور reg delete استفاده کنید و مسیر کلید و نام مقدار را مشخص کنید. در اینجا مثالی از حذف مقداری که قبلا ایجاد کردیم آورده شده است:
reg delete HKLM\SOFTWARE\MyNewKey /v MyValue /f
پس از اجرای موفقیت آمیز دستور بالا، مقدار باید از ویرایشگر رجیستری ناپدید شود.
نحوه کپی کردن ورودی های رجیستری از یک کلید به کلید دیگر
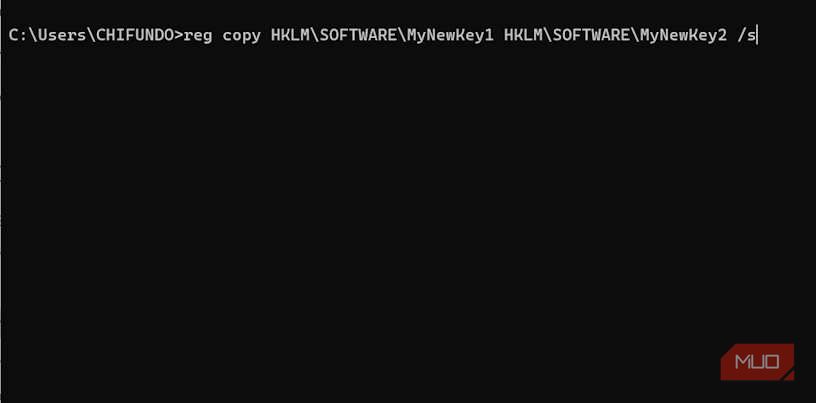
گاهی اوقات، ممکن است بخواهید مقادیر را از یک کلید به کلید دیگر در رجیستری کپی کنید. این کار به آسانی استفاده از دستور reg copy است در حالی که کلیدی را که از آن کپی میکنید و کلیدی را که در آن کپی میکنید مشخص میکنید (به خاطر داشته باشید که قبل از اجرای دستور، هر دو کلید باید از قبل وجود داشته باشند). در اینجا یک مثال است:
reg copy HKLM\SOFTWARE\MyNewKey1 HKLM\SOFTWARE\MyNewKey2 /s
سوئیچ /s در انتها به Command Prompt می گوید که باید هر زیر کلید و مقدار کلید اول (MyNewKey1) را در کلید دوم (MyNewKey2) کپی کند.
متأسفانه، هیچ راهی برای کپی کردن مقادیر خاص از یک کلید به کلید دیگر وجود ندارد. برای این کار باید از ویرایشگر رجیستری استفاده کنید.
نحوه وارد کردن ورودی های رجیستری
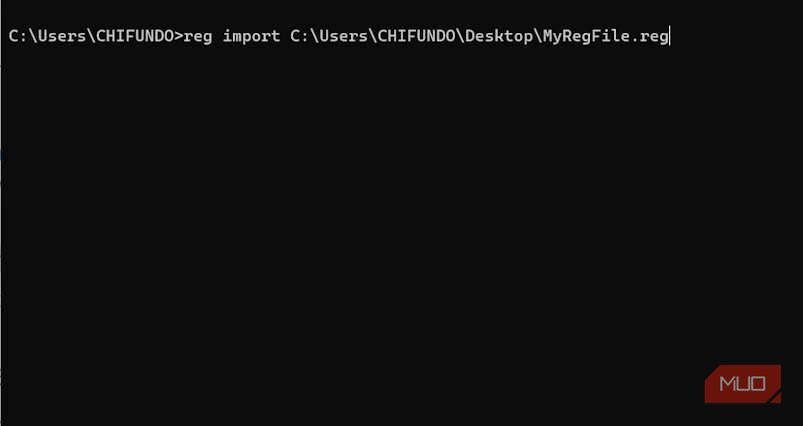
اگر یک فایل رجیستری ویندوز ایجاد کرده اید یا آن را از جای دیگری دانلود کرده اید، می توانید با استفاده از دستور reg import آن را به رجیستری وارد کنید. تنها کاری که باید انجام دهید این است که مسیر فایل رجیستری را مشخص کنید و Command Prompt بقیه کارها را انجام خواهد داد. در اینجا یک مثال است:
reg import C:\Users\CHIFUNDO\Desktop\MyRegFile.reg
پس از اجرای آن دستور، محتویات فایل reg با رجیستری ادغام می شود.
نحوه صادرات ورودی های رجیستری
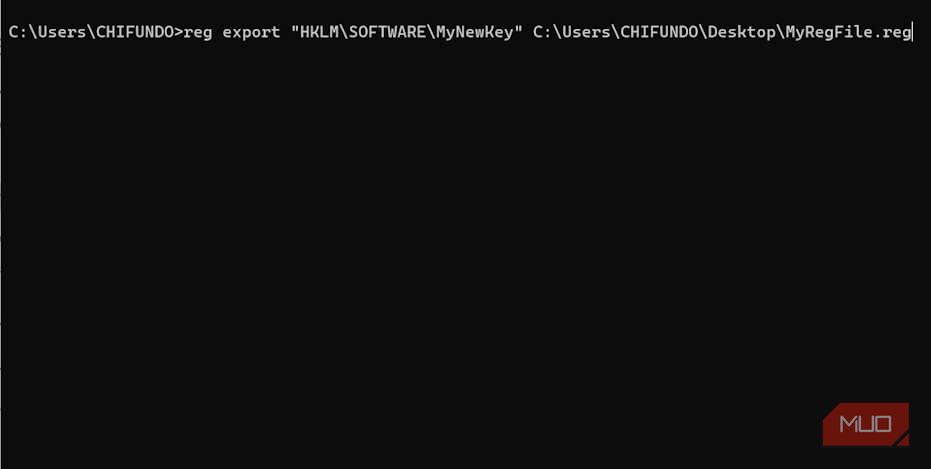
میتوانید با استفاده از دستور reg export کلیدی را در رجیستری صادر کنید، در حالی که مسیر کلیدی را که میخواهید صادر کنید و فایلی را که میخواهید ایجاد کنید، مشخص کنید. هنگامی که نیاز دارید از کلیدها و مقادیر خاصی نسخه پشتیبان تهیه کنید تا آنها را در جای دیگری بازیابی کنید، این کار مفید است. در اینجا یک مثال است:
reg export "HKLM\SOFTWARE\MyNewKey" D:\Reg_Backup\CHIFUNDO\Desktop\MyRegFile.reg
پس از اجرای موفقیت آمیز دستور، مکانی را که وارد کرده اید بررسی کنید، خواهید دید که کلید و زیرکلیدها و مقادیر مرتبط با آن با موفقیت صادر شده اند. در مورد ما، فایلی به نام MyRegFile.reg ایجاد می کند و آن را روی دسکتاپ ذخیره می کند.
همچنین می توانید یک مقدار خاص را با استفاده از دستور reg query صادر کنید و کلید، مقدار و مسیر را به فایل رجیستری که می خواهید مقدار را به آن صادر کنید اضافه کنید. در اینجا یک مثال است.
reg query HKLM\SOFTWARE\MyNewKey /v MyValue > C:\Users\CHIFUNDO\Desktop\MyRegFile.reg
فایل رجیستری حاصل فقط حاوی کلید و مقدار خاصی است که شما صادر کرده اید.
نحوه ذخیره ورودی های رجیستری
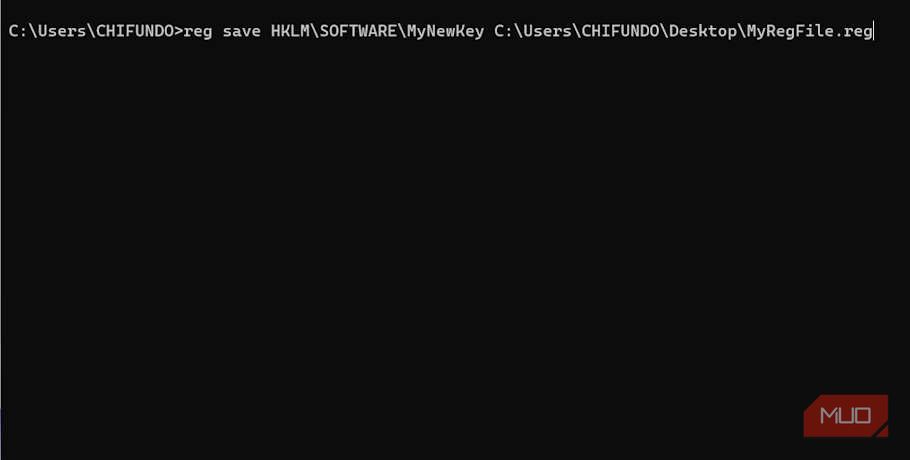
اگر قبلاً یک فایل رجیستری یا هر فایل متنی دیگری دارید، میتوانید با استفاده از Command Prompt و دستور reg save کلیدهایی را به آن اضافه کنید، که فایل را با اطلاعات جدید بازنویسی میکند. فقط باید نام کلید و فایل رجیستری را که می خواهید آن را در آن ذخیره کنید، مشخص کنید. در اینجا یک مثال است:
reg save HKLM\SOFTWARE\MyNewKey2 C:\Users\CHIFUNDO\Desktop\MyRegFile.hiv /y
سوئیچ /y در انتهای دستور بالا، فایلی را که در حال ذخیره کردن کلید در آن هستید، بدون اینکه درخواستی باز شود، بازنویسی می کند. وقتی فایل را باز می کنید، نمی توانید محتویات آن را بخوانید زیرا به عنوان یک فایل باینری ذخیره می شود.
نحوه بازیابی ورودی های رجیستری
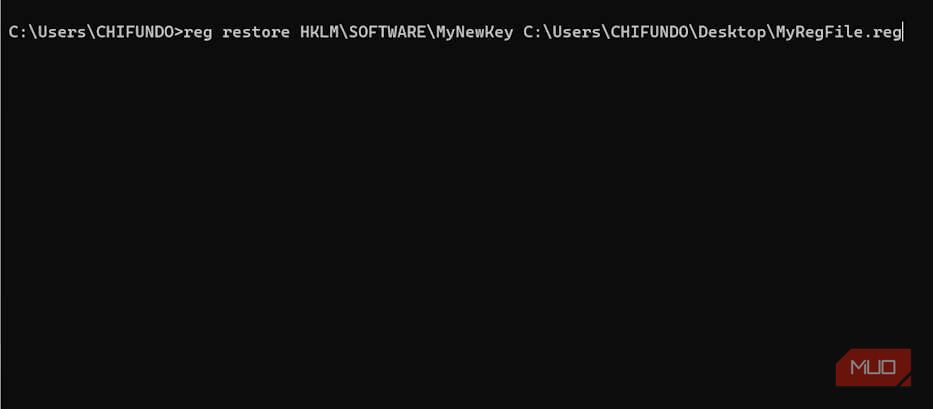
بنابراین، فرض کنید برای کلیدها و مقادیر موجود در MyNewKey2 که در بخش قبل ذخیره کرده بودیم، اتفاقی افتاده است، می توانید از فایل پشتیبان ایجاد شده برای بازیابی آن استفاده کنید. شما باید از دستور reg restore استفاده کنید. در اینجا نحوه اجرای آن آمده است:
reg restore HKLM\SOFTWARE\MyNewKey2 C:\Users\CHIFUNDO\Desktop\MyRegFile.hiv
اکنون کلید MyNewKey2 باید به حالتی که در زمان تهیه نسخه پشتیبان بود برگردد.
رجیستری را بدون ویرایشگر رجیستری بهینه سازی کنید
در حالی که Command Prompt نمی تواند هر کاری را که ویرایشگر رجیستری انجام می دهد انجام دهد، اما راهی سریع برای ویرایش رجیستری بدون باز کردن ابزار فوق ارائه می دهد. در حالی که استفاده از Command Prompt برای بهینه سازی رجیستری بسیار پیشرفته است، حتی اگر کاربر معمولی باشید، اگر به دقت دنبال کنید، باید بتوانید از پس آن برآیید.
فقط فراموش نکنید که کارهایی را که قبلاً ذکر کردیم انجام دهید تا از خراب شدن دائمی رایانه ویندوز خود جلوگیری کنید و ابتدا یک نقطه بازیابی سیستم ایجاد کنید.