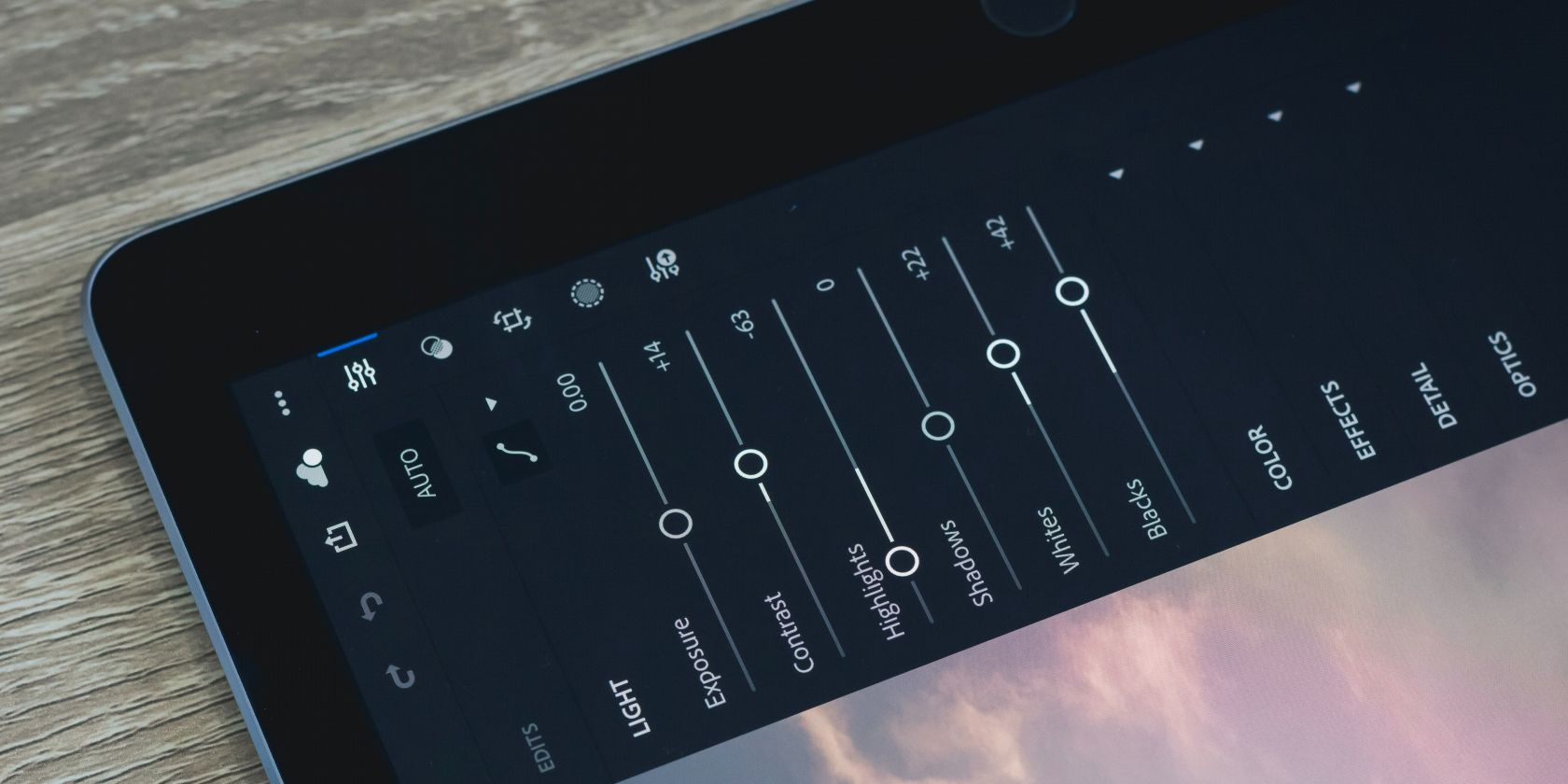ویرایش عکسهای JPEG در مقایسه با فایلهای RAW سریعتر و راحتتر است. این گردش کار را برای ویرایش JPEG های خود در Lightroom CC دنبال کنید.
چه کارت SD دوربین شما خراب شده باشد و چه نمی خواهید زمان زیادی را صرف اصلاح تصاویر خود کنید، فایل های JPEG امکان ویرایش آسان را فراهم می کند. حتی بهتر از آن این است که هنگام تنظیم تصاویر خود در حال حرکت، انعطاف بسیار بیشتری دارید.
چندین پلتفرم میتوانند به شما در ویرایش فایلهای JPEG کمک کنند، اما Adobe Lightroom CC بدون شک بهترین است. می توانید به چندین ویژگی مفید مانند درجه بندی رنگ و تصحیح لنز دسترسی داشته باشید. علاوه بر این، می توانید عکس های خود را از تلفن هوشمند، تبلت یا رایانه خود تغییر دهید.
امروز راهنمای گام به گام ویرایش JPEG با Adobe Lightroom CC را به شما ارائه می دهیم.
نحوه دریافت Adobe Lightroom CC
قبل از اینکه به نحوه ویرایش عکسهای JPEG در Adobe Lightroom CC نگاه کنیم، نحوه دریافت این برنامه را به شما نشان خواهیم داد. شما به یک حساب Adobe Creative Cloud نیاز دارید، و توصیه می کنیم قبل از ادامه، بررسی کنید که Adobe CC شامل چه مواردی است.
Lightroom CC در Photography Plan موجود است که از 9.99 دلار در ماه شروع می شود و همچنین دارای Photoshop و Lightroom Classic است. از طرف دیگر، می توانید اشتراک Lightroom را با همان قیمت خریداری کنید.
برای خرید Lightroom CC:
- به Adobe Creative Cloud Plans بروید.
- هنگامی که طرحی را که می خواهید خریداری کنید، روی Buy Now کلیک کنید. هنگامی که پنجره پاپ آپ ظاهر شد، در صفحه بعدی همان دکمه را فشار دهید.
- هنگامی که صفحه ای را که موارد اضافی ارائه می دهد، Continue را فشار دهید.
- قبل از ادامه آدرس ایمیل خود را وارد کنید.
- روش پرداخت مورد نظر خود را انتخاب کنید و خرید را شروع کنید. اشتراک شما بلافاصله شروع می شود.
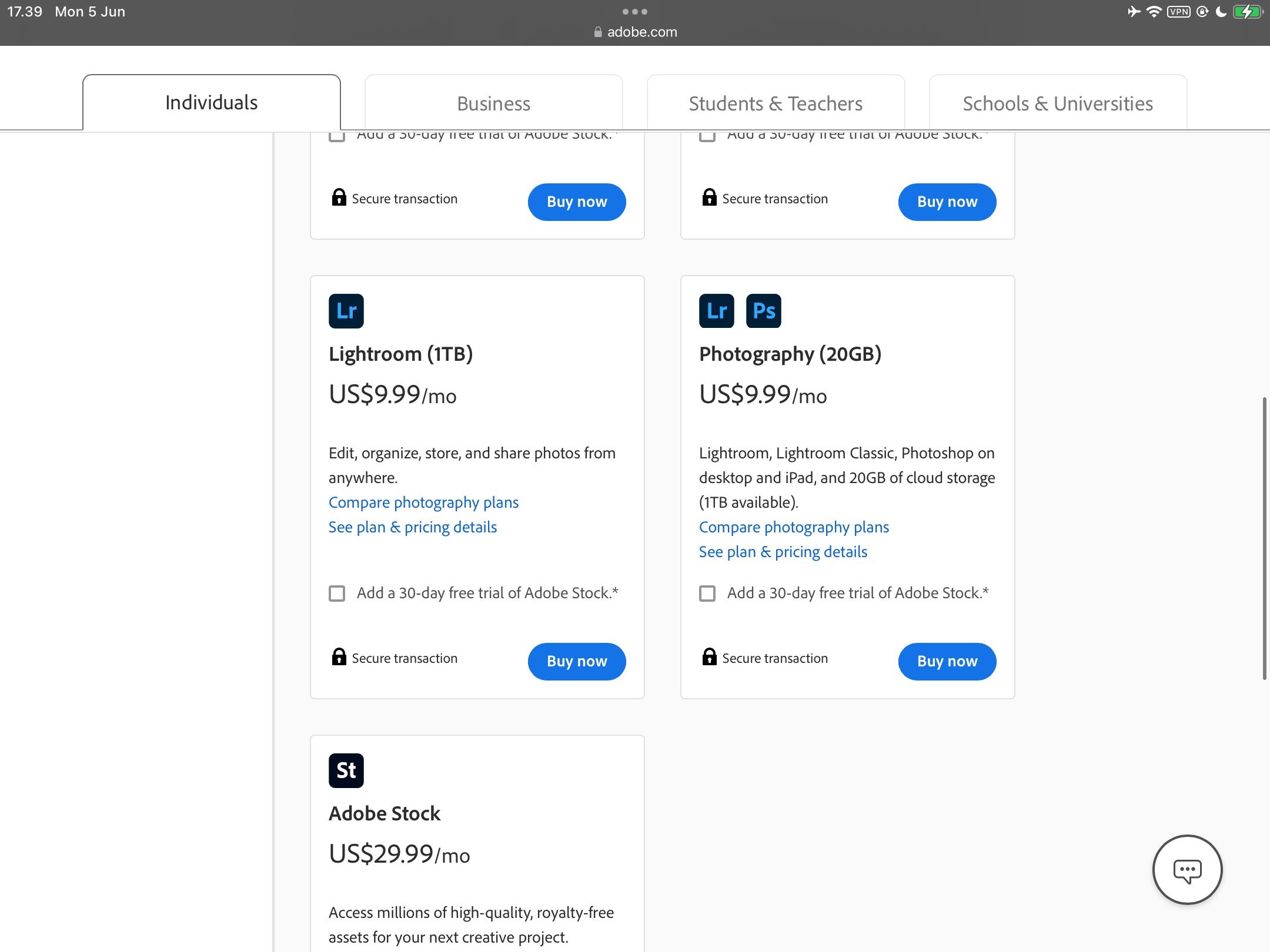

اگر مجموعه کامل Creative Cloud را انتخاب کردید، چند قدم ساده را برای تسلط بر Adobe CC در نظر بگیرید.
چگونه عکس های JPEG خود را در Adobe Lightroom CC ویرایش کنید
پس از خرید لایت روم، آماده ویرایش تصاویر JPEG خود هستید. ما بخش های زیر را به زیر شاخه های مختلف تقسیم کرده ایم تا بتوانید راحت تر آن را دنبال کنید.
1. انتقال عکس ها از دوربین شما
چه در حال انتقال عکسها از آیفون به رایانه شخصی باشید و چه جایگزینی برای شروع ویرایش تصاویر خود انتخاب کنید، گزینههای زیادی دارید. یک امکان این است که برنامه کنترل از راه دور دوربین خود را دانلود کنید و تصاویر را از طریق بلوتوث وارد کنید. فرآیند ممکن است بسته به سازنده شما متفاوت باشد، اما میتوانید آنها را از رول دوربین خود به Lightroom اضافه کنید.
از طرف دیگر، می توانید به File > Add Photos (رومیزی) یا نماد سه نقطه > Add Photos (تلفن هوشمند/تبلت) بروید. تصاویری را که می خواهید وارد کنید انتخاب کنید و انتخاب های خود را تأیید کنید.
Lightroom CC به شما اجازه پیش نمایش تصاویر را نمی دهد و این یکی از تفاوت های زیادی است که باید بین Lightroom Classic و Creative Cloud در نظر بگیرید.
2. اضافه کردن یک پیش تنظیم
تنظیمات از پیش تعیین شده یک نقطه شروع عالی برای ویرایش رنگ ها و روشنایی در فایل های Lightroom JPEG شما هستند و می توانید هر لغزنده ای را که دوست ندارید بعداً تنظیم کنید. میتوانید هر دو پیشتنظیمات خود را اضافه کنید (اما توجه داشته باشید که این موارد بهطور خودکار از Lightroom Classic منتقل نمیشوند)، به همراه بسیاری دیگر که توسط Adobe و سایر کاربران ایجاد شدهاند.
در اینجا نحوه اضافه کردن یک پیش تنظیم به JPEG های خود در Lightroom CC آورده شده است:
- به نماد Presets بروید، که درست در زیر گزینه لغزنده در نوار ابزار سمت راست قرار دارد.
- پیش تنظیمی را که می خواهید اضافه کنید انتخاب کنید. در این مثال، یکی از گزینه های پیشنهادی را انتخاب می کنیم.
- وقتی از انتخاب خود راضی هستید، روی Done ضربه بزنید.
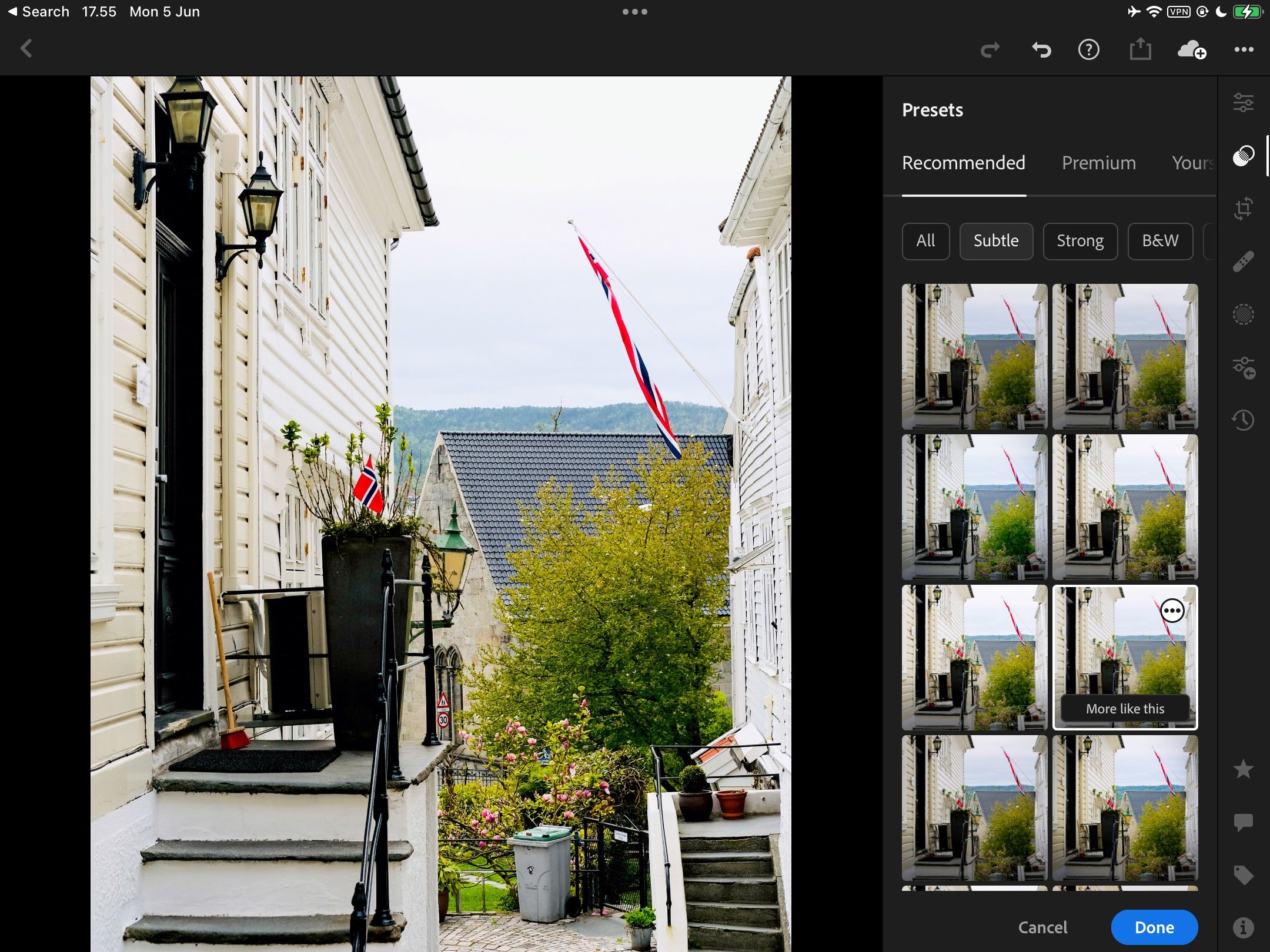
3. شفا دادن
گاهی اوقات، لکههایی روی عکسهای شما ظاهر میشوند—و این میتواند برای فایلهای RAW و JPEG رخ دهد. بیشتر اوقات، این به دلیل مشکلات لنز شما است – مانند ذرات گرد و غبار یا قطرات آب. خوشبختانه، می توانید این موارد را در Lightroom CC تنظیم کنید.
- روی نماد Healing که در زیر Crop قرار دارد کلیک کنید.
- نوار لغزنده اندازه قلم مو را برای تنظیم اندازه برس Healing حرکت دهید.
- مطمئن شوید که Heal را از منوی کشویی آبی انتخاب کرده اید.
- روی بخشی از عکس خود ضربه بزنید که می خواهید شفا دهید. در صورت نیاز به انجام تنظیمات بیشتر، گزینه Refine را بزنید، سپس پس از پایان کار، روی Done ضربه بزنید.
- در تب اصلی Healing، دوباره روی Done کلیک کنید.
![]()


4. ویرایش های مبتنی بر نور
می توانید چندین مشکل رایج دوربین را در لایت روم برطرف کنید، و این شامل مشکلاتی است که ممکن است با عکس های کم نور یا بیش از حد نوردهی داشته باشید. این برنامه به شما امکان می دهد نوردهی، کنتراست، هایلایت و موارد دیگر را تنظیم کنید. علاوه بر این، میتوانید نمودار منحنی تن را برای تطابق بهتر با نیازهای خود تنظیم کنید.
برای ایجاد این تغییرات مبتنی بر نور در لایت روم، این دستورالعمل ها را دنبال کنید:
- روی نماد لغزنده، که درست در بالای نوار ابزار سمت راست است، ضربه بزنید.
- بخش Light را باز کنید.
- لغزنده ها را متناسب با ترجیحات خود تنظیم کنید. برای تنظیم این ناحیه از تصویر، روی ابزار منحنی ضربه بزنید.
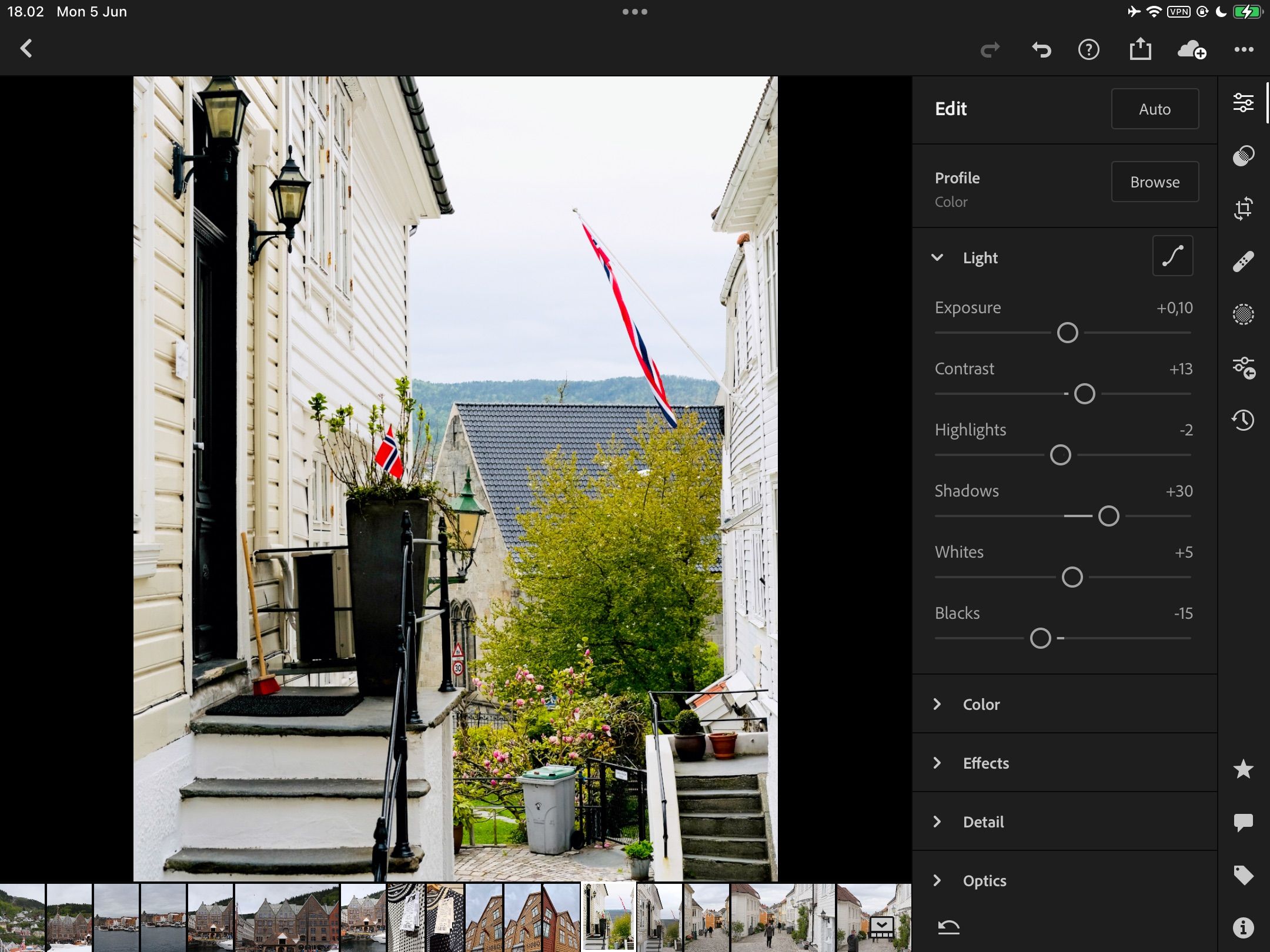
5. تنظیمات رنگ
هنگامی که تنظیمات اولیه را در نوردهی JPEG و مواردی از این دست انجام دادید، می توانید تغییرات مختلفی در رنگ های تصویر خود ایجاد کنید. علاوه بر تغییر لرزش و اشباع (هم به طور کلی و هم برای رنگ های جداگانه)، می توانید رنگ تصویر خود را درجه بندی کنید.
بیایید با بررسی این موضوع شروع کنیم که چگونه میتوانید شادابی و اشباع تصویر خود را به طور کلی تغییر دهید:
- روی نماد لغزنده کلیک کنید و Color را باز کنید.
- اسلایدرهای Vibrance و Saturation را هر طور که می خواهید حرکت دهید. همچنین می توانید Temp و Tint را تغییر دهید.

برای تغییر رنگ، اشباع و درخشندگی برای هر رنگ، Color Mix را گسترش دهید. می توانید هر رنگ را با ضربه زدن روی آن تغییر دهید.
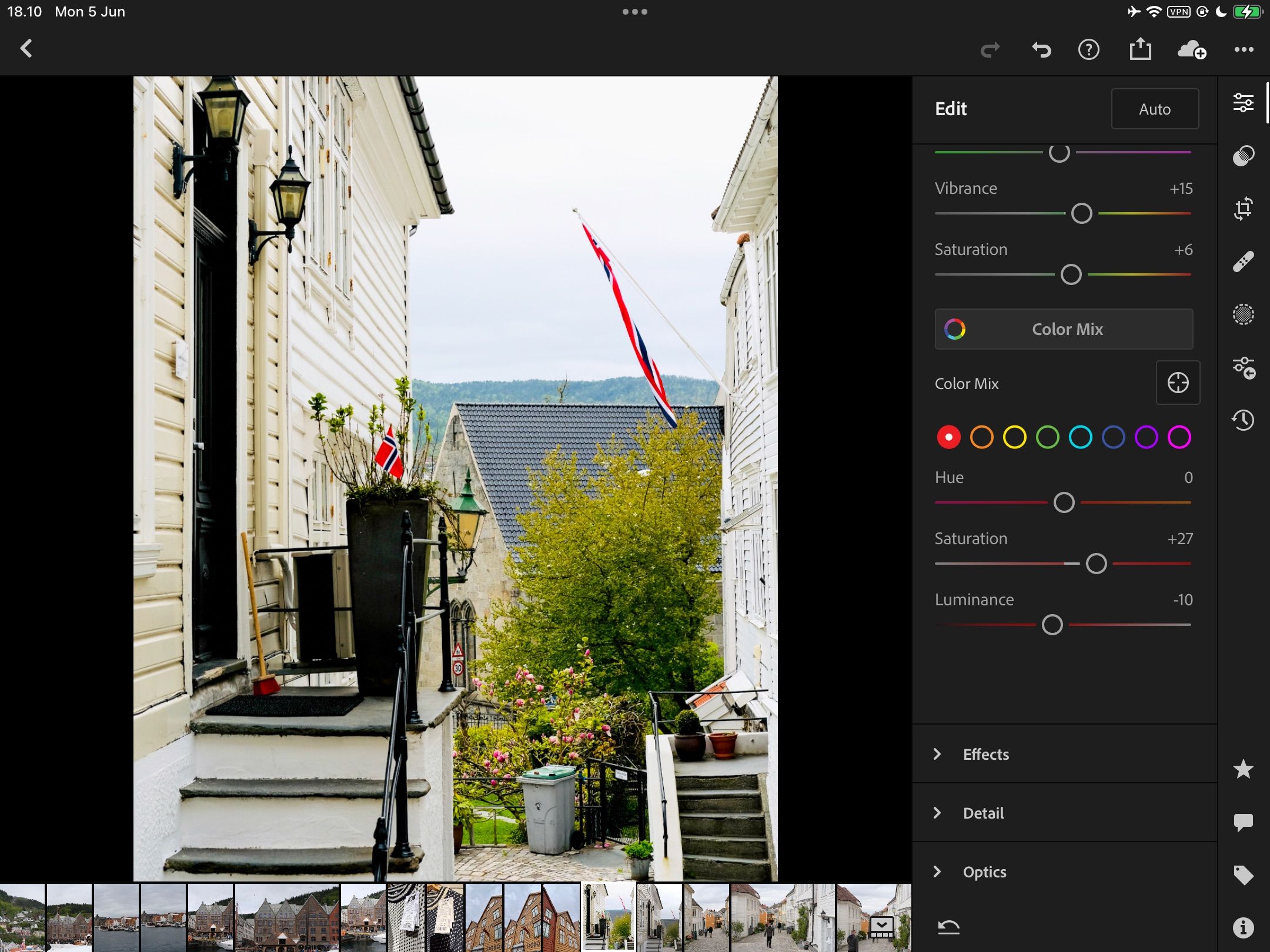
برای درجه بندی رنگ، مراحل زیر را دنبال کنید:
- به آیکون اسلایدر و سپس Color بروید و روی Color Grading کلیک کنید.
- هر چرخ را هر طور که احساس می کنید لازم است تنظیم کنید.

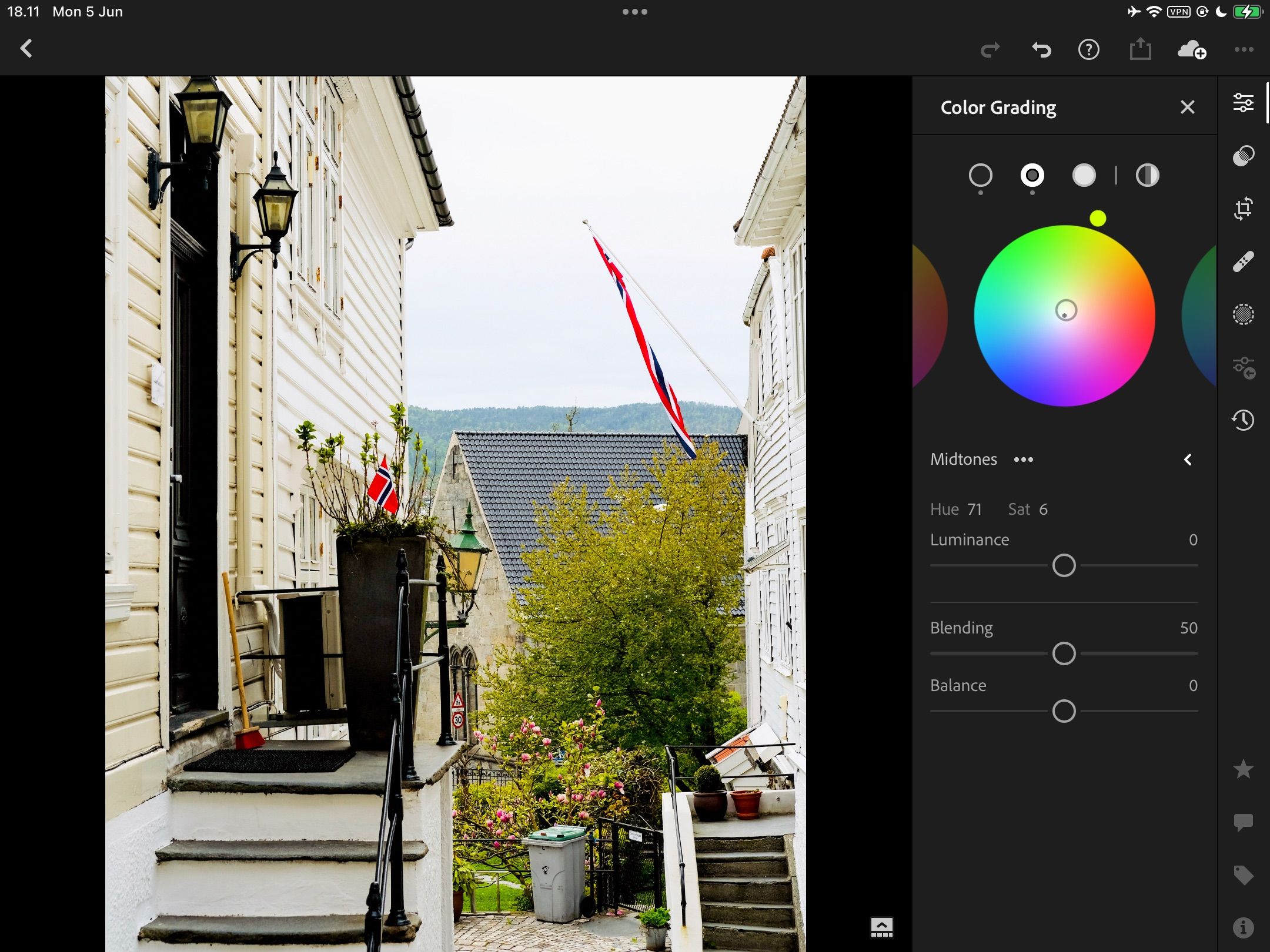
6. لمس نهایی
قبل از اینکه عکس خود را صادر کنید، ارزش آن را دارد که تنظیمات نهایی را انجام دهید تا فایل های JPEG شما واقعاً برجسته شوند. برای برش تصویر خود، به نماد برش بروید و Aspect را بزرگ کنید تا ابعاد تصویر خود را انتخاب کنید. برای اینستاگرام، 4×5 را انتخاب کنید.

در همین حین می توانید با ضربه زدن روی نماد زیر قسمت Straighten عکس خود را صاف کنید.
برای حذف انحراف رنگی، به Optics > Remove CA بروید. در اینجا، Enable Lens Corrections را نیز خواهید یافت.

در زیر جزئیات، خواهید یافت:
- تیز کردن
- کاهش سر و صدا
- کاهش نویز رنگ.
لغزنده ها را برای هر یک از موارد بالا تنظیم کنید تا زمانی که از نتیجه راضی باشید.

اگر میخواهید قسمتهای شارپشده تصویرتان را بپوشانید، در حالی که روی تصویرتان نگه داشتهاید، Masking را بلغزانید تا قسمتهایی را که تحت تأثیر قرار میدهید ببینید. اسکرین شات زیر را به عنوان نمونه ببینید.

7. صادرات فایل شما
هنگامی که عکس های خود را ویرایش کردید، آماده هستید که آنها را صادر کنید و تصاویر خود را با جهان به اشتراک بگذارید. همچنین در صورت تمایل می توانید ویرایش خود را ادامه دهید.
برای صادر کردن فایل JPEG از Lightroom CC از تبلت یا گوشی هوشمند:
- روی نماد ذخیره در بالای صفحه ضربه بزنید.
- Export to Camera Roll را انتخاب کنید. یا اگر آن برنامه را دانلود کرده اید، می توانید روی Edit در فتوشاپ کلیک کنید.

اگر می خواهید تنظیمات صادرات خود را تغییر دهید، به Export به عنوان … بروید و کیفیت تصویر، ابعاد و نوع فایل خود را انتخاب کنید. در اینجا، شما همچنین می توانید یک واترمارک اضافه کنید.

برای صادر کردن یک فایل JPEG از Lightroom CC در رایانه:
- به File > Export بروید.
- قبل از ضربه زدن روی صادرات [شماره] عکس (ها) تنظیمات صادرات خود را انتخاب کنید.
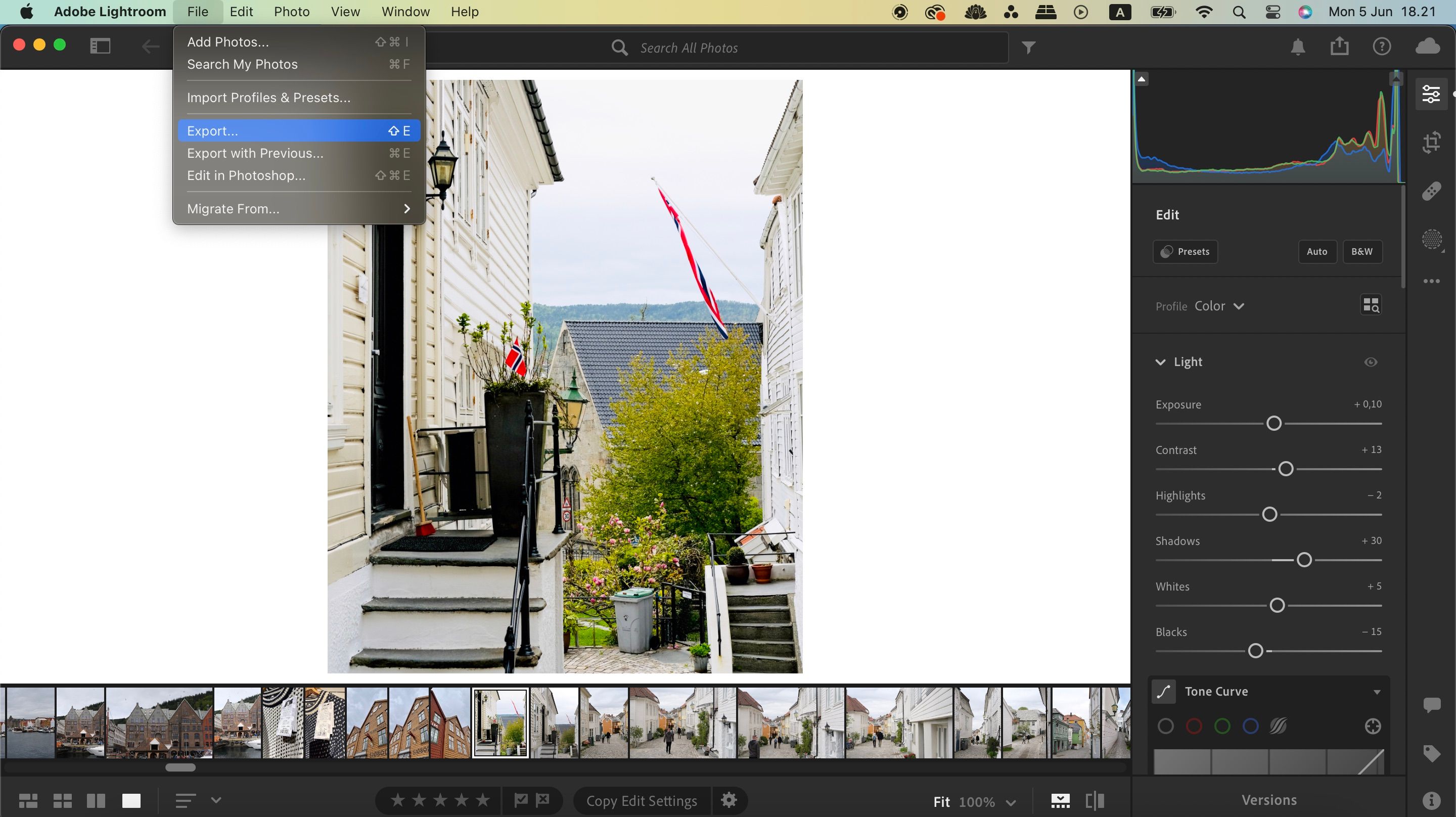

برای ادامه تصویر در فتوشاپ، به جای آن به File > Edit in Photoshop بروید. شما باید Photoshop را در اشتراک Adobe CC خود داشته باشید.

از ویرایش JPEG به جای RAW در لایت روم نترسید
فایلهای RAW به شما انعطافپذیری بیشتری در ویرایش تصاویر میدهند، اما JPEG در موقعیتهایی که نمیخواهید زمان زیادی را صرف ویرایش کنید مفید هستند. با Lightroom CC، چندین ابزار در اختیار دارید که می توانند به بهتر دیده شدن تصاویر شما کمک کنند.
Lightroom CC همچنین برای ویرایش در حال حرکت مفید است. و اکنون که این راهنما را خواندید، یک گردش کار مفید برای تنظیم تصاویر خود و ایجاد نتایجی دارید که از آن راضی هستید.