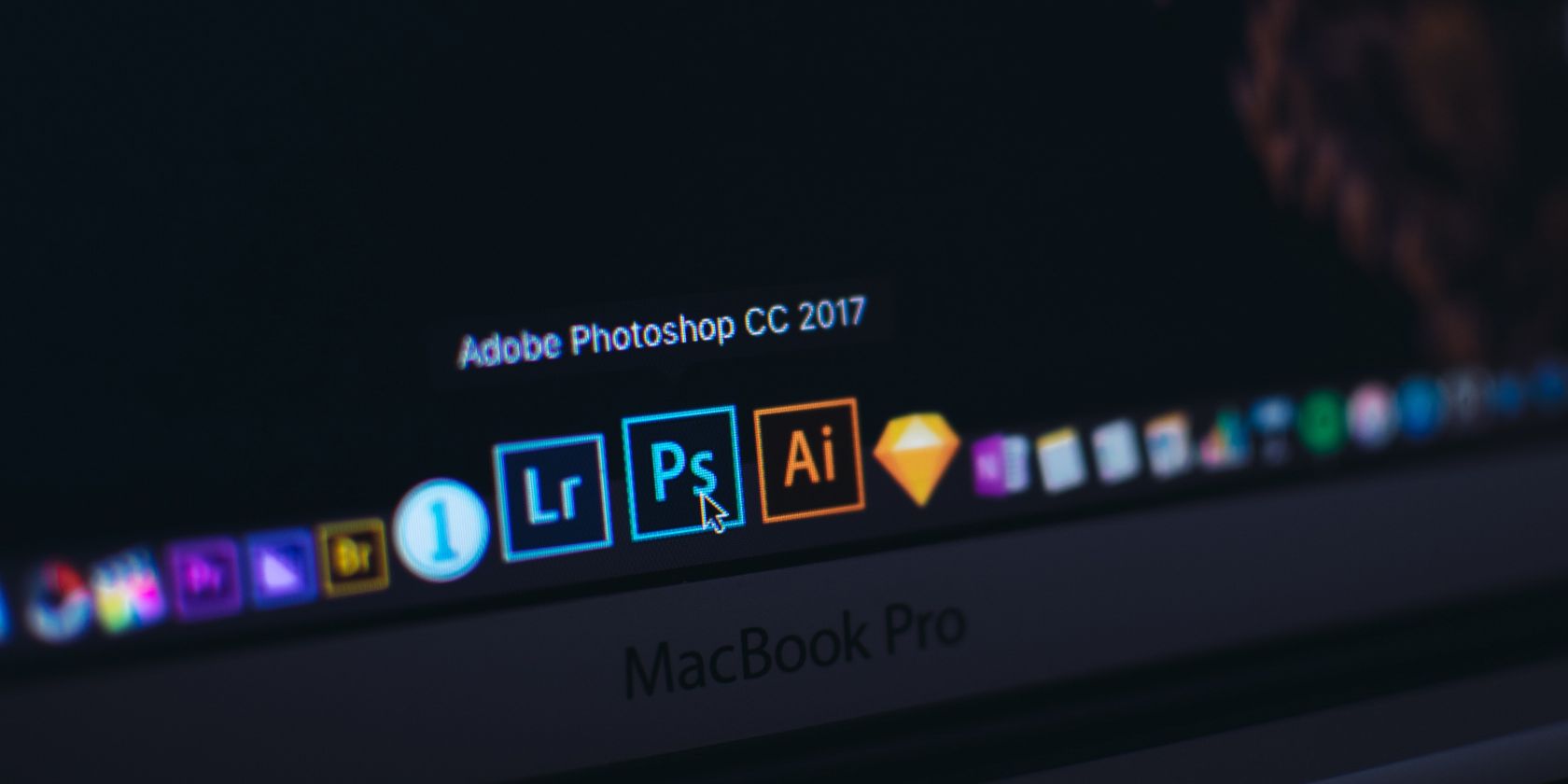فتوشاپ ممکن است اولین ابزاری نباشد که برای ویرایش ویدیو به ذهن می رسد، اما ویرایشگر ویدیوی آن در واقع بسیار مفید است. در اینجا نحوه استفاده از آن آورده شده است.
هنگامی که به دنبال نرم افزار ویرایش ویدیو هستید، کدام پلتفرم ها ابتدا به ذهن می آیند؟ ما تصور می کنیم که Premiere Pro و Final Cut Pro در آنجا هستند. از طرف دیگر فتوشاپ؟ احتمالا نه چندان.
در حالی که Adobe در اصل فتوشاپ را برای ویرایش تصاویر ثابت منتشر کرد، شما همچنین می توانید از این پلت فرم برای ایجاد پروژه های ویدیویی استفاده کنید. و اگر در نرم افزار ویرایش ویدیو تازه کار هستید، فتوشاپ یک نقطه شروع عالی برای دستیابی به اصول اولیه است.
این مقاله هر آنچه را که باید در مورد ویرایش فیلم در فتوشاپ بدانید را به شما می گوید. با افزودن جلوههای ویژه، تغییر سرعت ویدیو و موارد دیگر آشنا خواهید شد.
چه نوع فیلم هایی را می توان در فتوشاپ ویرایش کرد؟
فتوشاپ برای ویرایش انواع پروژه های ویدئویی مناسب است. به لطف ابزارهای تغییر اندازه آن، میتوانید به راحتی برای ویدیوهای YouTube و موارد مشابه محتوا ایجاد کنید و بعداً آنها را در قالبهای پیشنهادی آپلود کنید.
این پلتفرم به شما امکان میدهد پروژههای ویدیویی طولانیمدت را ویرایش کنید، اما میتوانید محتوای کوتاهتر نیز ایجاد کنید. به این ترتیب، فتوشاپ هنگام استفاده مجدد از محتوا برای شبکه های رسانه های اجتماعی مانند اینستاگرام و تیک تاک نیز مفید است.
واردات
قبل از اینکه به نحوه ویرایش ویدیوهای خود در فتوشاپ نگاه کنیم، دانستن نحوه وارد کردن فیلم و صدا نقطه شروع خوبی است. برای شروع ویرایش یک ویدیو، میتوانید فایلهایی را که میخواهید ویرایش کنید به داخل برنامه بکشید.
یا می توانید از طریق نوار منو وارد کنید. به File > Import بروید. در آنجا، چندین گزینه برای انجام این کار پیدا خواهید کرد. اگر فیلمی دارید که میخواهید از دستگاه دیگری به فتوشاپ اضافه کنید، میتوانید به جای آن به Import Footage From iPhone یا iPad بروید.
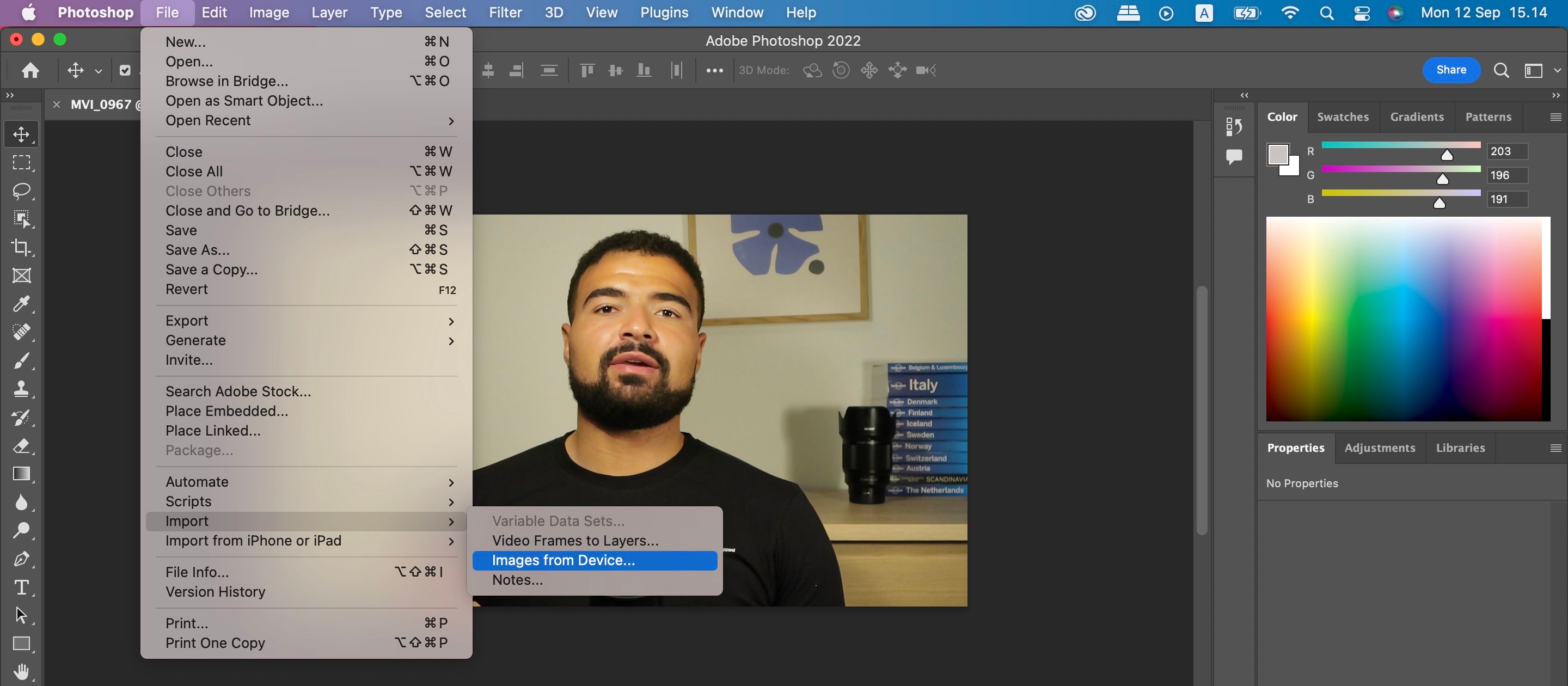
هنگامی که ویدیوهای خود را وارد کردید، آنها را در یک جدول زمانی در پایین صفحه مشاهده خواهید کرد.
چگونه در فتوشاپ تنظیمات اولیه را در فیلم ویدئویی خود انجام دهیم
در حالی که استفاده از ابزارهای ویدئویی پیچیده سرگرم کننده است، باید قبل از استفاده از آنها با اصول اولیه آشنا شوید. فتوشاپ به شما امکان می دهد چندین تغییر ساده مانند برش و تنظیم رنگ ها را در فیلم خود ایجاد کنید. همچنین میتوانید اصلاحات لنز، منحنیهای تن و موارد دیگر را اضافه کنید.
فتوشاپ چندین ابزار برای تنظیم رنگ دارد. اگر نمی خواهید کارهای دستی زیادی انجام دهید، می توانید اصلاحات خودکار را انجام دهید. برای انجام این کار، به Image > Auto Color بروید. همچنین میتوانید از میان «تن خودکار» و «کنتراست خودکار» انتخاب کنید.
اگر میخواهید کنترل بیشتری روی رنگهای خود داشته باشید، به نمادی که در گوشه سمت راست با چهار خط قرار دارد بروید. روی آن کلیک کنید و یک منوی کشویی ظاهر می شود. می توانید از میان چرخ رنگ، مکعب رنگ، و فضاهای کاری مختلف دیگر را انتخاب کنید.
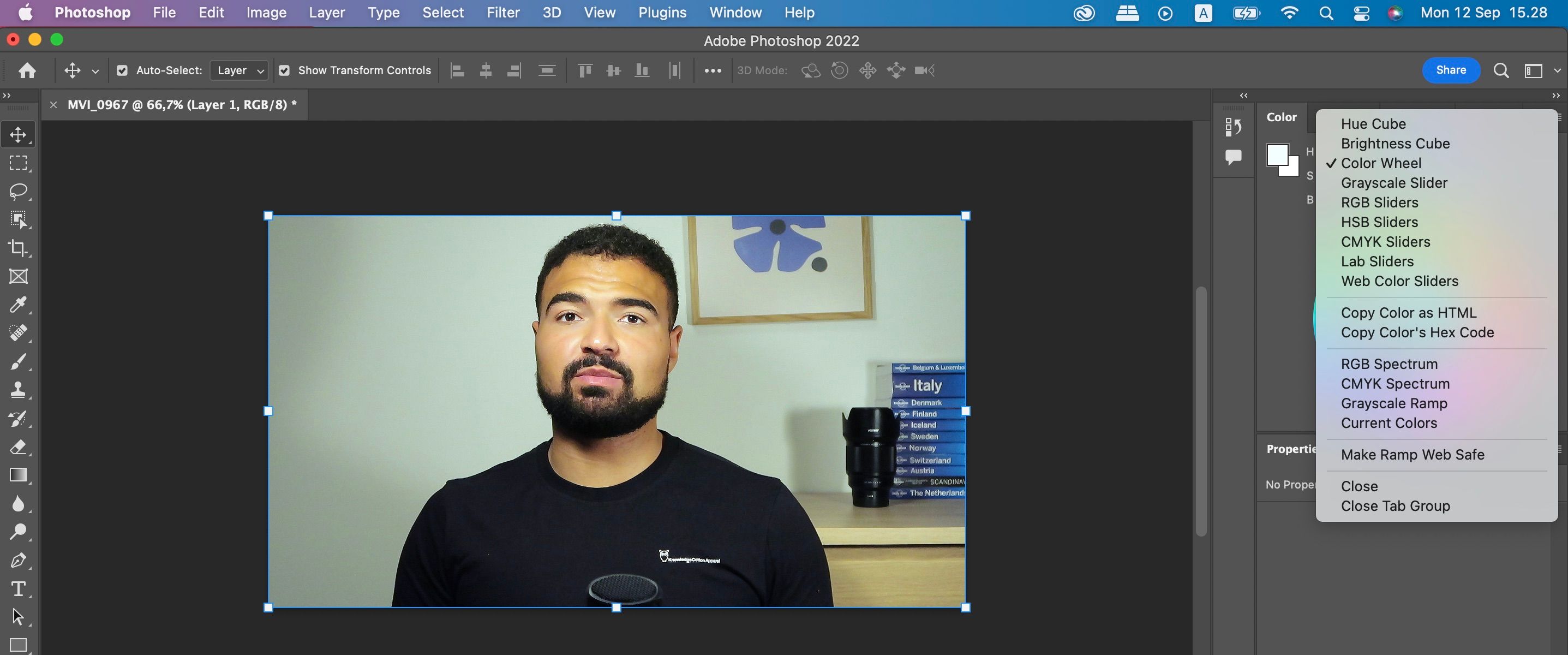
اگر به Windows > Adjustments بروید، مجموعه وسیعی از ابزارهای اساسی برای ویرایش ویدیوی خود را خواهید یافت. برای مثال، میتوانید رنگهای مختلف مانند آبی و زرد را متعادل کنید. به طور مشابه، می توانید انتخاب کنید که روشنایی و کنتراست را به صورت دستی یا خودکار تنظیم کنید.
نحوه ویرایش صدا
اگر در حال ویرایش یک ویدیو در فتوشاپ هستید، باید بدانید که چگونه می توانید صدا را نیز تغییر دهید. این پلتفرم به اندازه Premiere Pro از این نظر ابزار ندارد، اما همچنان میتوانید تنظیمات سادهای انجام دهید.
برای ویرایش صدای خود، به برگه آهنگ آهنگ در پایین بروید. در اینجا، می توانید روی فلش در انتهای آهنگ خود کلیک کنید تا قابلیت های ویرایش آن آشکار شود.
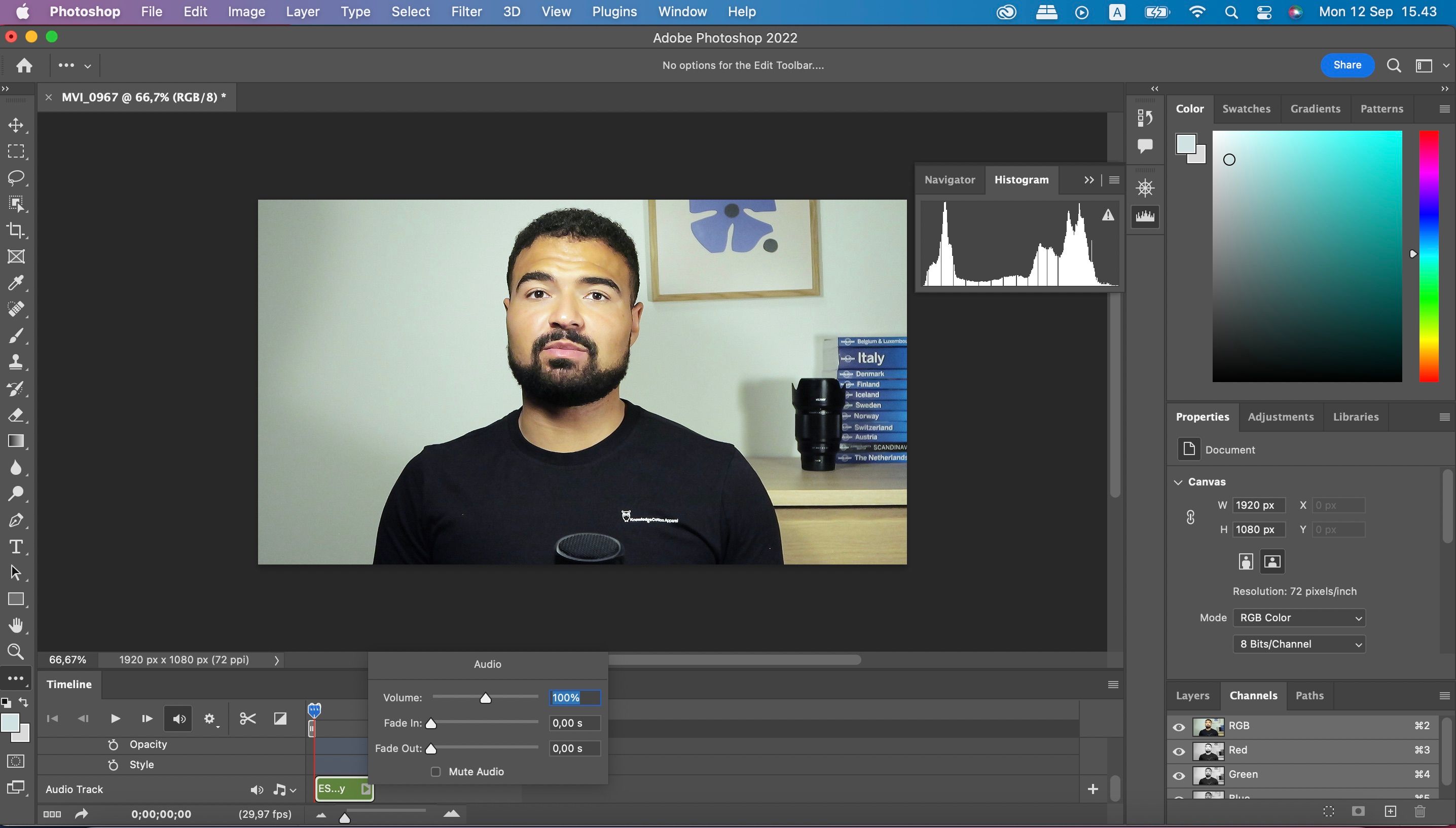
در پنجره، میتوانید صدای خود را بیصدا کنید. علاوه بر این، میتوانید انتخاب کنید که در کجای ویدیوی خود میتوانید آن را در داخل و خارج محو کنید. اگر ابزارهای پیشرفته تری می خواهید، ممکن است بخواهید از قبل همه چیز را در Adobe Audition تنظیم کنید.
چگونه ویدیوهای خود را برش دهید
احتمالاً چندین بخش از ویدیوی خود را پیدا خواهید کرد که نمی خواهید در پروژه نهایی خود نگه دارید. انجام این کار در فتوشاپ بسیار ساده است. ابتدا باید به قسمتی از ویدیو که می خواهید بردارید بروید.
در ابتدا و انتهای بخشی که میخواهید حذف کنید، روی نماد قیچی در بخش تایم لاین کلیک کنید. پس از آن، میتوانید کلیپ برش را انتخاب کنید و با فشار دادن بک اسپیس روی صفحهکلید، آن را حذف کنید.
اگر میخواهید فقط ابتدا و انتهای یک ویدیو را حذف کنید، میتوانید انتهای آن را بکشید تا زمانی که از شر بیتهایی که میخواهید خلاص شوید.
نحوه اضافه کردن متن به ویدیوهای خود
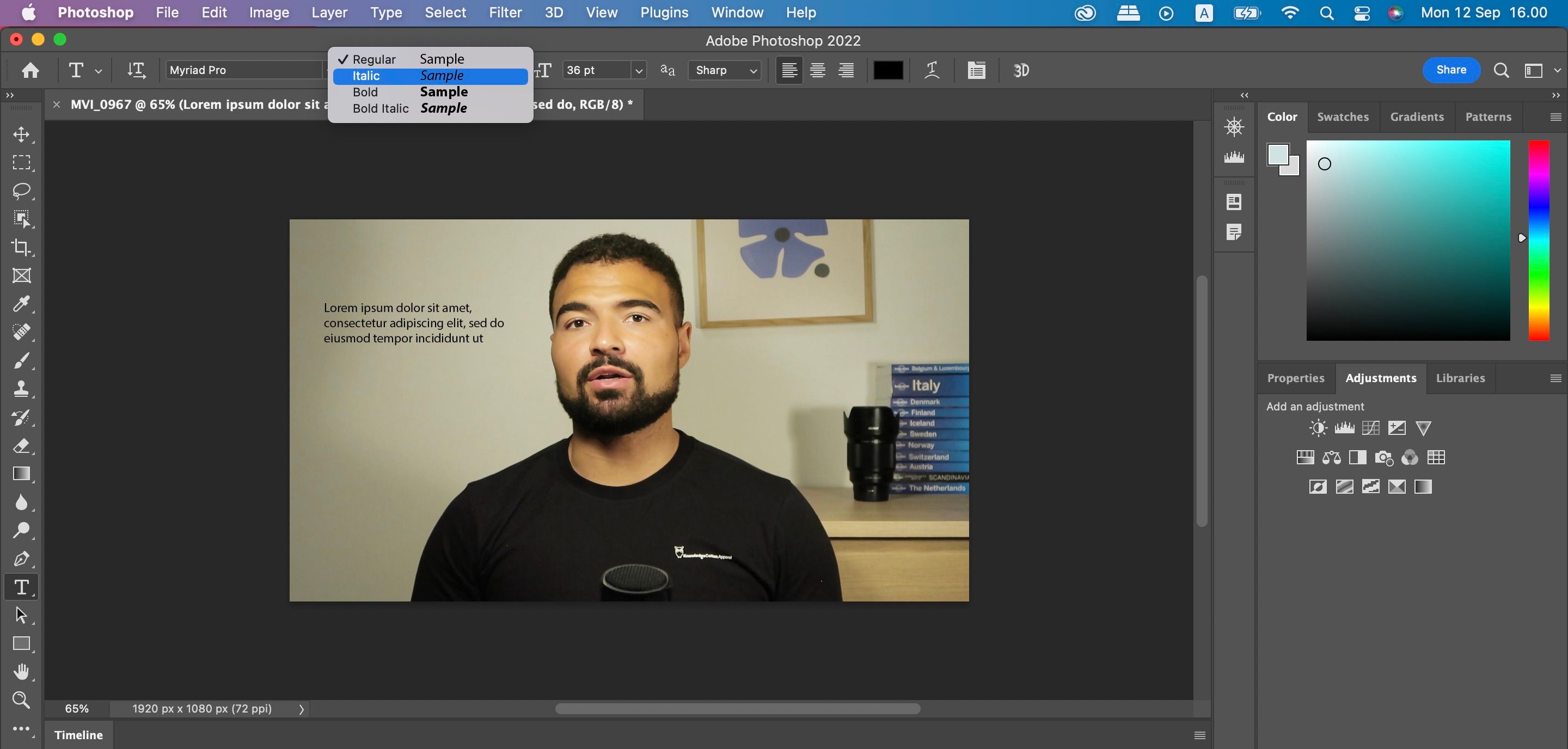
علاوه بر تنظیم ظاهر ویدیوی خود، ممکن است بخواهید جلوه های ویژه را به فیلم خود اضافه کنید. افزودن متن برای اینکه بتوانید داستان خود را با جزئیات بیشتر بگویید مفید است و همچنین می توانید از آن برای نمایش حقایق جالب استفاده کنید – مانند اطلاعاتی در مورد شهر یا شهری که در آن فیلم گرفته اید.
افزودن متن به یک ویدیو در فتوشاپ تلاش بسیار کمی می کند. در نوار ابزار سمت چپ، نماد T را خواهید دید. هنگامی که روی نماد متن کلیک کردید، یک کادر روی ویدیوی خود ایجاد کنید. در بالا، می توانید اندازه فونت را به همراه خود فونت تنظیم کنید.
چگونه مناطق خاصی از فیلم ویدئویی خود را ویرایش کنید
اگر از فتوشاپ برای ویرایش تصاویر ثابت استفاده کردهاید، میدانید که چقدر برای اصلاح بخشهای خاصی از یک عکس مفید است. و اگر می خواهید از این پلتفرم برای ویرایش ویدیوها استفاده کنید، می توانید کارهای مشابهی انجام دهید.
فتوشاپ چندین ابزار برای ویرایش قسمت های خاصی از ویدیوی شما دارد. برای مثال، اگر به ابزار Dodge بروید، می توانید بخش هایی از فیلم خود را که احساس می کنید خیلی تاریک هستند را روشن کنید. به طور مشابه، می توانید از Blur برای محو کردن نواحی مختلف استفاده کنید.
اگر تنظیمی انجام دادید که تصمیم گرفتید دیگر آن را دوست نداشته باشید، میتوانید از History Brush برای بازیابی بخشی که ویرایش کردهاید استفاده کنید. همه این ابزارها در نوار ابزار سمت چپ موجود هستند.
چگونه فیلم ویدیوی خود را تیز کنید
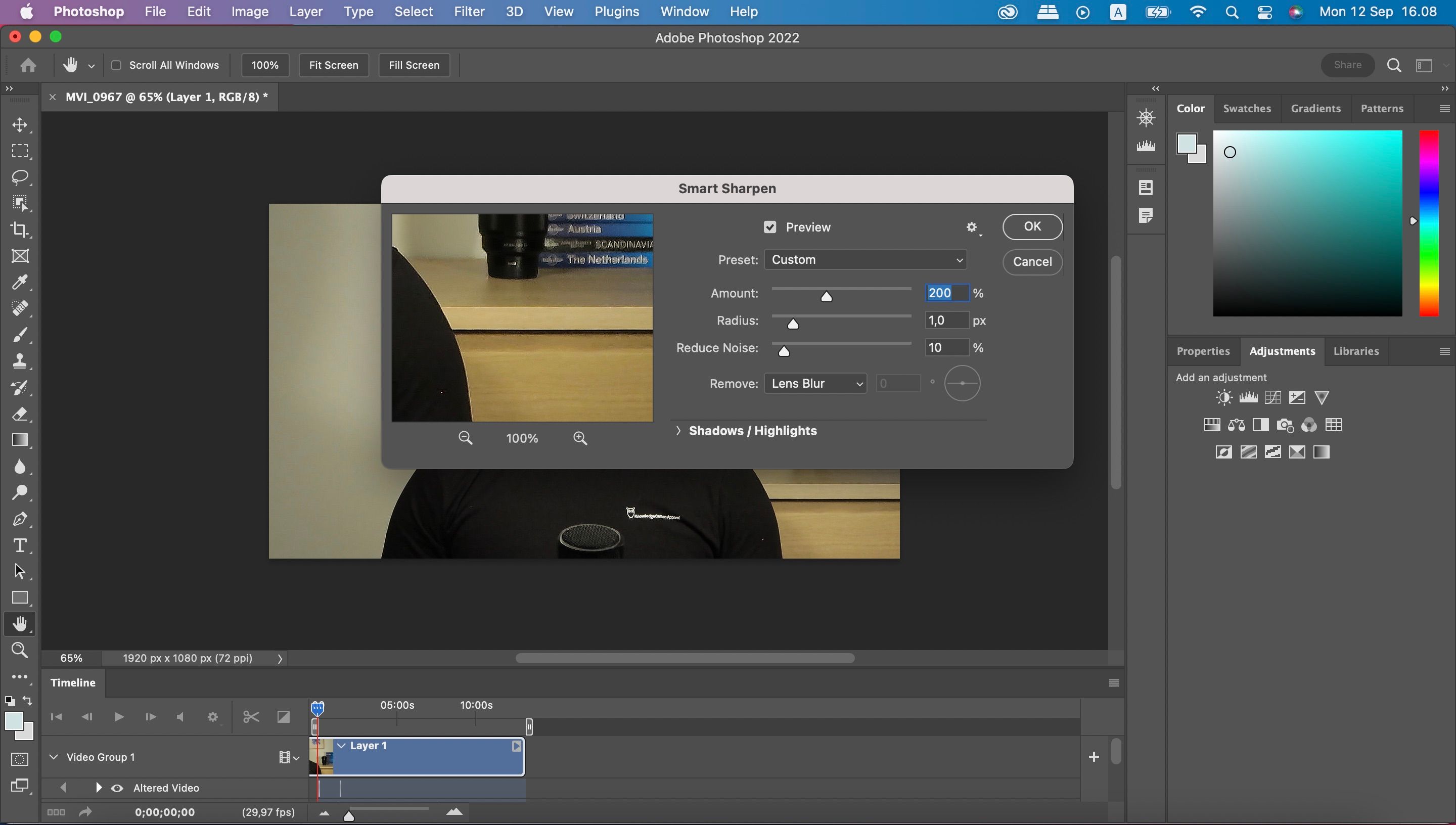
آیا احساس می کنید فیلم شما خیلی تار است؟ اگر چنین است، به راحتی می توانید آن را تیز کنید. برای شارپ کردن ویدیو، به Filter > Sharpen بروید. در آن پنجره، میتوانید از بین چندین گزینه انتخاب کنید—مانند تیز کردن لبههای خود یا انجام این کار برای کل ویدیو.
برای افزایش وضوح ویدیو، Sharpen را انتخاب کنید و Control یا Command و F را فشار دهید تا از نتیجه نهایی راضی باشید.
همچنین می توانید با رفتن به Smart Sharpen تنظیمات شارپنینگ خود را سفارشی کنید. در اینجا می توانید شعاع و درصد را تنظیم کنید. علاوه بر این، میتوانید تصمیم بگیرید که آیا میخواهید تاری لنز، تاری گاوسی و تاری حرکتی را حذف کنید یا خیر. کاهش نویز در ویدیوی شما نیز امکان پذیر است.
صادرات
پس از اتمام ویرایش ویدیوی خود در فتوشاپ، آماده صادرات ویدیوی خود هستید. ابتدا باید آن را رندر کنید؛ به File > Export > Render Video بروید. در اینجا میتوانید تنظیمات مختلفی را انجام دهید، مانند آماده کردن ویدیوی خود برای YouTube یا Apple TV.
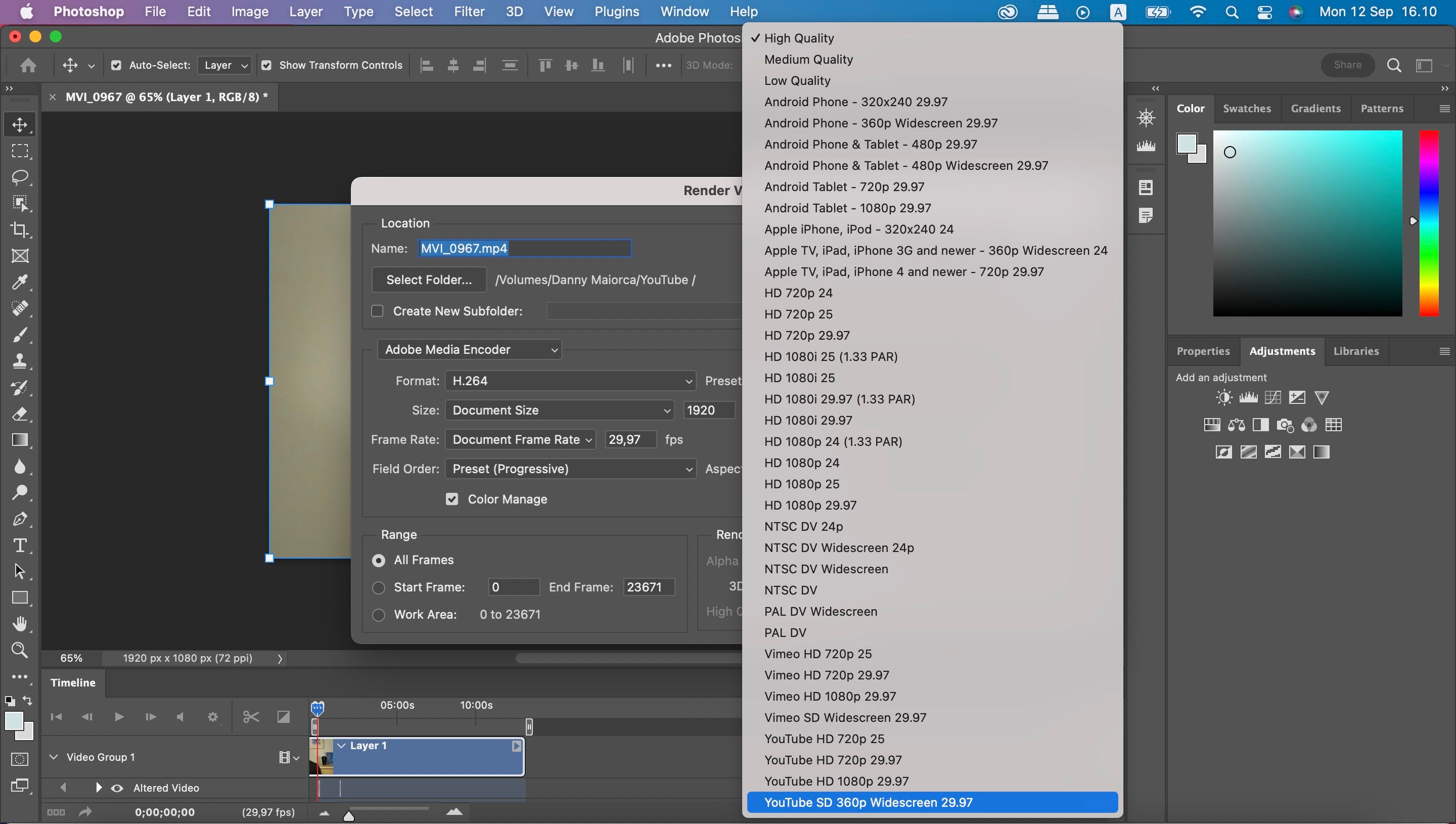
هنگامی که تنظیمات خود را ویرایش کردید، روی دکمه Render کلیک کنید.
ویرایش ویدیوهای خود در فتوشاپ آسان است
فتوشاپ ممکن است اولین انتخاب اکثر مردم برای ویرایش ویدیو نباشد، اما ابزار قدرتمندی است که ارزش کاوش را دارد. پس از خواندن این راهنما، باید ابزارهایی را که برای ایجاد تنظیمات در فیلم خود نیاز دارید و آن را برای پلتفرم دلخواه خود صادر کنید، داشته باشید.
اکنون که تمام اطلاعات مورد نیاز خود را در اختیار دارید، چرا اجازه ندهید که خلاقیت شما جریان یابد و ببینید چه چیزی می توانید به دست آورید؟