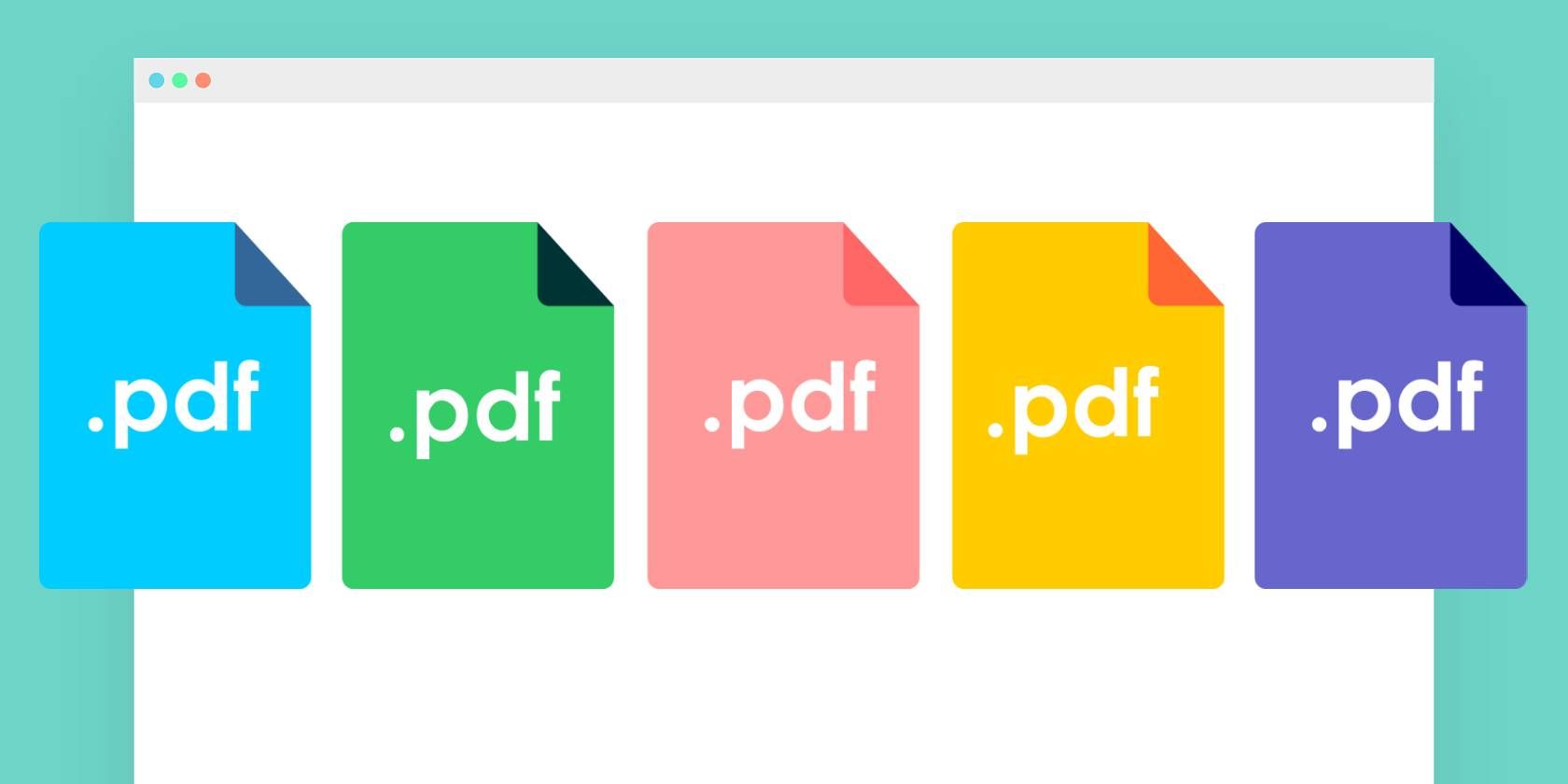آیا نیاز به ویرایش PDF در ویندوز دارید؟ این ابزارهای با کاربرد آسان باید به شما در انجام کار کمک کنند.
خلاصه عناوین
- ویرایش PDF با مایکروسافت ورد
- ویرایش PDF با Microsoft Edge
- ویرایش PDF با PDFgear
تعاریف کلیدی
- برای ویرایش یک PDF در Microsoft Word، PDF را به سند Word تبدیل کنید تا آزادانه آن را ویرایش کنید، سپس دوباره آن را به عنوان PDF ذخیره کنید.
- برای ویرایش PDF در Microsoft Edge، PDF را وارد کنید و از ابزارهای اضافه کردن متن، برجسته کردن، نظر دادن و حاشیه نویسی استفاده کنید، سپس PDF ویرایش شده را ذخیره کنید.
- می توانید از یک ویرایشگر PDF اختصاصی مانند PDFgear برای ویرایش متن، تغییر فونت، اضافه کردن حاشیه نویسی، واترمارک، تصاویر و رمز عبور استفاده کنید.
دانستن نحوه ویرایش PDF در ویندوز زمانی آسان است که بدانید از کدام برنامه ها استفاده کنید. چه بخواهید متن را تغییر دهید یا حاشیهنویسی و نظر اضافه کنید، ما راههای مختلفی را برای انجام آن به شما نشان میدهیم.
1. PDF ها را با Microsoft Word ویرایش کنید
یکی از ساده ترین راه ها برای ویرایش PDF استفاده از Microsoft Word است. این کار PDF را به یک سند Word تبدیل می کند و به شما امکان می دهد آزادانه آن را ویرایش کنید. با این حال، اگر اشتراک Microsoft 365 ندارید یا کلید محصول را خریداری نکردهاید، نمیتوانید فایلهای PDF را ویرایش کنید.
برخی از فایلهای PDF متن قابل ویرایش ندارند – به عنوان مثال، آنهایی که از تصاویر تبدیل شدهاند. اگر متن PDF قابل کلیک نیست، نمی توانید آن را ویرایش کنید.
برای ویرایش PDF در Word، برنامه را باز کنید، در منوی سمت چپ روی Open کلیک کنید و PDF مورد نظر خود را برای ویرایش پیدا کنید.
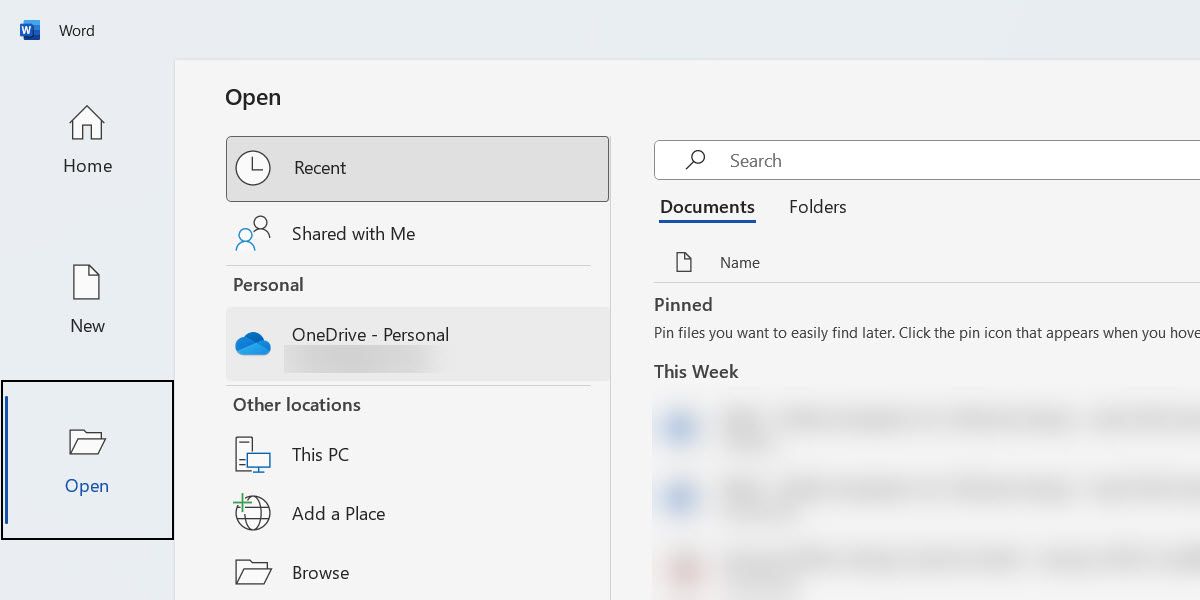
سپس پیامی خواهید دید که به شما می گوید Word می خواهد PDF را به یک سند قابل ویرایش تبدیل کند. برای شروع ویرایش PDF روی OK کلیک کنید.
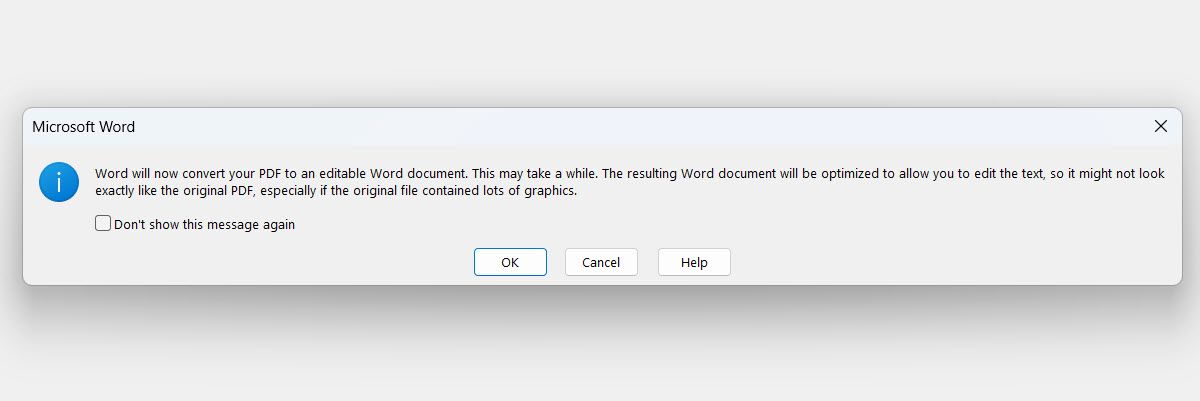
پس از اتمام کار، روی File > Save کلیک کنید یا Ctrl + S را فشار دهید تا PDF ذخیره شود. به یاد داشته باشید، آن را به یک سند Word تبدیل کرده است، به این معنی که Word سعی خواهد کرد آن را ذخیره کند. بنابراین، در پنجره Save As، روی منوی Save As Type کلیک کرده و PDF را انتخاب کنید.
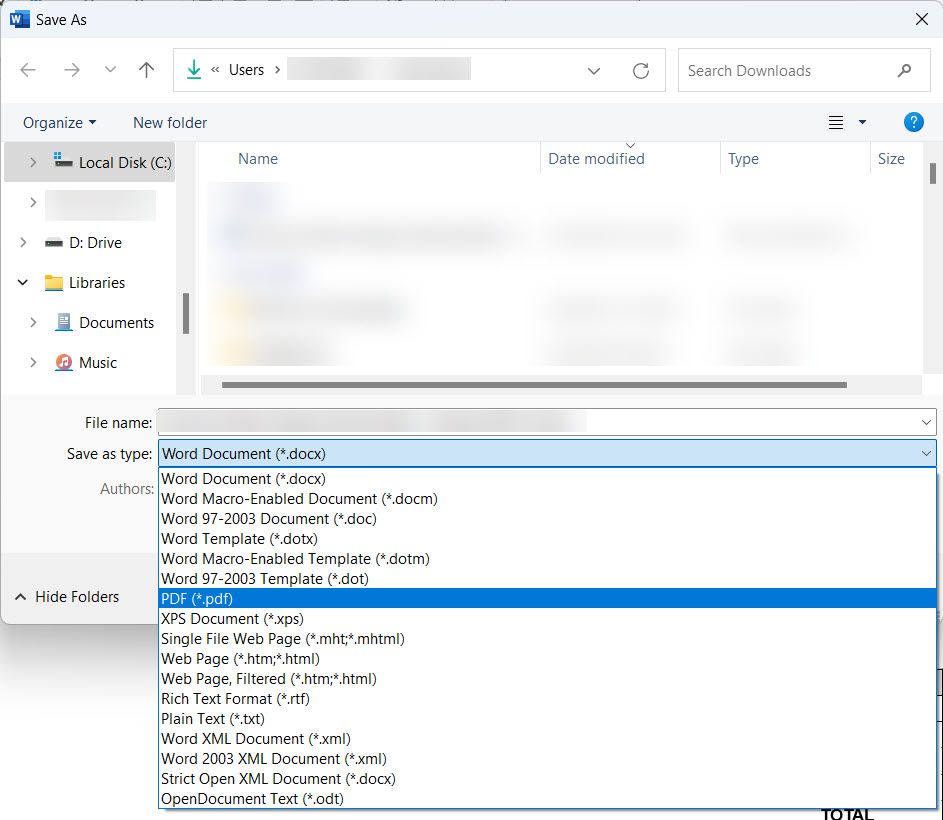
اکنون می توانید روی Save کلیک کنید تا سند ویرایش شده دوباره به صورت PDF ذخیره شود
2. PDF ها را با Microsoft Edge ویرایش کنید
همچنین می توانید PDF را در Microsoft Edge ویرایش کنید. با این حال، بر خلاف Word، که میتوانید تقریباً همه جنبهها را ویرایش کنید، به مواردی مانند افزودن متن، برجسته کردن متن، نظر دادن و حاشیهنویسی فایل PDF محدود هستید.
برای شروع، با راه اندازی مرورگر، PDF را در Edge وارد کنید و سپس PDF را در آن بکشید و رها کنید. پس از وارد کردن، می توانید از ابزارهای سمت چپ منوی بالا برای کشیدن یا اضافه کردن متن استفاده کنید.
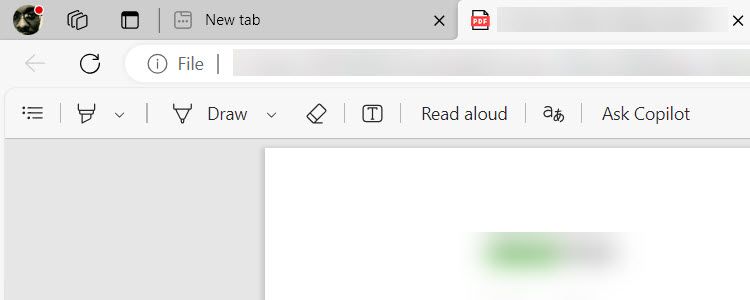
همچنین میتوانید متن را انتخاب کنید و نظری به آن اضافه کنید یا آن را با رنگ برجسته کنید.
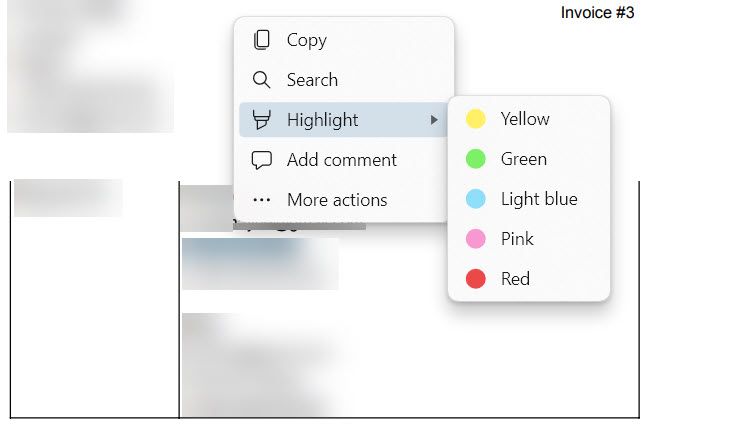
پس از اتمام کار، Ctrl + S را فشار دهید یا روی Save (نماد فلاپی دیسک) در سمت چپ منوی بالا کلیک کنید تا PDF ویرایش شده ذخیره شود.
همچنین میتوانید با کشیدن و رها کردن آن در مرورگر، انجام ویرایشها و ذخیره نسخه ویرایششده، PDF را در فایرفاکس ویرایش کنید. اگر از کروم استفاده می کنید، باید از افزونه مرورگر Adobe Acrobat استفاده کنید. با این حال، Edge ساده ترین راه برای شروع است زیرا از پیش نصب شده با ویندوز ارائه می شود.
3. PDF ها را با PDFgear ویرایش کنید
ویندوز دارای ابزارهای رایگان و اختصاصی ویرایش PDF است. اینها به شما امکان می دهند تقریباً هر قسمت از PDF را بدون نیاز به تبدیل آن به متن ویرایش کنید. یکی از ساده ترین آنها PDFgear نام دارد.
اگر می خواهید از فونت های کمیاب استفاده کنید یا رمزهای عبور را از فایل های PDF حذف کنید، به یک ویرایشگر PDF اختصاصی نیاز دارید.
برای شروع، PDFgear را دانلود و بر روی رایانه خود نصب کنید. پس از آن، PDFgear را باز کنید، روی Open File در منوی سمت چپ کلیک کنید و فایل PDF مورد نظر خود را برای ویرایش انتخاب کنید.
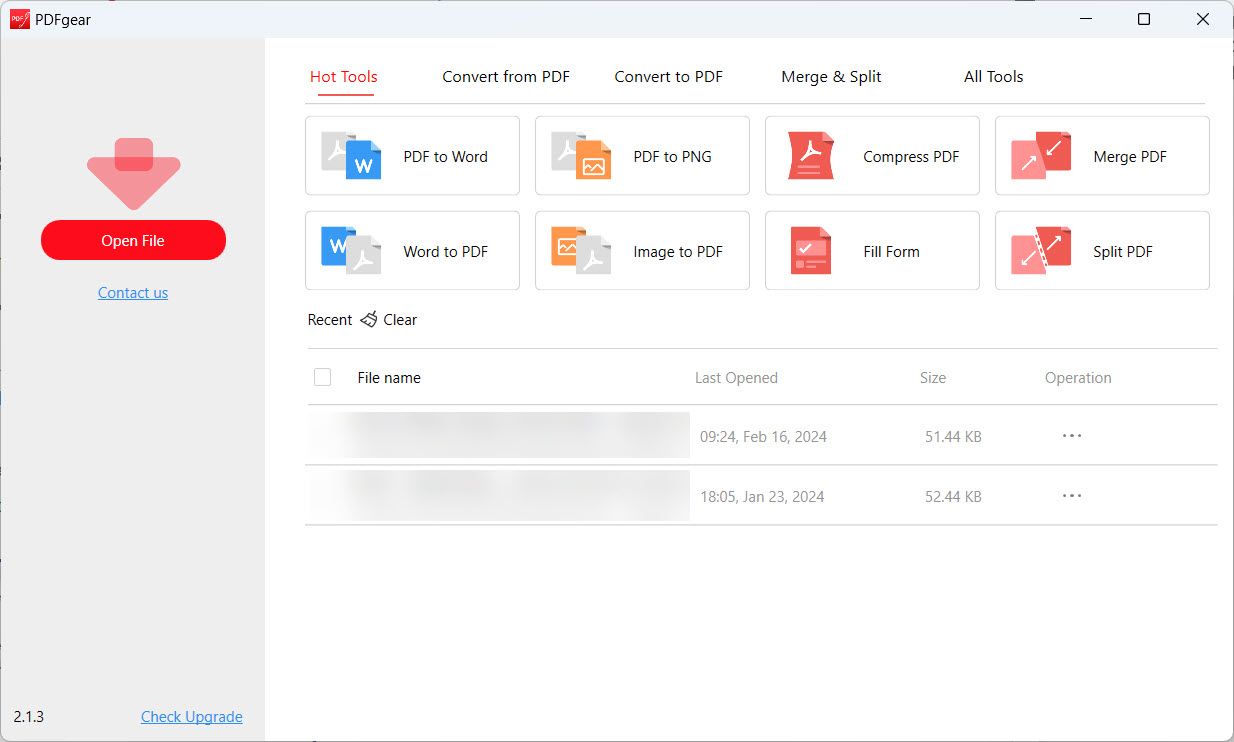
در منوی بالا روی Edit کلیک کنید و در منوی زیر Edit Text را انتخاب کنید. با این کار متن موجود در PDF به اشیاء قابل ویرایش تبدیل می شود.
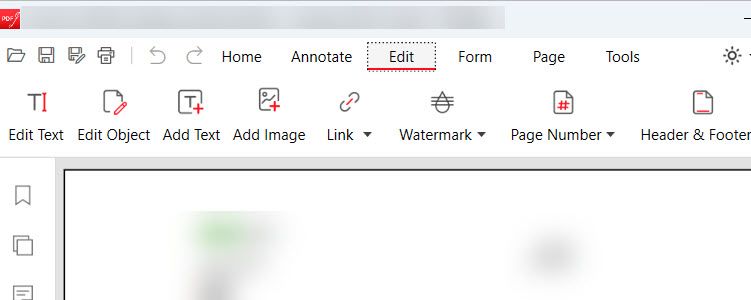
به عنوان مثال می توانید متن را اضافه و حذف کنید یا رنگ و اندازه فونت را تغییر دهید. پس از اتمام ویرایش، روی خروج از ویرایش در بالا کلیک کنید. در پنجره ای که از شما می خواهد تغییرات را ذخیره کنید، روی Yes کلیک کنید.
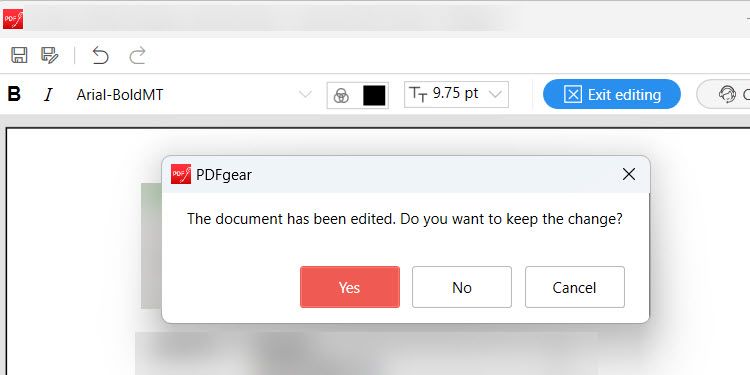
سپس، Ctrl + S را فشار دهید تا PDF ذخیره شود یا روی نماد ذخیره در گوشه بالا سمت چپ کلیک کنید.
شما می توانید بیشتر از ویرایش متن با PDFgear انجام دهید. همچنین می توانید حاشیه نویسی، واترمارک، تصاویر و امضا اضافه کنید. حتی می توانید PDF را با افزودن رمز عبور به آن ایمن کنید.
اکنون که میدانید چگونه فایل PDF را در ویندوز ویرایش کنید، باید بتوانید هر چیزی را اصلاح یا به آن اضافه کنید. برای مثال، میتوانید اشتباهی را در یک فاکتور رفع کنید، نظراتی را به یک پیشنهاد تجاری اضافه کنید، یا مراحل و فرآیندها را حاشیهنویسی کنید. اما به خاطر داشته باشید که روش هایی که ما پوشش داده ایم تنها تعدادی از روش های متعدد برای ویرایش PDF هستند.