پارتیشن بندی هارد درایو رایانه شخصی خود به چندین بخش، تهیه نسخه پشتیبان و قالب بندی را آسان تر می کند. در اینجا نحوه پارتیشن بندی درایو برای عملکرد روان توضیح داده شده است.
پارتیشن بندی هارد دیسک راهی برای کنار گذاشتن فضای فیزیکی روی هارد دیسک کامپیوتر شما است. این بسیار شبیه به نحوه طبقه بندی بخش های مختلف در کتابخانه خانه و اتاق نشیمن است، اما در مقیاس بسیار کوچکتر.
این مقاله تمام آنچه را که باید در مورد پارتیشن بندی هارد در رایانه های شخصی ویندوز بدانید را پوشش می دهد. بنابراین، بدون بحث بیشتر، بیایید مستقیماً به آن بپردازیم.
آنچه باید درباره هارد دیسک خود بدانید

هارد دیسک شما یکی از اجزای حیاتی کامپیوتر شما است—این دیسک تمام اطلاعات شما را چه روشن و چه خاموش ذخیره می کند. اگرچه این جزء کامپیوتری است که بیشتر در معرض خرابی قرار دارد، اما عملکرد مطلوبی را نسبت به قیمت ارائه می دهد.
به طور سنتی، هارد دیسک ها از چندین صفحه فلزی در حال چرخش (یا صفحات) تشکیل شده اند. روی هر صفحه یک هد وجود دارد که به سرعت در سراسر آن به جلو و عقب حرکت می کند در حالی که از آهنربا برای خواندن و نوشتن داده ها در صورت لزوم استفاده می کند. درایوها در محفظه هارد دیسک مهر و موم شده اند تا از صفحات در برابر قرار گرفتن در معرض گرد و غبار میکروسکوپی محافظت کنند.
هر بشقاب فلزی فقط می تواند حداقل داده را در خود نگه دارد. بنابراین، برای افزایش ظرفیت ذخیره سازی، سازندگان بشقاب های زیادی را در هارد دیسک چیده اند. بنابراین، ظرفیت یک هارد دیسک با تعداد صفحات فلزی موجود در آن نسبت مستقیم دارد.
با این حال، توجه به این نکته مهم است که مردم گاهی اوقات از درایوهای حالت جامد (SSD) به عنوان هارد دیسک یاد می کنند. اگرچه آنها متفاوت هستند، توضیح بالا نشان می دهد که چه اجزایی درایوهای هارد دیسک را تشکیل می دهند و چگونه کار می کنند. در سالهای اخیر، رایانههای شخصی مدرن به آرامی جایگزین هارد دیسک (HDD) با SSD شدهاند.
آیا پارتیشن بندی هارد روی عملکرد تأثیر می گذارد؟

پاسخ به سادگی بله یا خیر نیست، زیرا بستگی به هدف شما دارد. پارتیشن بندی به شما امکان می دهد هارد دیسک خود را برای استفاده موثرتر از آن تقسیم کنید. این همچنین به شما در حفظ حریم خصوصی و امنیت کمک می کند.
روش های پارتیشن بندی متفاوتی وجود دارد، اما رایج ترین آنها DOS و Extended هستند. پارتیشن بندی DOS هارد دیسک شما را به دو بخش تقسیم می کند – یکی برای داده ها و دیگری برای سیستم عامل. از طرف دیگر، پارتیشن بندی Extended یک بخش را به چند بخش تقسیم می کند تا امکان ذخیره سازی داده های بیشتری را فراهم کند.
خوب این به چه معنا است؟ به طور پیش فرض، ویندوز تنها از 60 درصد اول هارد دیسک شما برای نصب برنامه های جدید و ذخیره برنامه های قدیمی استفاده می کند. اما با پارتیشن بندی می توانید حجم بیشتری از هارد دیسک خود را به این کارها اختصاص دهید بدون اینکه فضای پارتیشن های دیگر را از بین ببرید. این همچنین به شما امکان می دهد آن را به عنوان FAT32 فرمت کنید، که باعث می شود سریعتر از فرمت های NTFS یا exFAT، به خصوص در رایانه های قدیمی تر.
نحوه پارتیشن بندی هارد دیسک برای عملکرد بهینه

راه هایی برای استفاده بهینه از این جزء حیاتی رایانه شما وجود دارد. یکی از راه ها ایجاد پارتیشن روی آن است. پارتیشن بندی قسمت های مختلف هارد دیسک شما را به قسمت های جداگانه تقسیم می کند. آنها به شما اجازه می دهند فضای روی هارد دیسک خود را به بخش هایی تقسیم کنید که مانند دیسک های جداگانه عمل می کنند.
این عالی است زیرا اگر یک پارتیشن پر شد، می توانید پارتیشن دیگری ایجاد کنید و تعدادی فایل را به آن منتقل کنید تا پارتیشن اول خیلی با داده ها شلوغ نشود. همچنین میتوانید هر زمان که بخواهید، دادهها را بین این پارتیشنها بدون تأثیرگذاری بر دادهها یا عملکرد بخش دیگر منتقل کنید.
دلیل اصلی این امر این است که هر پارتیشن به طور مستقل عمل می کند، بنابراین آنها با عملیات یکدیگر تداخل ندارند. آنها اساساً مانند هارد دیسک های جداگانه داخل هارد دیسک اصلی شما هستند.
اکنون، بیایید در مورد چگونگی انجام این کار برای بهینه سازی عملکرد رایانه شخصی خود بپردازیم.
برای پارتیشن بندی احتمالی فضای موجود در درایو خود را بررسی کنید. اگر برای کاری که می خواهید انجام دهید کافی نیست، قبل از ادامه پارتیشن بندی فضای بیشتری ایجاد کنید. پس از آن، از اطلاعات موجود در درایو دیسک خود نسخه پشتیبان تهیه کنید.
با پشتیبانگیری از دادههای خود، مطمئن میشوید که در صورت آشفتگی فرآیند، تمام دادههای شما ایمن هستند—فرایند پارتیشنبندی ریسک کمی دارد. گفته شد، در اینجا نحوه پارتیشن بندی هارد دیسک آورده شده است.
- این رایانه را در رایانه خود پیدا کنید و روی آن راست کلیک کنید.
- پس از کلیک راست روی This PC، Manage را انتخاب کنید.
- مدیریت دیسک را از سمت چپ باز کنید.
- Disk (C:) یا هر دیسکی که می خواهید از آن پارتیشن بسازید را انتخاب کنید.
- اکنون زمان آن رسیده است که حجم درایو C: را کاهش دهیم. در گوشه بالا سمت چپ، روی Action کلیک کنید و All Tasks را انتخاب کنید. Shrink Volume را پیدا کرده و روی آن کلیک کنید تا C: Drive کوچک شود. اندازه فضای مورد نظر برای کوچک کردن هارد دیسک را بر حسب مگابایت وارد کنید. توجه داشته باشید که 100000 مگابایت معادل 100 گیگابایت است. پس از وارد کردن این رقم با کلیک بر روی Shrink تایید کنید.
- پارتیشن را فرمت کنید پس از انجام این کار، یک بلوک جدید از فضای تخصیص نیافته درست بعد از درایو C ظاهر می شود. روی آن کلیک راست کرده و New Simple Volume را انتخاب کنید تا پارتیشن جدید ایجاد شود. اگر از ویندوز استفاده می کنید، ممکن است بخواهید این پارتیشن را به صورت NTFS فرمت کنید. با این حال، اگر می خواهید داده ها را بین سیستم عامل های دیگر مانند macOS و Linux به اشتراک بگذارید، باید exFAT را انتخاب کنید. این قالب از پلتفرم های دیگر قابل خواندن و نوشتن است.
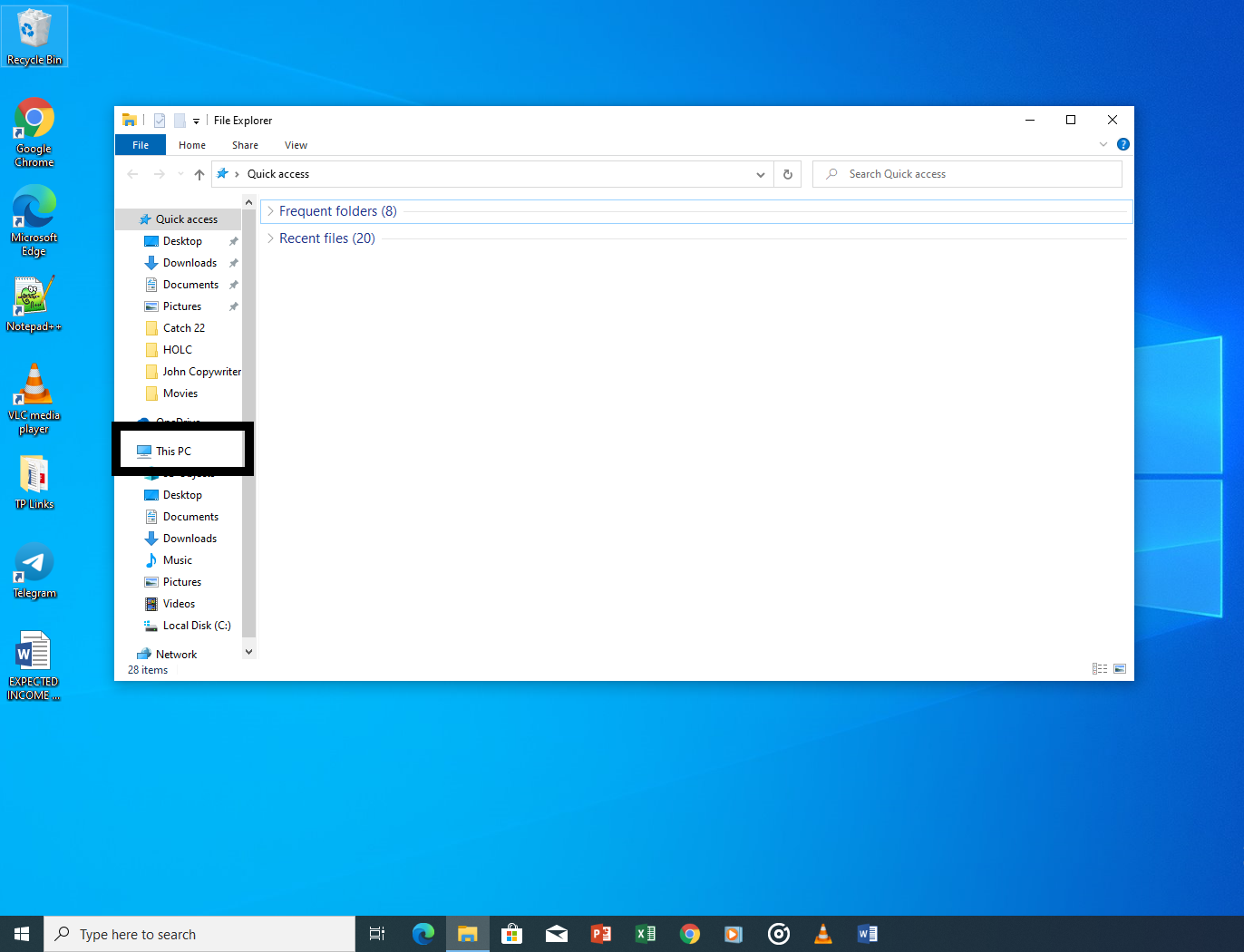
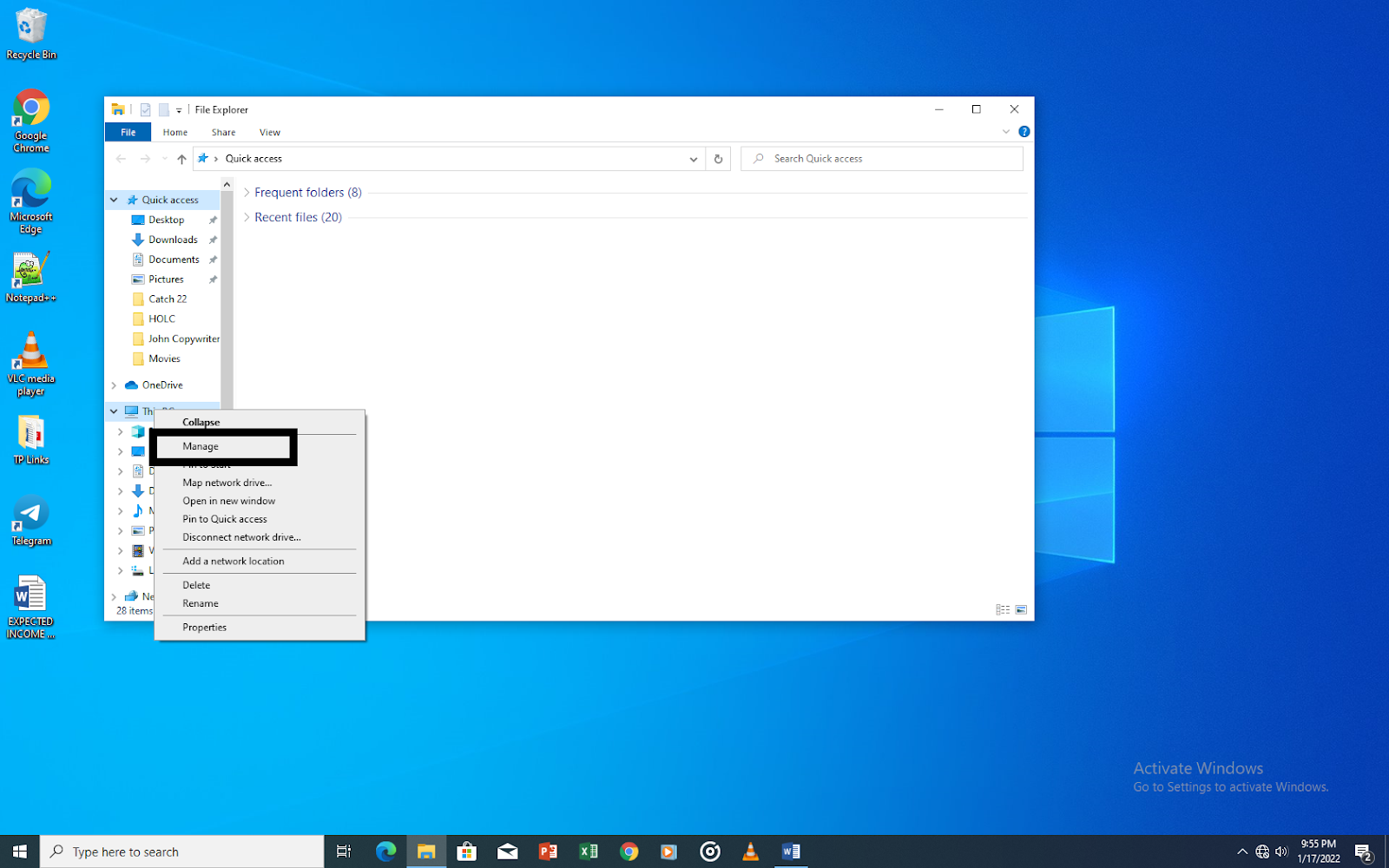
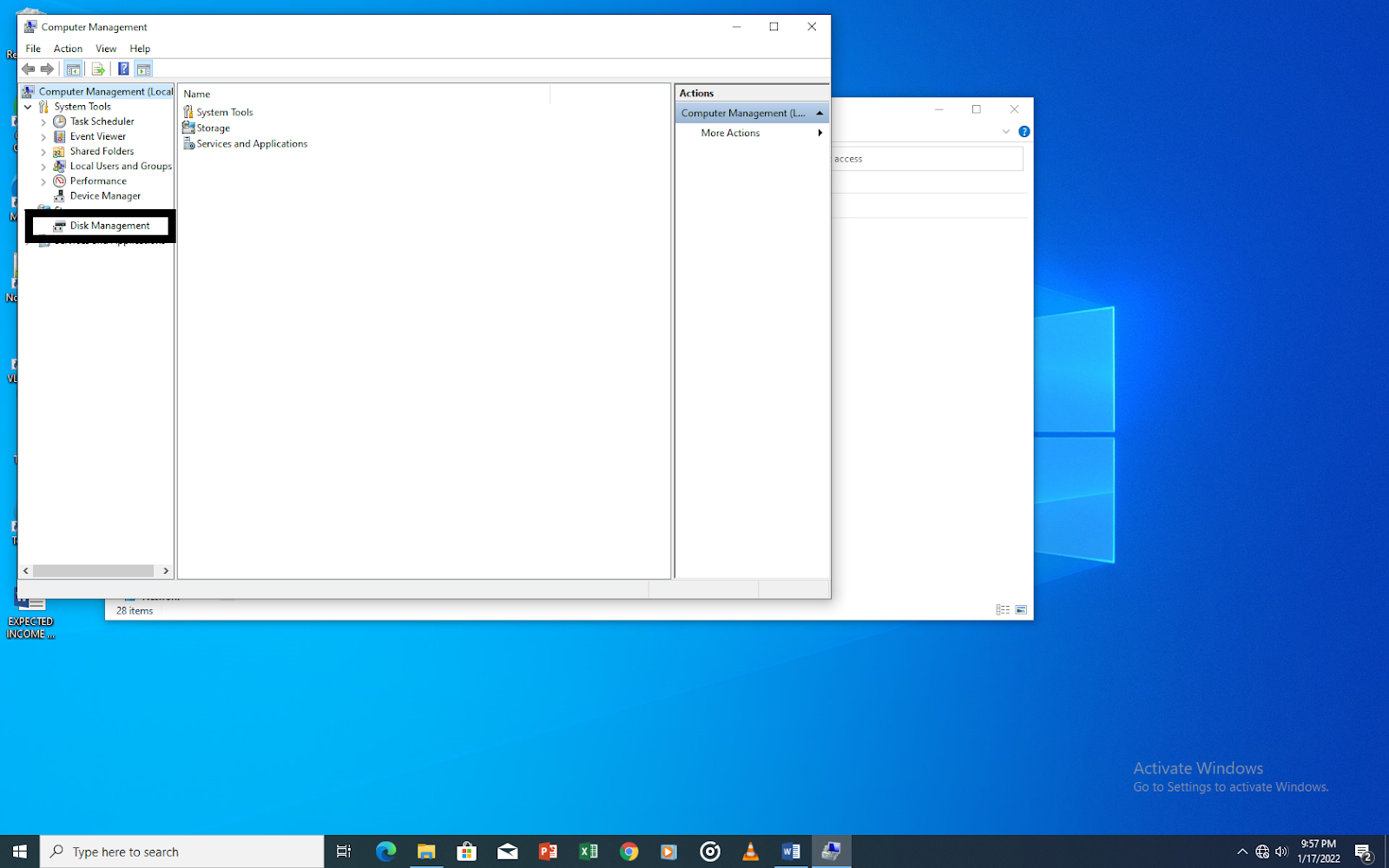
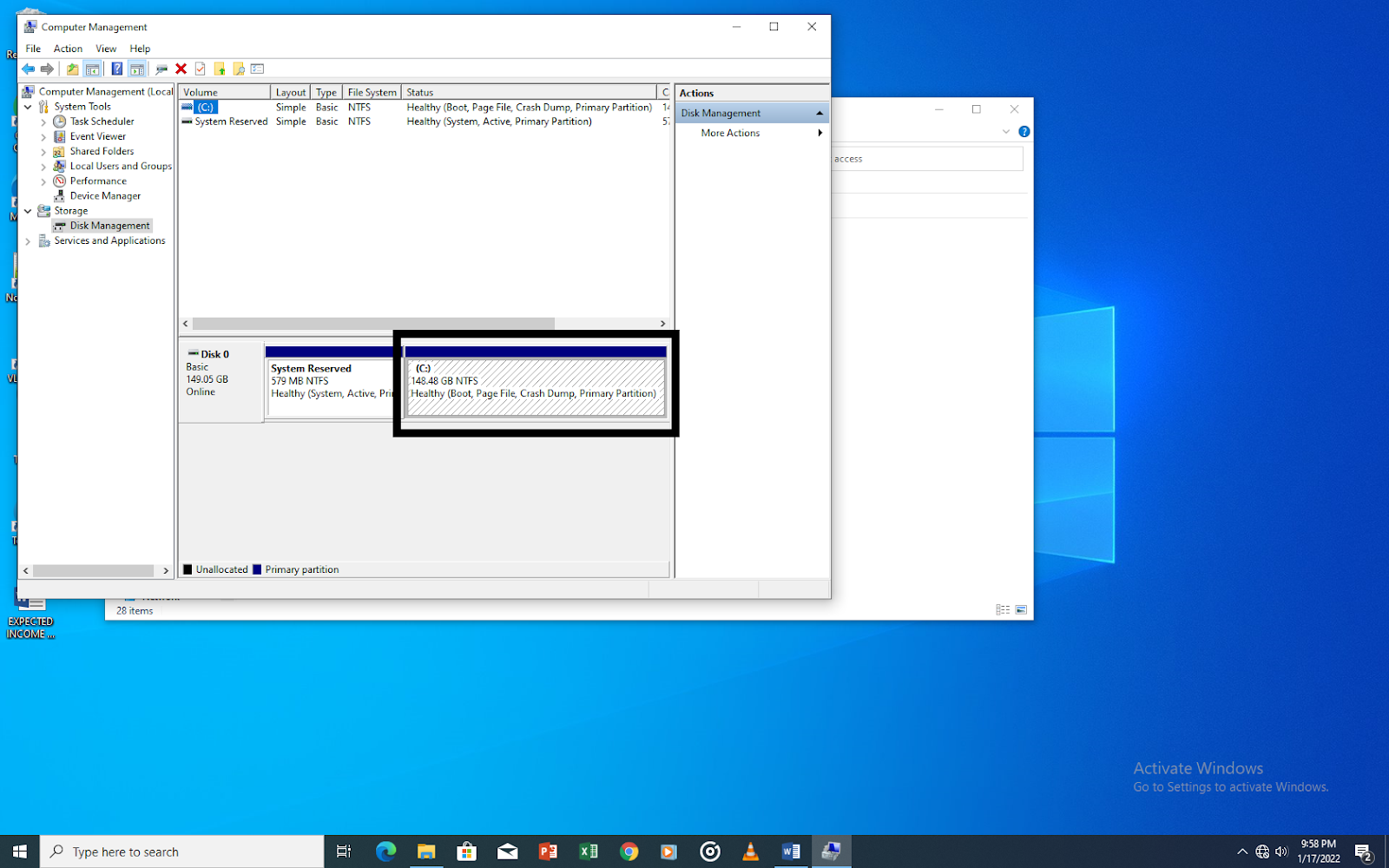
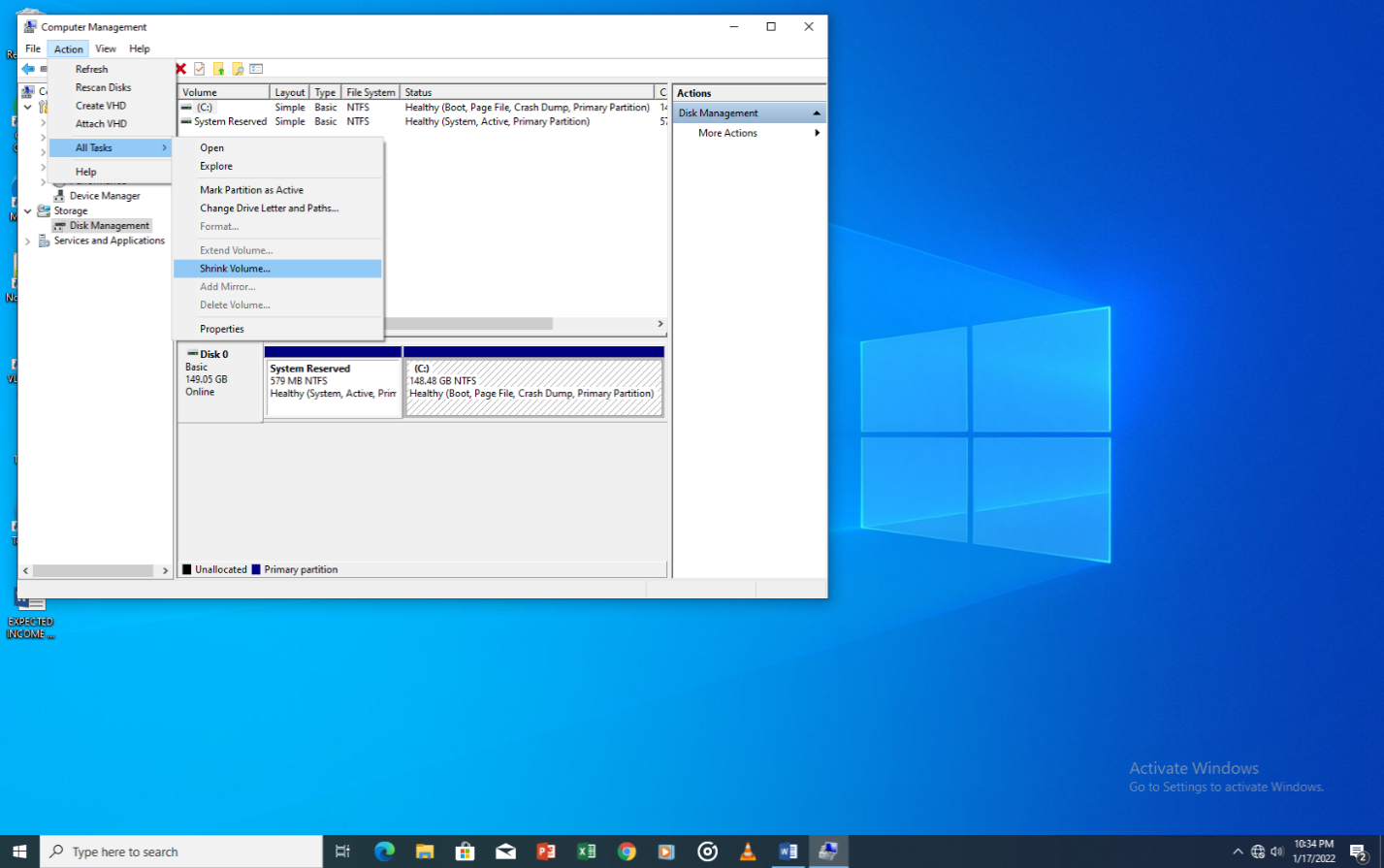
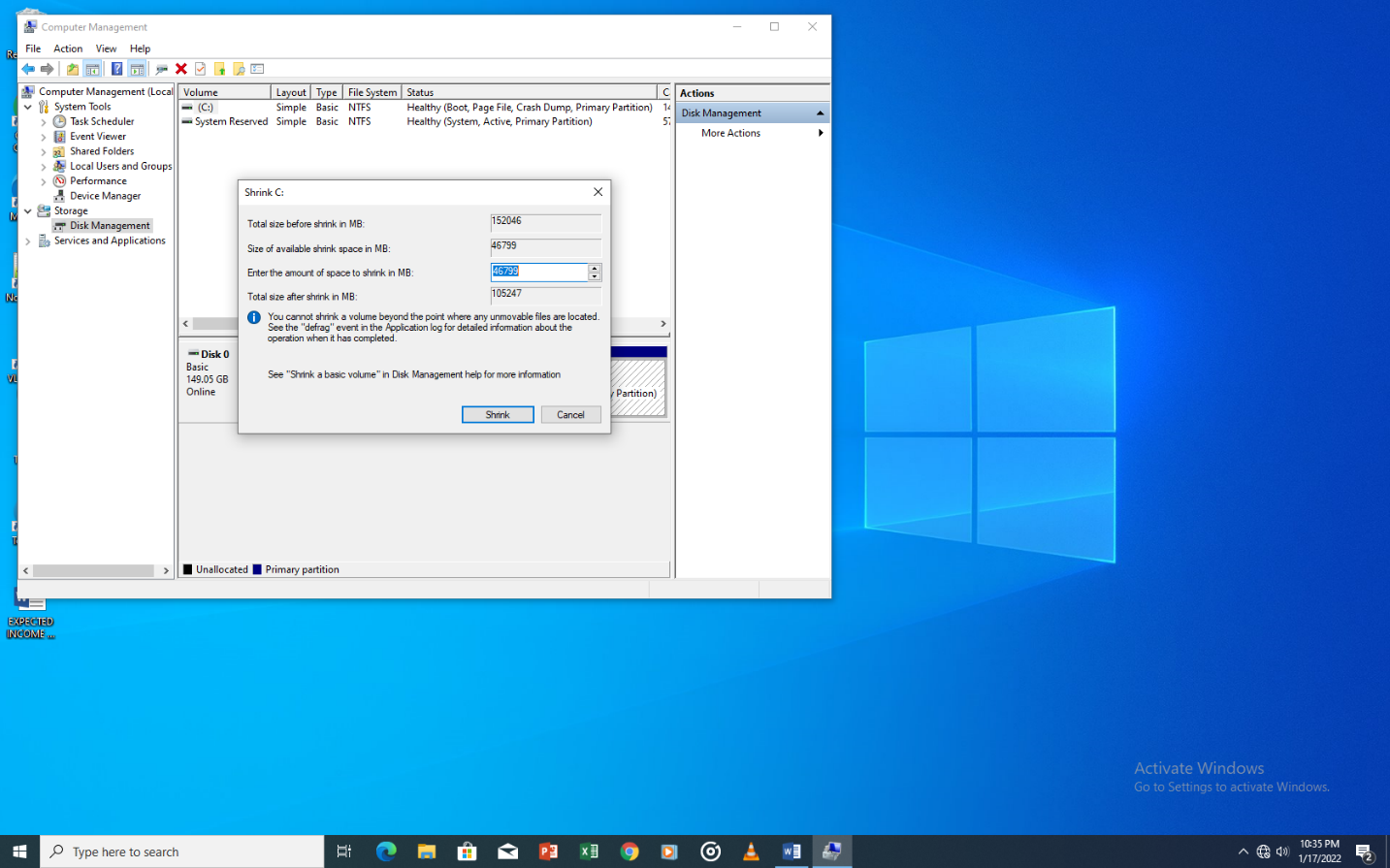
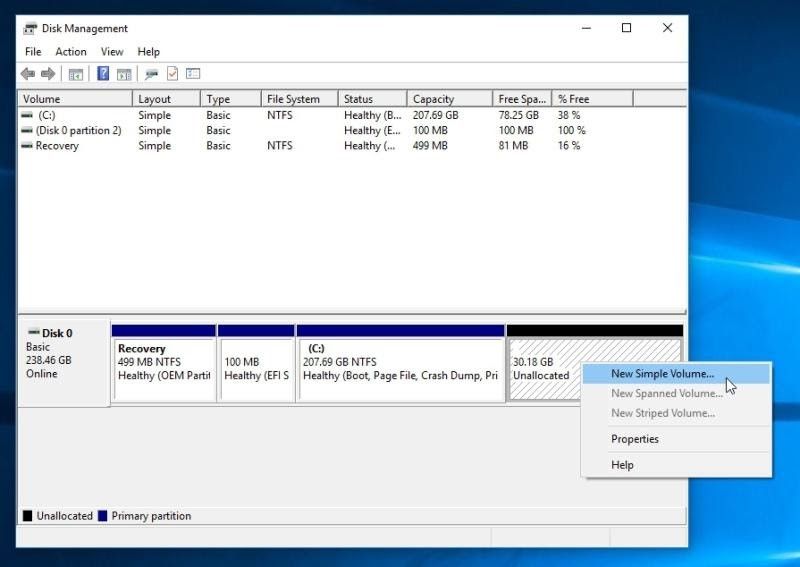
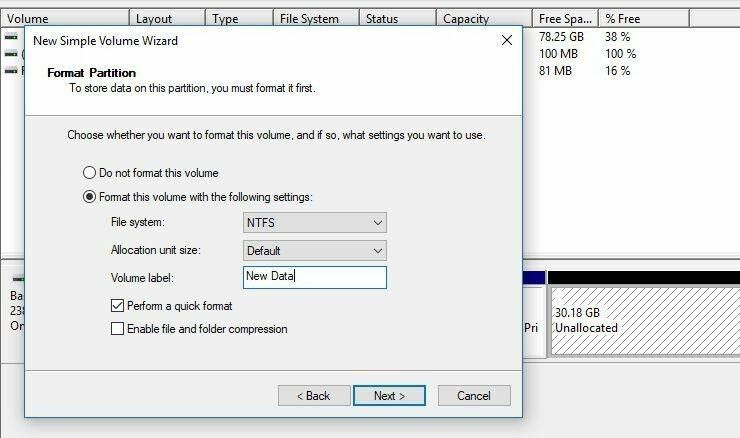
اگرچه این پارتیشن ها به صورت فضای دیسک جداگانه در ویندوز ظاهر می شوند، اما در همان هارد دیسک باقی می مانند. اگر درایو از کار بیفتد، هر فضای دیسک پارتیشن بندی شده تحت تأثیر آن قرار می گیرد. به همین دلیل است که باید به طور مداوم از اطلاعات خود نسخه پشتیبان تهیه کنید.
آیا نمی دانید چگونه درایو C: خود را در ویندوز 11 به دو پارتیشن تقسیم کنید؟ مراحل مشابه ویندوز 10 است. روی This PC کلیک راست کنید، Show more options را انتخاب کنید، روی Manage کلیک کنید و از مرحله 3 بالا ادامه دهید.
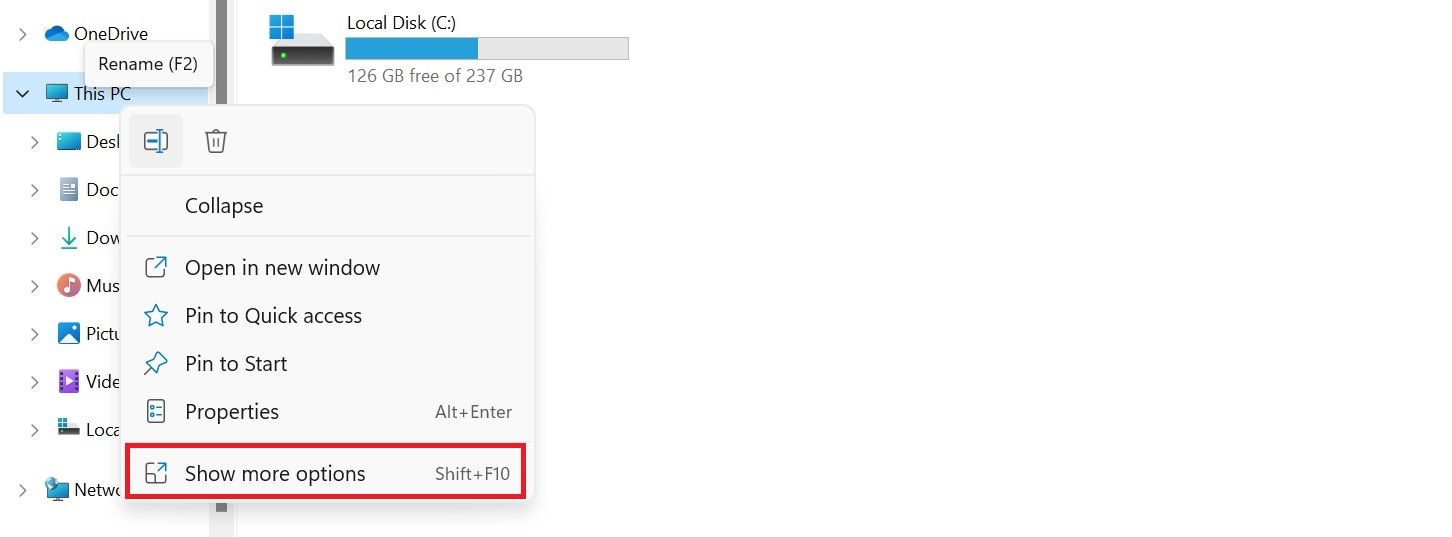
مزایای پارتیشن بندی هارد دیسک
می پرسید چرا هارد دیسک خود را پارتیشن بندی کنید؟ دلایل زیادی وجود دارد که ممکن است نیاز به انجام این کار داشته باشید. دلیل اصلی محافظت از داده ها است. شما می توانید اطلاعات خود را به روش های مختلف از دست بدهید، از جمله حذف تصادفی یا خرابی سخت افزار. با پارتیشن بندی هارد دیسک خود، یک لایه حفاظتی اضافی برای داده های خود ایجاد می کنید.
یکی دیگر از مزایای پارتیشن بندی این است که گزینه های بیشتری را هنگام کار با هارد در اختیار شما قرار می دهد. به عنوان مثال، اگر یک پارتیشن خراب شود، میتوانید بدون اینکه مجبور شوید همه فایلهای روی کل هارد دیسک را حذف کنید، آن را دوباره فرمت کنید.
در نهایت، به سرعت و کارایی نیز کمک می کند زیرا چندین دیسک سرعت دسترسی متفاوتی دارند. میتوانید برخی از پارتیشنها را طوری تنظیم کنید که مانند درایوهای جداگانه رفتار کنند و از سرعت بالاتر در وظایف یا فرآیندهای خاص استفاده کنید.
معایب پارتیشن بندی هارد دیسک
عیب اصلی پارتیشن بندی هارد دیسک این است که فضای کمتری نسبت به زمانی که پارتیشن بندی نشده است دارید. به عنوان مثال، پارتیشن بندی چندگانه می تواند فضای دیسک پارتیشن بندی شده را برای شما تنگ کند، در حالی که فضای دیسک دیگری بیش از اندازه کافی وجود دارد.
دومین عیب این است که هنگام ایجاد پارتیشن، احساس امنیت کاذبی ایجاد می کنیم. اگرچه ویندوز چندین فضای دیسک جداگانه را نشان می دهد، درایو هنوز یکی است. اگر درایو از کار بیفتد، همه چیزهای دیگر روی آن انجام می شود.
علاوه بر این، پیچیدگی راه اندازی ویندوز و نصب نرم افزار در سایر فضاهای پارتیشن بندی شده، شما را با کارهای غیرضروری بیشتری نسبت به آنچه قبلا تصور می شد، رها می کند. شما فقط باید این کار را یک بار برای همه کارها با یک فضای دیسک واحد انجام دهید.
در نهایت، این فرآیند ممکن است برای یک کاربر معمولی غیر ضروری باشد. اگرچه این فرآیند بسیار آسان است، اما کار بر روی فضاهای دیسک پارتیشن بندی شده می تواند مشکلاتی را برای چنین کاربرانی ایجاد کند.
آیا باید هارد دیسک خود را پارتیشن بندی کنید؟
اگر به دنبال راهی برای بهبود عملکرد رایانه خود هستید، پارتیشن بندی هارد دیسک ممکن است راه حل باشد. پارتیشن بندی هارد دیسک می تواند با جدا کردن سیستم عامل و برنامه ها از داده های روی هارد دیسک به بهبود عملکرد رایانه شما کمک کند.
فوراً مزایای پارتیشن بندی هارد دیسک را متوجه خواهید شد. با این حال، باید به خاطر داشته باشید که پارتیشن بندی نیز بر عملکرد هارد دیسک تأثیر می گذارد و ممکن است در آینده نیاز به پارتیشن بندی مجدد آن داشته باشید.
