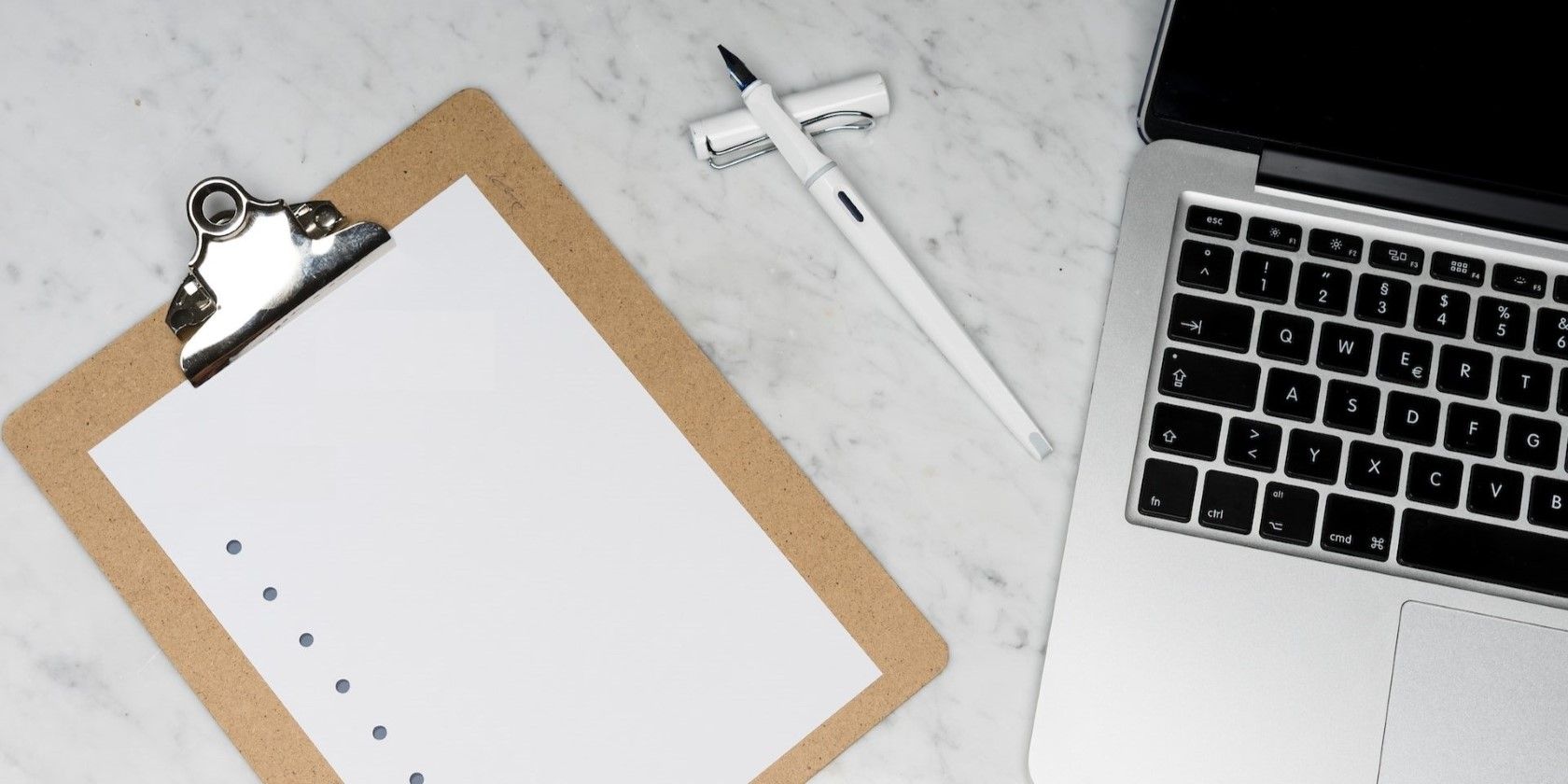با نحوه پاک کردن تاریخچه کلیپ بورد و محافظت از حریم خصوصی خود در ویندوز 11 آشنا شوید.
هنگامی که ویژگی تاریخچه کلیپ بورد را در ویندوز فعال کنید، هر چیزی که کپی می کنید در کلیپ بورد شما ظاهر می شود. اگر ویژگی همگامسازی را فعال کرده باشید، ویندوز ممکن است موارد کلیپبورد شما را در بین دستگاهها همگامسازی کند.
خوشبختانه، شما می توانید تاریخچه کلیپ بورد خود را در هر زمانی پاک کنید. در واقع راه های مختلفی برای انجام آن وجود دارد. در اینجا ما چهار راه آسان برای پاک کردن تاریخچه کلیپ بورد در ویندوز 11 را به شما نشان می دهیم.
1. نحوه پاک کردن تاریخچه کلیپ بورد از برگه کلیپ بورد
بیایید با سریعترین روش شروع کنیم. برگه کلیپ بورد در ویندوز راهی آسان برای پاک کردن تاریخچه کلیپ بورد فراهم می کند. کافی است Win + V را فشار دهید تا برگه کلیپ بورد را احضار کنید و سپس روی دکمه Clear all کلیک کنید تا همه موارد کپی شده از کلیپ بورد خود حذف شوند.
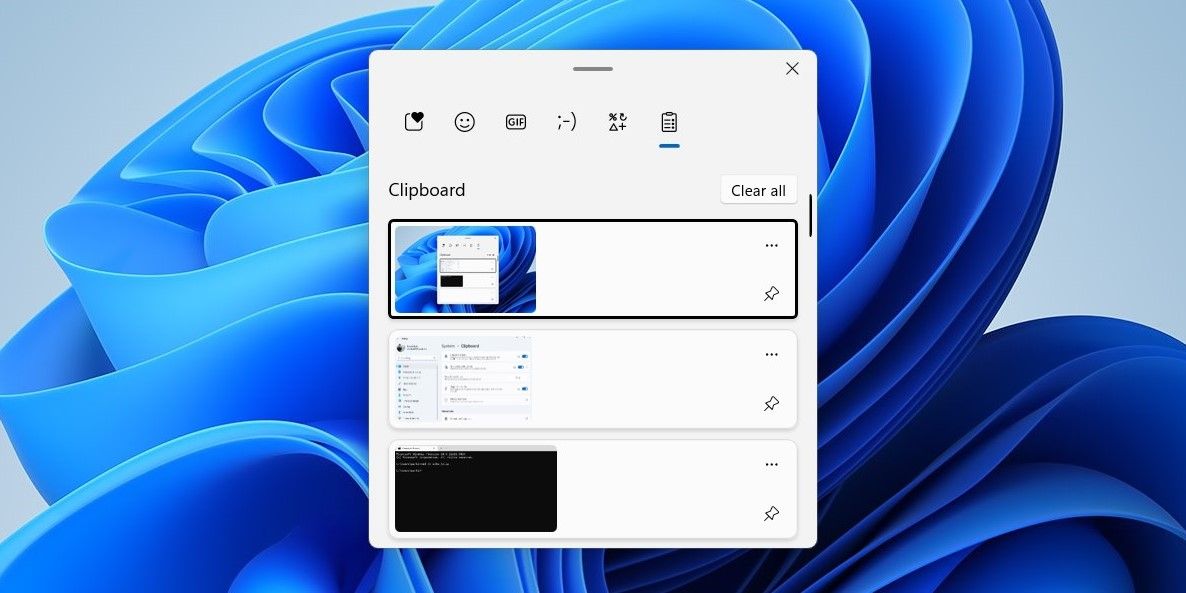
همچنین در صورت تمایل می توانید ورودی های جداگانه را از کلیپ بورد حذف کنید. برای انجام این کار، روی نماد منوی سه نقطه در کنار ورودی مورد نظر برای حذف کلیک کنید و سپس روی نماد سطل زباله کلیک کنید.
2. نحوه پاک کردن تاریخچه کلیپ بورد از طریق برنامه تنظیمات
گزینه دیگر برای پاک کردن تاریخچه کلیپ بورد در ویندوز 11 استفاده از برنامه تنظیمات است. در اینجا نحوه انجام این کار آمده است.
- روی نماد Start کلیک راست کرده و از لیست Settings را انتخاب کنید.
- در تب System بر روی Clipboard کلیک کنید.
- روی دکمه Clear در کنار پاک کردن دادههای کلیپبورد کلیک کنید.
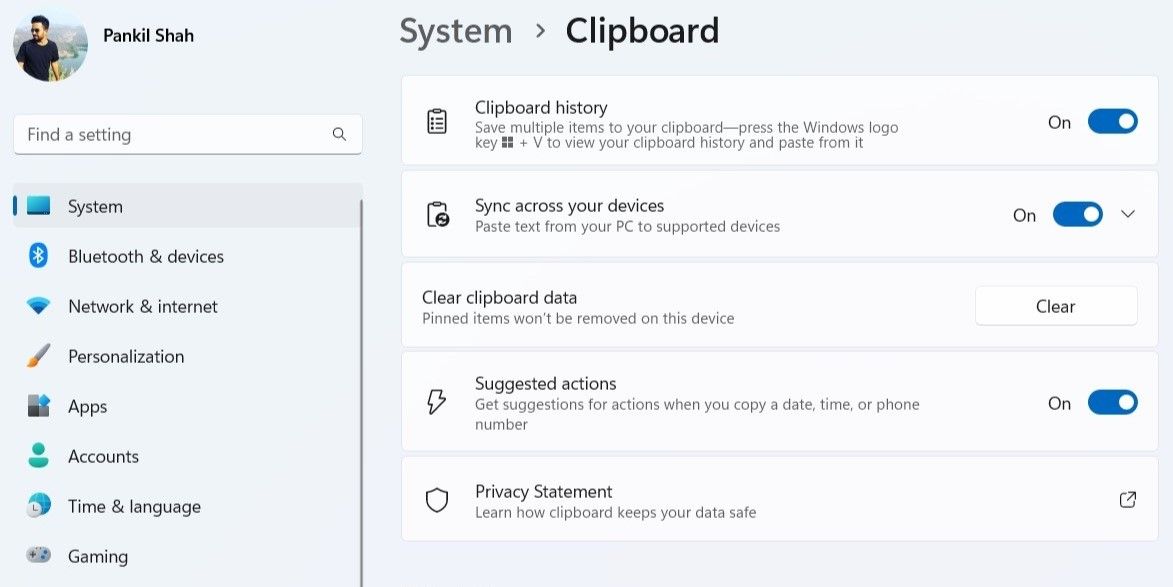
همچنین در صورت تمایل می توانید ویژگی تاریخچه کلیپ بورد را از این منو غیرفعال یا فعال کنید.
3. نحوه پاک کردن تاریخچه کلیپ بورد با خط فرمان
اگر ترجیح می دهید از طریق دستورات متنی با رایانه خود ارتباط برقرار کنید، Command Prompt ابزار مفیدی است. پاک کردن داده های کلیپ بورد از طریق Command Prompt تنها به اجرای یک فرمان نیاز دارد.
برای پاک کردن تاریخچه کلیپ بورد با استفاده از Command Prompt:
- روی نماد Start کلیک راست کرده یا Win + X را فشار دهید تا منوی Power User باز شود.
- ترمینال را از لیست انتخاب کنید.
- در کنسول دستور زیر را برای پاک کردن clipboard history.echo.|clip اجرا کنید
echo.|clip
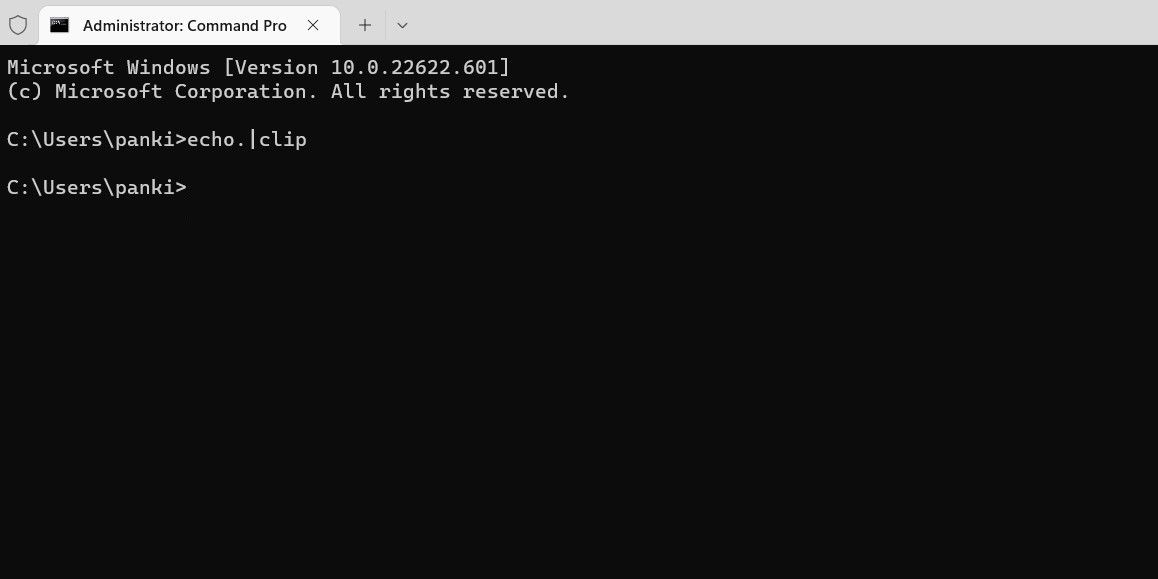
و این در مورد آن است. پس از اجرای دستور بالا، تاریخچه کلیپ بورد پاک می شود. برای دستورات مفیدتری مانند این، این لیست از دستورات ضروری CMD را که باید بدانید را ببینید.
4. نحوه ایجاد میانبر دسکتاپ برای پاک کردن تاریخچه کلیپ بورد
اگرچه روشهای بالا برای پاک کردن تاریخچه کلیپبورد آسان هستند، تکرار این فرآیند بارها و بارها میتواند خستهکننده باشد. اگر می خواهید یک روش فوق العاده سریع برای پاک کردن تاریخچه کلیپ بورد در ویندوز 11 داشته باشید، می توانید یک میانبر دسکتاپ برای آن ایجاد کنید. در اینجا مراحلی وجود دارد که باید دنبال کنید.
- روی هر نقطه خالی از دسکتاپ خود کلیک راست کرده و New > Shortcut را انتخاب کنید.
- در پنجره Create Shortcut، دستور زیر را در قسمت متن قرار دهید:cmd /c echo.|clip
- روی Next کلیک کنید.
- یک نام مناسب به میانبر دسکتاپ خود بدهید و سپس روی Finish کلیک کنید.
cmd /c echo.|clip
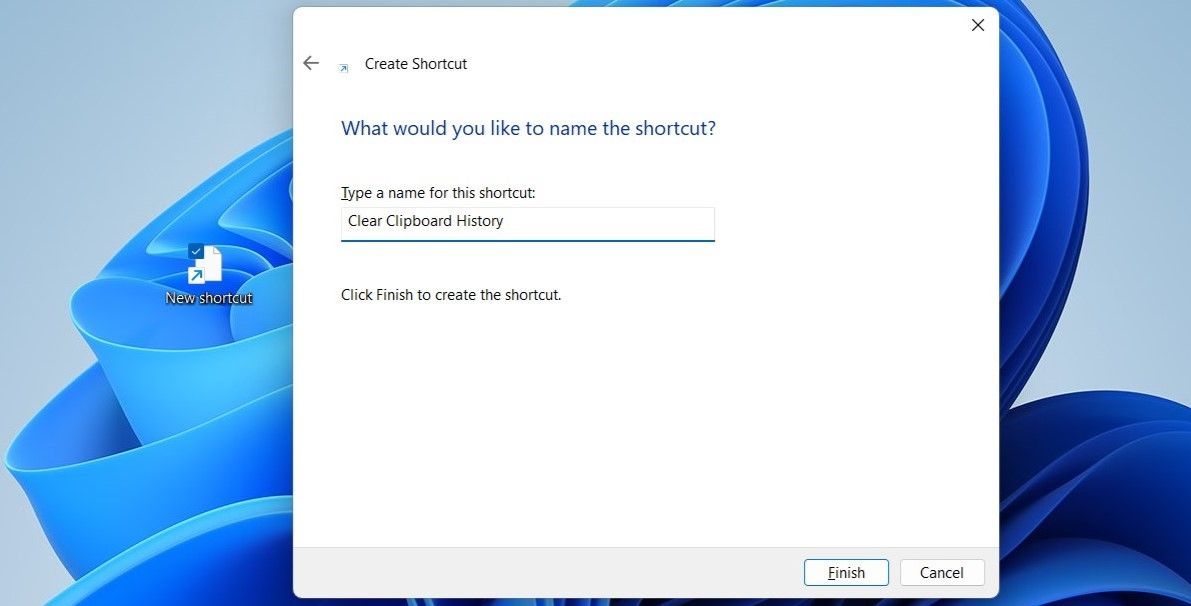
اکنون می توانید تاریخچه کلیپ بورد را در ویندوز 11 با دوبار کلیک کردن روی میانبر دسکتاپ در هر زمان پاک کنید. در صورت تمایل می توانید نماد میانبر دسکتاپ را نیز تغییر دهید. برای آن، به راهنمای ما در مورد نحوه سفارشی کردن نمادها در ویندوز مراجعه کنید و مراحل ذکر شده در آنجا را دنبال کنید.
به صورت اختیاری، می توانید میانبر جدید ایجاد شده را با میانبر صفحه کلید نیز فراخوانی کنید. در اینجا نحوه انجام آن آمده است.
- روی میانبر دسکتاپ خود کلیک راست کرده و Properties را انتخاب کنید.
- در تب Shortcut، روی فیلد کلید میانبر کلیک کنید.
- اکنون کلید ترکیبی را که می خواهید برای فراخوانی میانبر استفاده کنید فشار دهید. میانبر صفحه کلید شما در قسمت کلید میانبر ظاهر می شود.
- روی Apply و سپس OK کلیک کنید.
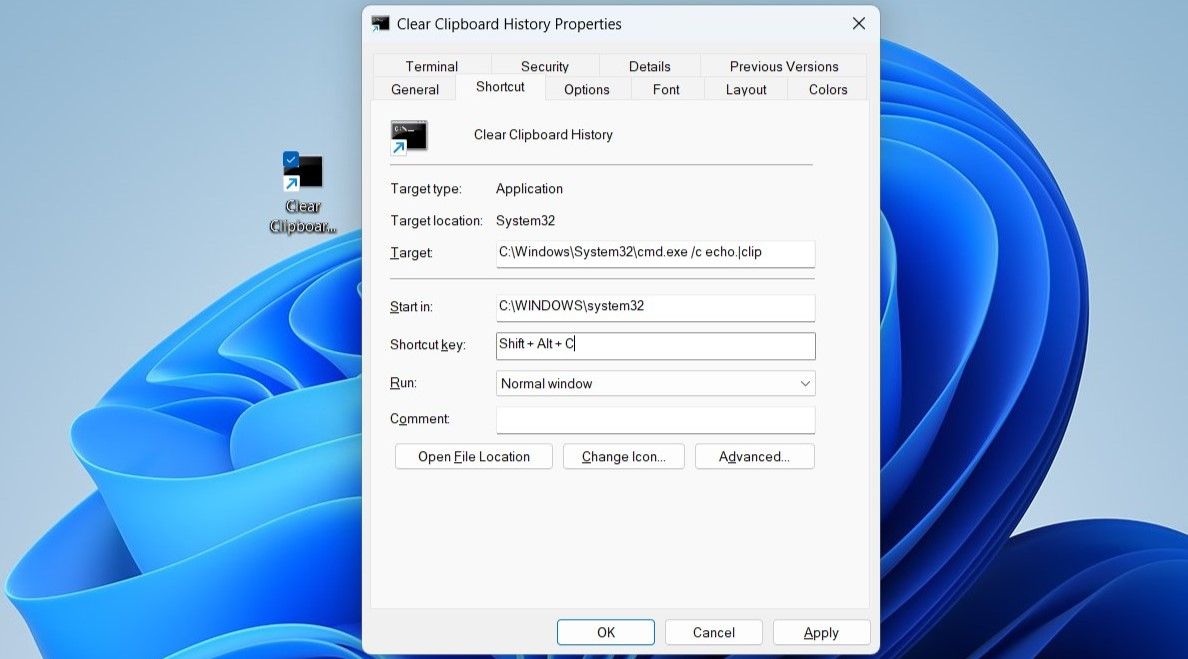
پس از تکمیل مراحل بالا، می توانید از میانبر صفحه کلید مشخص شده برای پاک کردن سریع تاریخچه کلیپ بورد در ویندوز 11 استفاده کنید.
پاک کردن تاریخچه کلیپ بورد در ویندوز 11
اگرچه ویندوز بهطور خودکار دادههای کلیپبورد شما را هنگام خاموش کردن یا راهاندازی مجدد رایانه پاک میکند، ممکن است مواقعی پیش بیاید که بخواهید تاریخچه کلیپبورد خود را به صورت دستی پاک کنید. خوشبختانه پاک کردن داده های کلیپ بورد در ویندوز 11 بسیار ساده است و می توانید از هر یک از روش های ذکر شده در بالا استفاده کنید.