در حالی که میتوانید به راحتی بین دستگاههای خروجی صدا در macOS سوئیچ کنید، نحوه استفاده همزمان از چند بلندگو مشخص نیست.
در برخی شرایط، ممکن است بخواهید صدا را از مک خود به بیش از یک بلندگو ارسال کنید. به عنوان مثال، چند بلندگوی بلوتوثی که به خوبی در اطراف خانه در طول یک اجتماع اجتماعی قرار گرفته اند، موسیقی شما را اجتناب ناپذیر می کند. یا شاید دو نفر بخواهند از مجموعه های جداگانه هدفون برای تماشای یک فیلم استفاده کنند.
دلیل شما برای پخش صدا در اطراف هرچه که باشد، اپل این کار را با یک ابزار ساده امکان پذیر می کند. بیایید در مورد نحوه پخش صدا از طریق چند بلندگو از مک صحبت کنیم.
نحوه ایجاد یک دستگاه چند خروجی در مک
اگر میخواهید صدا را به چندین AirPods، هدفون یا بلندگو در macOS ارسال کنید، باید یک دستگاه چند خروجی در برنامه Audio MIDI Setup ایجاد کنید. خوشبختانه، این روند نسبتاً ساده است.
برای پخش صدا از طریق چندین دستگاه در Mac، با اتصال همه دستگاه های خروجی صدا به Mac خود شروع کنید. سپس برنامه Audio MIDI Setup را اجرا کنید. می توانید برنامه را در Applications > Utilities یا با جستجوی Spotlight پیدا کنید.
حالا روی دکمه پلاس (+) در گوشه پایین سمت چپ کلیک کنید و Create Multi-Output Device را انتخاب کنید.
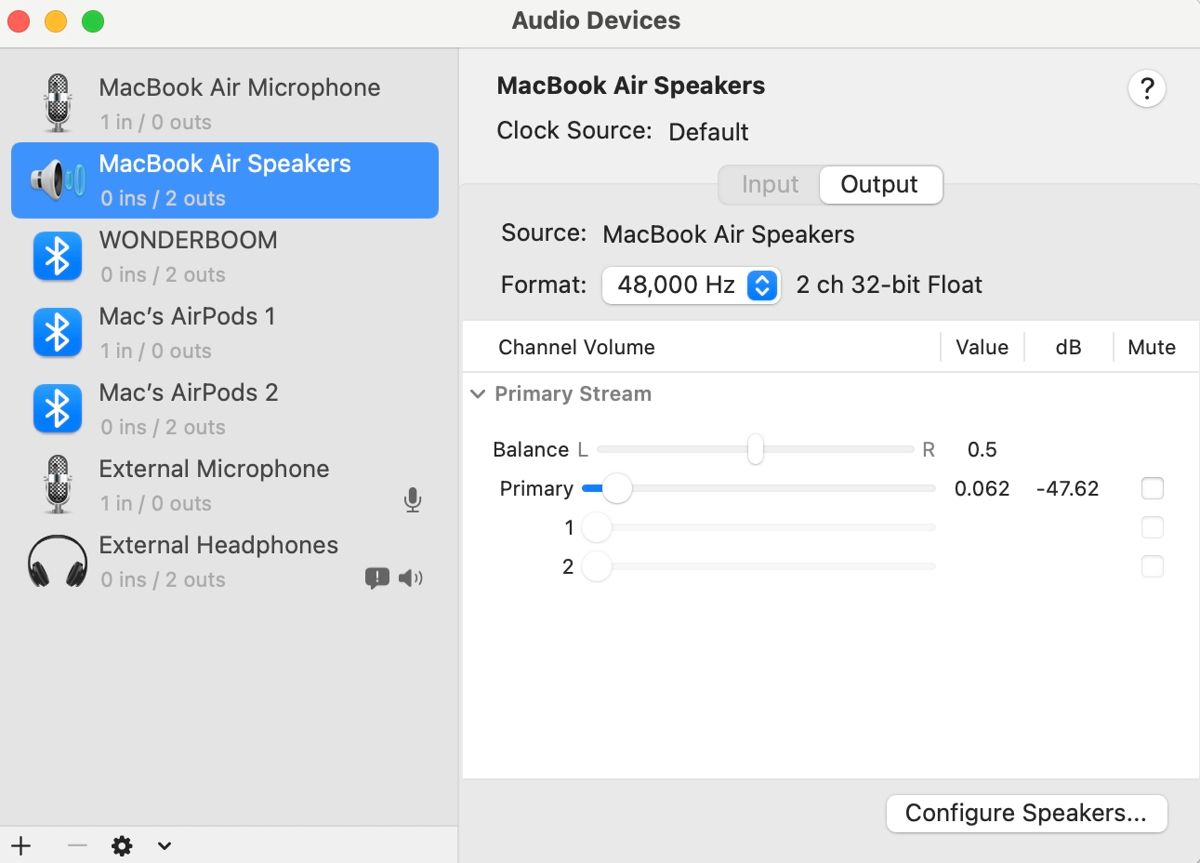
همه دستگاههایی را که میخواهید اضافه کنید علامت بزنید. اگر دستگاهی را در اینجا نمیبینید، مطمئن شوید که با موفقیت به مک شما متصل شده است.
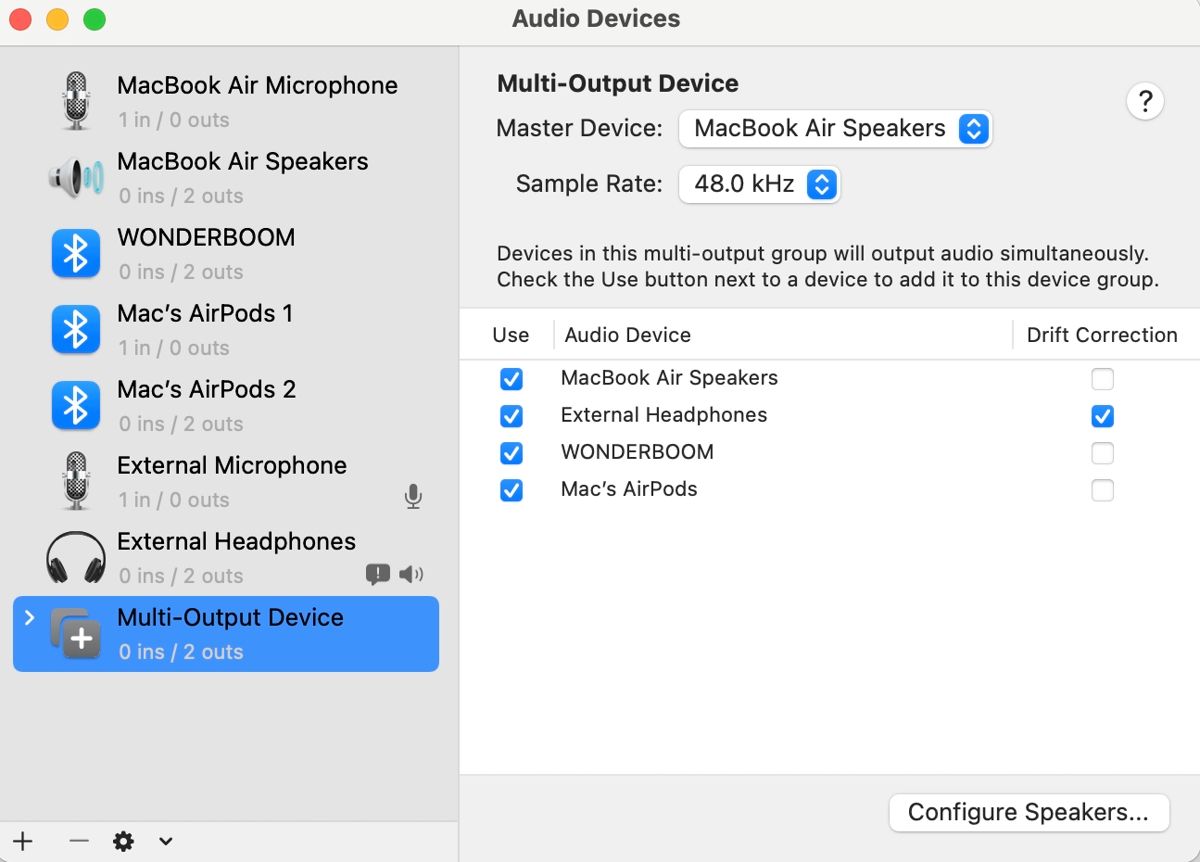
در نهایت روی نماد صدا در نوار منو کلیک کنید یا به System Preferences > Sound > Output بروید و Multi-Output Device را انتخاب کنید.
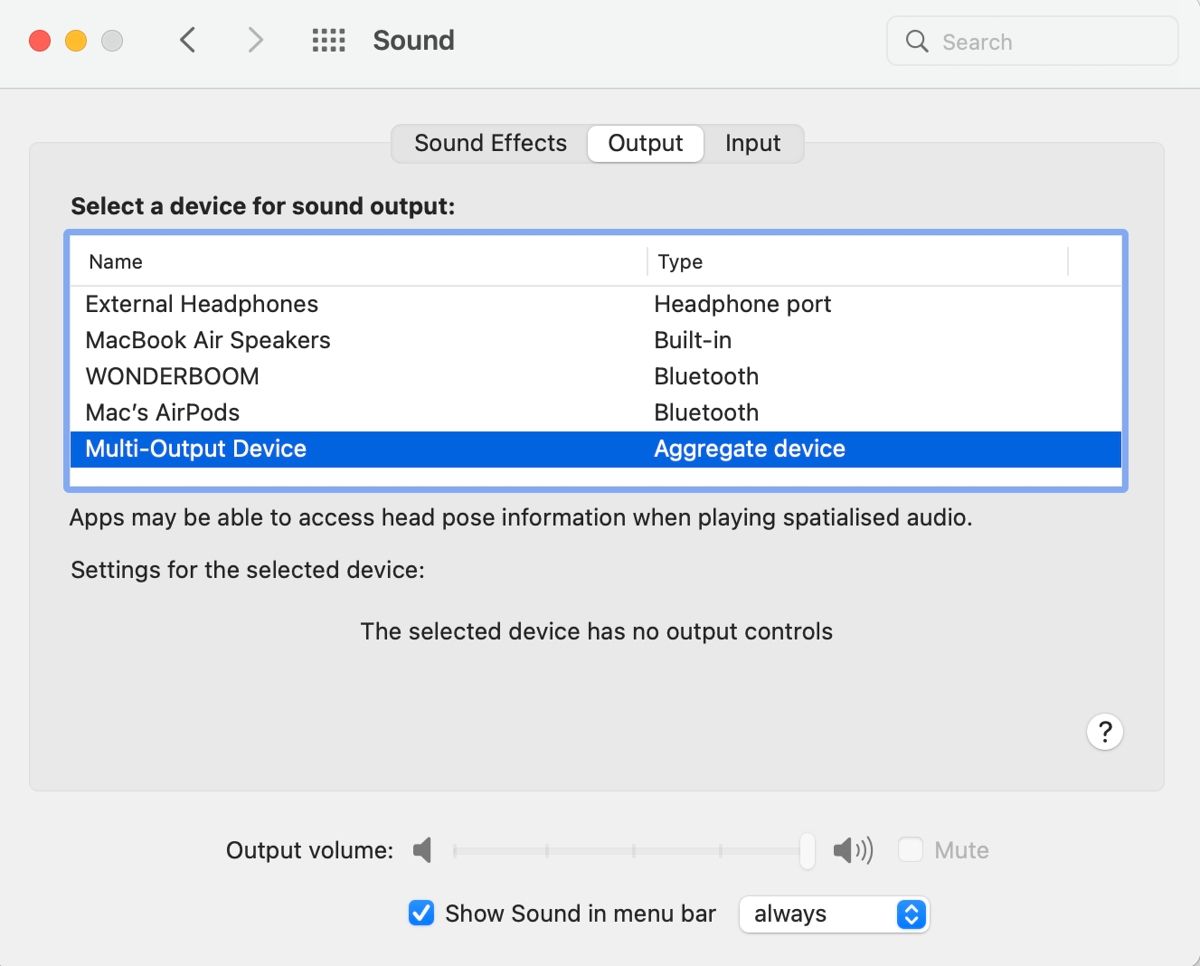
وقتی حالت چند خروجی را فعال میکنید، توانایی تغییر صدا را با استفاده از دکمههای روی Mac یا کنترلهای استاندارد سیستم عامل از دست میدهید. با این حال، وقتی دستگاهی را در منوی کناری Audio MIDI Setup انتخاب میکنید، نوار لغزندهای با عنوان Primary مشاهده میکنید که میتوانید از آن برای تنظیم صداها به صورت جداگانه استفاده کنید. همچنین، میتوانید در صورت وجود، از کنترلهای میزان صدا در خود دستگاهها استفاده کنید.
اگر می خواهید نام دستگاه چند خروجی خود را تغییر دهید، می توانید این کار را با کلیک کردن روی نام فعلی در منوی کناری و وارد کردن نام دیگری انجام دهید.
تنظیم MIDI صوتی یک ابزار مفید برای macOS است
اغلب، برخی از مفیدترین ویژگیهای macOS در جلو و مرکز ارائه نمیشوند. اگر به جستجو در تنظیمات یا کاوش در تمام برنامه های داخلی نپردازید، ممکن است ندانید که سیستم عامل مک دقیقاً چه توانایی هایی دارد.
برنامه Audio MIDI Setup قهرمانی ناشناخته است که کنترل بیشتری بر دستگاه های شنوایی شما می دهد و همچنین می تواند به عیب یابی مشکلات صوتی سرسخت کمک کند. اگر در ابتدا به نظر می رسد که macOS یک ویژگی حیاتی را از دست داده است، باید کمی عمیق تر بگردید، زیرا راه حل ممکن است درست در زیر سطح باشد.
