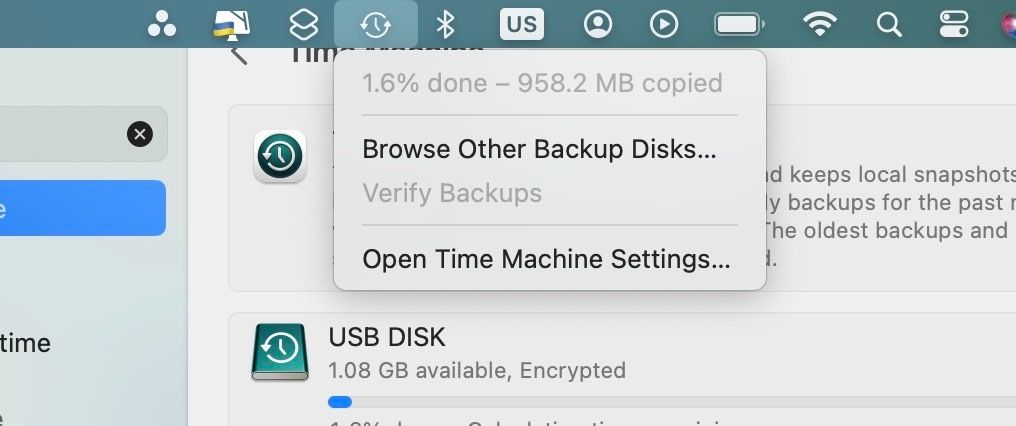از برنامه و پروژه های Logic Pro خود نسخه پشتیبان تهیه کنید تا دیگر نگران از دست دادن کار خود نباشید.
اغلب متخصصان خلاق ممکن است از دست دادن غیرمنتظره کار در یک پروژه یا کل پروژه را در مقطعی تجربه کرده باشند. حتی ممکن است سخت افزار شما بشکند یا به سرقت برود که در صورت عدم آمادگی می تواند کار زندگی شما را پاک کند.
حتی بهروزرسانیهای Logic Pro میتوانند مشکلاتی ایجاد کنند و از کارکرد افزونههای شخص ثالث شما جلوگیری کنند. بنابراین، پشتیبانگیری از Logic Pro و پروژههای شما ضروری است تا مطمئن شوید که تمام کارهای سخت شما در صورت وقوع غیرمنتظره ناپدید نمیشوند.
ما بهترین راهها برای پشتیبانگیری از برنامهها و پروژههای Logic Pro را به شما نشان میدهیم تا دیگر کارتان را از دست ندهید.
چرا باید از Logic Pro نسخه پشتیبان تهیه کنید

دلیل اصلی پشتیبانگیری از برنامه Logic Pro، جلوگیری از مشکلات ناسازگاری با نرمافزار و افزونههای شخص ثالث است. بهروزرسانیهای Big Logic Pro اغلب حاوی ابزارهای اضافی و هزاران بسته و حلقه صوتی جدید هستند.
برای مثال، اگر نسخه 10.7 را بدون پشتیبانگیری از نسخه Logic Pro فعلی خود دانلود کنید، در معرض خطر شکستن همه افزونههای شخص ثالث بدون گزینه لغو برای نجات شما قرار میگیرید. این می تواند جریان کار خلاقانه شما را به طور کامل متوقف کند. قبل از بهروزرسانی از Logic Pro خود نسخه پشتیبان تهیه کنید و میتوانید بدون نگرانی آنها را دانلود کنید.
دلیل دیگری برای پشتیبان گیری از Logic Pro در صورت بروز خطا یا باگی است که برنامه شما را خراب کرده یا به طور قابل توجهی تحت تأثیر قرار می دهد. پشتیبان گیری شما به یک راه نجات تبدیل می شود که در صورت وقوع بدترین اتفاق می تواند شما را نجات دهد.
اگر میخواهید بهروزرسانیهای Logic Pro را دانلود کنید، به یاد داشته باشید که بررسی کنید چه زمانی باید از بهروزرسانی Logic Pro اجتناب کنید تا خود را از هر گونه مشکل نجات دهید.
پشتیبان گیری از Logic Pro و پروژه های شما
سه راه اصلی برای تهیه نسخه پشتیبان از برنامه و پروژه های Logic Pro به صورت ایمن وجود دارد. بهترین تمرین فقط استفاده از یک تکنیک نیست، بلکه ترکیبی از همه آنهاست. به این ترتیب، از دست دادن تمام پروژه های خود مانع از بازیابی آثار خلاقانه شما نمی شود.
فایل های خود را در یک درایو خارجی کپی کنید
یک روش ساده برای پشتیبانگیری از برنامهها و پروژههای Logic Pro، کپی کردن آنها در یک درایو خارجی است. در اینجا چیزی است که شما باید انجام دهید:
- پس از اتصال، روی درایو خارجی خود در دسکتاپ دوبار کلیک کنید تا پنجره Finder با محتویات آن باز شود. همچنین می توانید آن را در تب Locations در پنجره Finder پیدا کنید.
- سپس از نوار منو به مسیر File > New Finder Window بروید
- فایل(ها) یا برنامه ای را که می خواهید در درایو خارجی خود کپی کنید، انتخاب کنید.
- آنها را با درایو خارجی خود به پنجره بکشید.
سپس یک پاپ آپ با نوار بارگیری ظاهر می شود که پیشرفت اندازه کل فایل را که در درایو خارجی شما کپی می شود نشان می دهد.
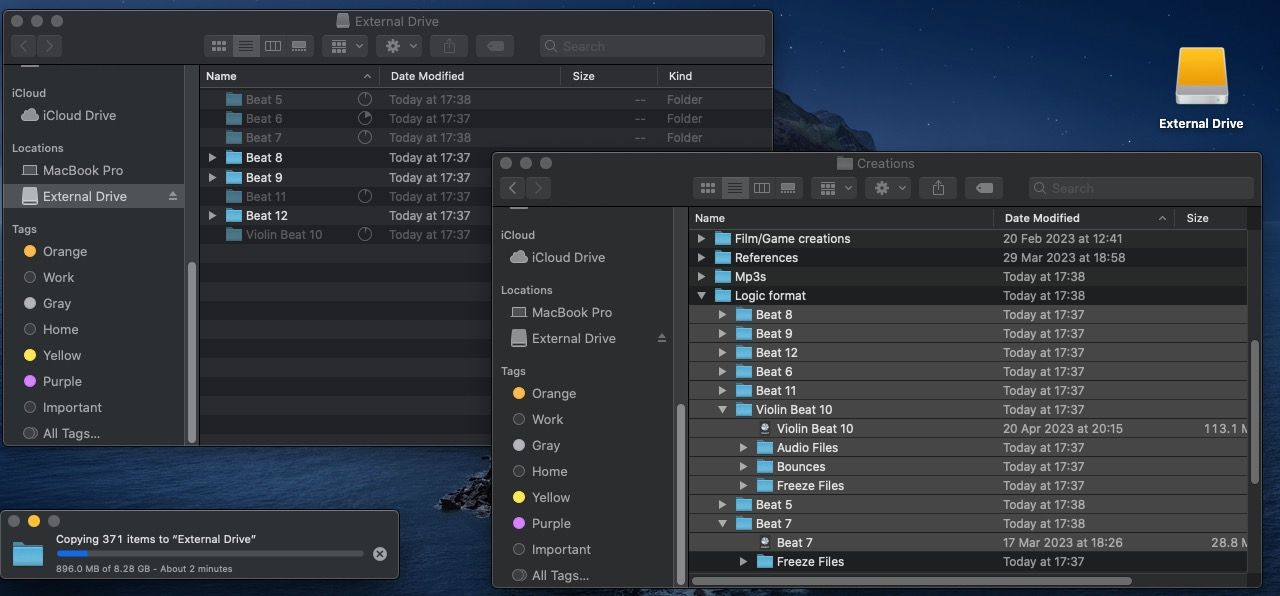
قبل از اینکه به برگه Applications در پنجره Finder خود بروید و برنامه Logic Pro خود را به درایو خارجی خود منتقل کنید، از فشرده سازی و پوشه هایی با نام مناسب استفاده کنید تا در وقت و سردرگمی خود صرفه جویی کنید.
برای ایجاد یک پوشه، روی Control کلیک کنید و از منوی زمینه، New Folder را انتخاب کنید. حتماً شماره نسخه برنامه را در نام پوشه ذکر کنید – به عنوان مثال، Logic Pro نسخه 10.6.
برای اینکه ببینید چه نسخه ای از Logic Pro روی مک شما نصب شده است، Logic را باز کنید، به نوار منو بروید و Logic Pro > About Logic Pro را فشار دهید. پنجره بازشو نسخه فعلی شما را نشان می دهد.
برای فشرده سازی برنامه Logic Pro خود، به تب Applications در پنجره Finder بروید، روی نماد Logic Pro Control کلیک کنید و Compress “Logic Pro” را انتخاب کنید. برنامه Logic Pro شما به یک فایل Logic Pro.zip کوچکتر تبدیل می شود.
اکنون، میتوانید پوشه برچسبگذاری شده مناسب خود را در درایو خارجی خود کپی کنید. پس از تکمیل، می توانید با اطمینان بگویید که از برنامه Logic Pro نسخه پشتیبان تهیه کرده اید.
فایل های Logic Pro خود را روی درایو iCloud خود کپی کنید
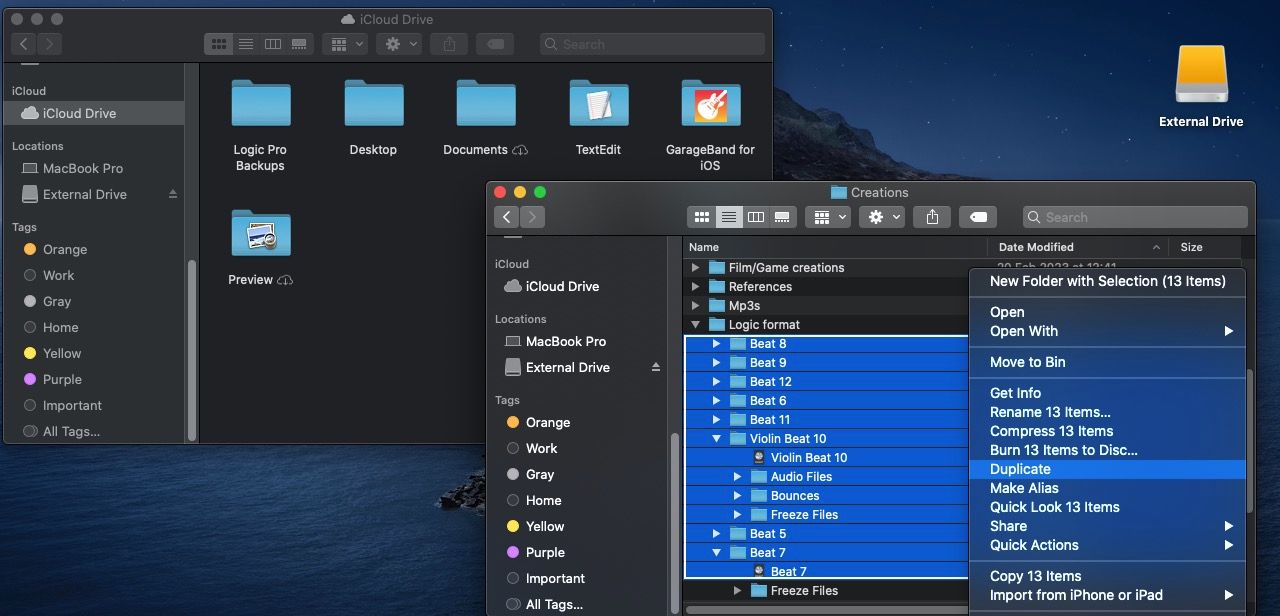
روش دیگری که میتوانید استفاده کنید، کپی کردن فایلهای Logic و انتقال آنها به iCloud Drive است. این بدان معنی است که حتی اگر تمام سخت افزار و نسخه پشتیبان شما به طور ناگهانی از بین رفته یا آسیب ببیند، باز هم می توانید پروژه های خود را از طریق اتصال به اینترنت بازیابی کنید.
مهم است که فایلهایی را که میخواهید نسخه پشتیبان تهیه کنید، کپی کنید، زیرا صرف کلیک کردن و کشیدن آنها روی iCloud Drive، آنها را منتقل میکند و کپی نمیکند. برای کپی کردن یک فایل، روی فایل Control کلیک کنید و Duplicate را انتخاب کنید. سپس، فایل تکراری را به iCloud Drive خود منتقل کنید.
با استفاده از Time Machine از Logic Pro نسخه پشتیبان تهیه کنید
Time Machine به شما این امکان را می دهد که یک نسخه پشتیبان از سیستم Mac خود تهیه کنید. این بدان معنی است که تمام فایل های شما در آن نقطه از زمان ذخیره می شوند و می توانند بازیابی شوند.
وقتی یک دستگاه ذخیرهسازی خارجی را متصل میکنید، معمولاً یک پنجره بازشو ظاهر میشود که از شما میپرسد آیا میخواهید از دستگاه برای پشتیبانگیری Time Machine استفاده کنید یا خیر. همچنین می توانید آن را با رفتن به تنظیمات سیستم > عمومی > ماشین زمان پیدا کنید.
هنگامی که یک دیسک پشتیبان اضافه کردید، می توانید به صورت دستی یک نسخه پشتیبان را شروع کنید یا آنها را به صورت خودکار انجام دهید. و هنگامی که از مک خود با Time Machine پشتیبان تهیه کردید، هر زمان که بخواهید می توانید سیستم خود را به زمان پشتیبان گیری بازیابی کنید.
با این حال، ممکن است بخواهید قبل از امتحان کردن، مزایا و معایب استفاده از Time Machine برای نسخه پشتیبانگیری از مک را بررسی کنید.
چگونه به ذخیره ها و نسخه های Logic Pro قبلی خود بازگردید
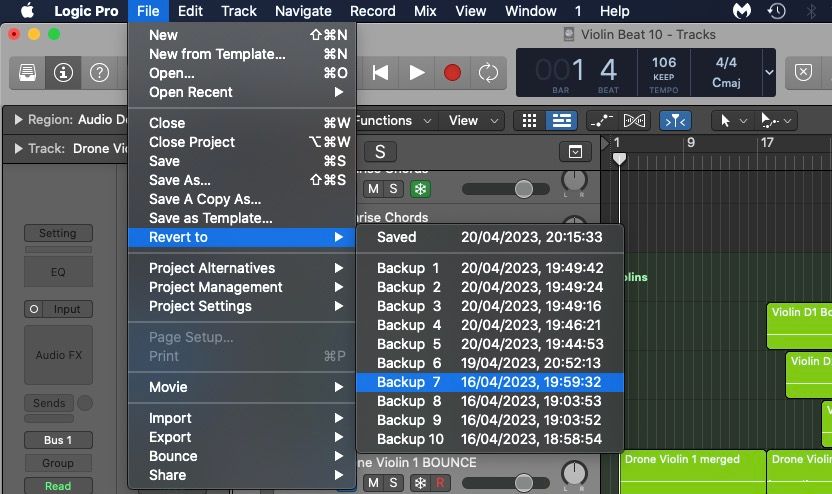
Logic Pro یک ویژگی بومی دارد که به شما امکان می دهد به نسخه های قبلی پروژه خود بازگردید. تا 10 نسخه پشتیبان از پروژه های شما ذخیره می کند که می توانید با رفتن به File > Revert to > Backup از نوار منو با باز بودن برنامه به آنها دسترسی پیدا کنید. تاریخ و زمان هر ذخیره در کنار شماره پشتیبان نشان داده شده است.
اگر پروژه خود را گم کردید یا برنامه Logic Pro شما از کار افتاد، می توانید آنها را به راحتی از درایو خارجی خود بازیابی کنید. کلیک کنید و فایل ها را از درایو خارجی یا iCloud Drive خود به دسکتاپ Mac یا پنجره Finder خود بکشید. سپس، میتوانید آنها را در هر حالتی که در هنگام پشتیبانگیری از آنها بودند، دوباره باز کنید.
شما همچنین می توانید آنها را مستقیماً از درایو خارجی خود اجرا کنید، اما فقط درایوهای SSD سریعتر می توانند کارها را به خوبی اجرا کنند. اگر مشکلات عملکرد دیگری دارید، دریابید که از کدام روشها میتوانید برای بهبود عملکرد Logic Pro خود در Mac خود استفاده کنید.
اگر از Time Machine برای پشتیبان گیری از Logic Pro خود استفاده کرده اید، می توانید مک خود را از پشتیبان گیری Time Machine بازیابی کنید. روی نماد Time Machine در نوار منو کلیک کنید، Enter Time Machine را انتخاب کنید، نسخه پشتیبان خود را انتخاب کنید و Restore را بزنید.
برنامه و پروژه های Logic Pro خود را ایمن نگه دارید
اگرچه ممکن است در ابتدا مشکلی به نظر برسد، اما پشتیبان گیری منظم از برنامه Logic Pro قبل از به روز رسانی و ذخیره کپی از پروژه های خود عادتی است که در صورت بروز مشکل، شما را از دردسر نجات می دهد. بنابراین، به خودتان لطف کنید و یک کپی از پوشه ها و فایل ها را در درایو خارجی و iCloud Drive خود نگه دارید. همچنین، یک نسخه پشتیبان در سراسر سیستم را ایمن بیشتری در نظر بگیرید.