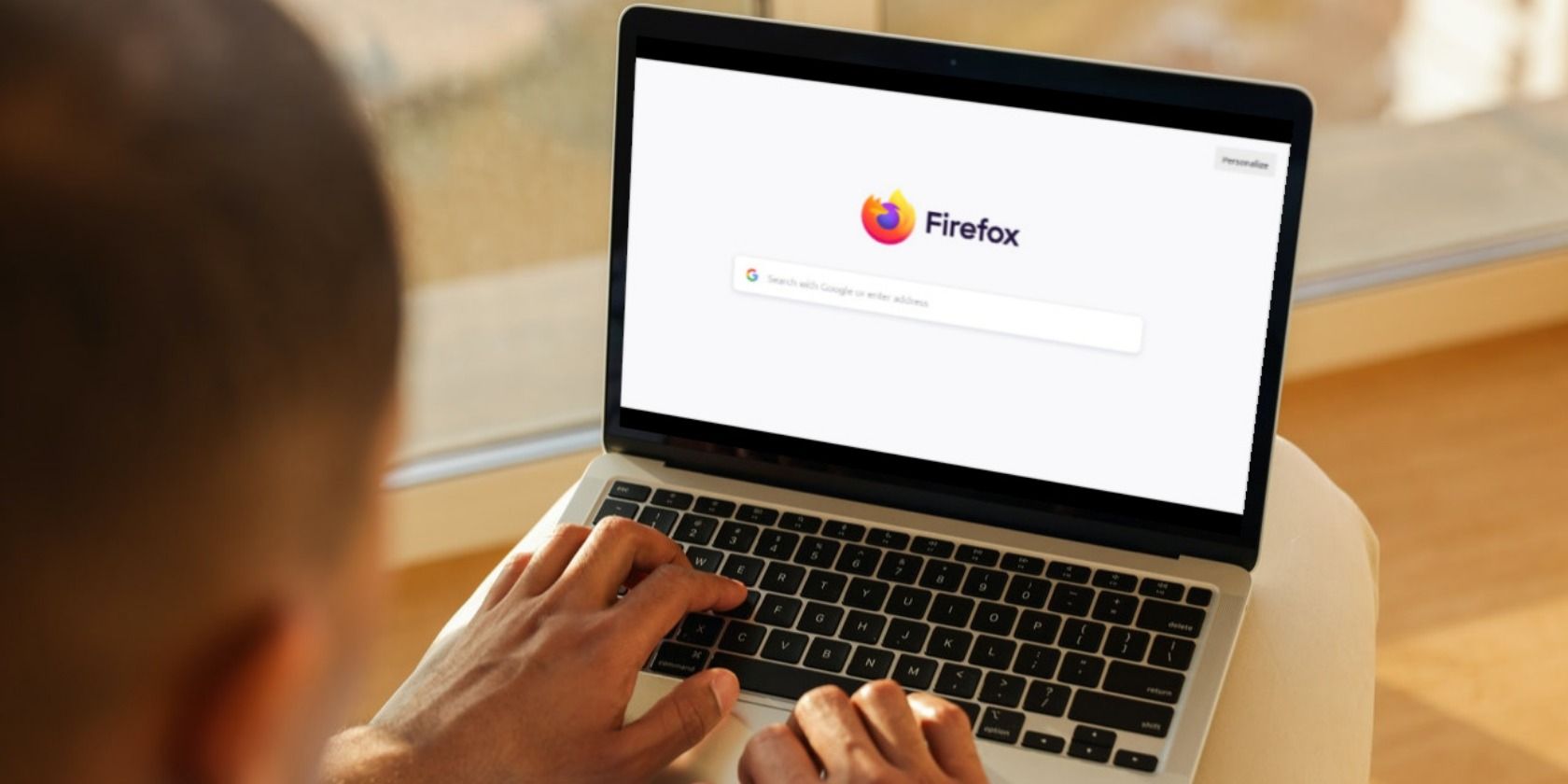فایرفاکس و تاندربرد هر دو داده های ضروری را روی دستگاه شما ذخیره می کنند. برای جلوگیری از گم شدن آن، در اینجا نحوه پشتیبان گیری و بازیابی برنامه ها آورده شده است.
نکات کلیدی
- بستههای نرمافزاری موزیلا، مانند فایرفاکس و تاندربرد، دادههای نمایه کاربر مانند رمز عبور، نشانکها و پیامهای ایمیل را ذخیره میکنند.
- پشتیبانگیری و بازیابی دستی نمایههای فایرفاکس شامل کپی و چسباندن دادههای نمایه در مکان دیگری است، در حالی که استفاده از نرمافزار شخص ثالث مانند Simple Firefox Backup راهحل سریعتر و سادهتری را ارائه میدهد.
- Mozbackup یک برنامه رایگان است که میتواند از پروفایلهای محصولات مختلف موزیلا، از جمله فایرفاکس و تاندربرد، نسخه پشتیبان تهیه و بازیابی کند و برای مهاجرت به رایانه شخصی جدید یا برای اهداف پشتیبانگیری مفید باشد.
فایرفاکس و تاندربرد دو بسته نرم افزاری موزیلا هستند که داده های پروفایل کاربر را ذخیره می کنند. مرورگر فایرفاکس دارای اطلاعات نمایه کاربر برای رمزهای عبور، نشانک ها و برنامه های افزودنی است. Thunderbird داده های پیام و دفترچه آدرس را برای حساب های ایمیل کاربر ذخیره می کند.
کاربران فایرفاکس و تاندربرد هنگام مهاجرت از یک رایانه به رایانه دیگر باید از پروفایل های کاربر نسخه پشتیبان تهیه کنند. انجام این کار به شما امکان می دهد پس از نصب مجدد فایرفاکس یا تاندربرد در رایانه دیگری، داده های نمایه موزیلا را بازیابی کنید. به این ترتیب می توانید از پروفایل های فایرفاکس و تاندربرد در ویندوز 11/10 نسخه پشتیبان تهیه و بازیابی کنید.
چگونه به صورت دستی از پروفایل های فایرفاکس نسخه پشتیبان تهیه و بازیابی کنیم
شما می توانید به صورت دستی از پروفایل های فایرفاکس بدون هیچ نرم افزار اضافی بک آپ بگیرید. این شامل کپی و چسباندن تمام اطلاعات نمایه فایرفاکس در پوشه دیگری است. سپس می توانید به صورت دستی داده های نمایه را در مکان دیگری بازیابی کنید. به این صورت است که می توانید به صورت دستی از اطلاعات نمایه فایرفاکس در رایانه شخصی ویندوز بک آپ بگیرید:
- فایرفاکس را باز کنید، about:support را در نوار آدرس مرورگر وارد کنید و Enter را فشار دهید.
- روی دکمه Open Folder کلیک کنید.
- با فشار دادن کلید میانبر Ctrl + A (یا با هر روش دیگری در این راهنما، انتخاب همه فایلهای موجود در یک پوشه ویندوز) همه فایلهای موجود در پوشه نمایه باز شده را انتخاب کنید.
- برای انتخاب گزینه Copy کلیک راست کنید.
- سپس یک درایو USB را در رایانه شخصی خود قرار دهید.
- Windows File Explorer و یک پوشه را در حافظه خارجی خود باز کنید تا از اطلاعات نمایه فایرفاکس خود نسخه پشتیبان تهیه کنید.
- در داخل پوشه پشتیبان پروفایل کلیک راست کرده و Paste را انتخاب کنید.
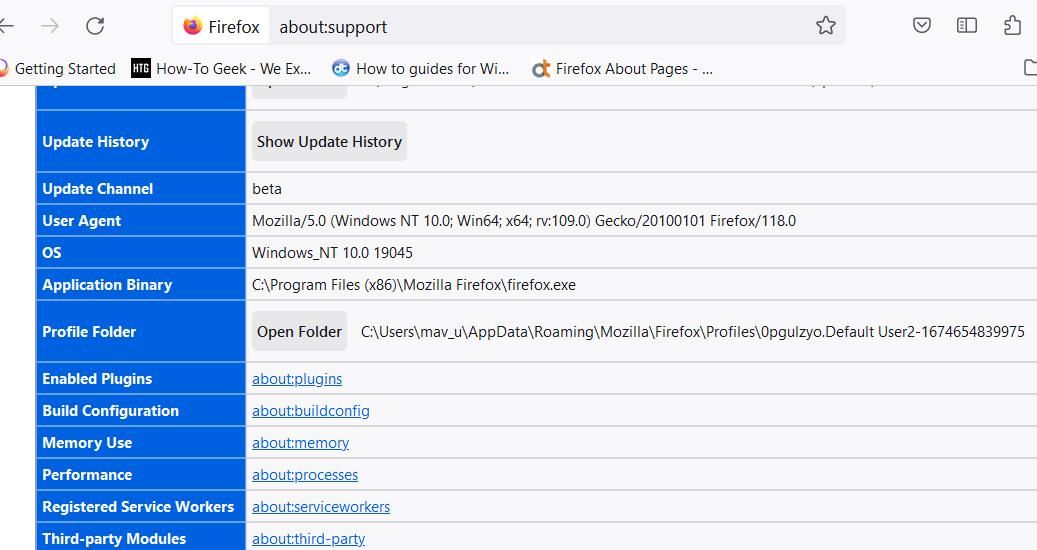
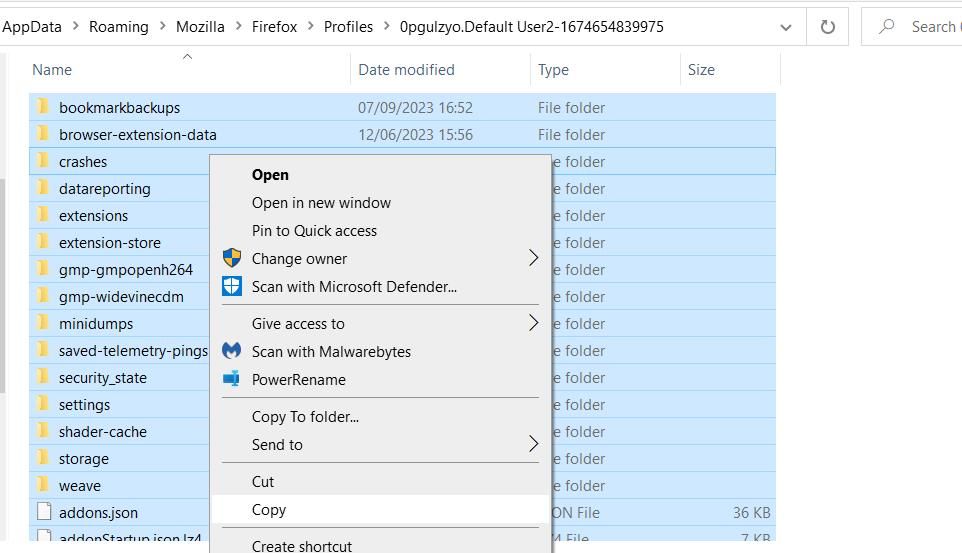
اکنون که به صورت دستی از نمایه فایرفاکس خود نسخه پشتیبان تهیه کرده اید، می توانید پس از نصب فایرفاکس در رایانه دیگری به صورت دستی آن اطلاعات نمایه را به شرح زیر بازیابی کنید:
- ابتدا باید محل پوشه پروفایل کاربری فعلی فایرفاکس خود را بدانید. برگه اطلاعات عیب یابی را دوباره در فایرفاکس باز کنید، همانطور که در مرحله اول در بالا توضیح داده شد، و محل پوشه نمایه نشان داده شده در آنجا را یادداشت کنید.
- Mozilla Firefox را ببندید.
- درایو USB را که شامل نسخه پشتیبان نمایه فایرفاکس شما می شود، وارد کنید.
- پوشه حاوی اطلاعات نمایه فایرفاکس پشتیبانگیری شده خود را بیاورید.
- تمام فایل های پروفایل موجود در آن دایرکتوری را انتخاب کنید و Ctrl + C را فشار دهید تا آنها را کپی کنید.
- مسیر پوشه نمایه کاربر فعلی فایرفاکس را که در مرحله اول ذکر کرده اید باز کنید.
- سپس در هر نقطه از آن پوشه راست کلیک کنید تا گزینه Paste را انتخاب کنید. وقتی از شما خواسته شد، برای بازنویسی داده های نمایه موجود انتخاب کنید.
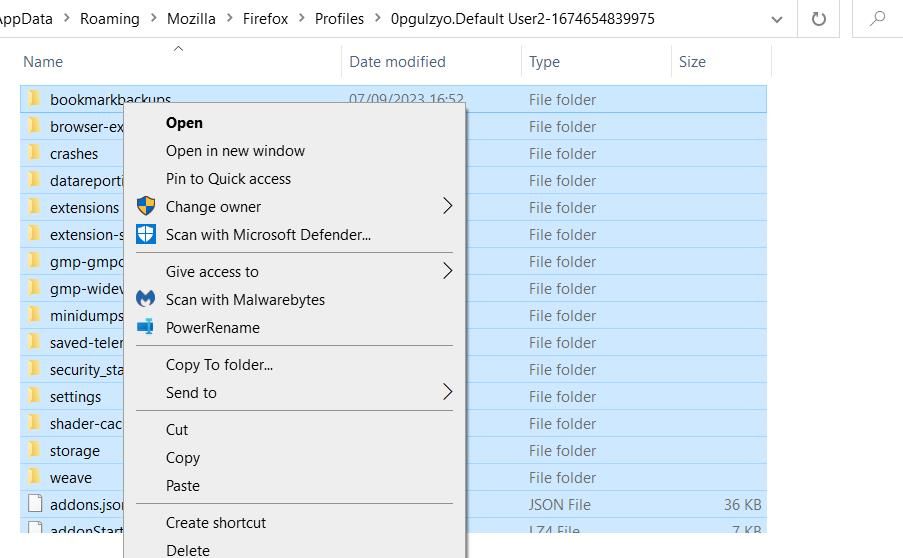
نحوه پشتیبان گیری و بازیابی پروفایل های فایرفاکس با بک آپ ساده فایرفاکس
پشتیبان گیری ساده فایرفاکس یک ابزار شخص ثالث قابل حمل است که با آن می توانید از اطلاعات نمایه فایرفاکس نسخه پشتیبان تهیه و بازیابی کنید. پشتیبانگیری از پروفایلهای فایرفاکس با آن نرمافزار سریعتر و سادهتر از نسخه دستی است. به این ترتیب می توانید از پروفایل های فایرفاکس با آن نرم افزار نسخه پشتیبان تهیه و بازیابی کنید:
- این صفحه پشتیبان گیری ساده فایرفاکس را باز کنید.
- در صفحه Simple Firefox Backup روی Download کلیک کنید.
- یک USB را در یک اسلات USB رایانه شخصی خود قرار دهید.
- در مرحله بعد، File Explorer را برای باز کردن پوشه ای که حاوی آرشیو fbackup.zip دانلود شده است، باز کنید.
- آرشیو fbackup.zip را با پیروی از دستورالعملهای این راهنمای نحوه باز کردن فایلهای ZIP استخراج کنید. برای استخراج ZIP در یک پوشه در USB متصل خود انتخاب کنید.
- به پوشه fBackup استخراج شده بروید و آن را باز کنید.
- روی فایل fBackup_x64.exe دوبار کلیک کنید تا Simple Firefox Backup باز شود.
- سپس گزینه Create Firefox Backup را فشار دهید تا از یک پروفایل نسخه پشتیبان تهیه کنید.
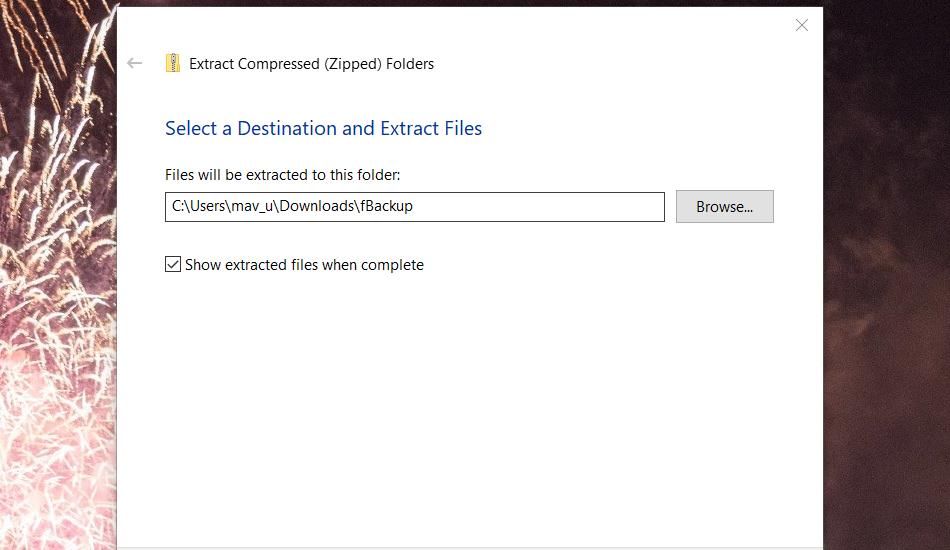
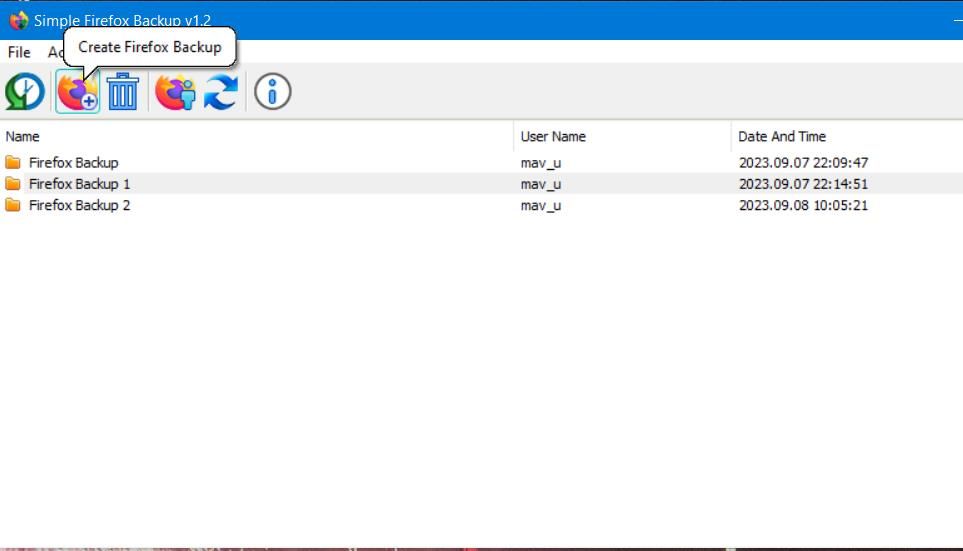
اکنون نسخه پشتیبان نمایه را در پنجره Simple Backup Firefox مشاهده خواهید کرد. نرم افزار نسخه پشتیبان نمایه را در زیر پوشه ای از پوشه fBackup استخراج شده در درایو USB ذخیره می کند. با کلیک راست روی نمایه پشتیبان در پنجره Simple Firefox Backup و کلیک بر روی Open folder می توانید مکان آن را مشاهده کنید.
پشتیبانگیری ساده فایرفاکس از نمایهای که در آخرین باز کردن فایرفاکس استفاده شده است، نسخه پشتیبان تهیه میکند. اگر می خواهید از یک نمایه دیگر نسخه پشتیبان تهیه کنید، روی دکمه پوشه نمایه فایرفاکس کلیک کنید. پروفایل کاربری دیگری را برای شروع فاکس انتخاب کنید و روی دکمه Start Firefox کلیک کنید. پشتیبان گیری ساده فایرفاکس از پروفایل فعلی که برای راه اندازی فایرفاکس انتخاب کرده اید، نسخه پشتیبان تهیه می کند.
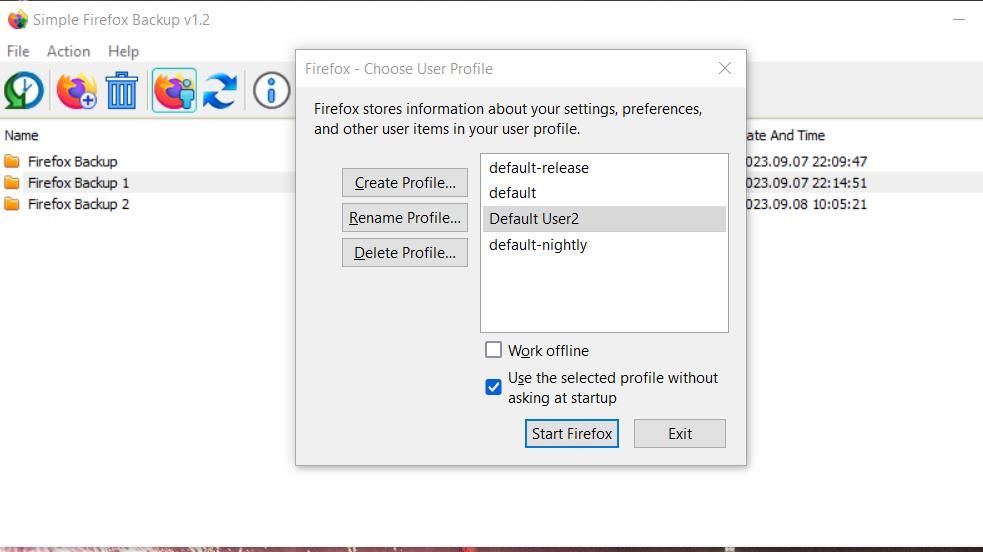
پنجره Choose User Profile نیز مانند یک مدیر پروفایل برای فایرفاکس است. با کلیک بر روی ایجاد نمایه، یک جادوگر ایجاد نمایه ظاهر می شود. برای پاک کردن پروفایل های انتخاب شده می توانید روی حذف نمایه کلیک کنید. یا دکمه تغییر نام پروفایل را فشار دهید تا نام کاربر انتخابی فایرفاکس خود را ویرایش کنید.
بازیابی پشتیبانگیری از پروفایل با پشتیبانگیری ساده فایرفاکس کار بسیار خوبی است. درایو USB را که شامل پشتیبان گیری ساده فایرفاکس و داده های نمایه ذخیره شده است را در رایانه دیگری که Fox را روی آن نصب کرده اید، قرار دهید. سپس یک پروفایل را در پنجره برنامه انتخاب کنید و روی گزینه Restore Backup کلیک کنید. وقتی از شما خواسته شد فایرفاکس را اجرا کنید، روی گزینه Yes کلیک کنید.
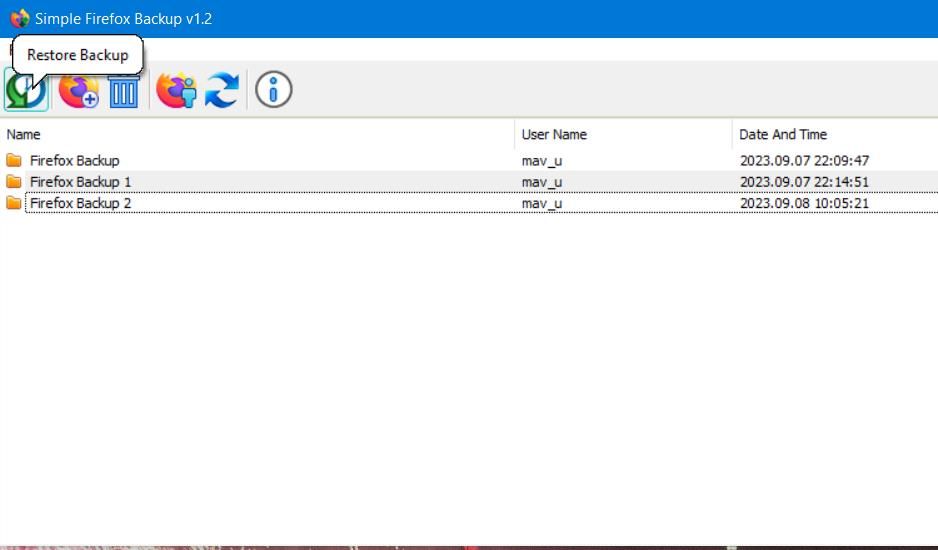
نحوه پشتیبان گیری و بازیابی پروفایل های فایرفاکس و تاندربرد با Mozbackup
فایرفاکس حجم بسیار زیادی از داده ها را برای شما ذخیره می کند. گذرواژهها، کوکیها، گواهیها، برنامههای افزودنی و موارد دیگر. یک برنامه رایگان وجود دارد که تمام صادرات (پشتیبان گیری) و واردات این برنامه ها و همچنین بسیاری از محصولات دیگر موزیلا را انجام می دهد: Mozbackup.
پشتیبان گیری و بازیابی پروفایل های موزیلا به دلایل مختلفی مفید است. یکی پشتیبان گیری مستقیم است، به طوری که در صورت از بین رفتن رایانه شما روشی برای بازیابی اطلاعات خود داشته باشید.
Mozbackup مفید است حتی اگر نوع دیگری از سیستم پشتیبانگیری را در اختیار داشته باشید، زیرا فقط پشتیبانگیری از فهرست نمایه شما کار میکند، اما برای بازیابی مجدد آن نیاز به تغییراتی است. Mozbackup فرآیند پشتیبان گیری و بازیابی را ساده می کند.
اگر به یک رایانه شخصی جدید یا حتی یک سیستم عامل جدید مهاجرت می کنید، Mozbackup می تواند به شما کمک کند تا پروفایل ها و تنظیمات قدیمی خود را به دستگاه جدید منتقل کنید. البته دلیل دیگر استفاده از آن رایگان بودن آن هم برای استفاده شخصی و هم تجاری است.
Mozbackup با تمام نسخه های فایرفاکس و آخرین سرویس گیرنده ایمیل Thunderbird کار می کند. همچنین با:
- پرنده آفتابی
- گله
- صندوق پست (اکسپرس)
- SeaMonkey
- سوئیت موزیلا
- مرغ ادویه
- پرنده آوازخوان
- نت اسکیپ
- وایزو
همانطور که می بینید، با مجموعه کامل محصولات موزیلا کار می کند.
Mozbackup را در دستگاه خود دانلود و نصب کنید (فقط برای ویندوز). هنگامی که آن را اجرا می کنید، تمام پروفایل های موجود در رایانه شما را که توسط برنامه های موزیلا ایجاد شده اند شناسایی می کند و به شما امکان می دهد از کدام برنامه نسخه پشتیبان تهیه کنید.
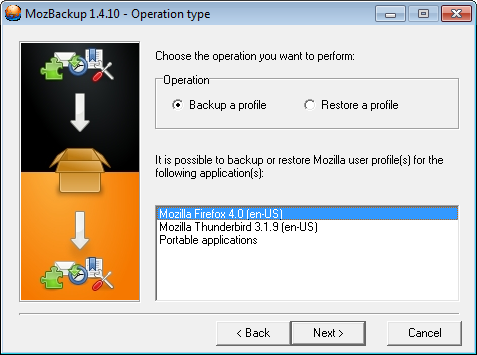
همچنین میتوانید جزئیاتی را که میخواهید نسخه پشتیبان تهیه کنید انتخاب کنید. این شامل تنظیمات عمومی تر، گذرواژه ها، نشانک ها، تاریخچه، برنامه های افزودنی و موارد دیگر می شود. در نمایه Thunderbird، میتوانید گزینهای را برای پشتیبانگیری از تمام ایمیلهای خود یا فقط تنظیمات حساب خود انتخاب کنید.
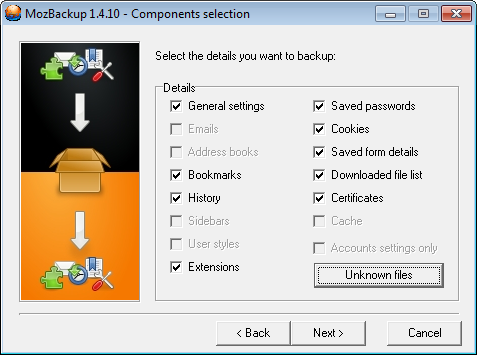
پس از این گزینه، می توانید انتخاب کنید که آیا می خواهید فایل را با رمز عبور محافظت کنید یا خیر، که لازم است قبل از بازگرداندن آن به نمایه دیگر، رمز عبور را وارد کنید.
اکنون که میخواهید آن را بازیابی کنید، فرآیند بسیار شبیه به پشتیبانگیری است. شما به سادگی انتخاب می کنید که کدام فایل را می خواهید بازیابی کنید، و سپس ویژگی های خاصی را که می خواهید بازیابی کنید. پس از اتمام کار، گزارشی را مشاهده می کنید که می توانید بررسی کنید تا مطمئن شوید که همه چیز درست است.
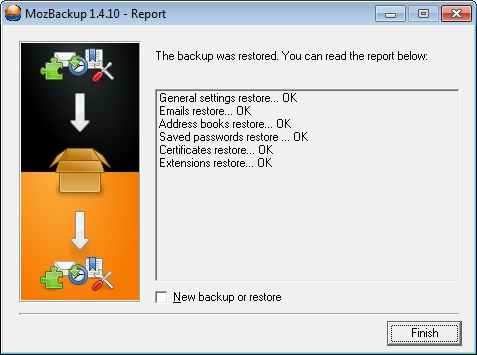
دانلود: Mozbackup برای ویندوز (رایگان)
نحوه زمانبندی پشتیبان گیری در Mozbackup
برای برنامه ریزی یک نسخه پشتیبان، باید یک نمایه ایجاد کنید که سپس می توانید آن را از خط فرمان اجرا کنید. در دایرکتوری برنامه Mozbackup، یک فایل به نام چیزی شبیه “Email.mozprofile” ایجاد کنید و خطوط زیر را اضافه کنید:
[General]action=backupapplication=Firefoxprofile=Defaultoutput=c:\path\to\backup.pcvpassword=
در جایی که عمل پشتیبانگیری است (اگر در حال پشتیبانگیری هستید)، برنامه برنامهای است که میخواهید از آن نسخه پشتیبان تهیه کنید. نمایه پیش فرض خواهد بود مگر اینکه چندین نمایه در سیستم خود داشته باشید و خروجی جایی است که می خواهید از آن نسخه پشتیبان تهیه کنید. رمز عبور را خالی بگذارید مگر اینکه بخواهید از فایل خود با رمز عبور محافظت کنید.
پس از ایجاد این نمایه پشتیبان، سپس در کنترل پنل خود یک وظیفه در وظایف برنامه ریزی شده (ابزارهای مدیریتی) ایجاد می کنید. پیکربندی باید به شکل زیر باشد:
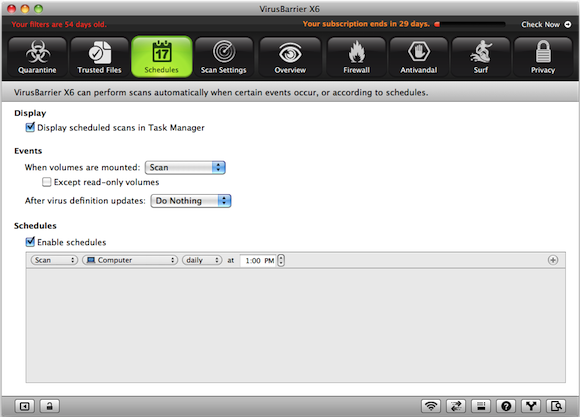
برنامه Mozbackup را برای فایل اجرایی و نام نمایه خود را به عنوان آرگومان انتخاب کنید. سپس برنامه پشتیبان گیری را طبق برنامه اجرا می کند.
همچنین می توانید چند متغیر را در نام فایل قرار دهید. به عنوان مثال، ورودی پیش فرض این است:
<برنامه> <نسخه> – <سال>–<ماه>–<روز>
اینها فایلهای پشتیبان شما را پویا میکنند، بنابراین میتوانید قدمت نسخه پشتیبان را پیگیری کنید.
Mozbackup فقط برای ویندوز است، بنابراین اگر در حال انتقال به مک هستید، گیر کرده اید، درست است؟ اشتباه! فایل پشتیبان اساسا دایرکتوری پروفایل در یک فایل ZIP است. اگر در حال مهاجرت به مک هستید، فایل را از حالت فشرده خارج کنید و سپس محتویات را در فهرست پروفایل موزیلا خود وارد کنید. این به طور موثر تنظیماتی را به شما می دهد که نمایه در رایانه قدیمی شما وجود دارد.
اطلاعات نمایه فایرفاکس و تاندربرد خود را با نسخه های پشتیبان حفظ کنید
اگرچه به ندرت اتفاق می افتد، داده های پروفایل فایرفاکس و تاندربرد ممکن است خراب شوند. پشتیبان گیری از پروفایل های خود با روش های بالا به شما امکان می دهد در صورت خراب شدن، آنها را بازیابی کنید. همچنین میتوانید پس از نصب یا نصب مجدد فایرفاکس و تاندربرد، پروفایلهای خود را بازیابی کنید.