آیا یک رایانه شخصی جدید دریافت کردید، یا می خواهید یک جارو جدید در رایانه فعلی خود انجام دهید؟ با این مراحل از پروفایل های شبکه خود نسخه پشتیبان تهیه کنید.
اتصال مجدد به یک شبکه بی سیم در رایانه جدید را می توان با نمایه شبکه بی سیم آسان تر کرد. هر بار که به یک شبکه بی سیم جدید متصل می شوید، ویندوز یک نمایه ایجاد می کند که حاوی جزئیات اتصال است.
خوشبختانه، شما به راحتی می توانید یک نسخه پشتیبان از این نمایه ایجاد کنید، آماده برای بازیابی در رایانه جدید خود یا هر زمان که ممکن است به آن نیاز داشته باشید. در اینجا نحوه استفاده از ابزار Command Prompt و دستور netsh برای پشتیبان گیری و سپس بازیابی نمایه شبکه بی سیم در رایانه شخصی ویندوزی آورده شده است.
نمایه شبکه بی سیم چیست؟
ویندوز هر تنظیماتی را که تغییر میدهید، همه نرمافزارهایی که اضافه میکنید و پیکربندیهای همه اجزای رایانه شخصی شما را پیگیری میکند. به همین دلیل است که شما، خوشبختانه، نیازی به راهاندازی رایانه خود در هر بار راهاندازی از ابتدا ندارید.
پیکربندی آداپتور شبکه بی سیم شما تفاوتی ندارد. ویندوز هر گونه اتصال جدید به یک شبکه بی سیم را در یک نمایه نگه می دارد که می تواند به عنوان یک فایل XML صادر شود.
هر نمایه شبکه شامل نام شبکه (SSID) و کلید شبکه (رمز عبور) شبکه بیسیمی است که به آن متصل میشوید، و همچنین هر گونه جزئیات امنیتی مانند نوع رمزگذاری مورد استفاده. در راهنمای رمزگذاری Wi-Fi ما می توانید با امنیت بی سیم آشنا شوید.
چگونه با استفاده از خط فرمان از نمایه شبکه خود نسخه پشتیبان تهیه کنید
چندین ابزار شبکه برای دانلود وجود دارد که می توان از آنها برای ذخیره و بازیابی پروفایل های شبکه بی سیم استفاده کرد. بسیاری از آنها فقط نمایش گرافیکی ابزار netsh داخلی ویندوز هستند.
تا زمانی که دستوراتی را که باید استفاده کنید را می دانید، می توانید با استفاده از ابزار Command Prompt به netsh دسترسی پیدا کنید. بدون نیاز به نصب نرم افزار دیگری
- جستجوی ویندوز را باز کنید و cmd را تایپ کنید. Command Prompt را از نتایج جستجو باز کنید.
- برای مشاهده پروفایل های بی سیم موجود، netsh wlan show profiles را تایپ کنید. اگر از قبل نام نمایهای را که میخواهید ذخیره کنید میدانید، میتوانید از این مرحله رد شوید.
- برای صادر کردن تمام پروفایل های موجود، دستور زیر را وارد کنید: netsh wlan export profile key=clear folder=[folder path]. در جایی که [مسیر پوشه] را میبینید، مسیر پوشهای را در رایانهتان که میخواهید پروفایلها در آن ذخیره شوند، بدون براکت وارد کنید. به عنوان مثال، مال ما C:\Users\pug19\Desktop است.
- سپس نمایه ها به عنوان فایل های .xml جداگانه در پوشه ذکر شده ذخیره می شوند. اگر می خواهید فقط یک نمایه را ذخیره کنید، می توانید آن را در دستور نامگذاری کنید. برای مثال: netsh wlan export profile [نام نمایه] key=clear folder=[folder path].
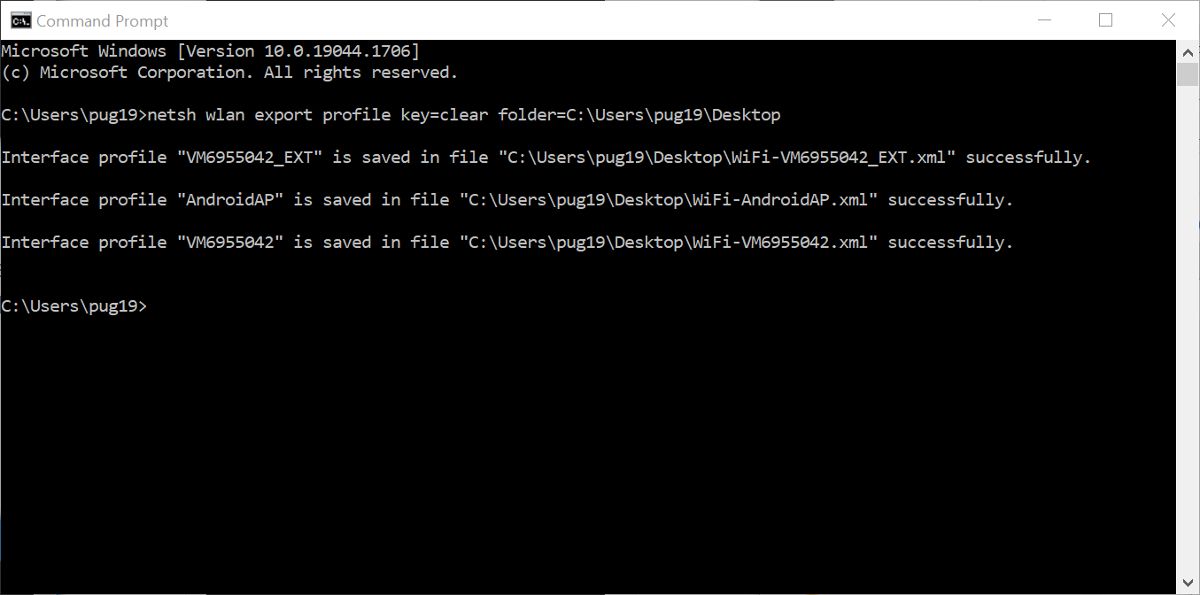
گنجاندن آرگومان key=clear در دستور باعث میشود پسورد به صورت متن ساده در فایلهای XML قابل مشاهده باشد. بدیهی است که این خیلی ایمن نیست، اما اگر رمز عبور را فراموش کنید مفید است. اگر این استدلال را کنار بگذارید، رمز عبور رمزگذاری می شود.
اکنون می توانید پروفایل ها را روی یک درایو قابل جابجایی کپی کنید تا در صورت نیاز آنها را به رایانه جدید خود منتقل کنید. در صورت نیاز می توانید نام فایل ها را تغییر دهید. فقط توجه داشته باشید که برای بازیابی نمایه باید از نام دقیق فایل در دستور استفاده کنید.
دستور netsh برای تشخیص مشکلات شبکه بسیار مفید است. می توانید کاربرد دیگری از netsh را در راهنمای ما برای رفع مشکلات Wi-Fi ویندوز 11 مشاهده کنید.
نحوه پشتیبان گیری از یک نمایه برای یک رابط شبکه خاص
اگر چندین رابط شبکه مانند اترنت و وای فای دارید، پروفایل های متفاوتی خواهند داشت. با افزودن آرگومان دیگری به دستور، میتوانید مشخص کنید که از کدام نمایه رابط میخواهید نسخه پشتیبان تهیه کنید.
- برای دیدن رابط های موجود، تایپ کنید: netsh wlan show interfaces.
- اگر بیش از یک رابط دارید، می توانید نام را به دستور بالا اضافه کنید. به عنوان مثال، می توانید موارد زیر را تایپ کنید: netsh wlan export profile interface=wifi key=clear folder=[folder path].
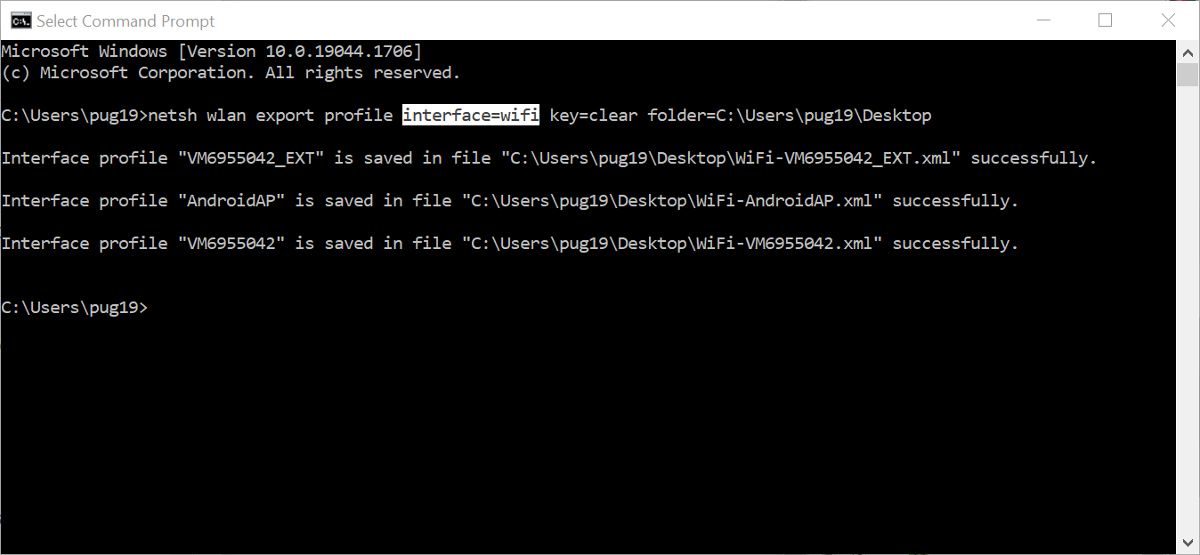
چگونه یک نمایه پشتیبانگیری شده را بازیابی کنیم
هنگامی که آماده وارد کردن نمایه در رایانه جدید خود هستید، فایل های xml. را در رایانه جدید کپی کنید. معمولاً ذخیره آنها در دسکتاپ راحت تر از داخل پوشه ها است، زیرا این امر منجر به یک مسیر پوشه کوتاه تر می شود.
- Command Prompt را باز کنید و دستور زیر را تایپ کنید: netsh wlan add profile user=current filename=[folder path\filename.xml].
- [folderpath\filename.xml] را با مکان و نام فایل .XML خود جایگزین کنید.
- اگر میخواهید نمایه بیسیم برای همه کاربران اعمال شود، میتوانید آرگومان user=current را کنار بگذارید.
- با رفتن به تنظیمات > شبکه و اینترنت > WiFi > مدیریت شبکه های شناخته شده، بررسی کنید که آیا نمایه اضافه شده است.
- همچنین میتوانید از دستور netsh wlan show profiles استفاده کنید تا ببینید آیا نمایه اضافه شده است یا خیر.

اگر هنگام دنبال کردن مراحل قبلی، از یک نمایه برای یک رابط شبکه خاص نسخه پشتیبان تهیه کرده باشید، جزئیات در نمایه موجود خواهد بود. شما نیازی به بازیابی نمایه با استفاده از هیچ آرگومان اضافی ندارید.
نحوه پشتیبان گیری و بازیابی پروفایل های شبکه با NetSetMan
اگر تایپ همه این دستورات در Command Prompt خیلی پیچیده به نظر می رسد، می توانید به جای آن از یک نرم افزار ساده به نام NetSetMan استفاده کنید. این برنامه کوچک علاوه بر مفید بودن برای انتقال پروفایل های بی سیم، می تواند برای پشتیبان گیری از آدرس های IP و پروفایل های سرور DNS نیز استفاده شود.
پس از دانلود برنامه، می توانید آن را نصب کنید یا به عنوان یک برنامه قابل حمل اجرا کنید. اگر برنامه را نصب نکنید، باید آن را به عنوان سرپرست اجرا کنید.
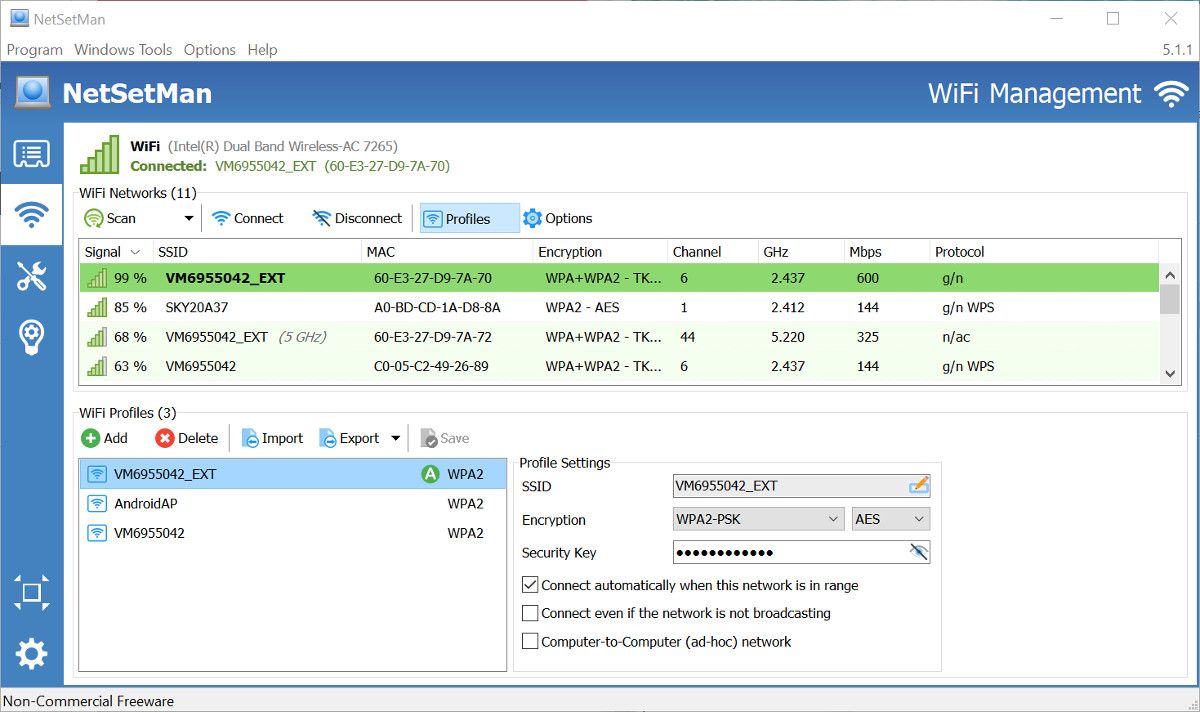
- روی تب Wi-Fi در سمت چپ کلیک کنید و سپس روی دکمه Profiles کلیک کنید. در بالا، همه شبکههای Wi-Fi را در محدوده، و در زیر آن کادری حاوی نمایههای شبکهتان را میبینید.
- نام نمایه ای را که می خواهید صادر کنید انتخاب کنید و روی دکمه Export کلیک کنید. با استفاده از منوی کشویی در کنار دکمه می توانید انتخاب کنید که رمزهای عبور به صورت رمزگذاری شده ذخیره شوند یا به صورت متن ساده.
- برای وارد کردن نمایه در رایانه دوم، نرم افزار را اجرا کنید و به Wi-Fi > Profiles بروید.
- Import را انتخاب کنید و به سند نمایه XML. که در مراحل قبلی صادر کردید بروید.
تهیه نسخه پشتیبان از پروفایل های شبکه بی سیم، آسان شده است
دانستن نحوه پشتیبانگیری و بازیابی نمایههای شبکه بیسیم میتواند راهاندازی یک رایانه جدید را کمی سریعتر کند. همچنین میتواند برای پشتیبانگیری از گذرواژههای شبکهتان مفید باشد، تا زمانی که فایلهای صادر شده را بهطور ایمن دور از دسترس نگه دارید.
ابزار netsh قدرتمند و مفید است، با دستورات در دسترس برای خیلی بیشتر از فقط پشتیبان گیری از پروفایل ها. اگر در تلاش برای درک بهتر شبکه ویندوز هستید، مطمئناً ارزش آن را دارد که برای کاوش وقت بگذارید.
