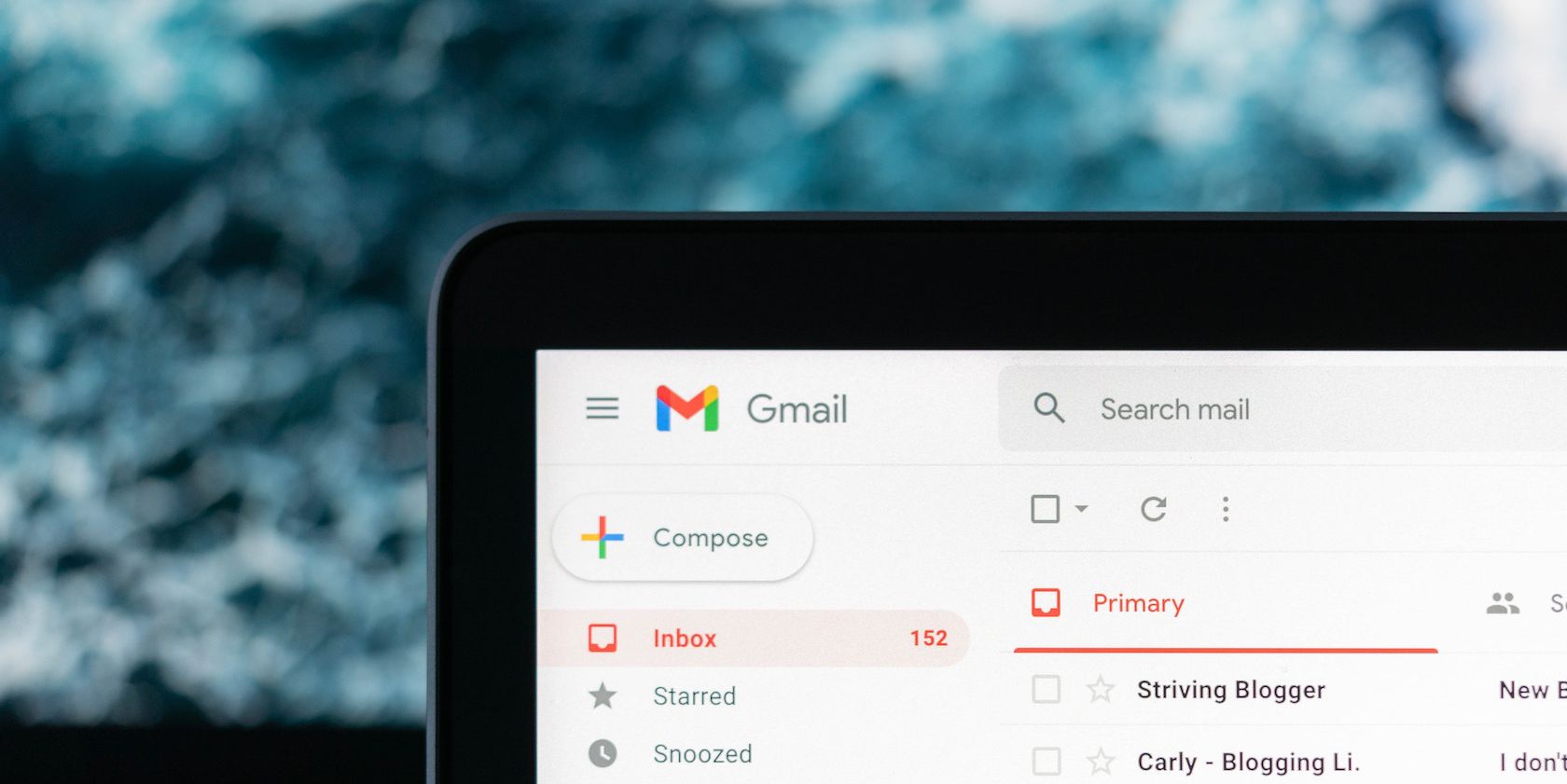از جیمیل زیاد استفاده کنید؟ شاید اکنون زمان آن باشد که آن را به نوار وظیفه ویندوز خود پین کنید. در اینجا چگونگی آن است.
اگر شما چیزی شبیه به یک کاربر معمولی رایانه ویندوز هستید، احتمالاً تقریباً روزانه از Gmail استفاده می کنید. با این حال، چه ایمیلهای کاری ضروری شما باشند که به پاسخهای سریع نیاز دارند یا اعلانهای متفرقه شما، باز کردن جیمیل خود با مراجعه مجدد به مرورگرتان میتواند گیج کننده باشد.
اینجاست که پین کردن ایمیلهای جیمیل به نوار وظیفه میتواند فوراً کار را برای شما آسان کند. بنابراین، بیایید مستقیماً وارد شویم و ببینیم چگونه میتوانید ایمیلهای Gmail خود را به نوار وظیفه پین کنید.
نحوه پین کردن جیمیل به نوار وظیفه در رایانه شخصی ویندوز
اگر از Chrome برای وب گردی در رایانه شخصی خود استفاده می کنید، روش های زیر را برای پین کردن ایمیل های Gmail به نوار وظیفه ویندوز خود دنبال کنید:
- به وب سایت Gmail بروید و وارد حساب کاربری خود شوید.
- حالا روی دکمه More از گوشه سمت راست بالا کلیک کنید.
- ابزارهای بیشتر > ایجاد میانبر را انتخاب کنید
- سپس از شما خواسته می شود که نامی برای حساب جدید خود بدهید. نامی را وارد کرده و روی Create کلیک کنید.
به محض انجام مراحل بالا، یک میانبر جدید جیمیل روی دسکتاپ خود دریافت خواهید کرد. اکنون روی میانبر جدید ایجاد شده راست کلیک کرده و Pin to taskbar را انتخاب کنید. کار تمام است – نوار وظیفه ویندوز شما سفارشی می شود و میانبر Gmail به نوار وظیفه ویندوز شما پین می شود.
نحوه پین کردن جیمیل به نوار وظیفه برای کاربران Edge
از طرف دیگر، اگر از Edge مانند اکثر کاربران وفادار ویندوز استفاده می کنید، مراحل دقیق پین کردن نماد جیمیل کمی متفاوت خواهد بود. در اینجا نحوه شروع شما آمده است:
- مرورگر Edge را راه اندازی کنید و به وب سایت رسمی Gmail بروید.
- با اکانت جیمیل خود وارد شوید.
- روی منوی کشویی (تنظیمات و موارد دیگر) از گوشه سمت چپ بالای مرورگر Edge خود کلیک کنید.
- به ابزار بیشتر بروید و دو گزینه متمایز مربوط به پین کردن را دریافت خواهید کرد: پین کردن به نوار وظیفه یا پین کردن در شروع.
- پین به نوار وظیفه را انتخاب کنید. میانبر جدید شما از این پس به نوار وظیفه پین خواهد شد.
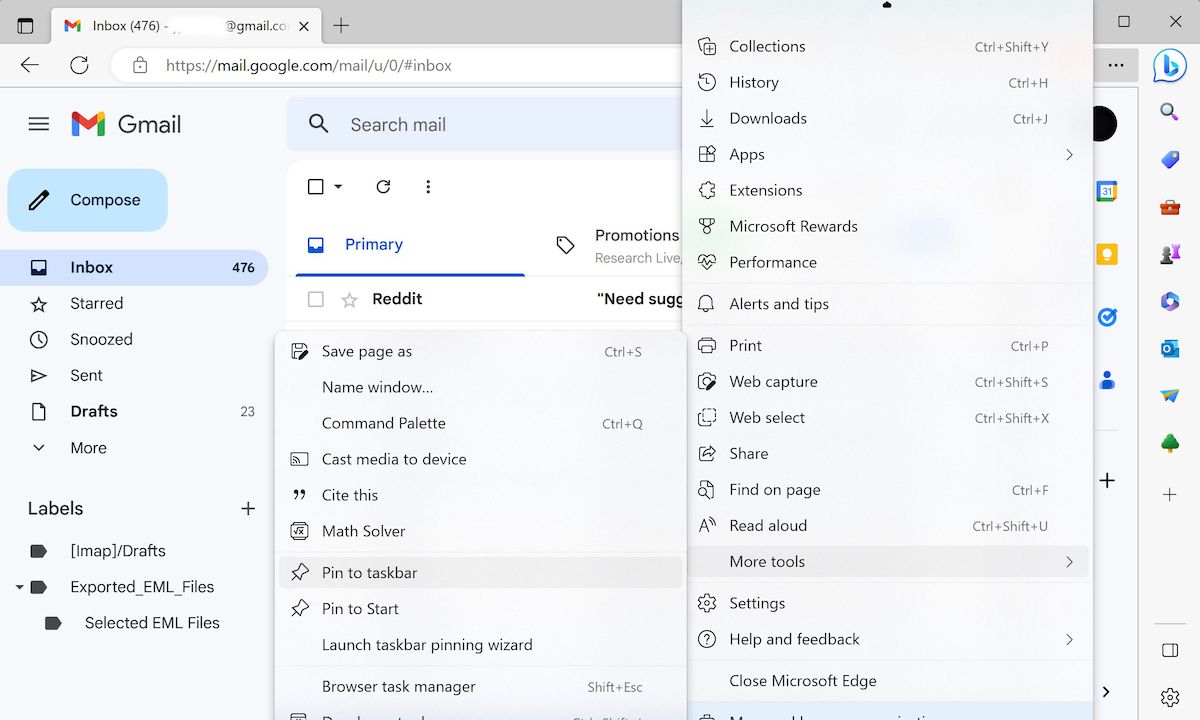
پین کردن جیمیل به نوار وظیفه در رایانه شخصی ویندوز شما
اگر حتی به صورت نیمه منظم از جیمیل استفاده می کنید، پین کردن برنامه وب جیمیل به نوار وظیفه خود منطقی است. و همانطور که در بالا توضیح دادیم، بسیار آسان است. اگر برنامههایی وجود دارد که زیاد استفاده میکنید، احتمالاً شایسته است که در نوار وظیفه باشد.