بهینه سازی سرویس سرویس گیرنده DNS در ویندوز 11 می تواند مشکل باشد، اما ممکن است.
پاک کردن کش DNS و راه اندازی مجدد سرویس های کش DNS اولین نکات عیب یابی است که هر کسی باید هنگام تشخیص مشکلات شبکه ویندوز امتحان کند. اما هنگامی که ابزار Service را برای توقف یا راه اندازی مجدد سرویس باز می کنید، همه گزینه ها در منوی زمینه خاکستری می شوند.
اما اگر هیچ چیز کار نکرد، چگونه سرویس را پیکربندی کنید؟ خوب، اینجاست که روش قدیمی قابل اعتماد بهینه سازی رجیستری مفید است. ما در مورد فرآیند غیرفعال کردن و پیکربندی سرویس سرویس گیرنده DNS مطابق میل شما توضیح خواهیم داد.
نحوه غیرفعال کردن سرویس سرویس گیرنده DNS با استفاده از ویرایشگر رجیستری
حتی اگر سعی کنید از Command Prompt استفاده کنید و دستور توقف سرویس را اجرا کنید، با این پاسخ پاسخ میدهد: «مکث، ادامه یا توقف درخواستی برای این سرویس معتبر نیست». پیام بنابراین، باید تنظیمات رجیستری سرویس DNS Client را ویرایش کنید تا آن را غیرفعال کنید.
با این حال، دست و پنجه نرم کردن با رجیستری ویندوز یک تلاش خطرناک است و شما باید یک نسخه پشتیبان از رجیستری و همچنین یک نقطه بازیابی سیستم ایجاد کنید. به این ترتیب، همیشه می توانید به آخرین پیکربندی سیستم خوب شناخته شده بازگردید.
برای غیرفعال کردن سرویس سرویس گیرنده DNS مراحل زیر را تکرار کنید:
- Win + R را فشار دهید تا کادر دستور Run باز شود. “regedit” را تایپ کنید و Ctrl + Shift + Enter را فشار دهید تا ویرایشگر رجیستری با امتیازات مدیر باز شود.
- به نوار آدرس در پنجره ویرایشگر رجیستری بروید و مسیر زیر را پیست کنید: HKEY_LOCAL_MACHINE\SYSTEM\CurrentControlSet\services\Dnscache
- در کلید Dnscache، مقدار Start DWORD را پیدا کرده و روی آن دوبار کلیک کنید تا خصوصیات آن را ویرایش کنید.
- Value Data را به 4 تغییر دهید و پایه را هگزادسیمال نگه دارید. بر روی دکمه OK کلیک کنید.
- ویرایشگر رجیستری را ببندید.
- Win + S را فشار دهید و services.msc را تایپ کنید. بر روی گزینه Run as administrator کلیک کنید.
- سرویس DNS Client را پیدا کنید. خواهید دید که سرویس همچنان در حال اجراست اما قسمت Startup Type Disabled را نشان می دهد.
- ابزار Services را ببندید و سیستم خود را مجددا راه اندازی کنید تا تغییرات اعمال شود.
- پانل Services را مجددا راه اندازی کنید و سرویس DNS Client را پیدا کنید. وضعیت آن خالی و نوع راه اندازی غیرفعال است.
HKEY_LOCAL_MACHINE\SYSTEM\CurrentControlSet\services\Dnscache
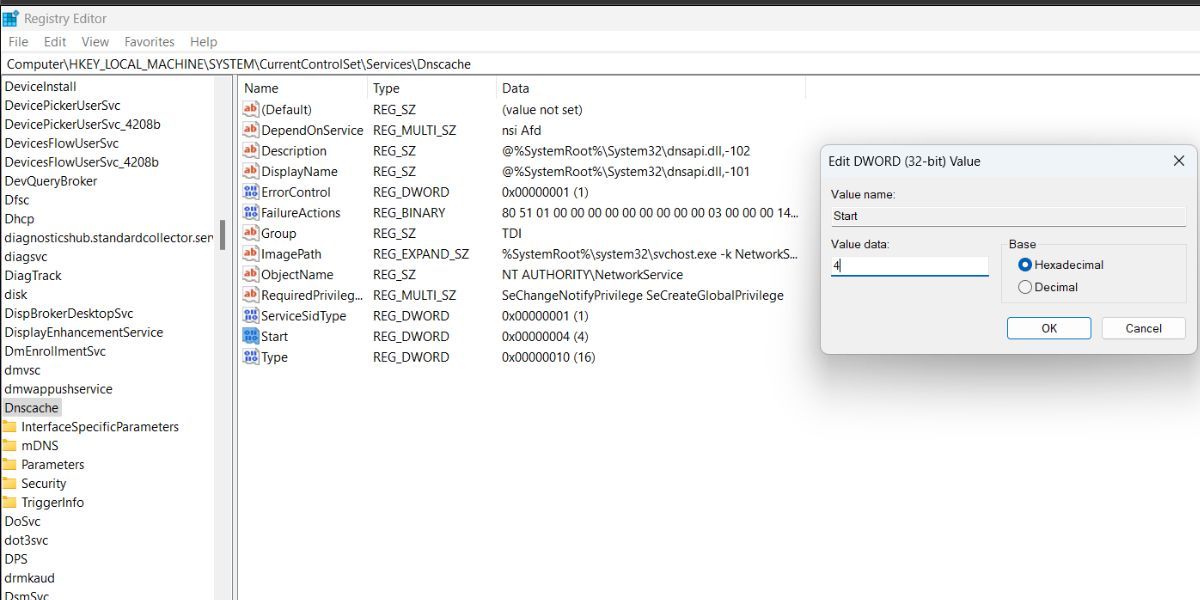
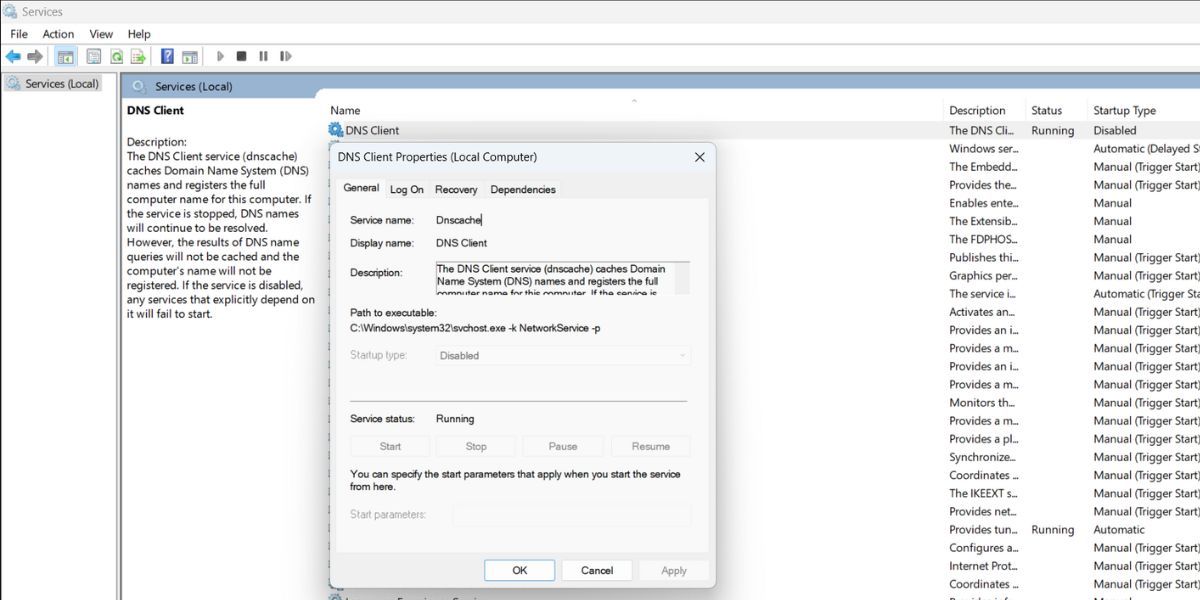
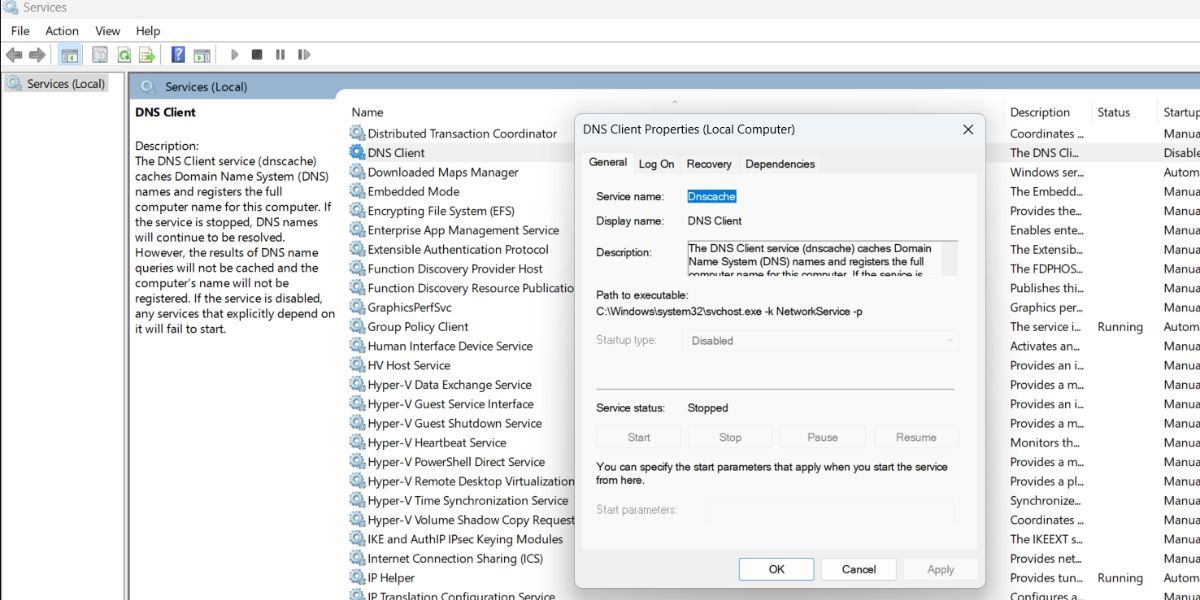
اکنون، سرویس سرویس گیرنده DNS تا زمانی که دوباره کلید رجیستری آن را به صورت دستی تنظیم نکنید، شروع به کار نخواهد کرد.
آیا می توان سرویس سرویس گیرنده DNS را بدون ویرایشگر رجیستری پیکربندی کرد؟
متاسفانه نه. همانطور که در بالا توضیح دادیم، هر بار که می خواهید سرویس DNS Client را در سیستم خود متوقف کنید، باید مقدار رجیستری Start DWORD را به صورت دستی تغییر دهید.
حتی اگر سرویس را روی حالت دستی تنظیم کنید، وقتی روی آن راست کلیک می کنید، باز هم چیزی در منوی زمینه نمایش داده نمی شود. بنابراین، بدیهی است که مایکروسافت نمیخواهد کسی با سرویس DNS Client در هیچ شرایطی دستکاری کند.
اگر کنجکاو هستید که چگونه نوع راه اندازی سرویس سرویس گیرنده DNS را با استفاده از ویرایشگر رجیستری تغییر دهید، مقادیر داده زیر و کارهایی که انجام می دهند در اینجا آمده است:
داده های ارزش هگزا دسیمال (2) – سرویس سرویس گیرنده DNS تنظیم شده است تا به طور خودکار در هنگام راه اندازی اجرا شود.
داده های ارزش هگزادسیمال (3) – سرویس سرویس گیرنده DNS روی حالت دستی تنظیم شده است اما به طور خودکار در هنگام راه اندازی اجرا می شود.
داده های ارزش هگزادسیمال (4) – سرویس سرویس گیرنده DNS روی حالت غیرفعال تنظیم شده است و تا زمانی که مقدار را تغییر ندهید اجرا نمی شود.
ویرایشگر رجیستری را با امتیازات مدیر باز کنید و همانطور که در بخش قبل توضیح داده شد به مسیر سرویس سرویس گیرنده DNS بروید. اکنون، می توانید مقدار داده های مقدار Start DWORD را به هر یک از اعداد توضیح داده شده در بالا تغییر دهید.
نحوه غیرفعال کردن سریع DNS Client Service با استفاده از Command Prompt
غیرفعال کردن سرویس سرویس گیرنده DNS با استفاده از Command Prompt نیز امکان پذیر است. تنها کاری که باید انجام دهید این است که دستور تغییر Startup Type سرویس را به “Disabled” اجرا کنید. در اینجا نحوه انجام آن آمده است:
- Win + R را فشار دهید تا کادر دستور Run باز شود. “cmd” را تایپ کنید و کلیدهای Ctrl + Shift + Enter را فشار دهید تا Command Prompt با امتیازات مدیر راه اندازی شود.
- اکنون دستور زیر را تایپ کرده و کلید Enter را فشار دهید تا اجرا شود: reg اضافه کنید “HKEY_LOCAL_MACHINE\SYSTEM\CurrentControlSet\Services\Dnscache” /v Start /t REG_DWORD /d 4 /f
- پس از مشاهده “عملیات با موفقیت انجام شد”. پیام، “exit” را تایپ کرده و Enter را فشار دهید تا پنجره Command Prompt بسته شود.
- سیستم خود را مجددا راه اندازی کنید تا تغییرات اعمال شوند. سرویس سرویس گیرنده DNS در سیستم شما غیرفعال خواهد ماند.
reg add "HKEY_LOCAL_MACHINE\SYSTEM\CurrentControlSet\Services\Dnscache" /v Start /t REG_DWORD /d 4 /f
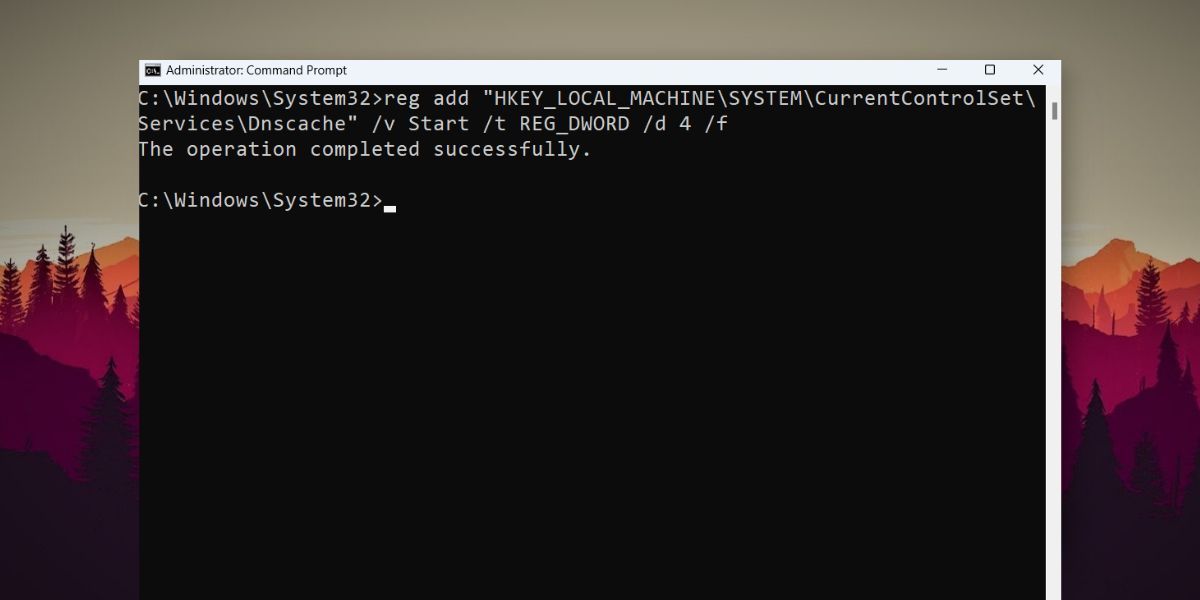
سرویس سرویس گیرنده DNS خود را به راحتی تنظیم کنید
مایکروسافت غیرفعال کردن سرویس DNS Client در ویندوز 10 و 11 را بسیار دشوار می کند. اما هر زمان که نیاز باشد می توانید از هک رجیستری برای غیرفعال کردن سرویس استفاده کنید. یا اگر می خواهید سرویس را به سرعت غیرفعال کنید، از روش Command Prompt استفاده کنید.
