آیا می خواهید همه افراد در رایانه شخصی شما مقدار مشخصی از فضای دیسک را داشته باشند؟ در اینجا نحوه انجام این کار در ویندوز 11 آورده شده است.
اگر رایانه شخصی خود را با دیگران به اشتراک میگذارید، میدانید که وقتی فضای ذخیرهسازی شما تمام میشود چقدر خستهکننده است، زیرا آنها بیش از حد با بازیهای غولپیکر و فیلمهای 4K خود کار میکنند. خوشبختانه راه بهتری برای مقابله با این موضوع وجود دارد.
ویندوز به شما اجازه می دهد تا برای فضای دیسک سهمیه بندی کنید. در اصل، هر عضو سهم خود را از فضای دیسک خواهد داشت. هنگامی که آنها سهم خود را به حداکثر برسانند، نمی توانند اطلاعات بیشتری را روی هارد دیسک ذخیره کنند. این بدان معنی است که شما همیشه کنترل بیشتری بر فضای ذخیره سازی خود خواهید داشت. در این راهنما به شما می گوییم که چگونه سهمیه دیسک را در ویندوز پیکربندی کنید.
آنچه باید در مورد سهمیه دیسک بدانید
در اینجا چند نکته مهم وجود دارد که باید در مورد سهمیه دیسک قبل از استفاده از آنها بدانید:
- شما می توانید سهمیه ها را فقط در حجم های NTFS تنظیم کنید.
- میتوانید سهمیههای حجمی را پیکربندی کنید، نه رایانهای یا پوشهای.
- شما می توانید یک سهمیه برای افراد یا همه کاربران رایانه شخصی تعیین کنید، اما نه برای گروه خاصی از کاربران.
- ویژگی سهمیه هر ساعت استفاده از فضای ذخیرهسازی را برای هر کاربر تازهسازی میکند.
1. نحوه پیکربندی سهمیه دیسک با استفاده از File Explorer در ویندوز 11
ساده ترین روش برای پیکربندی سهمیه دیسک استفاده از کاوشگر فایل است.
با رفتن به Computer (یا This PC اگر از ویندوز 10 استفاده می کنید)، کلیک راست روی یک حجم و انتخاب Properties شروع کنید. به تب Quota بروید و Show Quota Settings را انتخاب کنید.
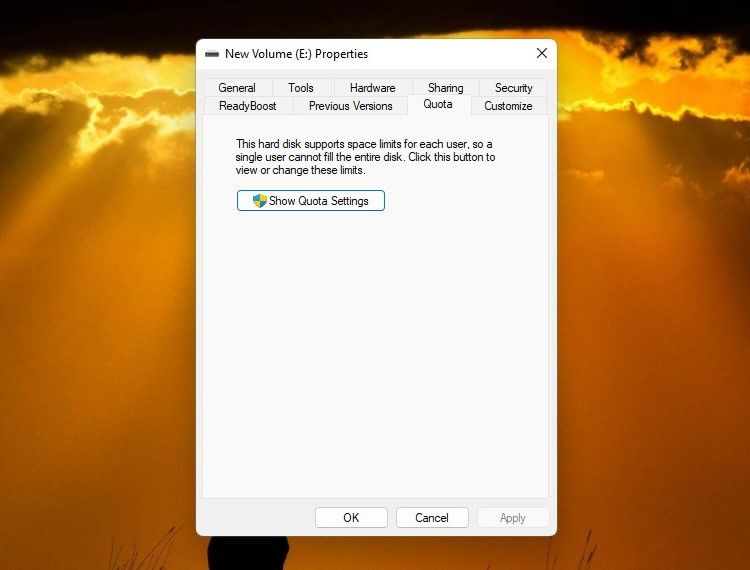
کادر کنار فعال کردن مدیریت سهمیه و عدم استفاده از فضای دیسک برای کاربرانی که بیش از حد مجاز هستند را علامت بزنید. درست در زیر آن گزینه ها، یک دکمه رادیویی در کنار گزینه ای به نام Limit disk space to را می بینید. آن را انتخاب کنید و یک سهمیه وارد کنید. به عنوان مثال، اگر این مقدار فضایی است که میخواهید به کاربر اجازه اشغال دهد، میتوانید 40 گیگابایت را وارد کنید.
در زیر آن می توانید یک سطح هشدار را نیز وارد کنید. به عنوان مثال، اگر سطح هشدار را روی 35 گیگابایت تنظیم کنید، ویندوز زمانی که کاربر از فضای ذخیره سازی 35 گیگابایتی استفاده می کند به فضای دیسک خود نزدیک شده است.
اگر میخواهید استفاده از فضای دیسک دیگر کاربران را نظارت کنید، میتوانید کادرهای کنار دو گزینه در پایین به نام رویداد Log را در زمانی که کاربر از حد مجاز خود فراتر میرود و رویداد Log زمانی که کاربر از سطح هشدار خود فراتر میرود علامت بزنید. اگر این کادرها را علامت بزنید، هر زمان که کاربر از سطح هشدار یا محدودیت نقل قول خود فراتر رود، ویندوز یک گزارش رویداد را ثبت می کند.
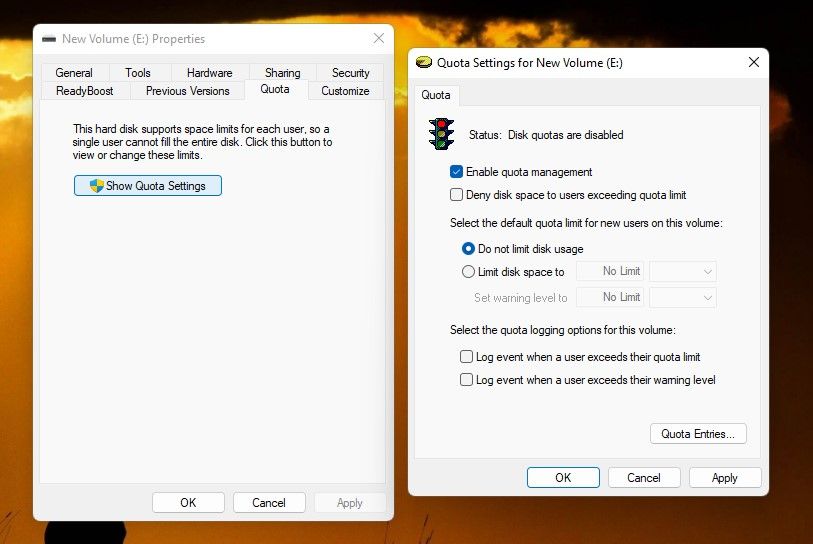
وقتی کارتان تمام شد، روی Apply کلیک کنید و با مشاهده اخطار، تأیید کنید.
هنوز کاربرانی را که این سهمیه باید برای آنها اعمال شود، انتخاب نکردهاید. تا زمانی که محدودیت های خاص کاربر را پیکربندی نکنید، این سهمیه برای همه کاربران اعمال خواهد شد.
نحوه غیرفعال کردن یا تنظیم محدودیت های سهمیه
روی دکمه Quota Entries در پنجره Quota Settings کلیک کنید. لیستی از کاربران را با محدودیت سهمیه و فضای ذخیره سازی استفاده شده مشاهده خواهید کرد. اگر یک یا چند کاربر را نمی بینید، Quota > New Quota Entry را انتخاب کنید.
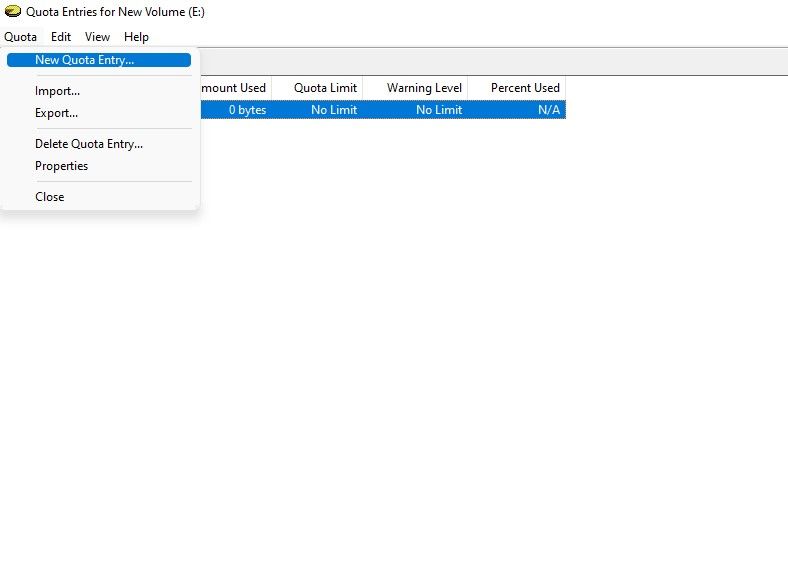
روی Advanced > Find Now کلیک کنید و کاربرانی را که می خواهید اضافه کنید انتخاب کنید.
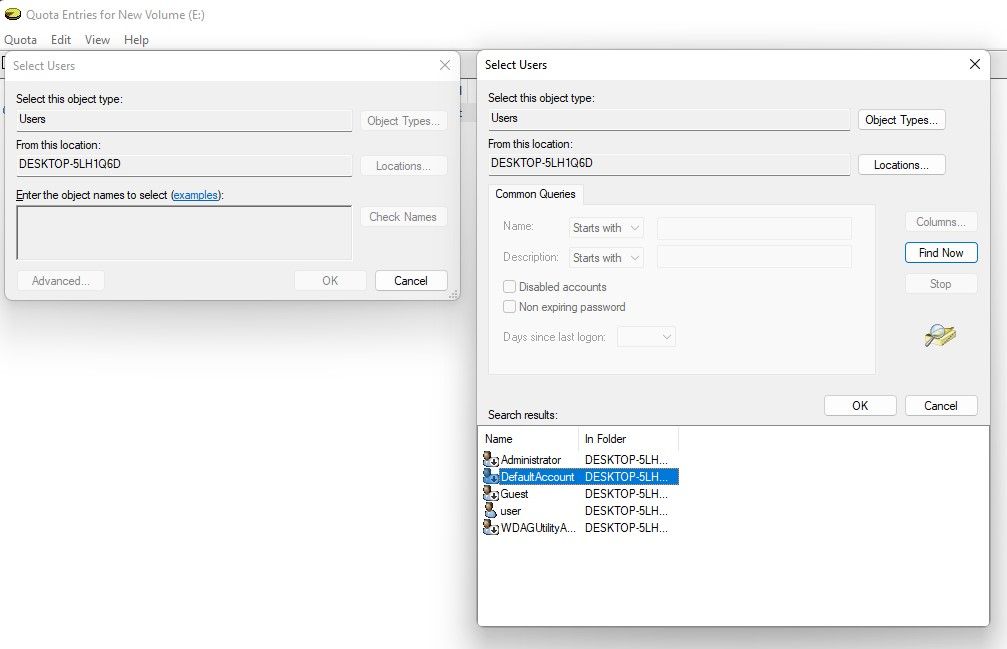
روی OK کلیک کنید، و می توانید یک محدودیت سهمیه برای آن کاربر خاص اضافه کنید. وقتی کارتان تمام شد روی OK کلیک کنید.
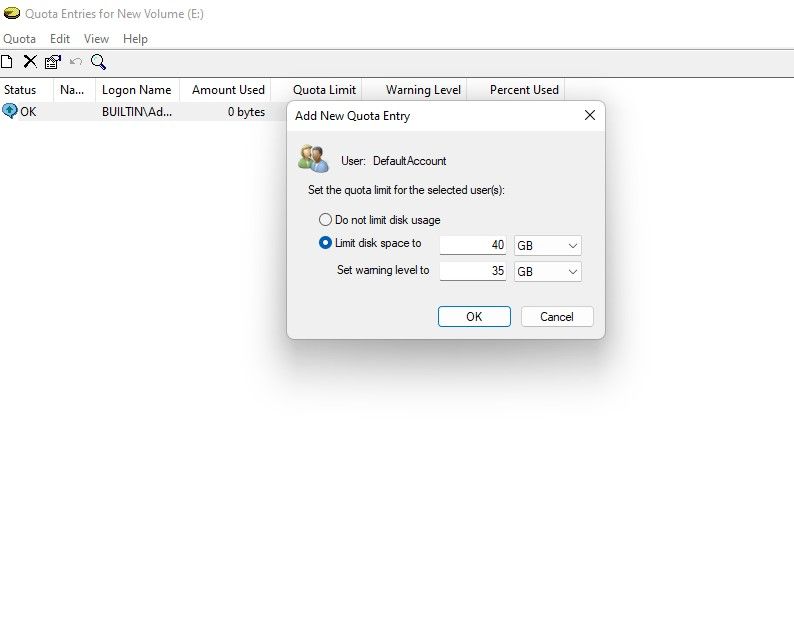
شما می توانید با کلیک راست بر روی نام آنها و انتخاب Properties محدودیت سهمیه را برای کاربران خاص تنظیم کنید. یک حد را وارد کنید و روی OK کلیک کنید.
اگر می خواهید محدودیت سهمیه را بردارید، گزینه Do not limit disk usage را انتخاب کنید و سپس روی OK کلیک کنید.
دوباره روی OK کلیک کنید تا از پنجره خارج شوید. در این مرحله باید کامپیوتر خود را مجددا راه اندازی کنید تا سهمیه دیسک موثر واقع شود.
نحوه پیکربندی Disk Quota با استفاده از ویرایشگر خط مشی گروه در ویندوز 11
مانند هر چیز دیگری در ویندوز، راه های نه چندان ساده ای نیز برای پیکربندی سهمیه دیسک وجود دارد. اگر نتوانستید سهمیه دیسک را با استفاده از File Explorer اعمال کنید، می توانید از ویرایشگر خط مشی گروه برای پیکربندی سهمیه دیسک خود نیز استفاده کنید.
استفاده از Group Policy Editor بر خلاف File Explorer سهمیه های دیسک را اعمال می کند، بنابراین این روش مفید است. با این حال، بهتر است ابتدا از روش قبلی استفاده کنید زیرا ساده تر است.
همچنین، تنها به شرطی میتوانید از ویرایشگر خط مشی گروه استفاده کنید که از Windows 10/11 Pro، Education و Enterprise استفاده کنید. اگر در ویرایشگر Home هستید، روش بعدی را امتحان کنید.
با فشار دادن Win + R، وارد کردن gpedit.msc و فشار دادن Enter شروع کنید. با این کار ویرایشگر خط مشی گروه راه اندازی می شود. از پیمایش سمت چپ ویرایشگر به تنظیمات کامپیوتر > قالبهای اداری > سیستم > سهمیه دیسک بروید.
به صفحه سمت راست بروید و روی Enable disk quotas دوبار کلیک کنید. Enabled را انتخاب کرده و OK کنید.
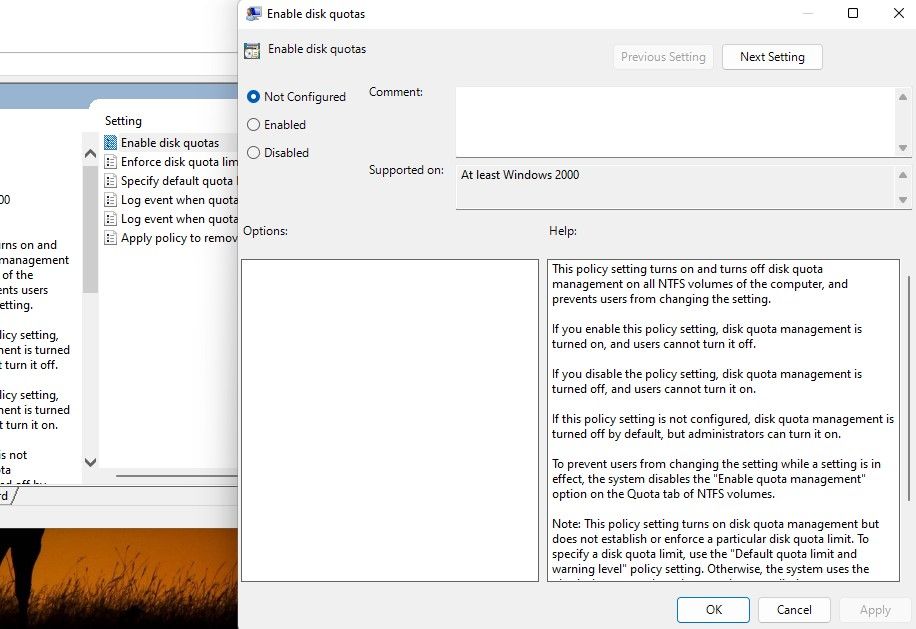
همین کار را با گزینه بعدی به نام Enfore disk quota limit انجام دهید.
در مرحله بعد، بر روی Specify default quota limit دوبار کلیک کنید، Enabled را انتخاب کنید و در قسمت پایین سمت چپ یک Default quota limit وارد کنید. برای خروج از پنجره روی OK کلیک کنید.
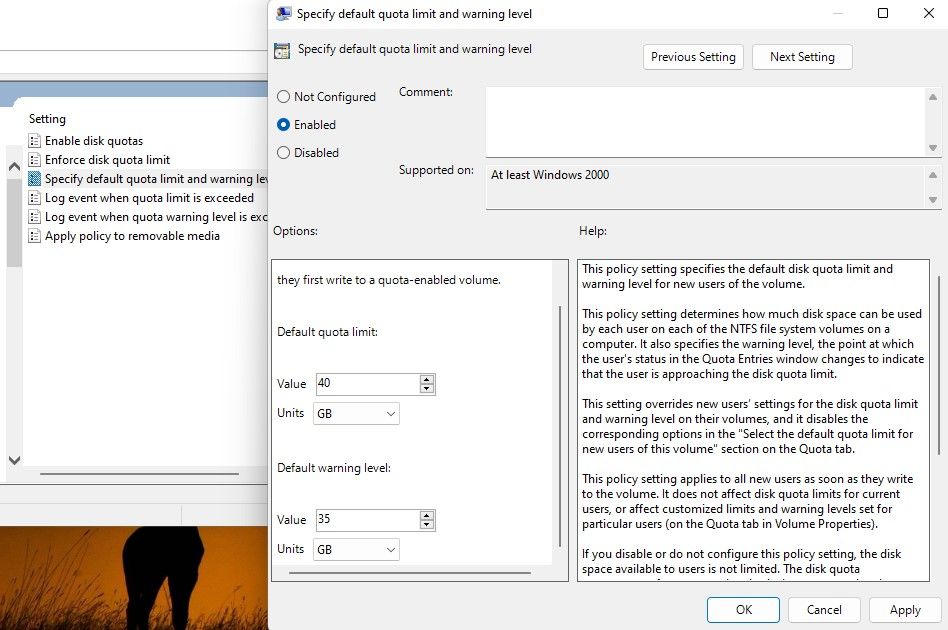
نحوه پیکربندی سهمیه دیسک با استفاده از ویرایشگر رجیستری در ویندوز 11
اگر از نسخه خانگی ویندوز 10/11 استفاده می کنید، باید از ویرایشگر رجیستری استفاده کنید زیرا ویرایشگر Group Policy را در ویندوز خود ندارید. قبل از شروع با این روش، مطمئن شوید که از رجیستری یک نسخه پشتیبان تهیه کنید تا بتوانید هر چیزی را که به طور تصادفی خراب می کنید، برطرف کنید.
با فشار دادن Win + R، تایپ regedit و فشردن Enter شروع کنید. با این کار ویرایشگر رجیستری باز می شود. موارد زیر را کپی کرده و در نوار ناوبری پیست کرده و Enter را فشار دهید:
Computer\HKEY_LOCAL_MACHINE\SOFTWARE\Policies\Microsoft\Windows NT\
در WindowsNT کلیدی به نام DiskQuota خواهید دید، اما اگر این کار را نکنید، همیشه میتوانید یک کلید جدید ایجاد کنید.
یک کلید جدید در ویندوز NT ایجاد کنید و نام آن را DiskQuota بگذارید.
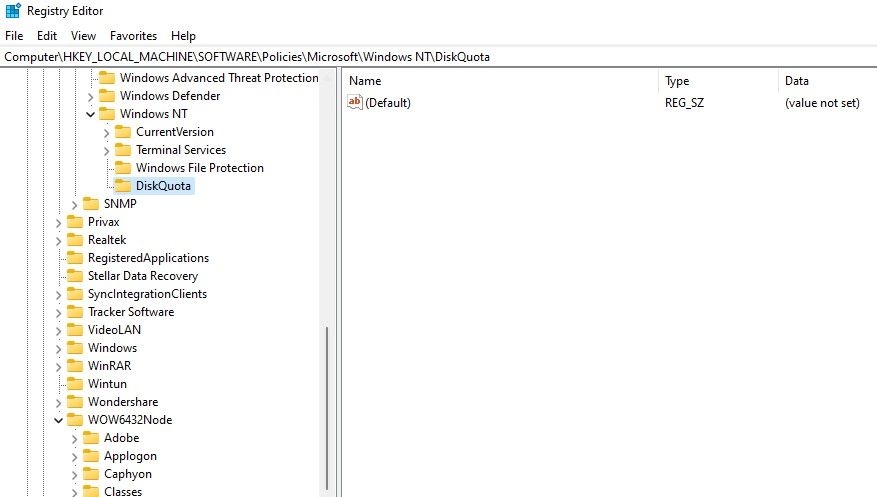
به صفحه سمت راست بروید و در فضای خالی کلیک راست کنید. دو مقدار جدید DWORD (32 بیتی) ایجاد کنید و نام آنها را Enable و Enforce بگذارید. روی آنها یک به یک دوبار کلیک کنید و Value data را به 1 تغییر دهید. OK را فشار دهید و کامپیوتر را مجددا راه اندازی کنید تا تغییرات اعمال شود.
شما اکنون کنترل فضای دیسک را در دست دارید
پیکربندی سهمیه دیسک به شما امکان می دهد تا کنترل بهتری بر میزان فضای ذخیره سازی که همه در رایانه شخصی استفاده می کنند، داشته باشید. دیگر از پیام مزاحم ویندوز که به شما می گوید فضای بیشتری روی هارد دیسک وجود ندارد شگفت زده نخواهید شد. با این حال، اگر قبلاً فضا ندارید، راههایی وجود دارد که میتوانید با تمیز کردن رایانه، مقداری از فضای ذخیرهسازی خود را دوباره به دست آورید.
