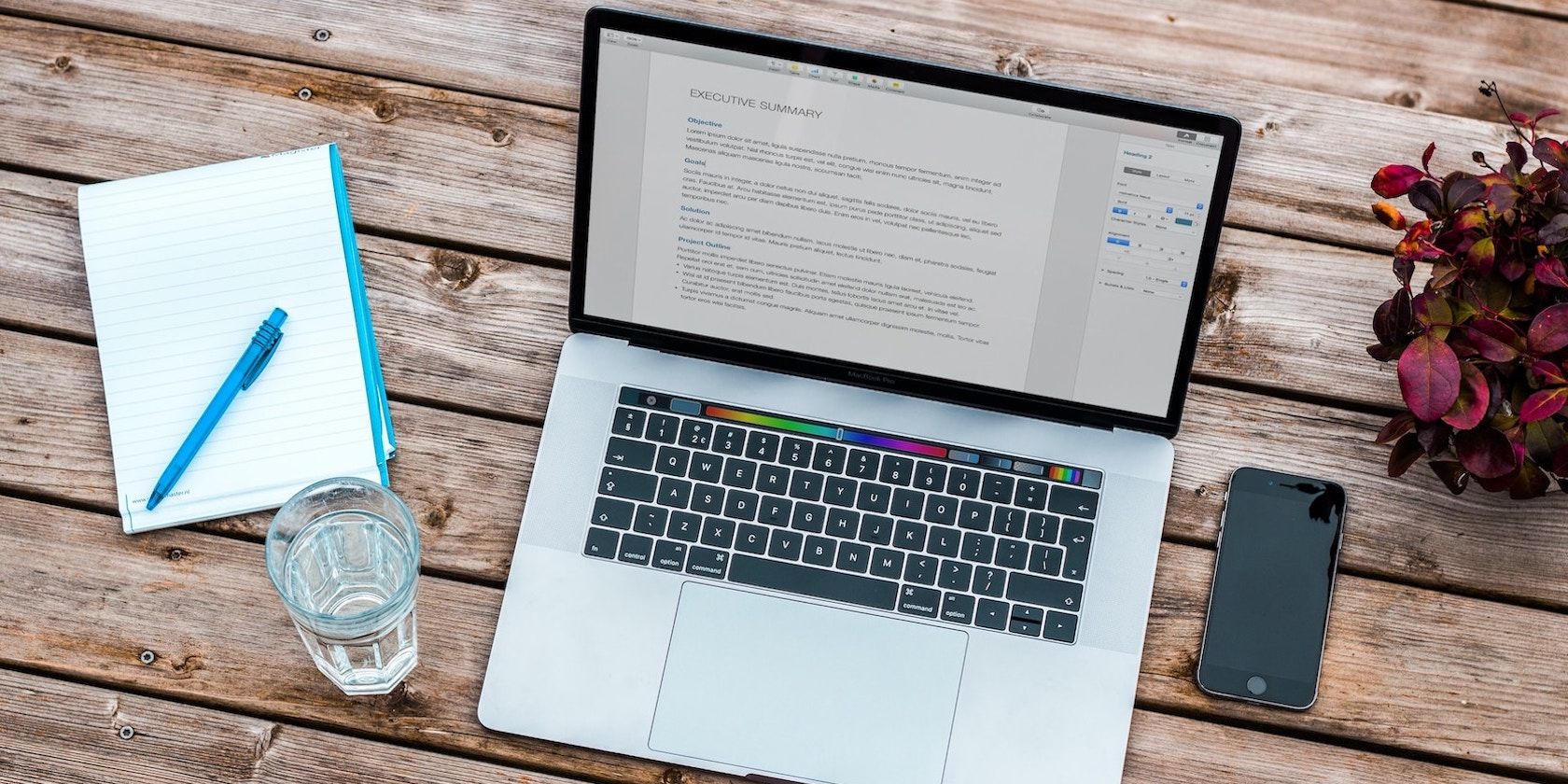می توانید یک صفحه وب، تصویر یا هر سندی را به راحتی در مک خود در یک فایل PDF چاپ کنید. در اینجا نحوه انجام آن آمده است.
فرمت سند قابل حمل (PDF) یک فرمت فایل عالی است که در ابتدا Adobe ایجاد کرد و به کاربران اجازه می دهد یک سند کامل را به راحتی به اشتراک بگذارند. از آنجایی که این یک فرمت فایل جهانی است، می توانید محتوای متن یا تصویر را به عنوان PDF در macOS ذخیره کنید تا آن فایل ها را با افراد در پلتفرم های مختلف به اشتراک بگذارید.
در اینجا، ما به شما یاد خواهیم داد که چگونه چیزی را به عنوان PDF ذخیره کنید و چه زمانی معمولاً می خواهید این کار را انجام دهید.
زمان چاپ در PDF یا ذخیره به عنوان PDF
اگر می خواهید سندی را صادر کنید و آن را برای شخصی ارسال کنید، ذخیره آن به عنوان PDF در مک گزینه مناسبی است. به این ترتیب، شخص دیگر میتواند آن را علامتگذاری کند یا آن را در دستگاهی که مک دیگری یا کلاً دستگاه دیگری است مشاهده کند. به عنوان مثال، میتوانید یک سند را بهعنوان PDF ذخیره کنید و آن را برای شخصی ارسال کنید تا در صورت نیاز سند، به راحتی با استفاده از Preview در macOS امضا اضافه کند.
همچنین میتوانید با تنظیم رمز عبور در پیشنمایش، سند را ایمن کنید تا مطمئن شوید که هیچکس به جز شما و گیرندگان نمیتوانند محتوای آن را مشاهده کنند. چاپ روی PDF یا ذخیره چیزی به عنوان PDF در بسیاری از برنامه ها امکان پذیر است. به عنوان مثال، شما حتی می توانید یک صفحه وب را در سافاری به عنوان یک فایل PDF ذخیره کنید.
نحوه چاپ یا ذخیره به عنوان PDF در macOS
ذخیره چیزی به عنوان PDF در مک شما یک فرآیند سریع و ساده است. شما می توانید این عمل را در هر برنامه ای که به شما امکان چاپ را می دهد انجام دهید. برای چاپ یا ذخیره به عنوان PDF در Mac:
- با باز کردن یک برنامه پشتیبانی شده، Cmd + P را در صفحه کلید خود فشار دهید یا روی File > Print از نوار منو کلیک کنید.
- روی PDF در پایین صفحه چاپ کلیک کنید.
- اکنون در صورت لزوم نام فایل PDF را تغییر دهید، مکان مورد نظر را انتخاب کنید و روی Save کلیک کنید.

سپس PDF جدید شما در هر پوشه ای که انتخاب کرده اید ذخیره می شود. اگر نمیخواهید چگونه یک PDF را در Mac خود چاپ کنید تا یک نسخه فیزیکی داشته باشید، میتوانید این کار را با کلیک کردن روی Print هنگامی که در صفحه چاپ برنامه خود هستید انجام دهید.
هنگامی که چند مورد از آنها را ذخیره کردید، می توانید PDF ها را در macOS نیز ترکیب کنید، بنابراین برای راحتی همه آنها را در یک فایل قرار دهید.
به راحتی محتوا را به صورت PDF در مک خود ذخیره کنید
این تنها کاری است که باید انجام دهید تا متن، تصاویر یا محتوای وب را به عنوان PDF در مک خود ذخیره کنید. اکنون که می دانید چگونه یکی را ذخیره کنید، می توانید PDF ها را برای سوابق خود نگه دارید یا به راحتی یک PDF را برای شخصی که از مک یا دستگاه دیگری استفاده می کند ارسال کنید.
در مجموع، این یک فرمت فایل عالی برای به اشتراک گذاری سندی است که نیازی به ویرایش قابل توجهی ندارد یا فقط نیاز به امضا دارد.