با نحوه چاپ دو طرفه در Mac خود آشنا شوید تا بتوانید کاغذ بیشتری ذخیره کنید.
ما در یک دنیای بدون کاغذ زندگی می کنیم. این برای محیط زیست عالی است، زیرا چاپ نکردن اسناد درختان را نجات می دهد. هر چند گاهی اوقات نمی توان از چاپ اجتناب کرد.
خوشبختانه می توانید با چاپ در دو طرف صفحه مقداری کاغذ ذخیره کنید. اگر میدانید به کجا نگاه کنید و آیا چاپگر شما از آن پشتیبانی میکند، چاپ دو طرفه در مک بسیار آسان است. ما شما را از طریق فرآیند راهنمایی می کنیم.
قبل از چاپ دو طرفه در مک
برای چاپ دو طرفه (که به عنوان چاپ دورو نیز شناخته می شود)، به یک چاپگر عالی که با مک شما کار می کند و چیزی برای چاپ نیاز دارید. چیزی که چاپ می کنید می تواند یک سند Word یا Pages باشد، یا می تواند یک دستور پخت یا مقاله از مرورگر اینترنت شما باشد. محتوای واقعی چیزی که چاپ می کنید مهم نیست. مهم برنامه ای است که از آن چاپ می کنید.
این به این دلیل است که منوی چاپ در برنامه های مختلف کمی متفاوت به نظر می رسد. بنابراین، مکانی که چاپ دو طرفه را روشن میکنید، بسته به طرحبندی منوی چاپی که به آن نگاه میکنید، متفاوت است.
به طور کلی می توانید با فشار دادن کلیدهای Cmd + P در صفحه کلید مک خود به منوی چاپ دسترسی پیدا کنید. در غیر این صورت، میتوانید روی File > Print در نوار منو در اکثر برنامهها کلیک کنید، درست مانند روشی که معمولاً در Mac چاپ میکنید.
نحوه چاپ دو طرفه از صفحات
هنگامی که در منوی چاپ قرار گرفتید، گزینه Double-sided را پیدا کنید و منوی کشویی را روی On یا On (لبه کوتاه) قرار دهید. اولی سند شما را در لبه بلند چاپ می کند، به این معنی که چاپ مانند یک کتاب خوانده می شود. اگر روشن (لبه کوتاه) را انتخاب کنید، نسخه چاپی مانند دفترچه یادداشت مارپیچی یک تن نگار خوانده می شود.
هنگامی که انتخاب خود را انجام دادید، دکمه چاپ را فشار دهید. چاپگر شما باید هر آنچه را که چاپ می کنید در هر دو طرف کاغذ چاپ کند!
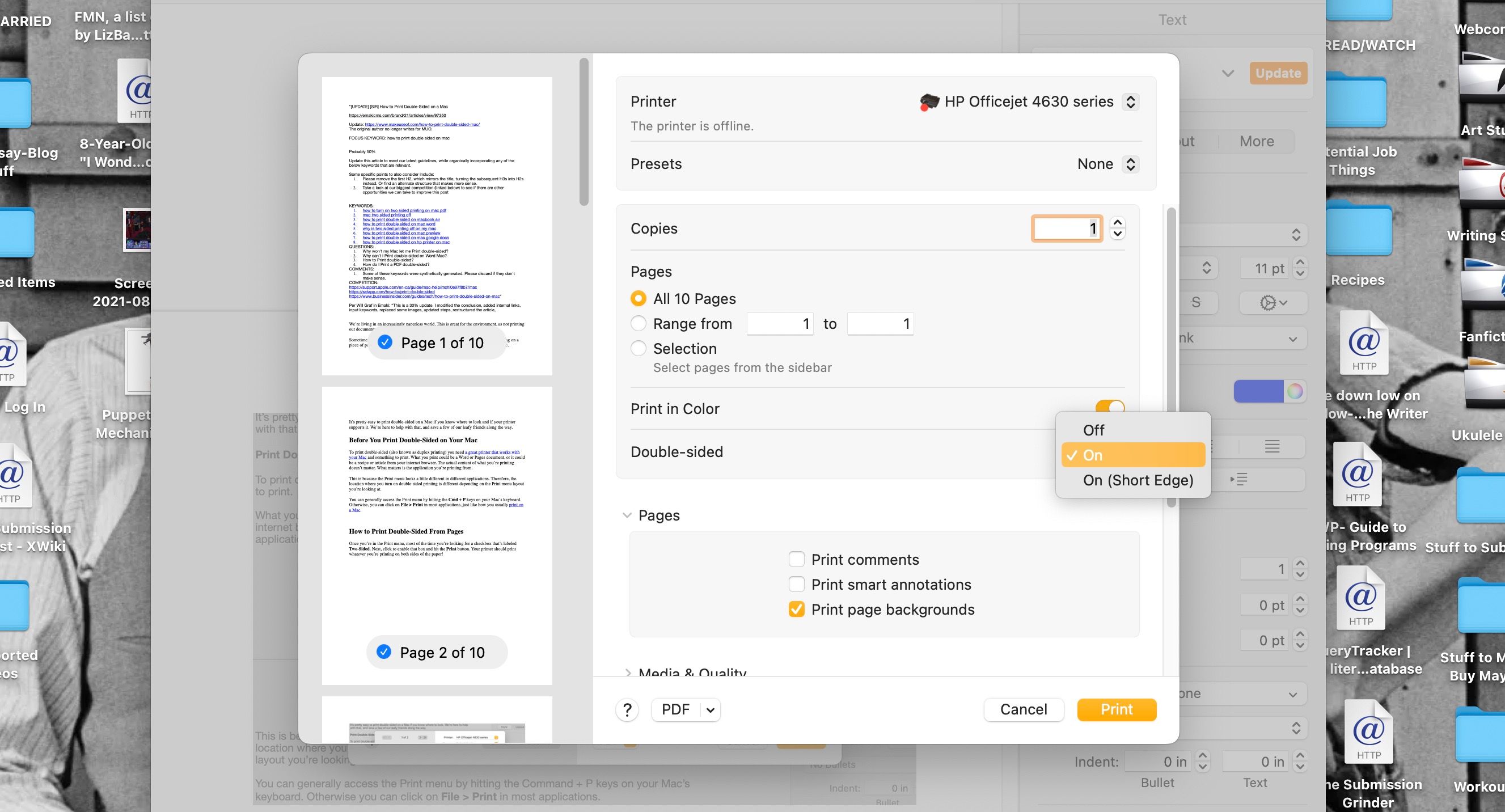
قالب منوی چاپ بالا معمولاً همان چیزی است که هنگام چاپ از برنامه های مبتنی بر Mac با آن مواجه می شوید. برنامهای مانند Preview ممکن است گزینههای اضافی در منوی اصلی چاپ داشته باشد، اما برای چاپ دوطرفه فقط باید منوی کشویی را در کنار گزینه Double-sided پیدا کنید.
به طور کلی، Mac شما تنظیماتی را که از آخرین باری که چاپ کرده اید، به خاطر می آورد. بنابراین، اگر اخیراً سندی را به صورت دو طرفه چاپ کردهاید و نمیخواهید سند بعدی را به همین ترتیب چاپ کنید، کافیست کشویی Double-sided را روی Off تنظیم کنید، و شما آماده خواهید بود.
نحوه چاپ دو طرفه از Google Chrome
در برنامهای مانند Google Chrome، منوی چاپ متفاوت به نظر میرسد. برای چاپ دو طرفه از Google Chrome در Mac خود، منوی Print را باز کنید و روی فلش رو به پایین در کنار تنظیمات بیشتر کلیک کنید.
به پایین بروید و مطمئن شوید که کادر بین Two-sided و Print را در هر دو طرف علامت بزنید. یک منوی کشویی ظاهر میشود که از شما میپرسد میخواهید چاپ به کدام سمت برگردد—روی لبه بلند یا لبه کوتاه.
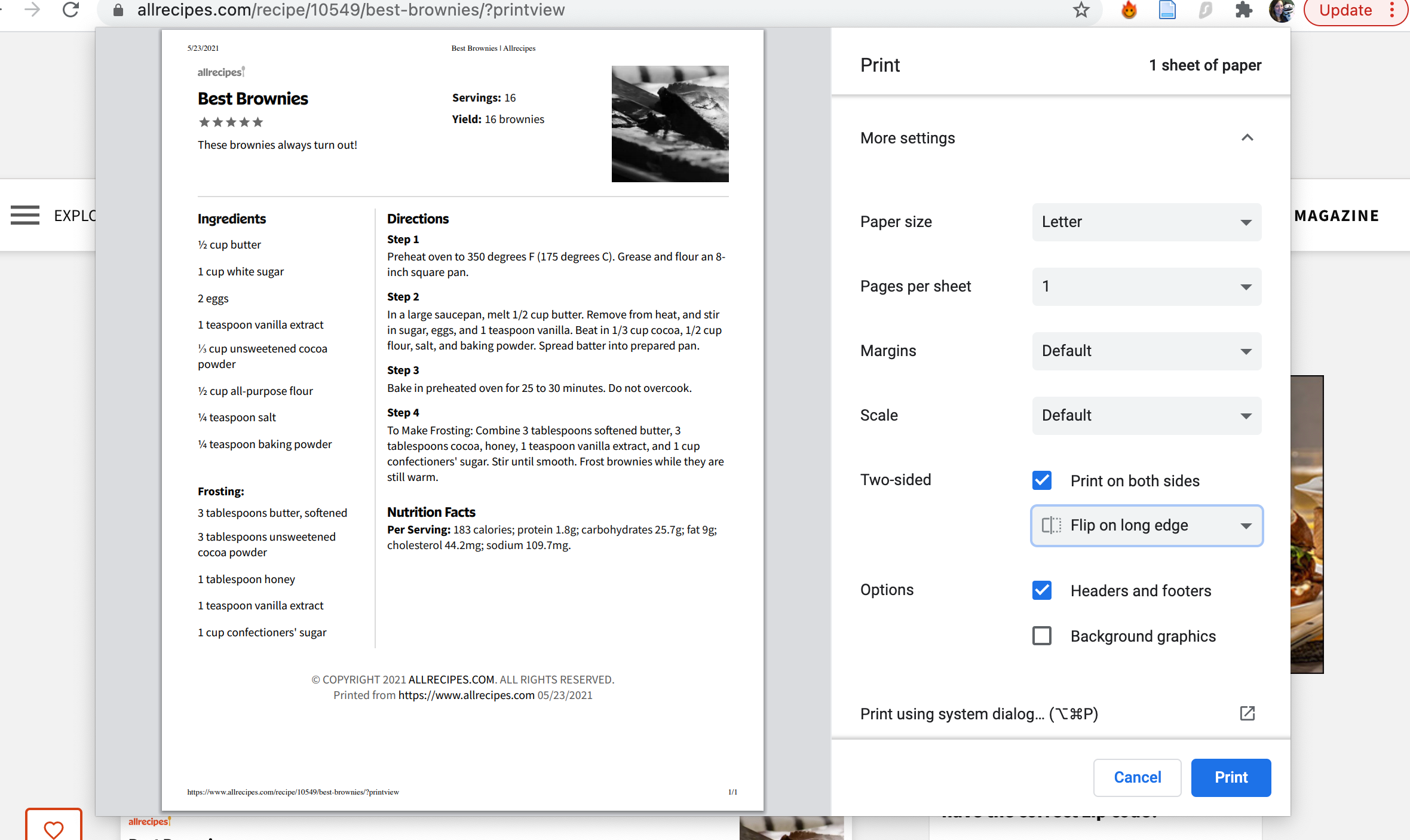
برای خواندن نسخه چاپی خود مانند یک کتاب، این منوی کشویی را روی Flip on long edge تنظیم کنید. برای خواندن نسخه چاپی خود مانند دفترچه یادداشت مارپیچی یک تن نگار، منوی کشویی را روی Flip on short edge تنظیم کنید.
روی دکمه Print کلیک کنید، و چاپگر شما باید شروع به چاپ دورو کند.
نحوه چاپ دو طرفه از مایکروسافت آفیس
چاپ دو طرفه از برنامه های مایکروسافت آفیس در مک به همان اندازه ساده است. مانند کروم، طرحبندی منوی چاپ متفاوتی نسبت به برنامههای بومی مک دارد.
هنگامی که در منوی چاپ قرار گرفتید، به منوی کشویی Double-sided بروید. بسته به اینکه می خواهید چاپ شما روی لبه بلند یا کوتاه کاغذ شما چاپ شود، بین روشن و روشن (لبه کوتاه) انتخاب کنید.
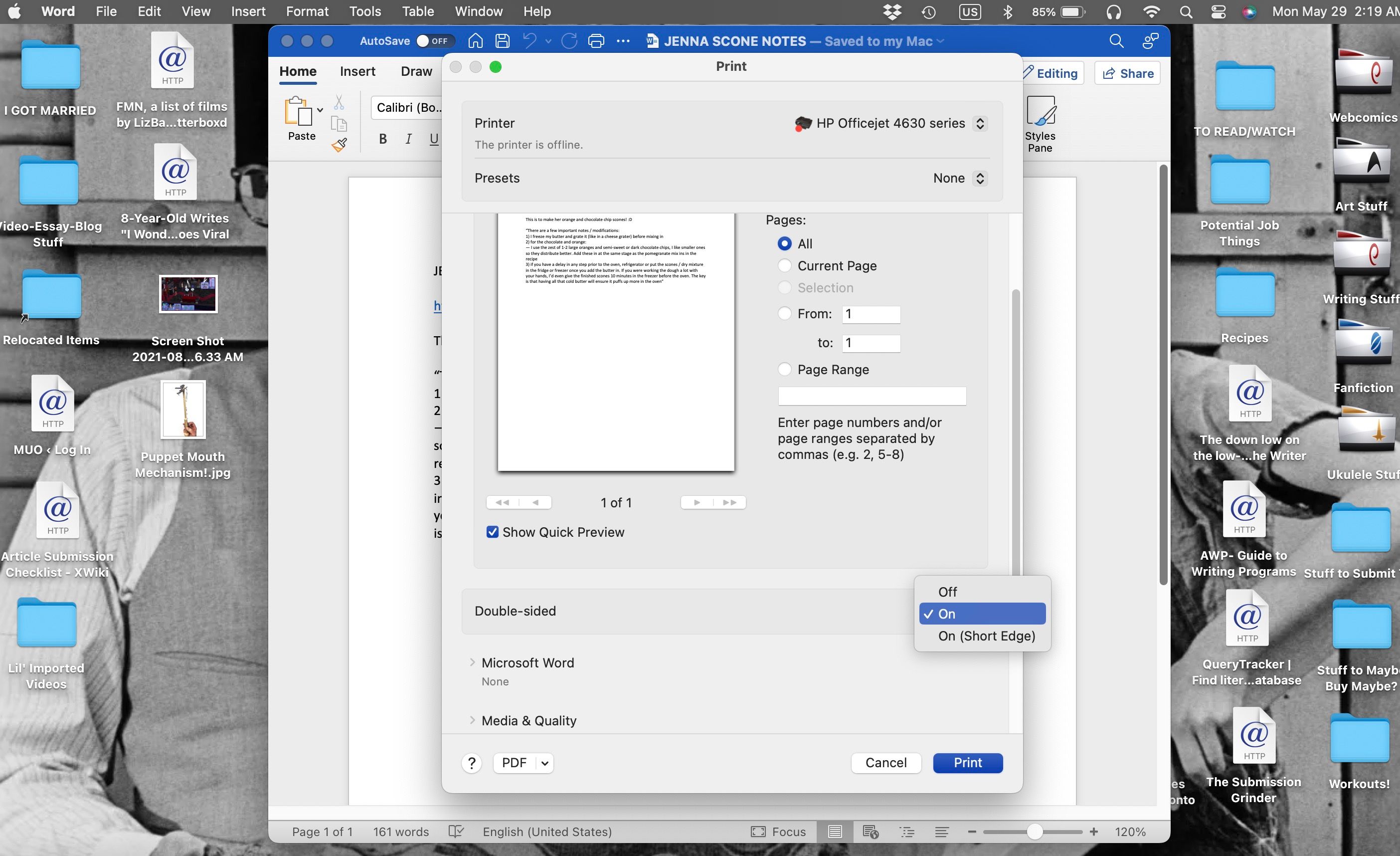
همچنین می توانید جزوه های دو طرفه را در برنامه های Microsoft Office چاپ کنید. گزینه Layout را باز کرده و Pages per Sheet را روی Print As Booklet قرار دهید. با این کار دو صفحه در کنار هم روی یک ورق کاغذ به صورت افقی چاپ می شود. صفحات بعد از آن بر روی همان ورق کاغذ قرار می گیرند و روی لبه کوتاه قرار می گیرند.
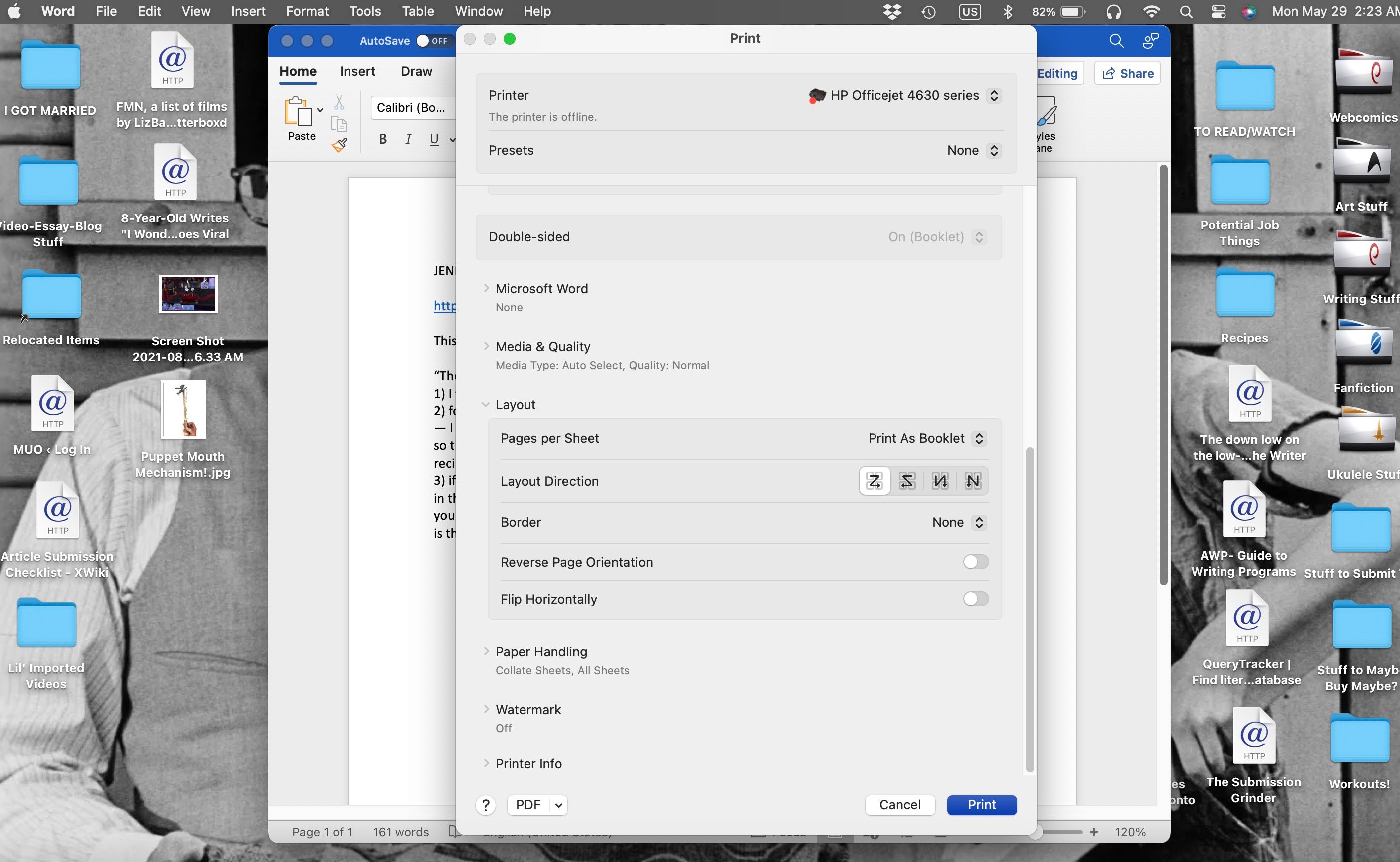
اگر نمی توانید گزینه چاپ دو طرفه را پیدا کنید
ممکن است تعجب کنید که چرا مک شما به شما اجازه چاپ دو طرفه را نمی دهد. اگر مراحل بالا را دنبال کردید و چاپگر شما هنوز از Mac شما چاپ دو طرفه انجام نمی دهد، یا نمی توانید موفقیت خود را با چاپ دو طرفه دوباره ایجاد کنید، ممکن است لازم باشد درایورهای چاپگر خود را به روز کنید تا مطمئن شوید که آنها درست هستند. در جدیدترین نسخه ها این احتمال وجود دارد که یک اشکال ظاهر شده است که یک به روز رسانی اصلاح می شود.
درایورهای چاپگر خود را به روز کنید
برای به روز رسانی درایورهای چاپگر خود به تنظیمات سیستم در مک خود بروید. سپس روی General و سپس Software Update کلیک کنید. هر نرم افزار مربوط به سازنده چاپگر خود را نصب کنید.
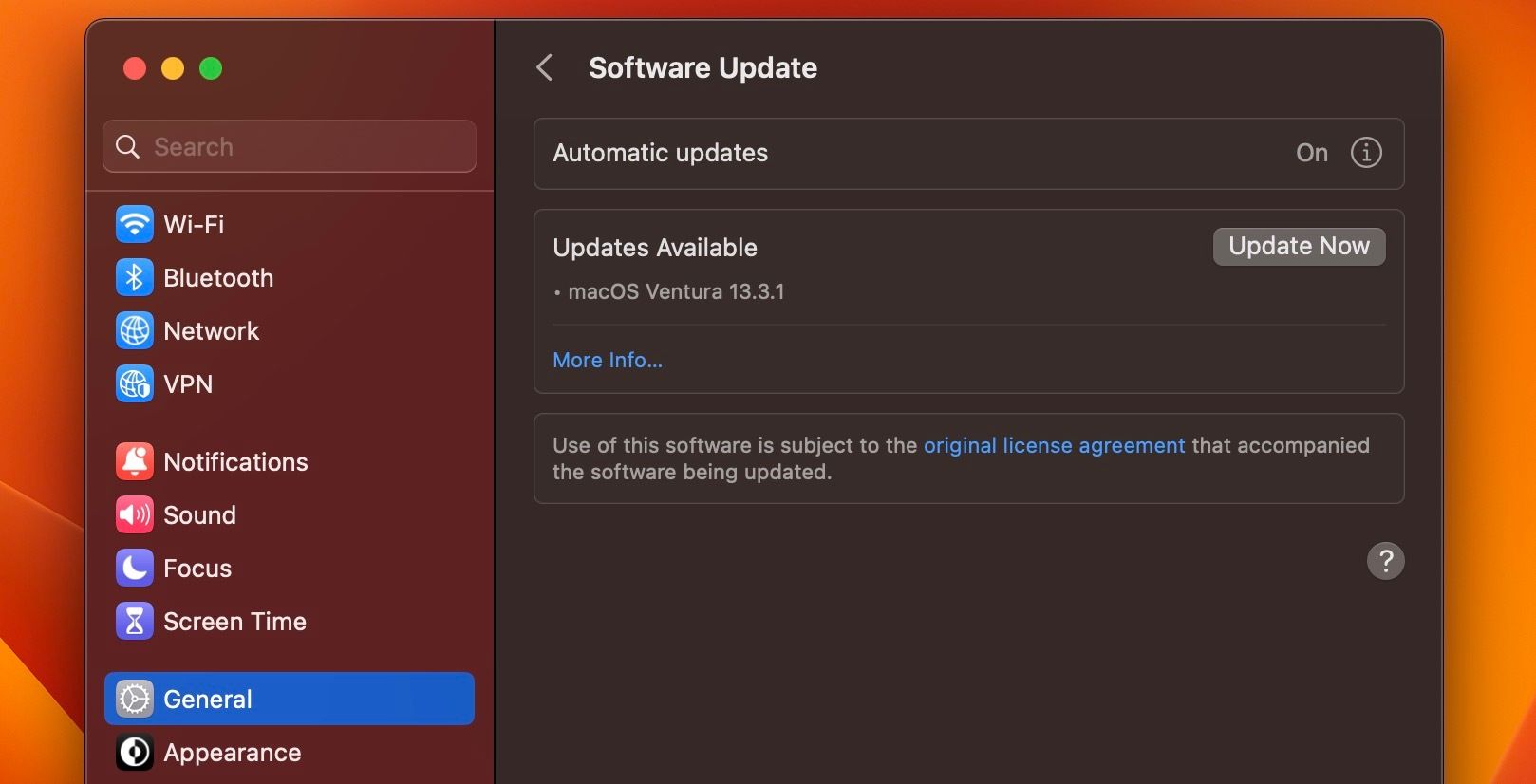
همچنین میتوانید برای دانلود آخرین درایور از وبسایت سازنده، مارک و مدل چاپگر خود را در Google جستجو کنید.
چاپگر خود را حذف و دوباره اضافه کنید
یکی دیگر از مواردی که باید امتحان کنید این است که چاپگر را از مک خود حذف کرده و دوباره آن را اضافه کنید. برای حذف یک چاپگر، به تنظیمات سیستم و سپس چاپگرها و اسکنرها بروید.
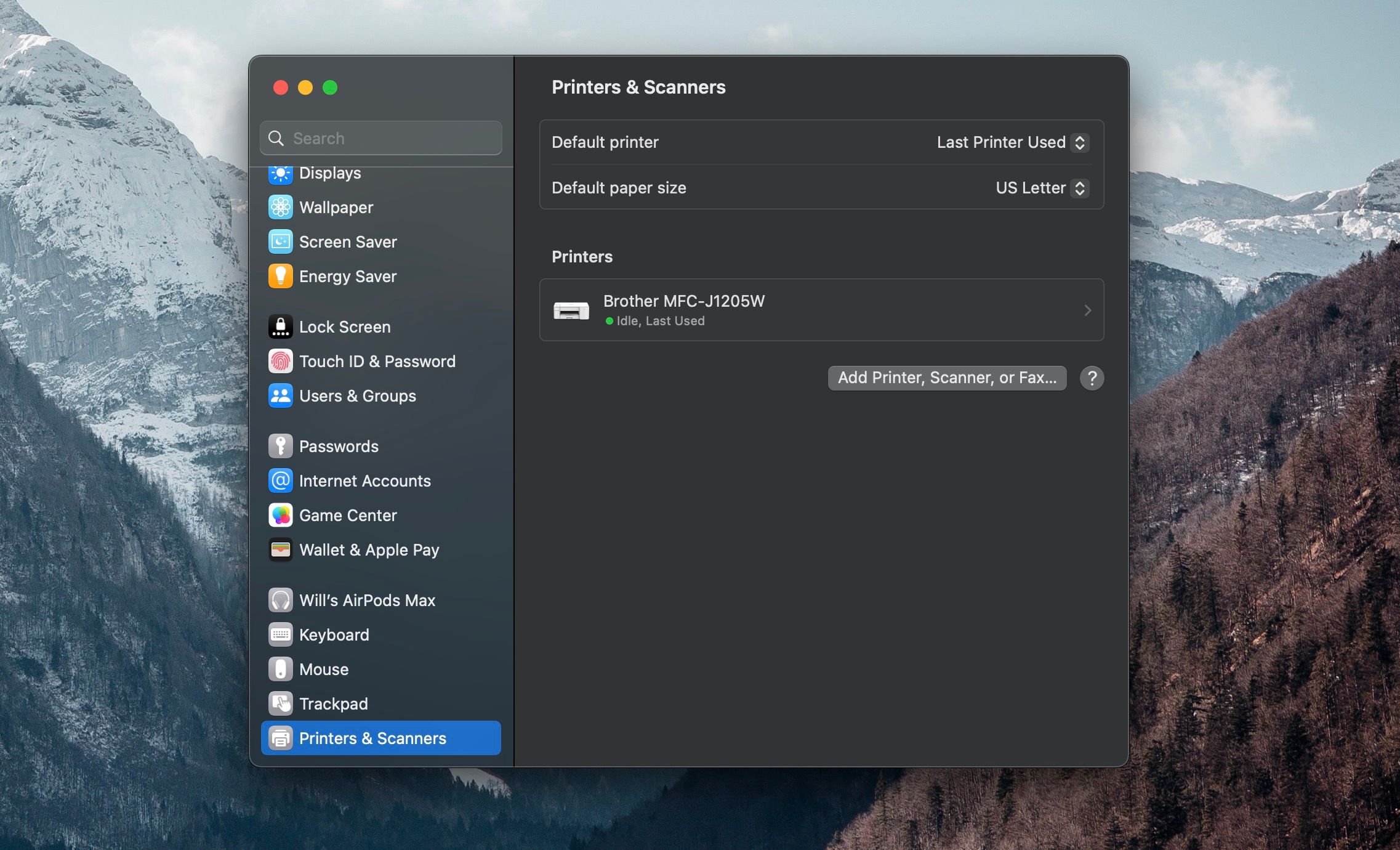
چاپگری که با آن مشکل دارید را انتخاب کنید. روی Remove Printer و سپس Remove Printer دوباره کلیک کنید.
برای افزودن مجدد چاپگر، روی افزودن چاپگر، اسکنر یا فکس کلیک کنید، سپس روی نام چاپگر خود کلیک کنید و از لیست شبکه محلی که ظاهر میشود، بسازید. ممکن است لازم باشد قبل از دریافت آن لیست، دکمه افزودن چاپگر یا اسکنر را در یک پنجره بازشو فشار دهید.
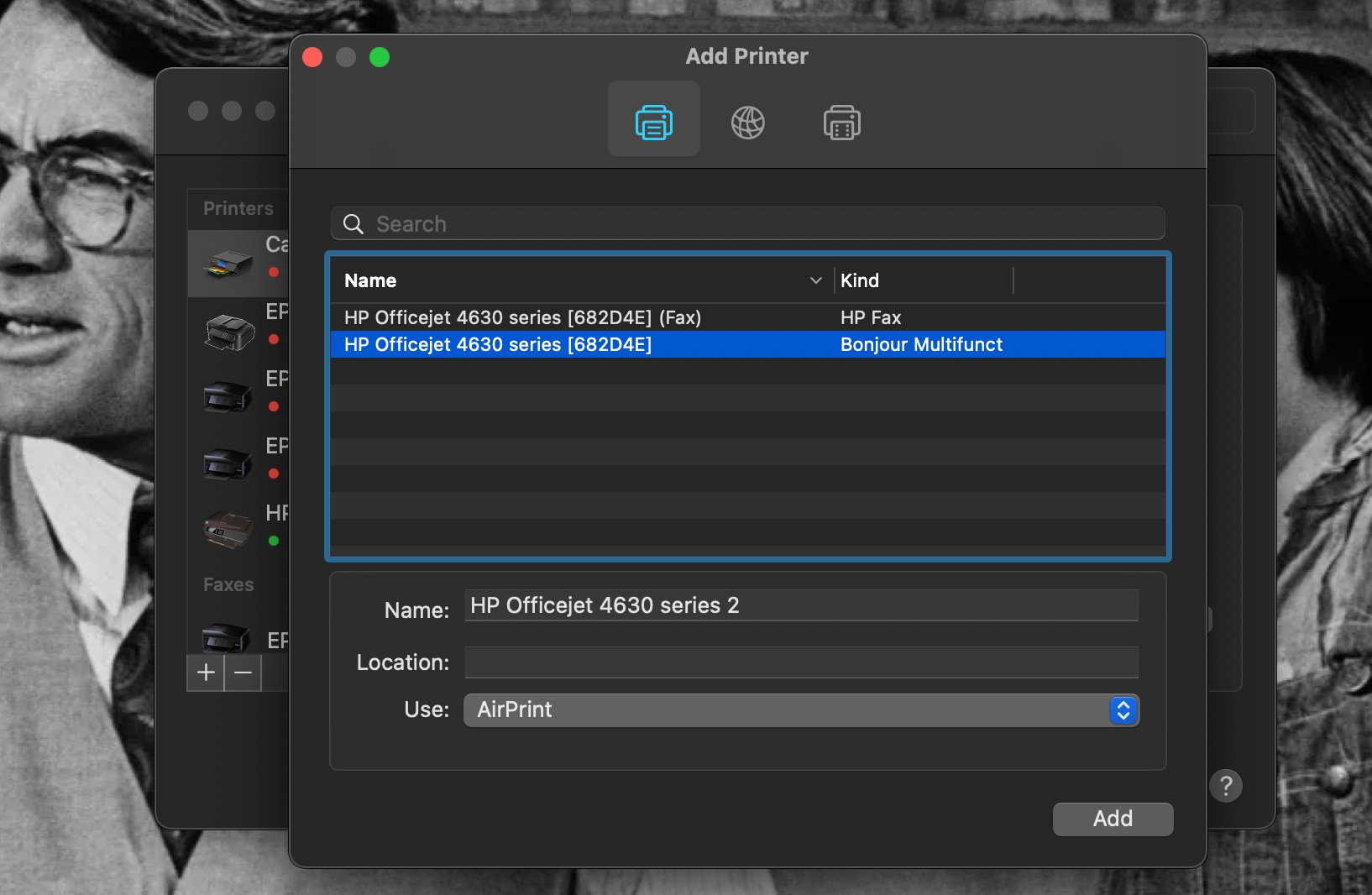
تنظیمات چاپگر خود را تغییر دهید
اگر در چاپ دو طرفه از مک خود مشکل دارید، ممکن است لازم باشد تنظیمات چاپگر خود را تا حدودی تنظیم کنید. میتوانید این کار را مستقیماً از رایانهتان انجام دهید، تا زمانی که چاپگر روشن باشد و (بهصورت بیسیم یا با سیم) به Mac شما متصل باشد.
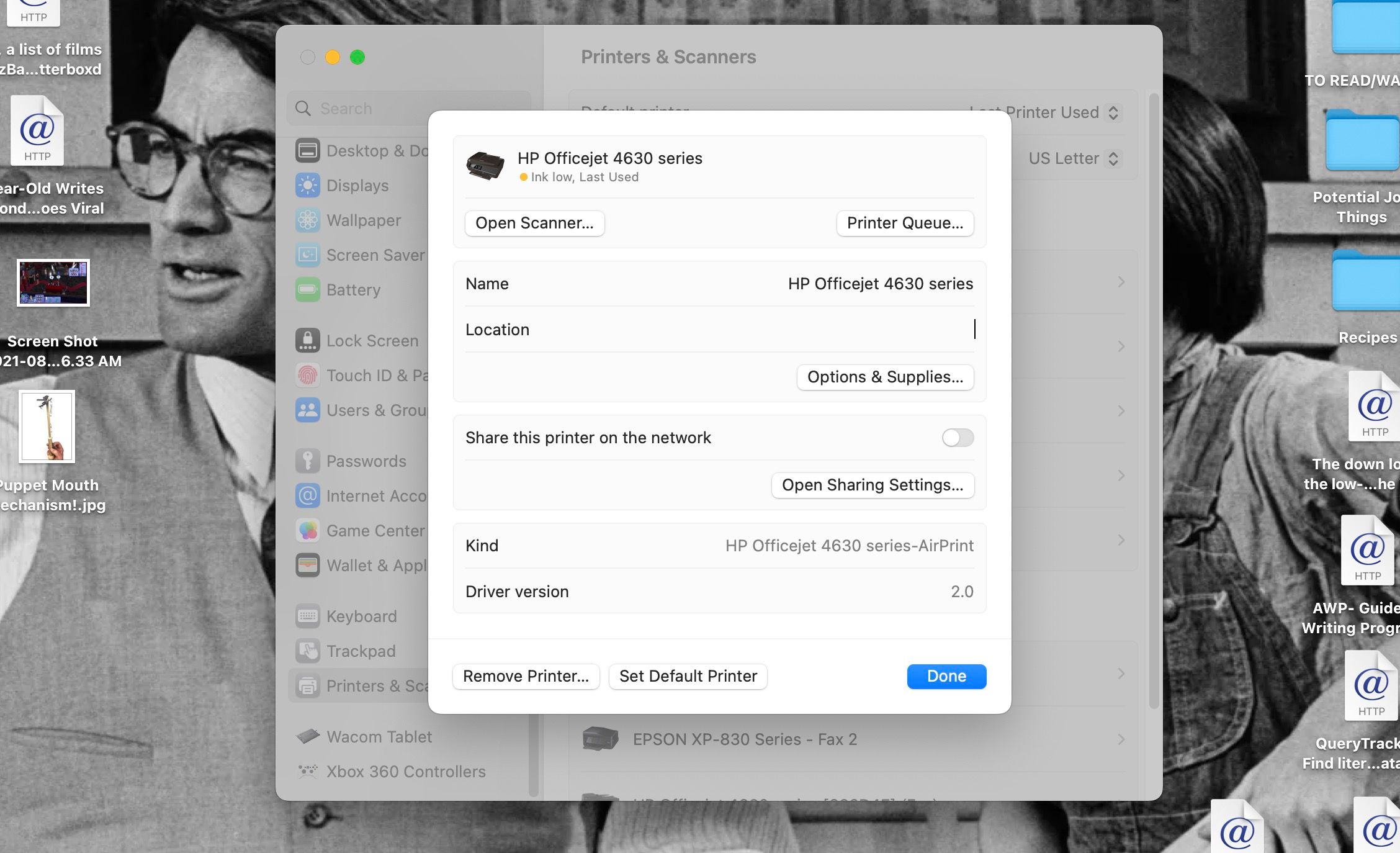
هنگامی که چاپگر شما روشن است، به تنظیمات سیستم > چاپگرها و اسکنرها بروید. روی نام چاپگر خود از لیست Printers کلیک کنید و روی دکمه Options & Supplies کلیک کنید.
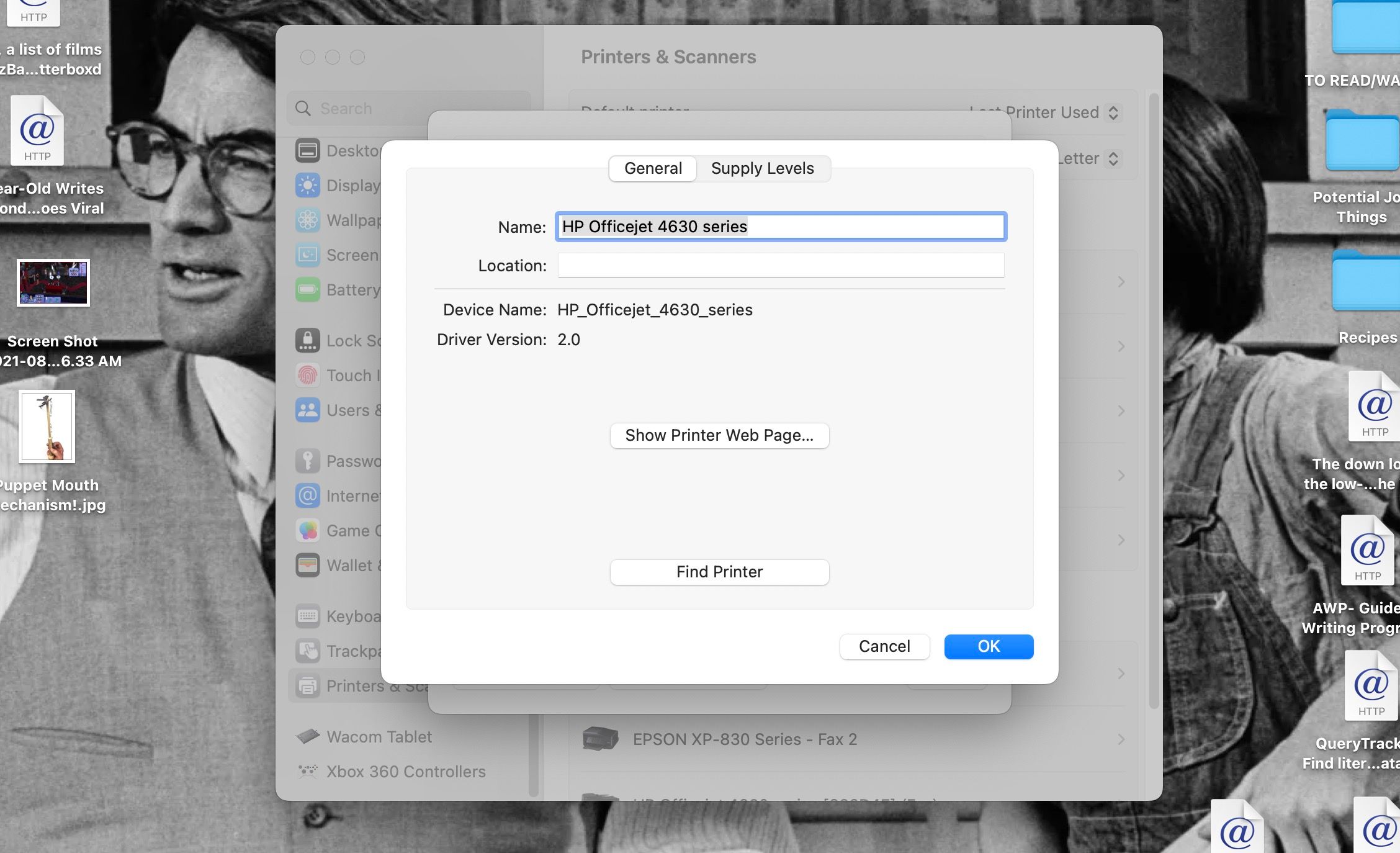
روی دکمه Show Printer Web Page کلیک کنید تا تمام تنظیمات و ابزارهای چاپگر خود را در پنجره مرورگر مشاهده کنید.
این صفحه باید اطلاعاتی مانند سطوح عرضه چاپگر را در اختیار شما قرار دهد، اما همچنین باید به شما اجازه دهد به مواردی مانند اسکنر، در صورت داشتن اسکنر، و مکانی برای یافتن درایور مناسب برای چاپگر خود دسترسی داشته باشید.
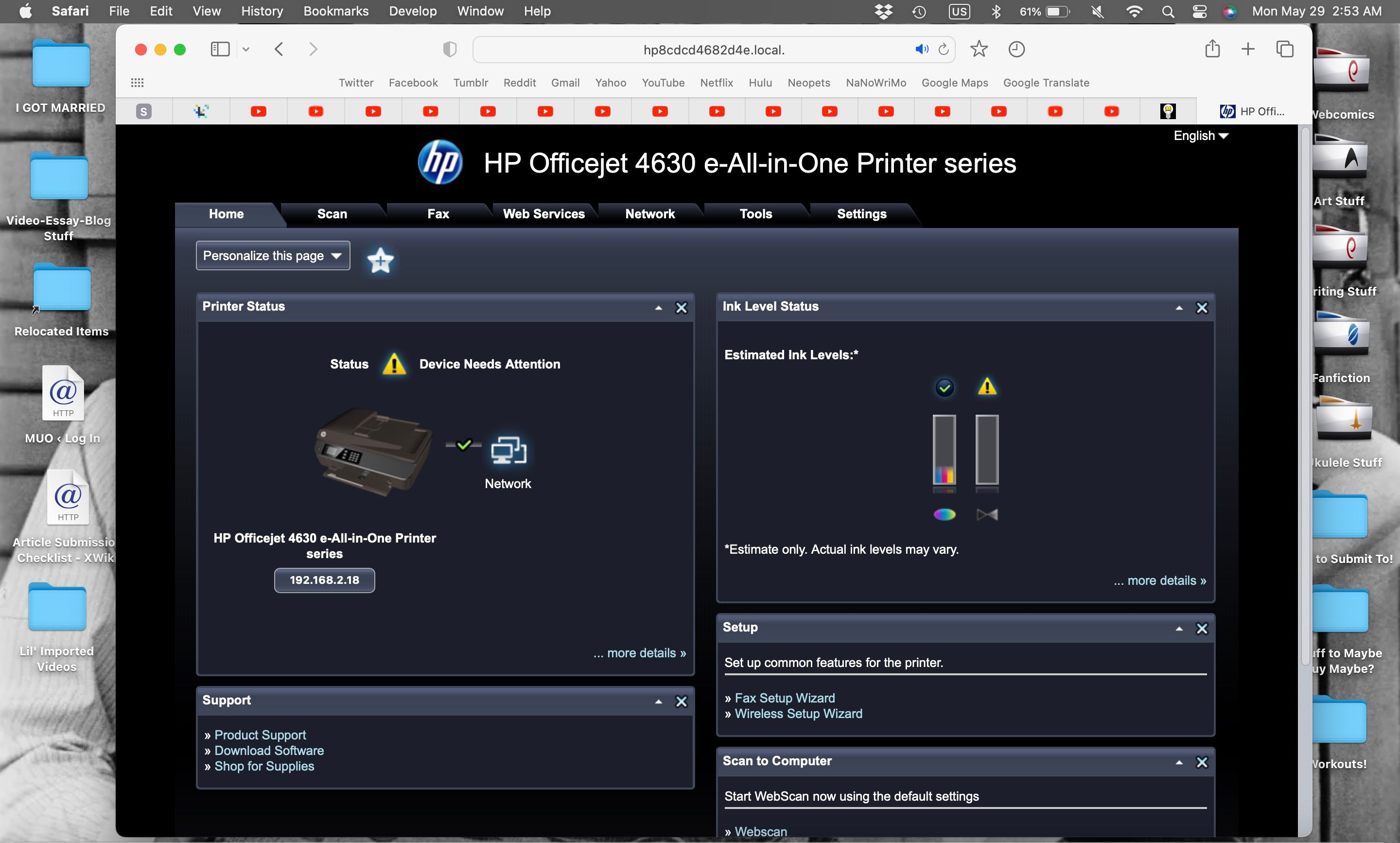
با نگاهی به اطراف و تغییر دادن این تنظیمات، توانستیم درباره چاپگر خود اطلاعات بیشتری کسب کنیم و استفاده از آن را بهبود ببخشیم.
در چاپگر HP که آزمایشهای چاپ دو طرفه را روی آن انجام دادم، پیوند نرمافزار دانلود را در زیر منوی پشتیبانی پیدا کردم که به من اجازه میدهد آخرین درایور چاپگرم را از سازنده نصب کنم.
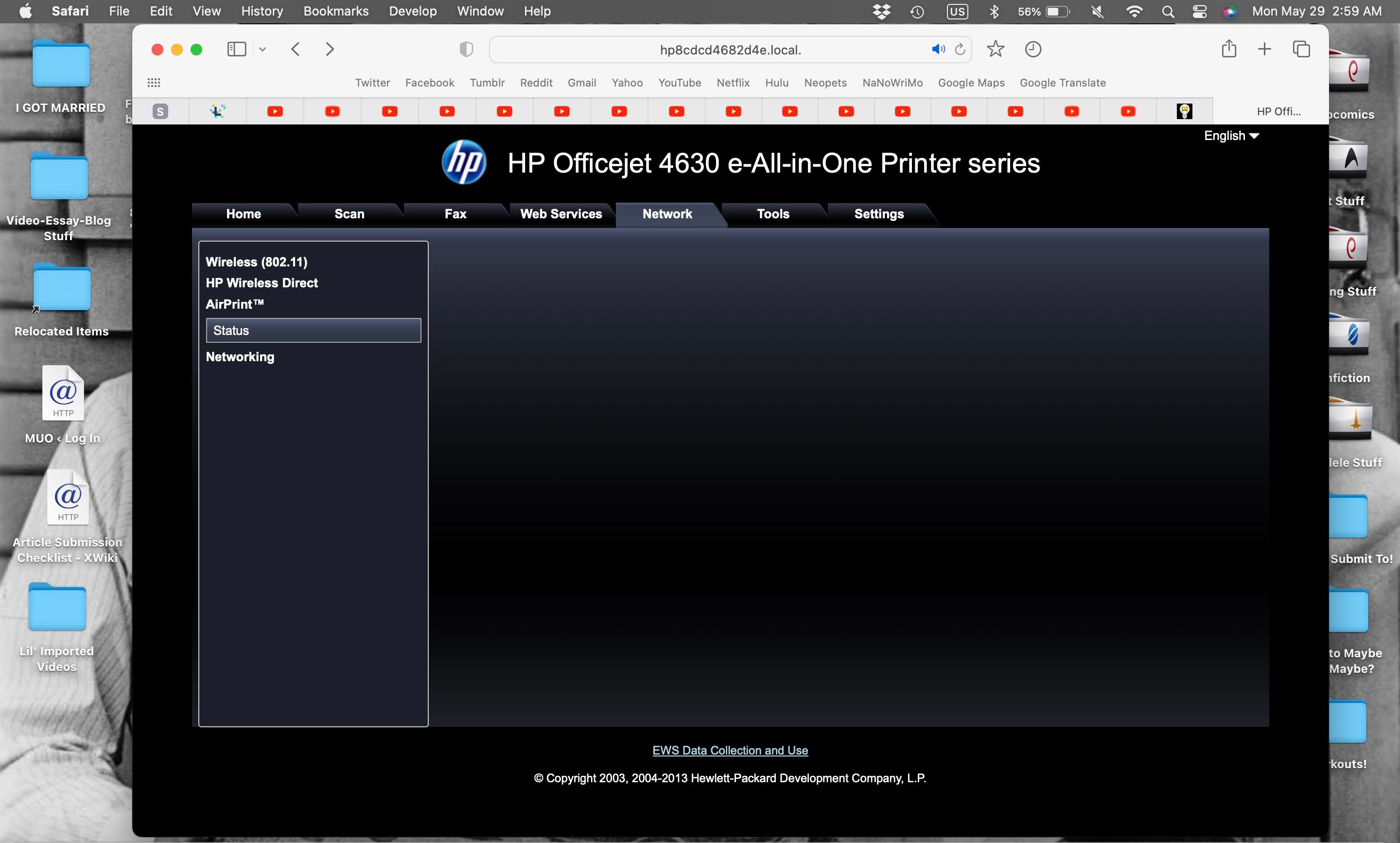
من همچنین توانستم سازگاری AirPrint چاپگر را در تنظیمات شبکه تأیید کنم. اگر چاپگر شما از آن پشتیبانی کند AirPrint گزینه ای خواهد بود و به شما امکان می دهد از چاپگر به صورت بی سیم و بدون دانلود درایور استفاده کنید.
همچنین میتوانم برخی از گزینههای تعمیر و نگهداری را در زیر ابزارها > ابزارهای کمکی > جعبه ابزار کیفیت چاپ پیدا کنم. این به من اجازه می دهد تا برخی از عملکردهای تمیز کردن و تراز چاپ را اجرا کنم که به کارکرد بهتر چاپگر کمک می کند.
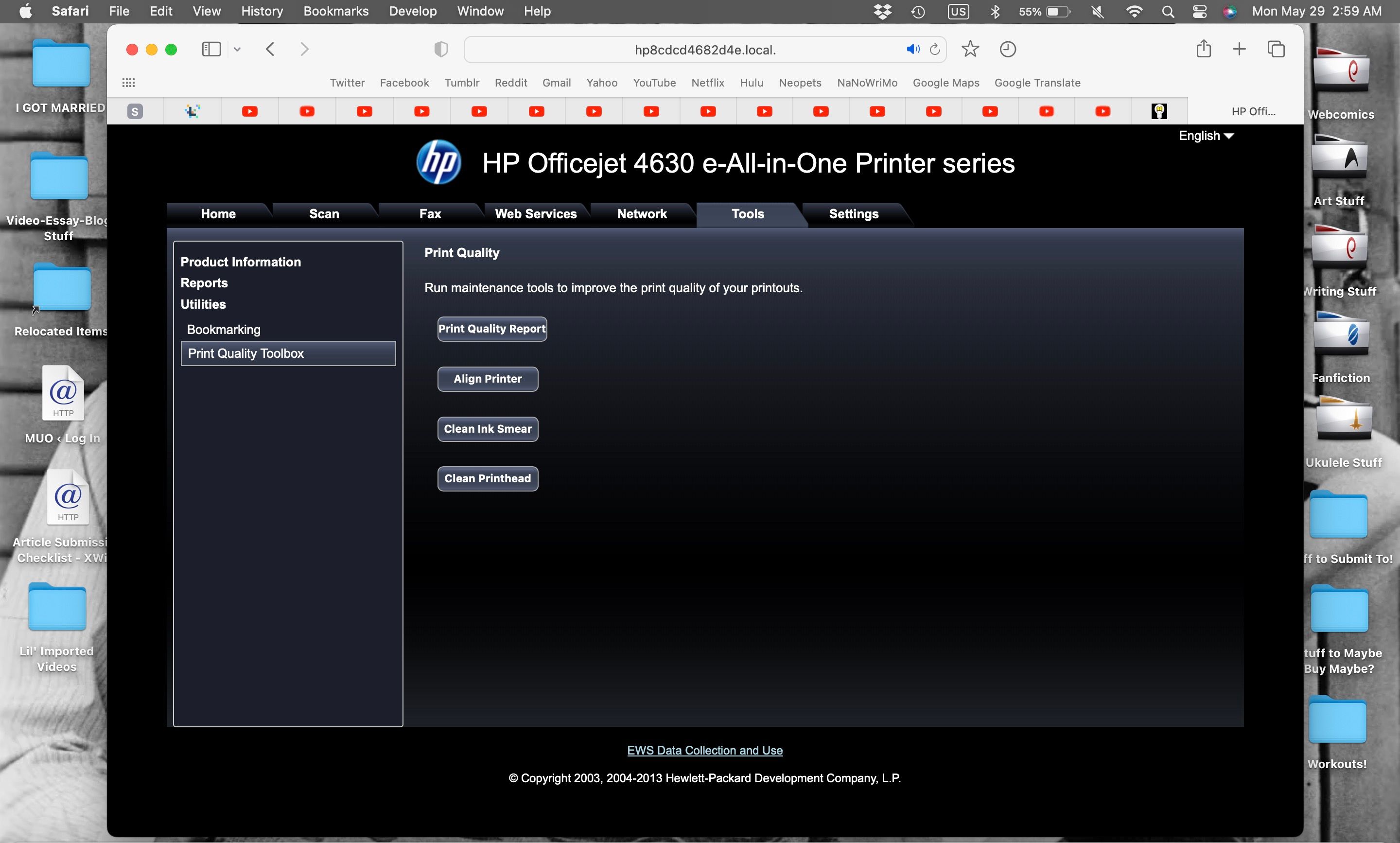
بعد از مدتی بازی با این تنظیمات، میتوانم دوباره دو طرفه و بدون مشکل چاپ کنم. امیدواریم انجام کاری مشابه به شما در مورد چاپگر خود کمک کند!
البته، ممکن است بدون در نظر گرفتن درایورهای خود، نتوانید چک باکس Two-Sided یا گزینه های انتخاب binding را در منوی Print در هر برنامه ای در Mac خود پیدا کنید. اگر اینطور است، به احتمال زیاد چاپگر شما از چاپ دو طرفه پشتیبانی نمی کند.
چاپ دستی دو طرفه در مک شما
اگرچه این یک ویژگی بسیار رایج در چاپگرهای مدرن است، اما چاپ دو طرفه در هر مدل چاپگری در دسترس نیست.
شما می توانید با چاپ تنها صفحات فرد یک سند و سپس بارگیری مجدد آن صفحات در چاپگر، به طوری که بتوانید صفحات زوج را در پشت چاپ کنید تا حدودی آن را حل کنید. همچنین می توانید یک صفحه چاپ کنید، سپس آن کاغذ را در چاپگر برگردانید تا در پشت آن چاپ شود.
این روش ممکن است زمان زیادی طول بکشد، و نیاز به دانستن نحوه تغذیه کاغذ به چاپگر خود در جهت درست دارد. این یک گزینه است، اما خیلی کارآمد نیست، بنابراین با روش ترجیحی ما فاصله زیادی دارد.
چاپ دو طرفه در مک آسان است
چاپ روی دو طرف کاغذ باعث صرفه جویی در مصرف کاغذ و درخت می شود. اکنون، میدانید که چگونه میتوانید از چندین برنامه در Mac به صورت دو طرفه چاپ کنید.
همچنین ممکن است بخواهید اقداماتی را برای ایمن سازی چاپگر خود انجام دهید تا با اجازه دادن به کاربران غیرمجاز برای چاپ از دستگاه شما، کاغذ اضافی را هدر ندهید.
