چه بخواهید متن را در جدول Word بچرخانید یا جهت جدول را تغییر دهید، بسیار آسان است. در اینجا نحوه انجام آن آمده است!
Microsoft Word یکی از بهترین برنامه های بهره وری موجود است. Word به شما اجازه می دهد که کارهای زیادی انجام دهید. اما وقتی صحبت از میزهای چرخان می شود، پیاده روی در پارک نیست.
در این مقاله، نحوه چرخش هر جدول در Microsoft Word را یاد خواهید گرفت. بخوانید تا متوجه شوید.
نحوه ایجاد جدول در مایکروسافت ورد
قبل از اینکه یک جدول را بچرخانیم، به شما نشان خواهیم داد که چگونه در Word ایجاد کنید، اگر قبلاً این کار را نکرده اید. برای ایجاد جدول در Word:
- مایکروسافت ورد را در رایانه شخصی خود باز کنید و Blank document را برای ایجاد یک سند جدید انتخاب کنید.
- Insert menu را از نوار ابزار منو > Insert Table را انتخاب کنید.
- تعداد سطرها و ستون هایی که جدول شما باید داشته باشد را وارد کنید و روی OK ضربه بزنید.
- همچنین، مکان نما را روی ساختار جدول ارائه شده برای انتخاب سطرها و ستون های جدول حرکت دهید و برای درج جدول کلیک چپ کنید.
اکنون باید یک میز آماده داشته باشید. اگر نه، نکات ما را در مورد نحوه ایجاد جداول کامل در Microsoft Word بررسی کنید. و اگر نیاز به ایجاد جداول پیچیده تری دارید، به جای آن از ویژگی Draw Table Microsoft Word استفاده کنید.
نحوه چرخاندن جدول در مایکروسافت ورد
هنگامی که جدول خود را آماده کردید، سه راه برای چرخاندن جدول در Word وجود دارد. اما هیچ یک از این روش ها روش های رسمی برای تغییر جهت جدول در Word نیستند.
1. با تغییر جهت متن
یکی از راه های آسان برای چرخاندن جدول خود در Word استفاده از ویژگی داخلی Text Direction است. این یک روش رسمی برای تغییر جهت میز نیست، اما اگر میخواهید میز خود را برگردانید، میتواند راهی آسان باشد.
- کل جدول را با حرکت دادن مکان نما روی آن و زدن فلش چهار برابری که در بالا نشان داده می شود، انتخاب کنید.
- تب Layout را از نوار منوی بالا انتخاب کنید.
- روی Text Direction از نوار ابزار ضربه بزنید. Word تمام متن جدول را 90 درجه در جهت عقربه های ساعت می چرخاند. یک ضربه دیگر روی Text Direction، متن را از 90 درجه به 180 درجه می چرخاند و به همین ترتیب.
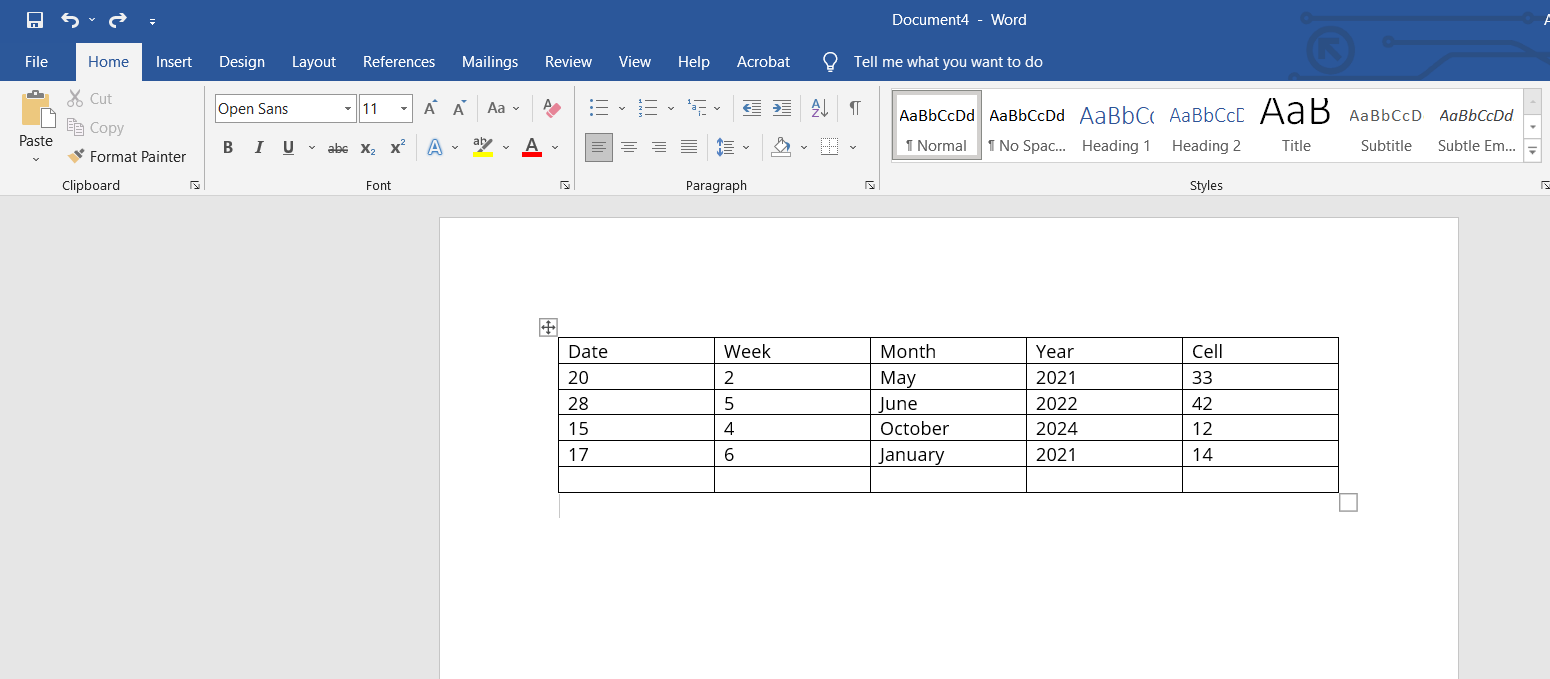

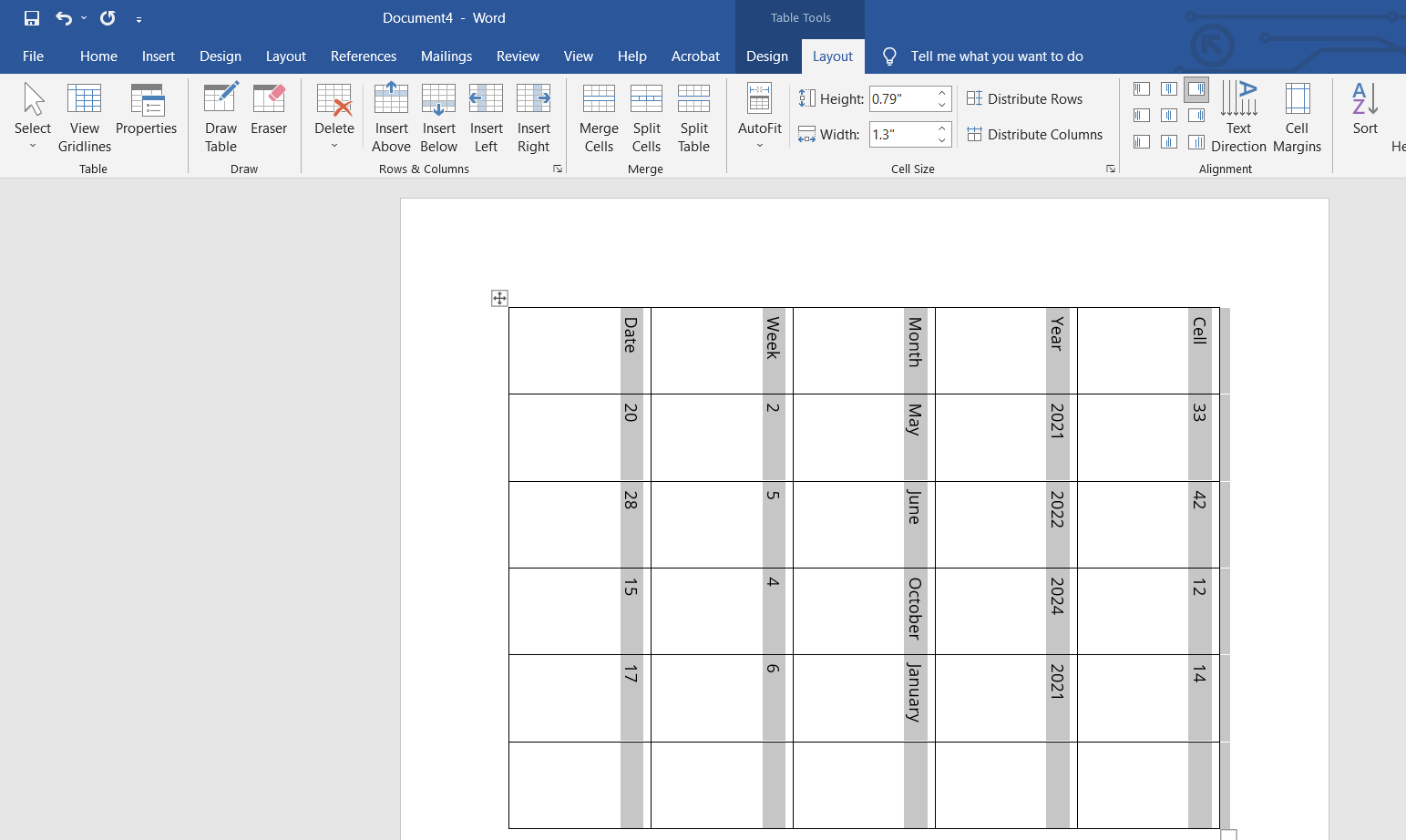
همانطور که ممکن است متوجه شده باشید، Text Direction به شما استقلال کاملی نمی دهد که جدول شما در کدام زاویه باید بچرخد. علاوه بر این، خود جدول را نمی چرخاند، بلکه فقط متن درون آن را می چرخاند.
برای به دست آوردن استقلال کامل، باید از یک راه حل استفاده کنیم. این ما را به روش شماره دو می رساند.
2. تبدیل جدول به تصویر
بر خلاف روش جهت متن، روش تصویر آزادی بسیار بیشتری برای چرخاندن جدول به شما می دهد. مشکل اصلی این روش این است که وقتی جدول را به تصویر تبدیل می کنید نمی توانید آن را ویرایش کنید.
- سند Word خود را با یک جدول باز کنید.
- کل جدول را با حرکت دادن مکان نما در بالای آن و ضربه زدن روی دکمه فلش چهار برابر انتخاب کنید.
- در هر نقطه از جدول کلیک راست کرده و copy را انتخاب کنید. همچنین، میتوانید از Ctrl+C برای ویندوز یا Cmd+C برای مک برای کپی کردن جدول استفاده کنید. در اینجا لیست جامعی از میانبرهای Microsoft Word آورده شده است.
- جدول اصلی را حذف کنید.
- روی همان نقطه روی سند که جدول اصلی در آن قرار داشت ضربه بزنید.
- در قسمت Paste Options کلیک راست کرده و Picture (به صورت کلیپ بورد با یک تصویر نشان داده شده است) را انتخاب کنید. اکنون جدول به صورت تصویر چسبانده می شود. با یک جدول تصویر، چرخش به روشی که می خواهید بسیار آسان است.
- برای انتخاب روی تصویر ضربه بزنید و مکان نما را بالای نماد چرخش در بالای جدول قرار دهید.
- دکمه کلیک چپ ماوس را نگه دارید، سپس جدول خود را به اطراف حرکت دهید تا آن را به جهت دلخواه خود بچرخانید.
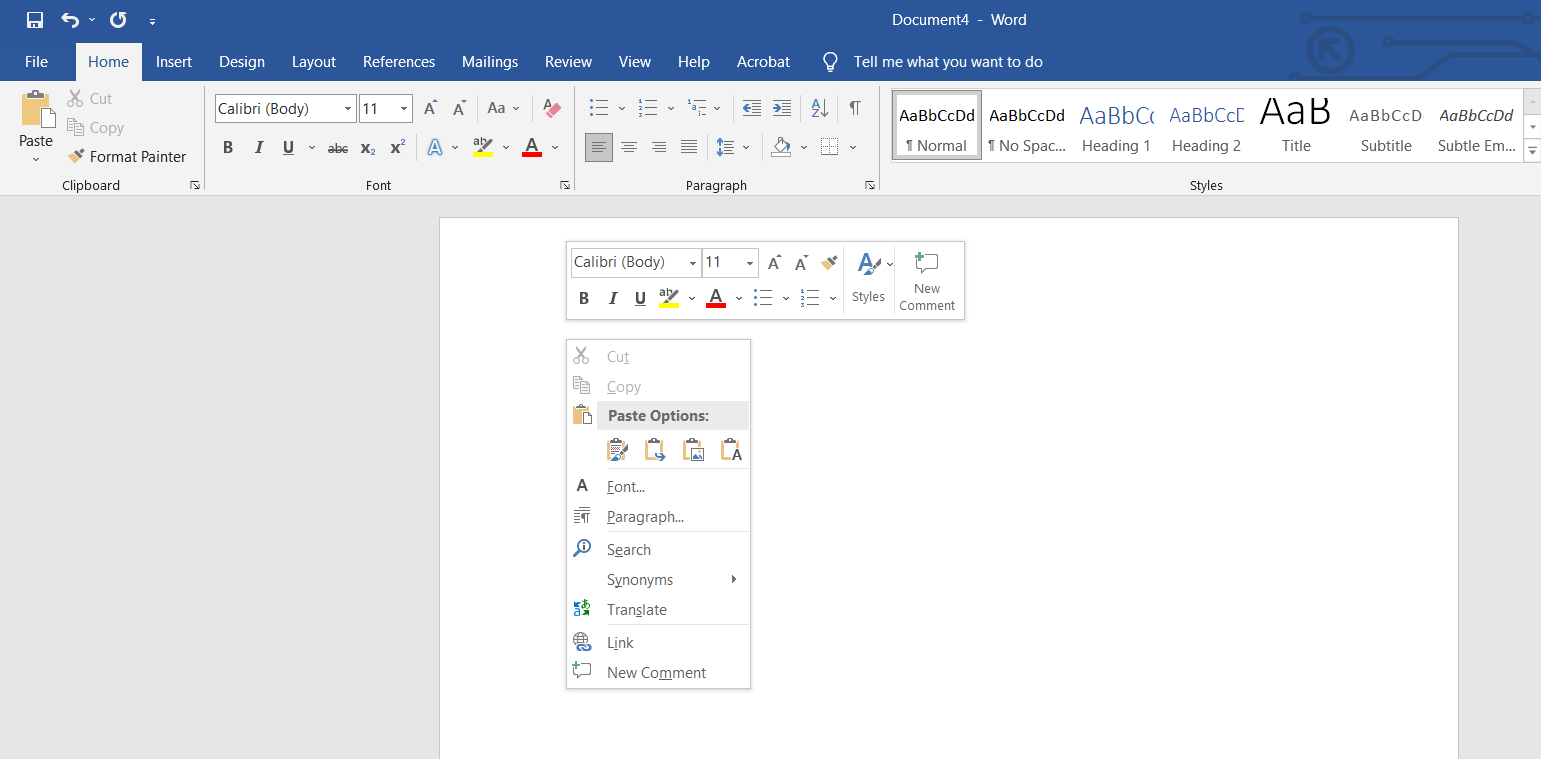

3. استفاده از مایکروسافت اکسل
اگر از Word استفاده می کنید، به احتمال زیاد از Excel نیز استفاده می کنید. بنابراین، در روش سوم و آخر، ما از اکسل برای کمک به چرخش جدول شما در Word استفاده می کنیم.
- جدول خود را در Microsoft Word کپی کنید.
- Microsoft Excel را باز کنید و با انتخاب Blank Workbook یک سند جدید ایجاد کنید.
- جدول خود را با استفاده از Ctrl+V یا Cmd+V قرار دهید.
- جدول پیست شده خود را در اکسل کپی کنید.
- در یک سلول خالی کلیک کنید و راست کلیک کنید. یک منوی پاپ آپ ظاهر می شود.
- Transpose را در قسمت Paste Options انتخاب کنید. اگر نمیتوانید گزینه transpose را در قسمت Paste Options پیدا کنید، به Paste Special > Transpose بروید. گزینه transpose جدول را از حالت عمودی به حالت افقی می چرخاند.
- در مرحله بعد، جدول انتقال داده شده را کپی کرده و آن را در سند Word خود قرار دهید.
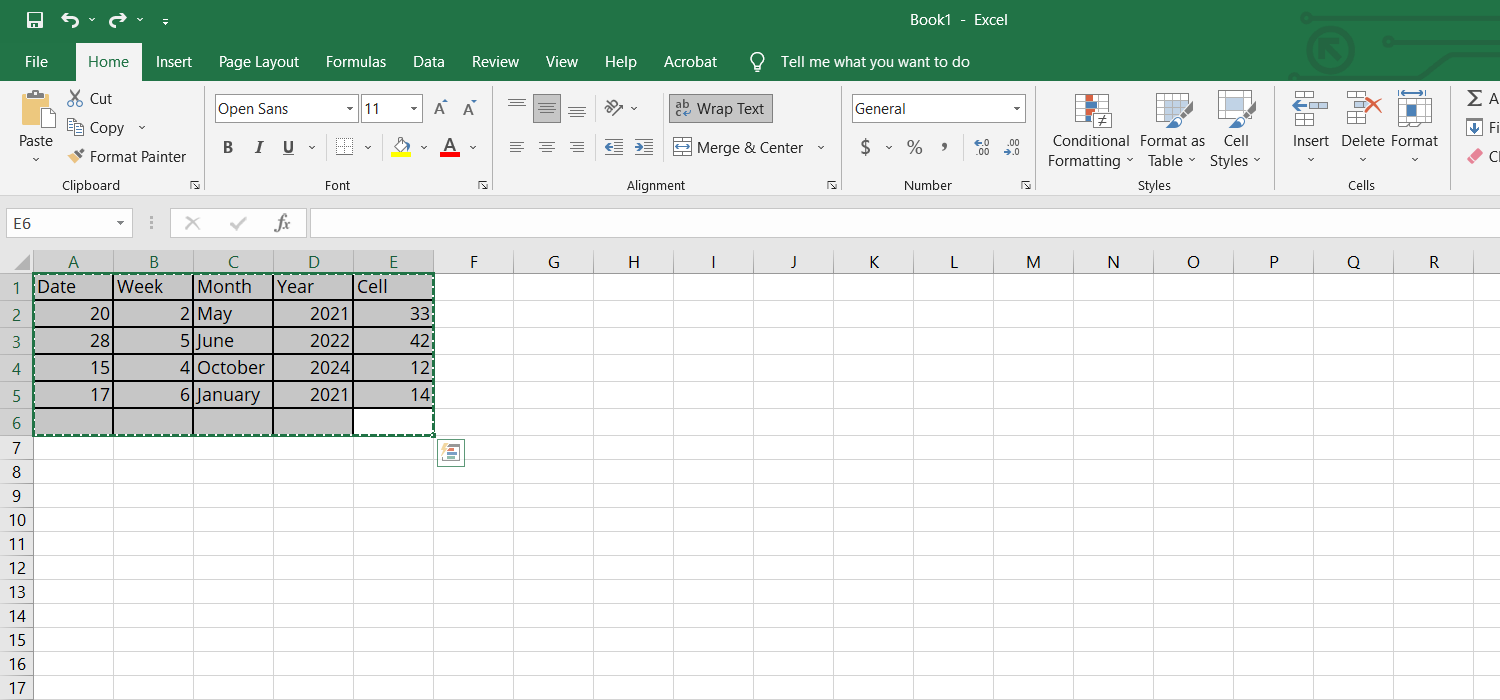
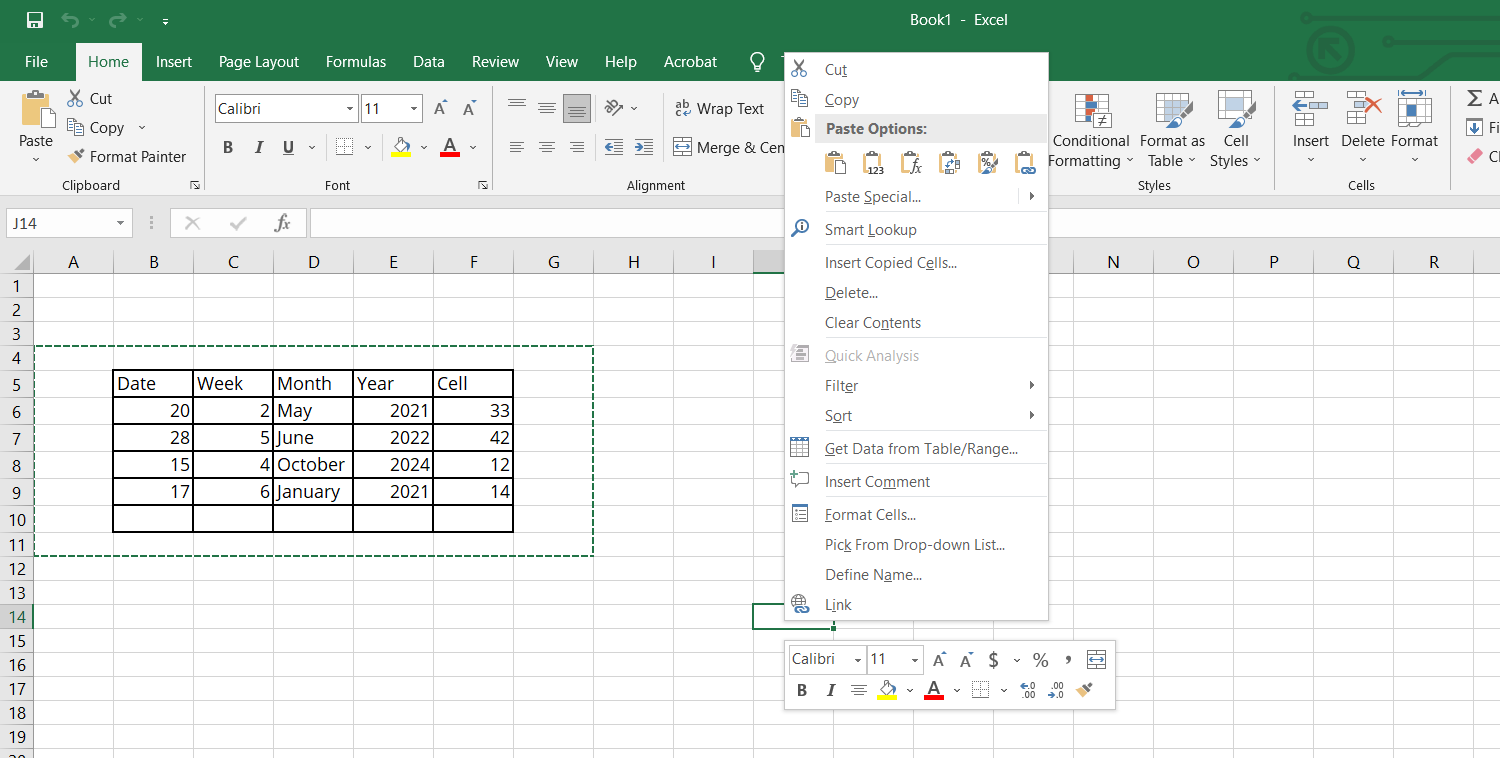
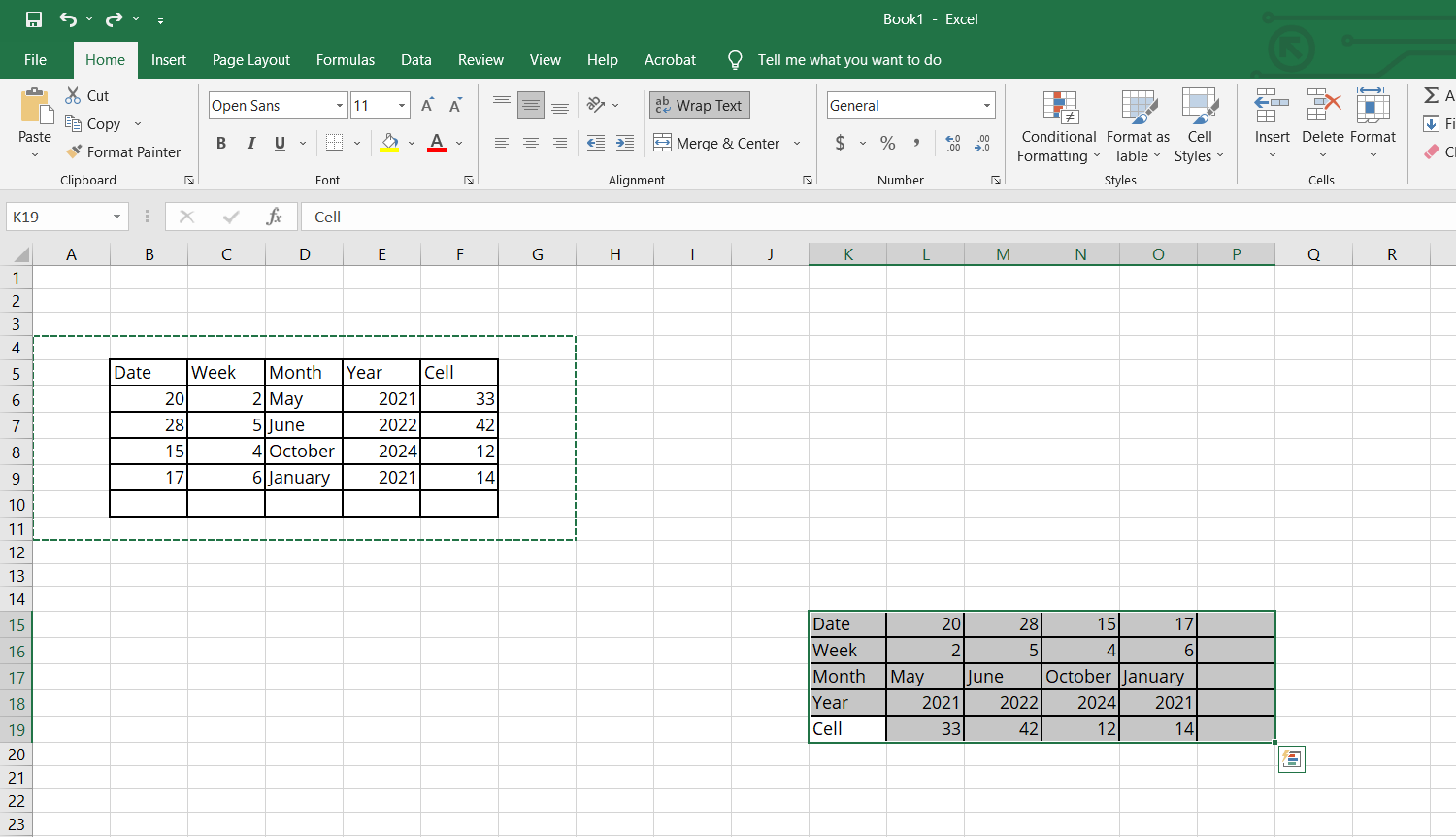
جداول خود را در Word تبدیل کنید
اگر می خواهید جداول خود را در مایکروسافت ورد بچرخانید، این آموزش شما را پوشش می دهد. بسته به کاری که می خواهید انجام دهید، می توانید یکی از سه روش را انتخاب کنید.
ترفند اکسل فقط جداول شما را به جهت افقی تبدیل می کند، اما با استفاده از گزینه تصویر آزادی بیشتری کسب می کنید. امیدواریم مایکروسافت ورد یک گزینه بومی برای چرخاندن جداول اضافه کند که این فرآیند را بسیار آسانتر میکند.
