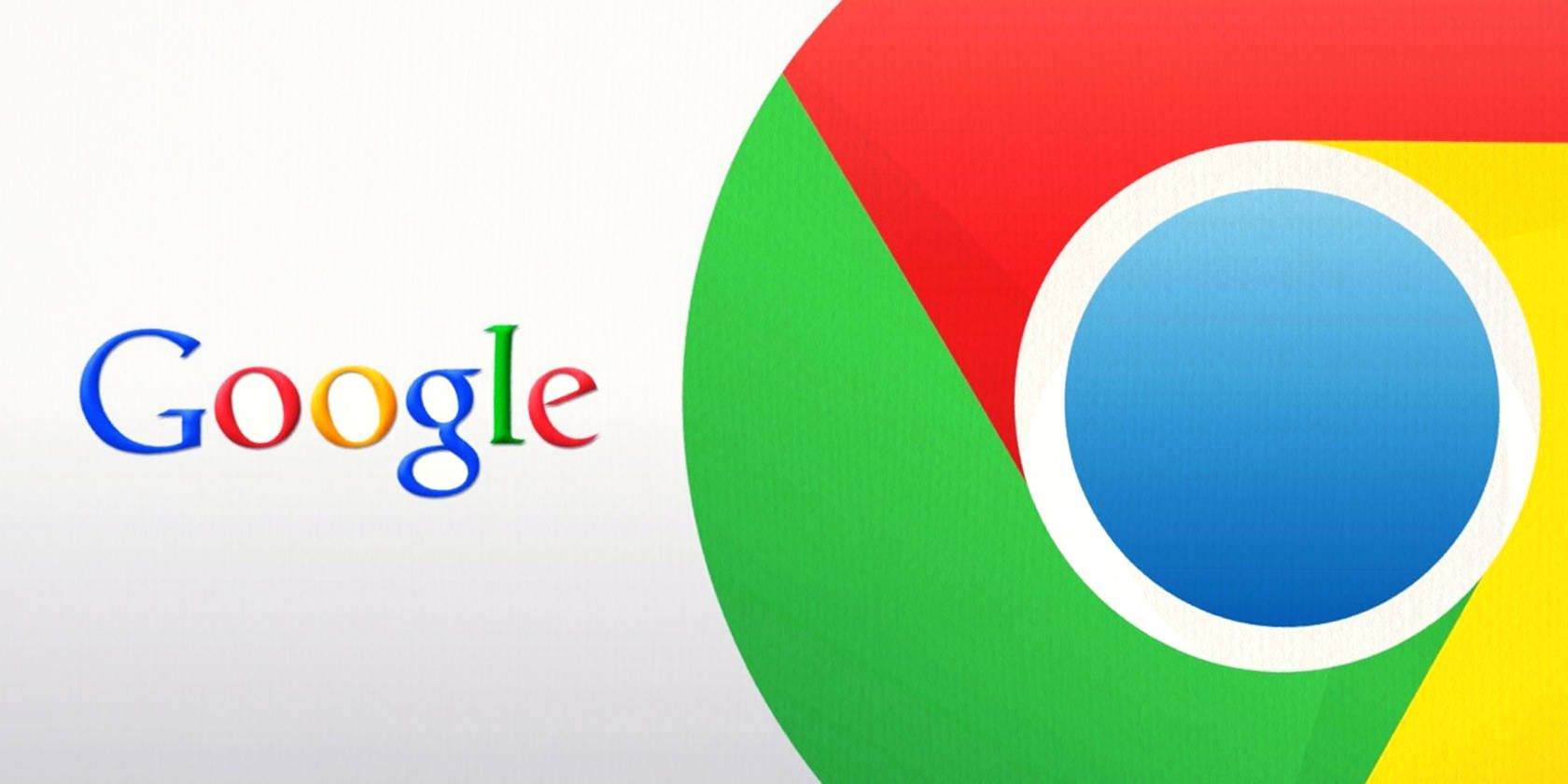آیا کروم از CPU زیادی استفاده می کند و باتری شما را خالی می کند؟ در اینجا چندین ترفند و نکته برای کاهش تأثیر آن وجود دارد.
Google Chrome بدون شک سریعترین مرورگر موجود امروزی است، اما این سرعت هزینه دارد. برای اینکه سریع باشد، باید از CPU بیشتری نسبت به سایر مرورگرها استفاده کند، و استفاده بیشتر از CPU به معنای تخلیه باتری بیشتر است.
این تنها یکی از دلایل متعدد برای عدم استفاده از Chrome در لپتاپ است. وابستگی شدید آن به CPU به این معنی است که می تواند عملکرد سایر برنامه ها را تحت تأثیر قرار دهد و باعث شود طرفداران شما در هنگام تلاش برای بیرون راندن گرمای اضافی صدای بلندتری داشته باشند. اما چه کاری می توانید انجام دهید؟
نگران نباشید، زیرا ما تمام نکات مهم را برای کاهش مصرف CPU و باتری Chrome پوشش داده ایم.
1. افزونه های غیر ضروری را حذف کنید
اگر Chrome به طور غیرمعمولی از CPU استفاده می کند، مقصر معمول یک افزونه از بین رفته است. ممکن است یکی از افزونههای شما کدگذاری ضعیفی داشته باشد، یا ممکن است فقط باگ داشته باشد، اما در هر صورت، باید آنها را یکی یکی حذف کنید تا ببینید کمکی میکند یا خیر.
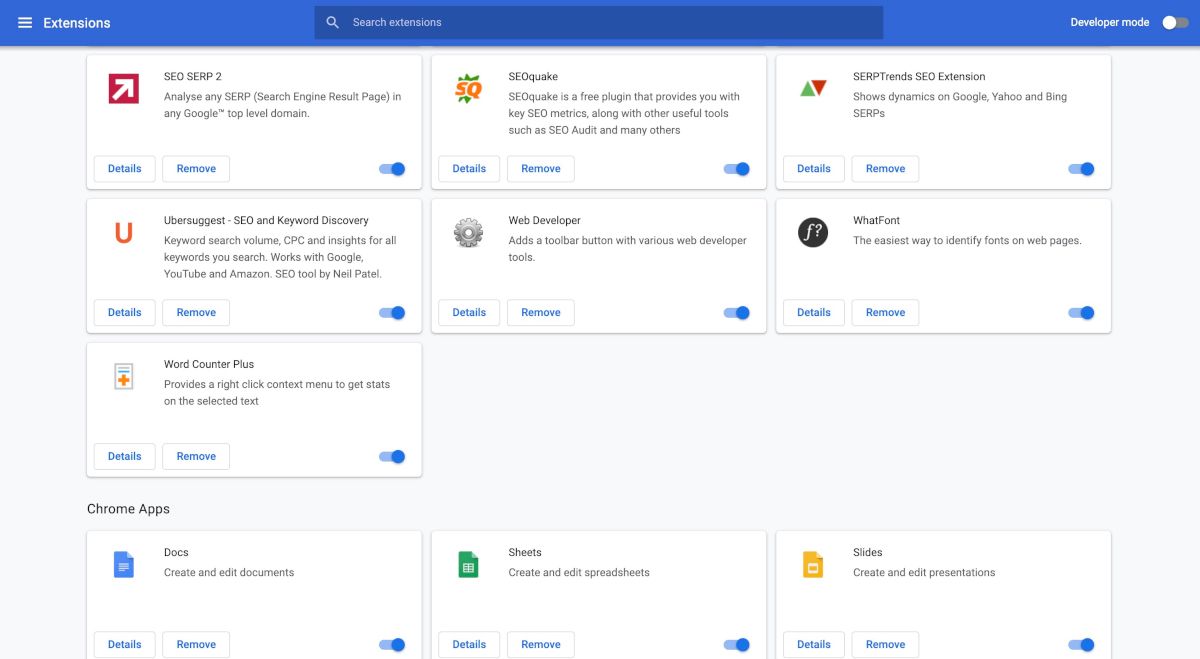
توجه: یک برنامه افزودنی میتواند حتی در صورت غیرفعال بودن از CPU استفاده کند، بنابراین توصیه میکنیم برای اطمینان، آنها را حذف کنید.
2. شتاب سخت افزاری را غیرفعال کنید
تنظیم شتاب سخت افزاری به Chrome اجازه می دهد تا بارهای پردازشی سنگین را بین CPU و GPU شما به اشتراک بگذارد، اما همیشه خوب کار نمی کند. در واقع، گاهی اوقات باعث می شود کروم از CPU بیشتری استفاده کند. سعی کنید آن را غیرفعال کنید و ببینید کمک می کند یا خیر.
برای غیرفعال کردن شتاب سخت افزار مراحل زیر را دنبال کنید:
- روی سه نقطه در گوشه سمت راست بالای مرورگر خود کلیک کنید و روی تنظیمات کلیک کنید.
- در پنجره بعدی، به پایین اسکرول کنید و روی Advanced کلیک کنید.
- به پایین بروید تا گزینه Use hardware acceleration when available.
- در نهایت، دکمه را در موقعیت خاموش قرار دهید و روی راهاندازی مجدد کلیک کنید.
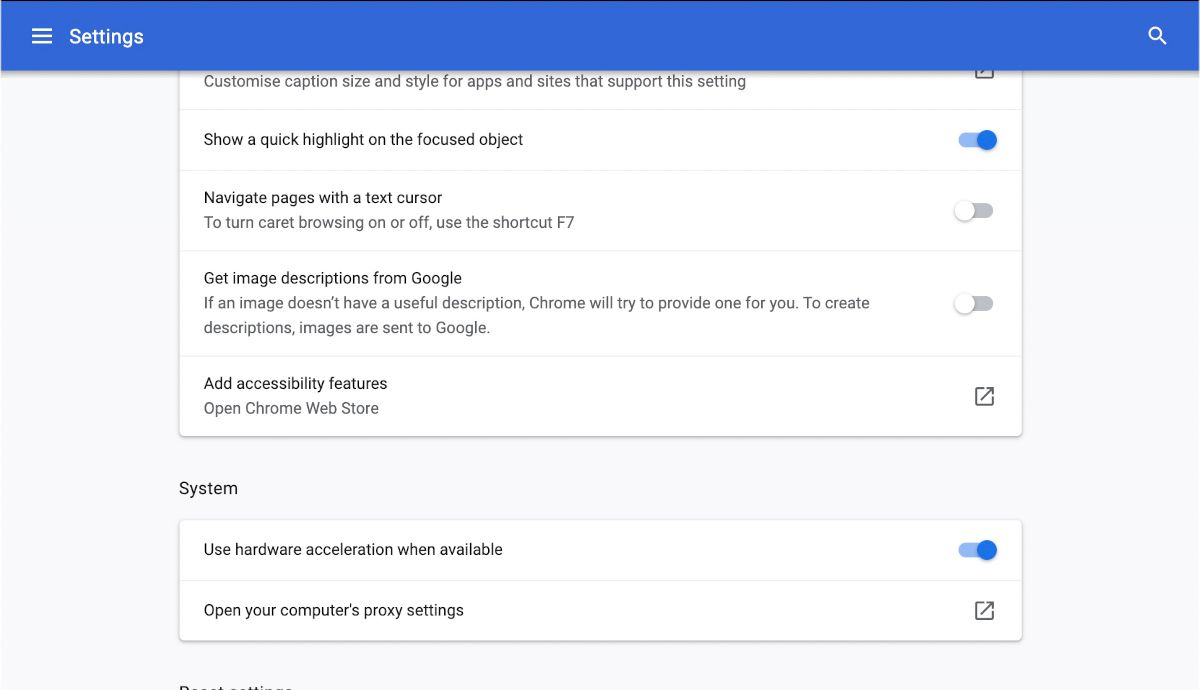
این کار شتاب سخت افزاری را غیرفعال می کند. اگر فقط کروم نیست که CPU شما را تخلیه می کند، نحوه رفع مصرف بالای CPU در ویندوز را بررسی کنید.
مطالب مرتبط: شتاب سخت افزاری چیست؟
3. مرورگر کروم خود را به طور منظم به روز کنید
ارزش بهروزرسانیها هرگز نمیتواند اغراقآمیز باشد. مخصوصاً در زمانی که دنیای ما در حال در هم تنیدگی با فناوری است.
متأسفانه، هکرها همیشه در حال سرکوب فناوریهای جدید برای یافتن حفرهها هستند و سپس از آنها به ضرر ما سوءاستفاده میکنند. اینجاست که بهروزرسانیها وارد میشوند – تلاشی از سوی شرکتهای فناوری برای دور نگه داشتن هکرها. توسعهدهندگان بهروزرسانیها را برای رفع هرگونه حفرهها و باگهای جدید پیش از اینکه هکرها بتوانند از آنها سوءاستفاده کنند، فشار میدهند.
به لطف بهروزرسانیهای مداوم، نرمافزار میتواند بهطور چشمگیری با نسخه اصلی خود متفاوت شود – حداقل از نظر طراحی، سرعت و قابلیت استفاده. در گوگل کروم، بهروزرسانیها بهطور خودکار دانلود میشوند. برای اطمینان از به روز بودن مرورگرتان، میتوانید بهروزرسانیها را نیز به صورت دستی بررسی کنید.
برای شروع، روی سه نقطه در منوی بالا سمت راست Chrome کلیک کنید و Help را انتخاب کنید. از آنجا روی About Google Chrome کلیک کنید.
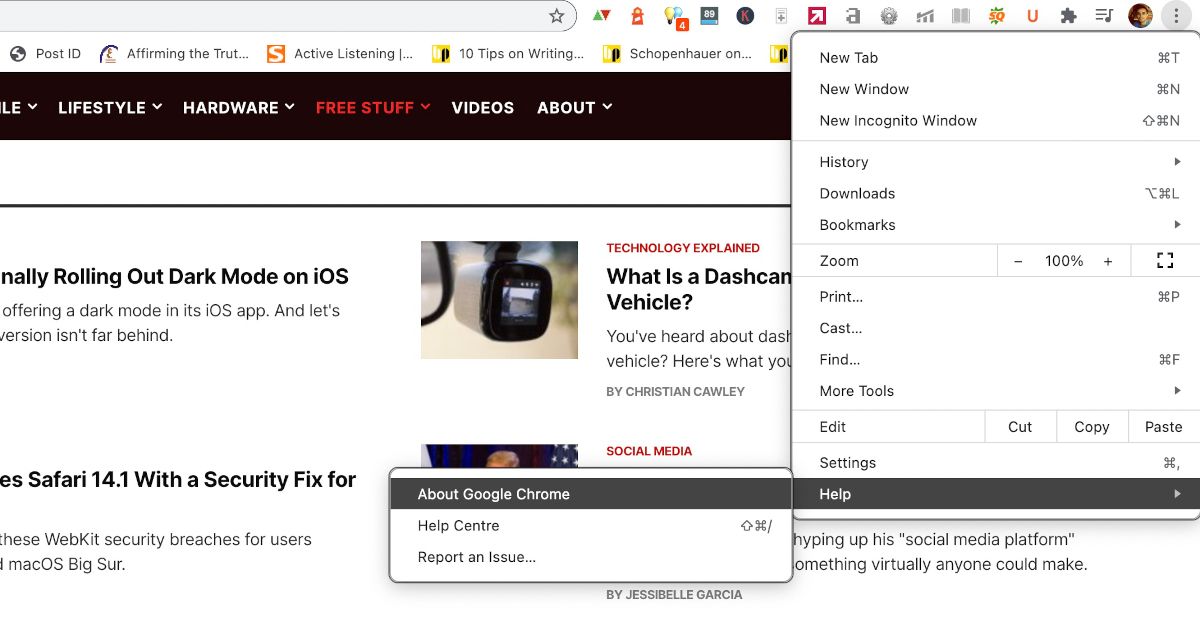
پنجره جدیدی باز می شود که می توانید ببینید مرورگر کروم شما به روز شده است یا خیر.
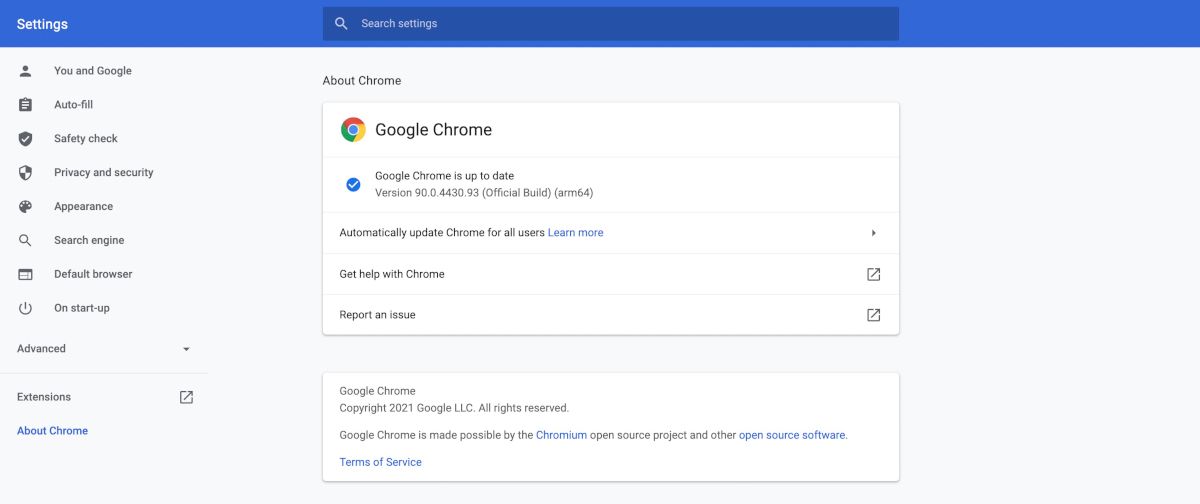
4. از شر برگه های اضافی خلاص شوید
این یکی بی فکر است. هر تب در مرورگر کروم شما مقداری از حافظه CPU را اشغال می کند. هرچه تعداد تب های بیشتری باز باشد، حافظه CPU شما بیشتر مصرف می شود. و این منجر به تخلیه سریع باتری می شود.
موارد مرتبط: برنامههای افزودنی Chrome بصری برای مدیریت و مرتبسازی بیش از حد برگههای باز
برای اطمینان از اینکه اینطور نیست، بهتر است هر برگه اضافی را که استفاده نمیکنید ببندید. برای انجام این کار، بر روی برگه ای که می خواهید ببندید کلیک کنید و روی گزینه Close (X) کلیک کنید. همچنین، میتوانید از میانبر صفحه کلید Ctrl + W در Windows یا Cmd + W در Mac برای بستن برگهها استفاده کنید. انجام این کار منجر به کاهش شدید حافظه و مصرف باتری Chrome میشود.
حرف ما را قبول نکنید، زیرا به راحتی می توانید بررسی کنید که آیا این برای شما کار می کند یا خیر. در Windows، از میانبر صفحه کلید Ctrl + Shift + Esc برای باز کردن Task Manager استفاده کنید. برای مقایسه میزان مصرف حافظه Chrome قبل و بعد از بستن برگههای اضافی، به ستون حافظه نگاه کنید.
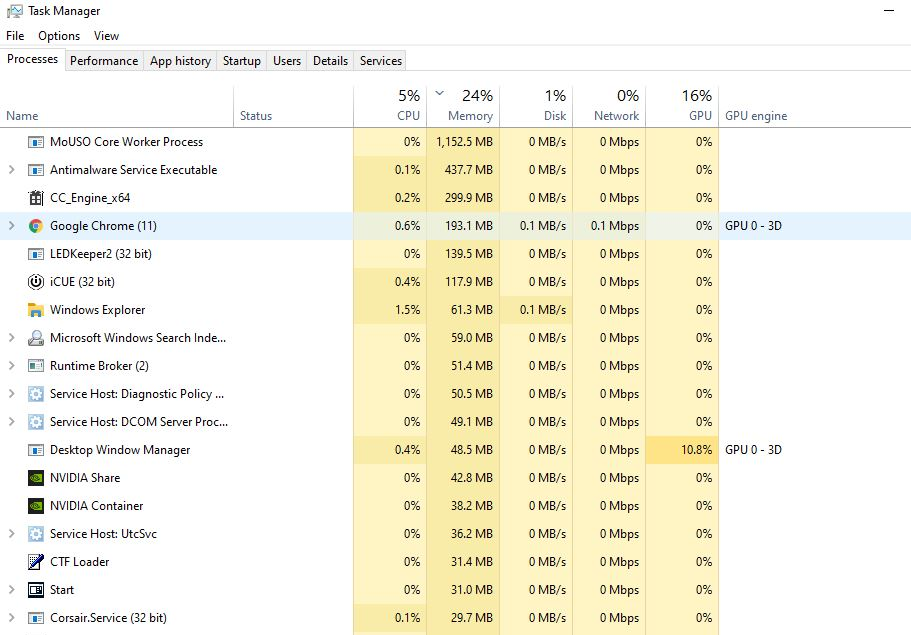
برای بررسی این مورد در Mac خود، روی Finder کلیک کنید و Applications را انتخاب کنید. از آنجا روی برنامه Utilities دوبار کلیک کنید. برای بررسی میزان مصرف حافظه، به تب Memory بروید.
5. از Chrome Cleanup Tool استفاده کنید
یکی دیگر از دلایل مصرف بیش از حد حافظه، مصرف باتری و عملکرد ضعیف می تواند بدافزارهای مخرب و برنامه های تبلیغاتی مزاحم باشد. به دلیل عادتهای بیدقت مرور، بسیاری از رایانهها ممکن است به برنامههای مخرب آلوده شوند. کاربران اغلب دیر متوجه میشوند—معمولاً زمانی که در انجام کارهای روزمره در رایانه خود با مشکل مواجه میشوند.
و اگر کاربر ویندوز هستید، خوش شانس هستید. کروم یک ابزار رایگان به نام ابزار پاکسازی کروم دارد که فقط برای رایانه های ویندوزی است. با این کار هر گونه برنامه یا افزونه های مخربی که ممکن است مسئول تخلیه بیش از حد حافظه باشند پاک می شود. در اینجا نحوه دسترسی به این ابزار آمده است:
- Google Chrome را باز کنید و سه نقطه را در گوشه سمت راست بالای صفحه انتخاب کنید.
- از آنجا، تنظیمات > پیشرفته را انتخاب کنید.
- Reset and clean up را انتخاب کنید و سپس Clean up computer را انتخاب کنید.
- برای شروع فرآیند پاکسازی، روی «یافتن» کلیک کنید.
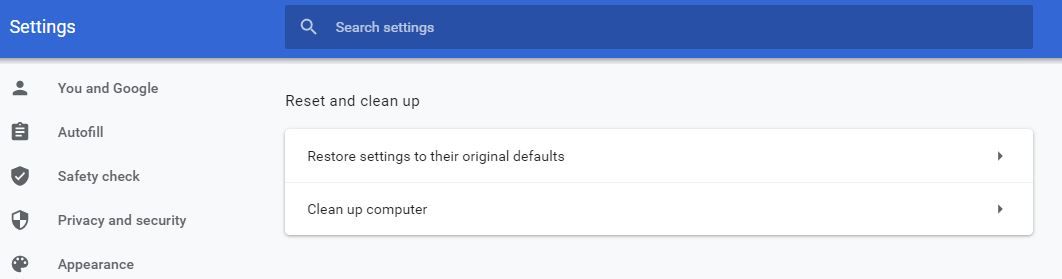
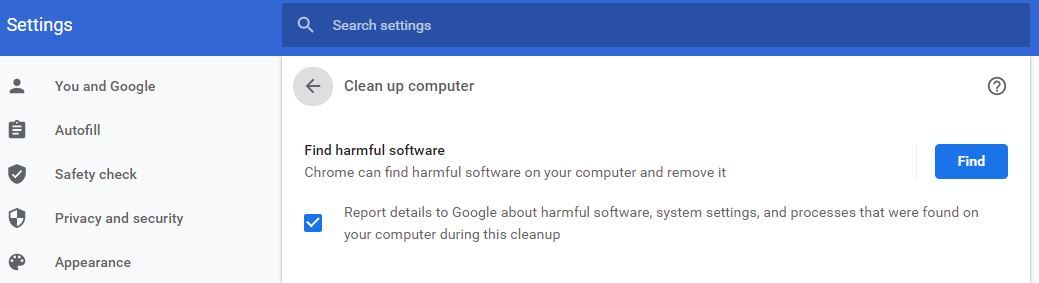
در حالی که Chrome ابزار پاکسازی Chrome را برای Mac ارائه نمی دهد، همچنان می توانید برنامه های ناخواسته را به صورت دستی حذف کنید. به Finder > Applications بروید و تمام برنامه های ناخواسته را به سطل زباله منتقل کنید.
برای انجام این کار، روی برنامه خاص کلیک راست کرده و گزینه Move to Bin را انتخاب کنید تا حذف شود. برای حذف دائمی این موارد، حتماً سطل زباله را خالی کنید.
6. برنامه های پس زمینه اضافی را ببندید
هرچه تعداد برنامه های بیشتری روی رایانه خود اجرا کنید، باتری و CPU بیشتری توسط آنها استفاده می شود. و اگرچه همه برنامهها حافظه و باتری رایانه شما را مصرف میکنند، اما از منابع یکسانی استفاده نمیکنند. به عنوان مثال، یک بازی باتری و حافظه CPU بسیار بیشتری مصرف میکند، سپس مثلاً یک سند PDF در پسزمینه باز میشود.
بنابراین، اگر به دنبال آزاد کردن فضای CPU هستید، خلاص شدن از شر برنامههای غیر ضروری به نفع شما خواهد بود. اگر از Mac استفاده میکنید، Cmd + Opt + Esc را فشار دهید تا پنجره Force Quit Applications باز شود. برنامه های پس زمینه ای را که می خواهید ببندید انتخاب کنید و روی Force Quit کلیک کنید.
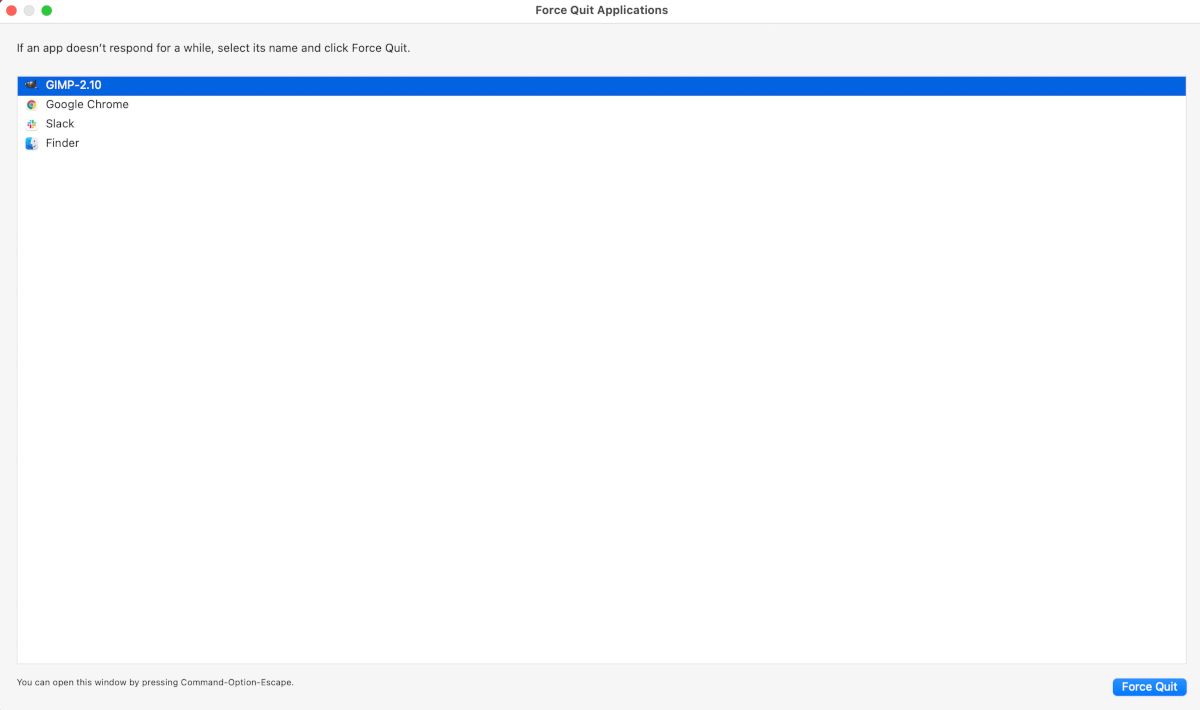
با باز کردن Task Manager با استفاده از میانبر صفحه کلید Ctrl + Shift + Esc میتوانید همین کار را در Windows انجام دهید. از اینجا، برنامهای را که میخواهید ببندید انتخاب کنید و روی End Task در گوشه سمت راست پایین پنجره ضربه بزنید.
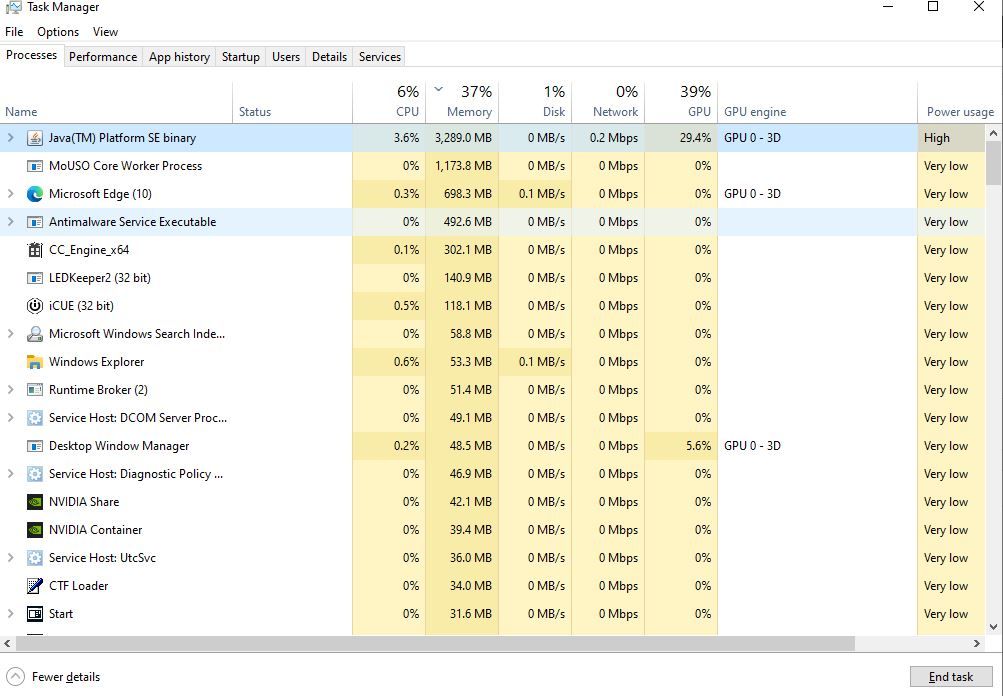
کاهش مصرف CPU و باتری Chrome
با وجود شیوه های ضعیف حریم خصوصی، Google Chrome هنوز یکی از بهترین مرورگرهای رایگان در اینترنت است. تنها ایراد دیگر، مصرف بالای CPU و باتری آن است. امیدواریم راهنمای کوتاه ما به شما کمک کند تا تمام نکات و ترفندهای کاهش این مصرف را بیاموزید.
اعتبار تصویر: tanuha2001/Shutterstock