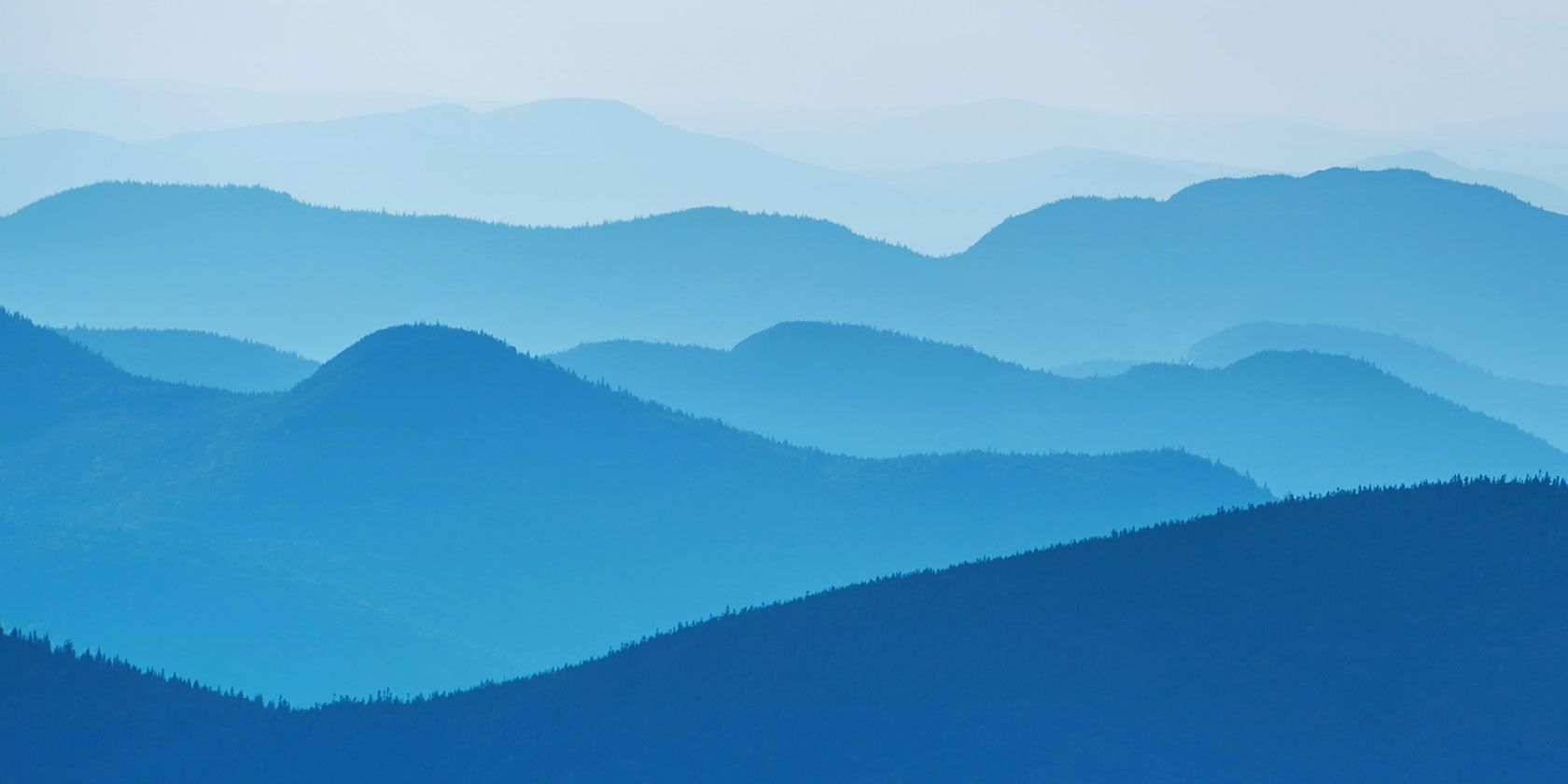مه جزئی از عکاسی است. با این حال، Adobe Lightroom می تواند به شما در کاهش آن کمک کند. بنابراین، در اینجا نحوه کاهش تیرگی در عکس ها آورده شده است.
Adobe Lightroom دارای یک نوار لغزنده خاص است که به شما کمک می کند تیرگی در عکس ها را کاهش دهید. نوار لغزنده Dehaze در لایت روم به شما کمک می کند آن عکس هایی را که به دلیل مه آلود یا مه آلود بودن دور انداخته اید، درست کنید.
لغزنده Dehaze لایت روم ممکن است به این عکسها فرصتی دوباره بدهد، حتی اگر نتوانید با استفاده از کنتراست، نوردهی و ویرایشهای منحنی تن، آنها را ذخیره کنید.
بنابراین، بیایید ببینیم که چگونه می توان مه در عکس ها را با استفاده از نوار لغزنده Dehaze در لایت روم کاهش داد. ما به شما نشان خواهیم داد که کجا آن را پیدا کنید و چگونه از آن برای تقویت عکاسی منظره خود استفاده کنید.
ابزار Dehaze در Adobe Lightroom کجاست؟
می توانید ابزار Dehaze را در پنل Basic در Adobe Lightroom CC Classic پیدا کنید. در جدیدترین نسخه لایت روم کلاسیک، میتوانید از هوش مصنوعی برای پوشاندن انتخابی بخشهایی از عکس و اعمال اصلاحات Dehaze کمک بگیرید.
توجه: Dehaze همچنین یکی از ویژگیهای Lightroom CC، برنامههای موبایل Lightroom، و Lightroom Web، بهعلاوه Camera RAW و Adobe Photoshop CC است.
ابزار Dehaze در تمام نسخههای دیگر در قسمت Effects قرار دارد. اما تحت پنل Basic در قدرتمندتر Lightroom CC Classic منتقل شد. بنابراین، ابتدا به پانل کلاسیک نگاه می کنیم.
- Adobe Lightroom را راه اندازی کنید.
- به File > Import Photos and Videos بروید. به تصویر خود بروید و روی Import کلیک کنید.
- به ماژول Develop بروید.
- در پانل سمت راست، به پانل Basics بروید (در نسخههای قبلی، زیر جلوهها بود).
- در قسمت Presence، نوار لغزنده Dehaze را به سمت راست بکشید تا تیرگی در عکس شما کاهش یابد.
- همچنین می توانید نوار لغزنده Dehaze را به سمت چپ حرکت دهید تا تیرگی در عکس خود را برای جلوه خلاقانه افزایش دهید.
- برای بازنشانی تنظیمات خود به حالت پیش فرض، روی نوار لغزنده دوبار کلیک کنید تا آن را به مقدار خنثی خود یعنی صفر برگردانید.
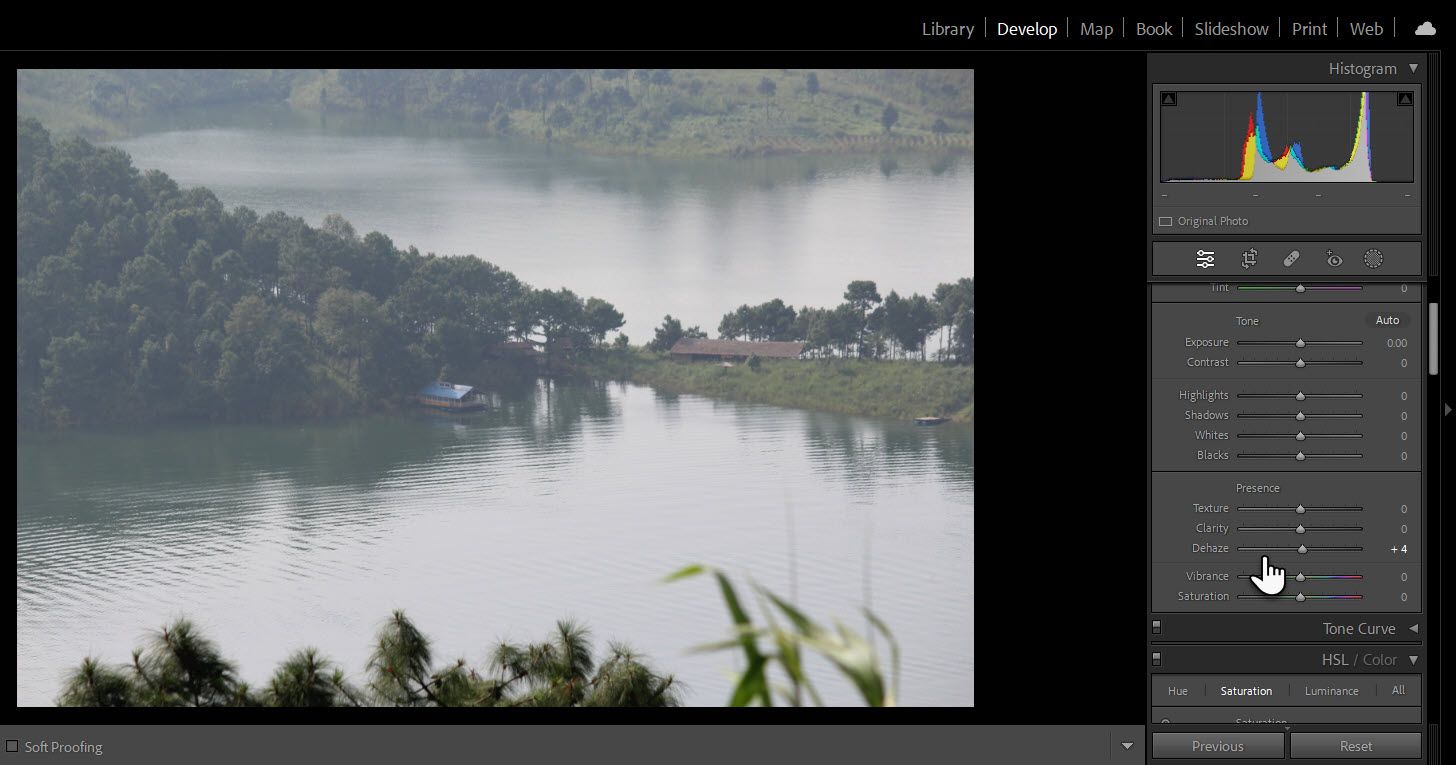
ابزار Dehaze در لایت روم موبایل
لایت روم موبایل یکی از بهترین ابزارها برای ویرایش عکس در موبایل است. در iOS و Android، گزینه Dehaze را در قسمت Effects پیدا کنید.
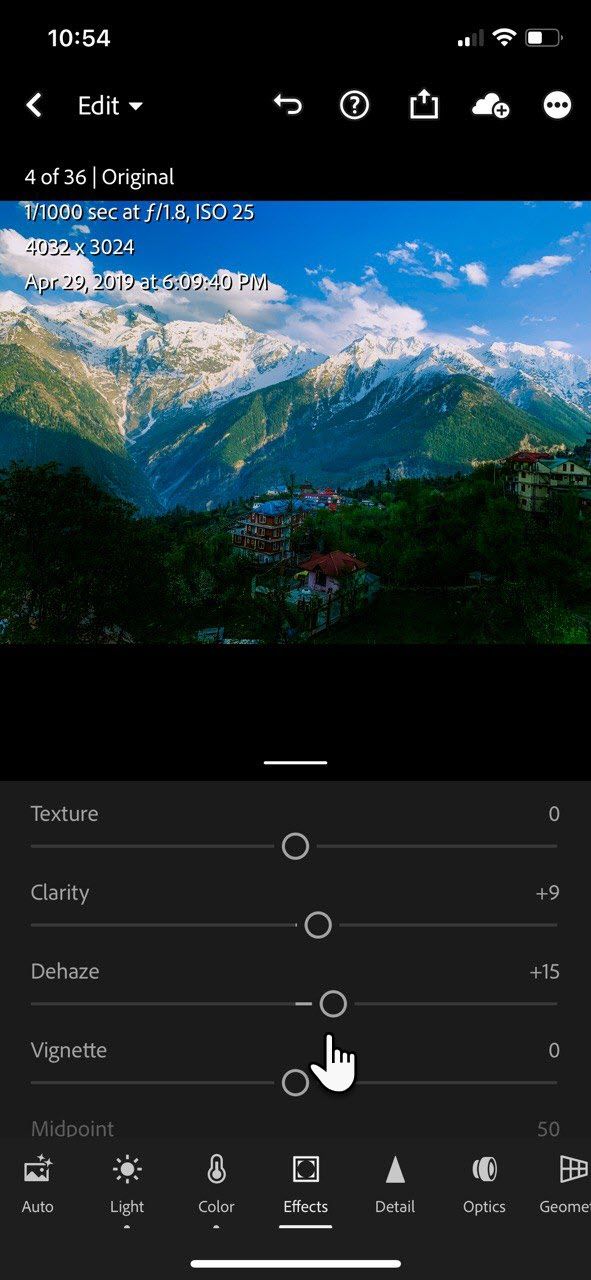
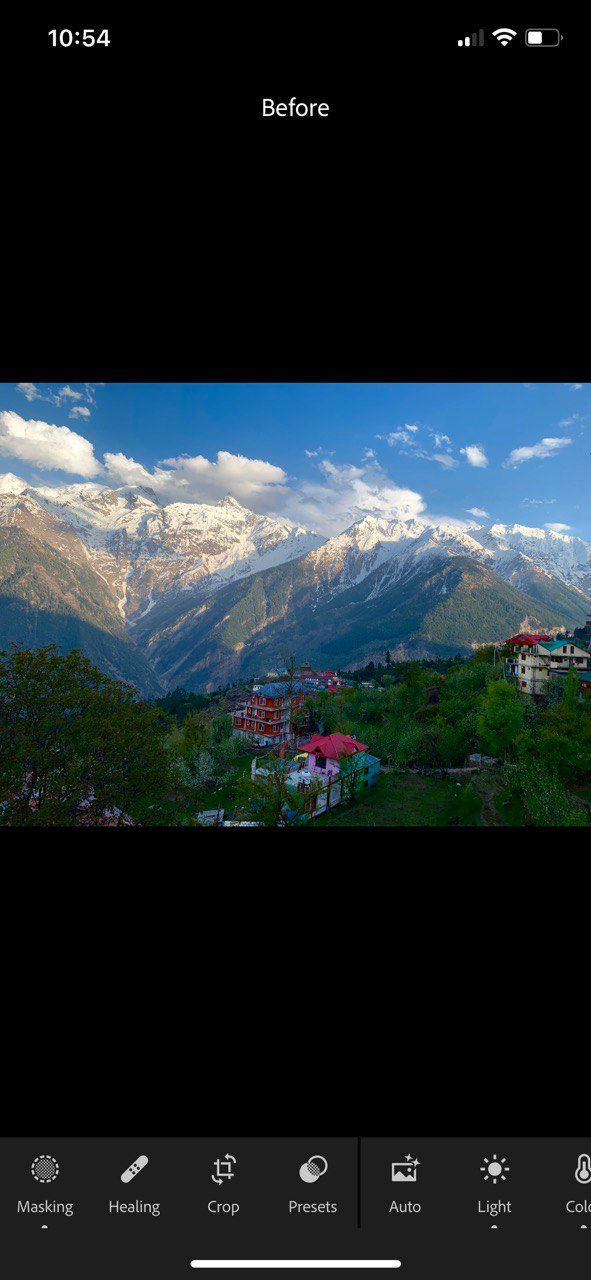
Dehaze چگونه در لایت روم کار می کند؟
ابزار Dehaze از یک الگوریتم هوشمند برای تخمین نوری استفاده می کند که عکس شما به دلیل پراکندگی طبیعی نور یا عوامل دیگری مانند مه از دست داده است. به گفته Adobe، “این بر اساس مدل فیزیکی نحوه انتقال نور است.”
به طور خلاصه، صحنه را تجزیه و تحلیل می کند تا مشخص کند که بدون مه چگونه به نظر می رسد.
ابزار Dehaze با نوار لغزنده کنتراست یا حتی لغزنده منحنی Tone متفاوت است.
کنتراست تفاوت بین مناطق روشن و تاریک را افزایش می دهد و در کل تصویر کار می کند. از سوی دیگر، ابزار Dehaze هوشمندتر است و در مناطق محلی که فکر میکند نور ضعیف یا شسته شده است، کار میکند.
Adobe همچنین توصیه می کند قبل از استفاده از Dehaze، تراز سفیدی تصویر را بهینه کنید. اغلب، باید سایر لغزنده ها را تنظیم کنید (به عنوان مثال، کنتراست، لرزش و اشباع برای ایجاد عکس عالی).
Dehaze برای عکس های منظره ای که آسمان در آن شکسته شده است، بهترین گزینه است. با حرکت دادن نوار لغزنده به سمت راست می توانید جزئیات را بازگردانید. در بیشتر موارد، Dehaze جزئیات بیشتری را در مناطق شسته شده نسبت به ابزارهای دیگر مانند Contrast، Tone Curve یا Clarity نشان می دهد.
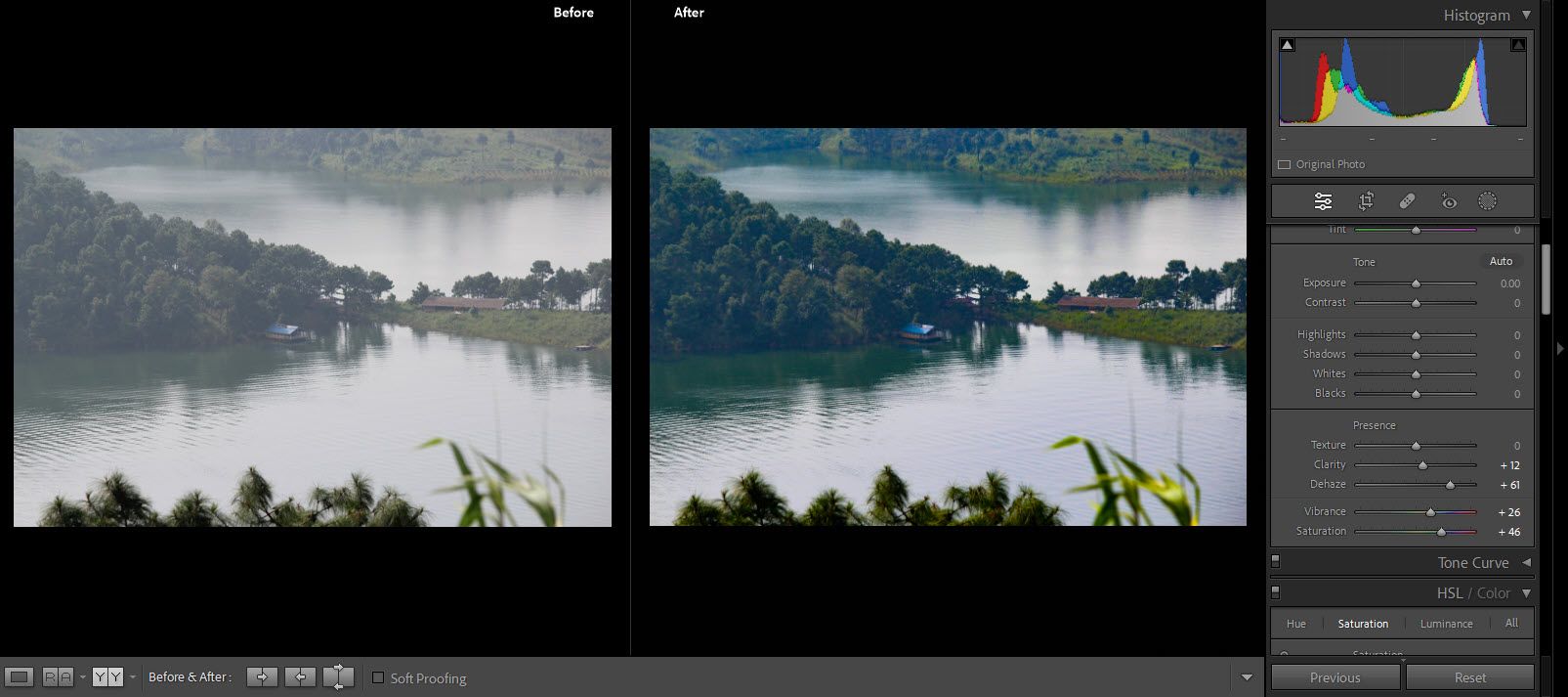
نکته: همچنین می توانید از ابزار Dehaze برای نرم کردن پرتره ها استفاده کنید. با کشیدن نوار لغزنده به سمت چپ و افزایش مه برای تقلید یک جلوه نور ملایم مه آلود، آزمایش کنید.
این نمونه ای از استفاده از Dehaze در کل عکس است. بیایید از ابزار Dehaze در مناطق هدف در تصویر استفاده کنیم و تنظیمات محلی را انجام دهیم.
چگونه با ابزار ماسکینگ به طور انتخابی هضم کنیم
ابزار Masking در ماژول Develop اکنون شامل ابزارهای تنظیم محلی یا ابزارهای تنظیم هدف (نسخه اکتبر 2022 Lightroom نسخه 6.0) است. ابزار Masking از هوش مصنوعی برای کمک به شما در انجام تنظیمات انتخابی با یک کلیک استفاده می کند. یک آموزش رسمی Adobe روند را توضیح می دهد:
حذف انتخابی یک عکس همیشه بهتر از استفاده تهاجمی از نوار لغزنده در کل تصویر است. به عنوان مثال، از ترکیب پوشاندن و مه زدایی مبتنی بر هوش مصنوعی در یک آسمان کسل کننده استفاده کنید. ما از مراحل زیر فقط برای نشان دادن لغزنده dehaze در پانل Masking استفاده می کنیم.
- عکسی را که می خواهید ویرایش کنید در ماژول Develop باز کنید.
- Masking را از نوار ابزار بین هیستوگرام و پنل Basic انتخاب کنید. یا Shift + W را فشار دهید.
- انتخاب و پوشاندن سوژه، آسمان، پسزمینه و اشیا توسط هوش مصنوعی انجام میشود. برای هر پوشش دستی، از Brush، Linear Gradient، Radial Gradient یا Range Mask استفاده کنید.
- برای پوشاندن خودکار آسمان ابری در عکس مثال ما، Sky را انتخاب کنید. یک ماسک در پانل ماسک ها ایجاد می شود و می توانید انتخاب را به عنوان یک پوشش مشاهده کنید.
- می توانید با دکمه های افزودن یا تفریق در پانل پوشاندن، قسمت های پوشانده شده را اضافه و کم کنید. در عکس مثال، ما Add > Brush را انتخاب کردهایم تا برخی از کوهها را در ماسک قرار دهیم.
- برای پاک کردن عکس، به لغزنده های Adjustment بروید. نوار لغزنده Dehaze بخشی از گروه Presence است.
- برای کاهش یا افزایش مه لغزنده را به صورت تدریجی به راست یا چپ حرکت دهید. در مثال خود، آن را به سمت راست منتقل کردیم تا عکس را از بین ببریم.
- Shift + W یا نماد Masking را فشار دهید تا از ماسک خارج شوید. بین نماهای قبل و بعد حرکت کنید تا ویرایش های لایت روم خود را مقایسه کنید. این به شما امکان می دهد بررسی کنید که آیا عکس بهتر به نظر می رسد یا با نوار لغزنده Dehaze کمی زیاده روی کرده اید.
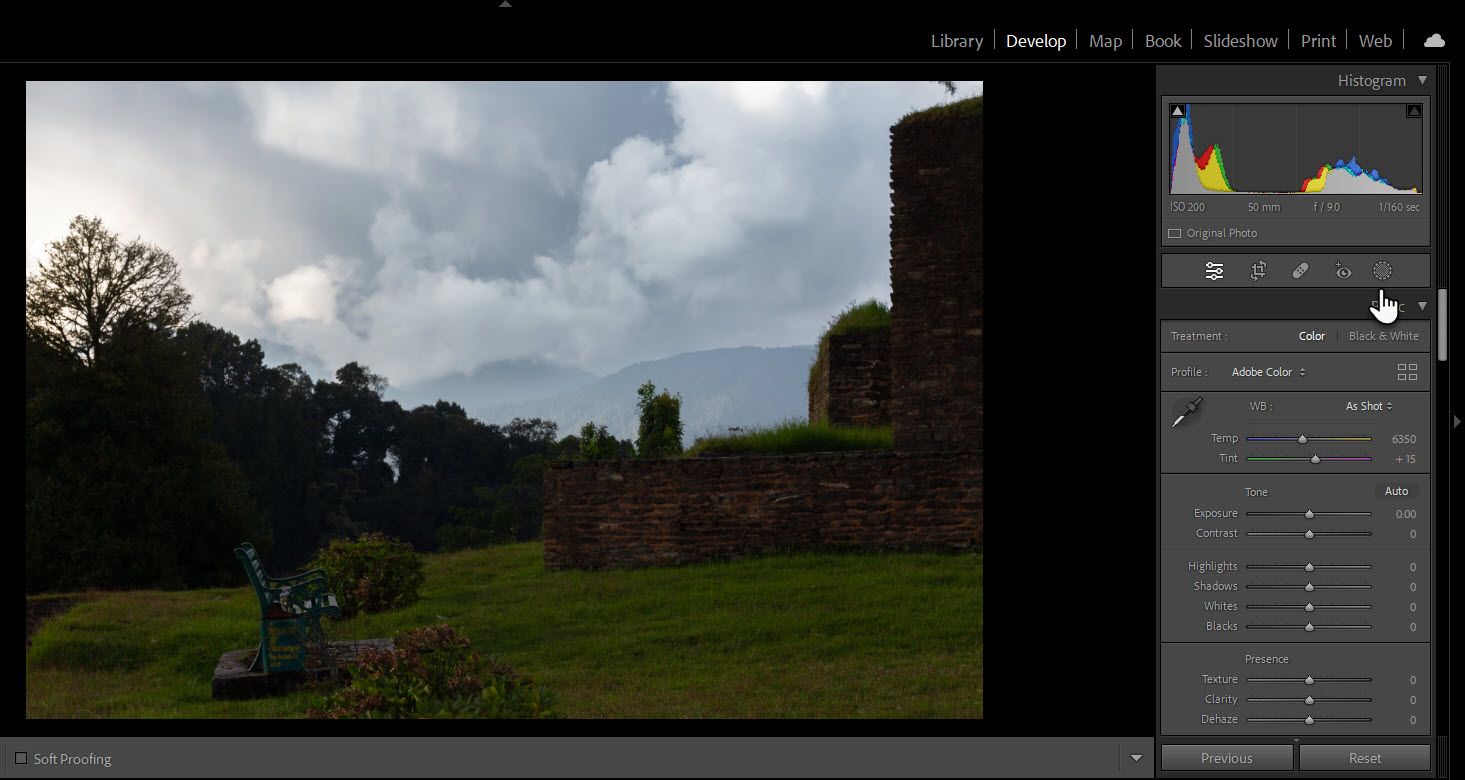
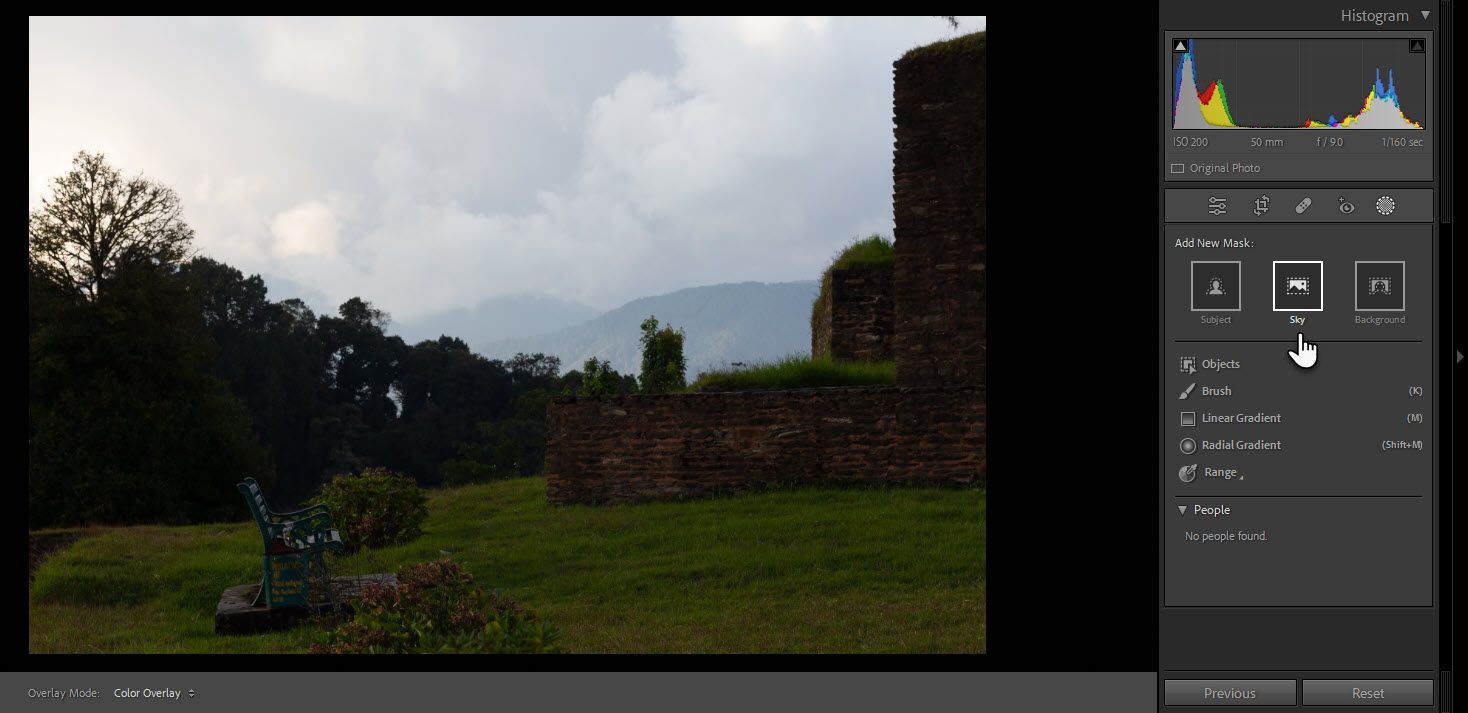
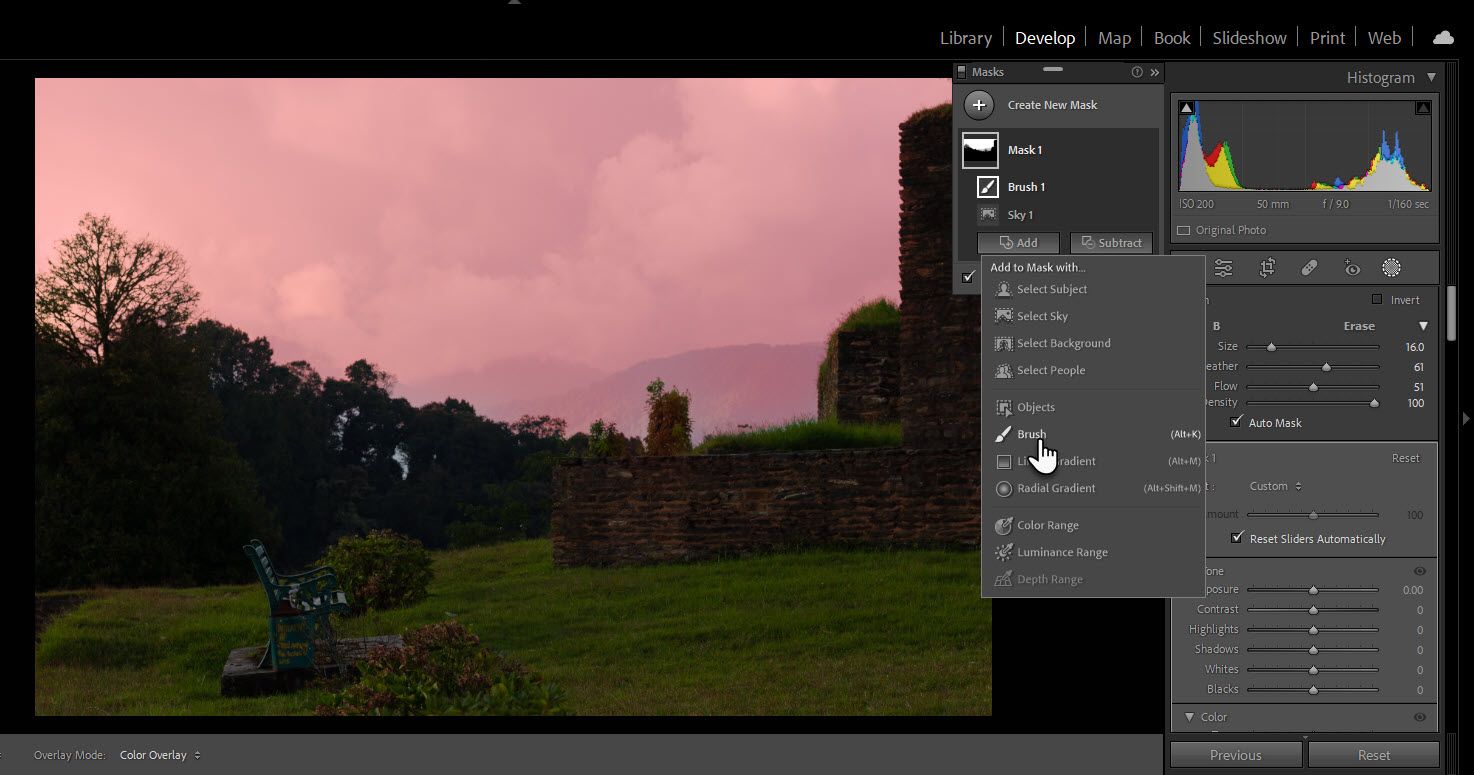
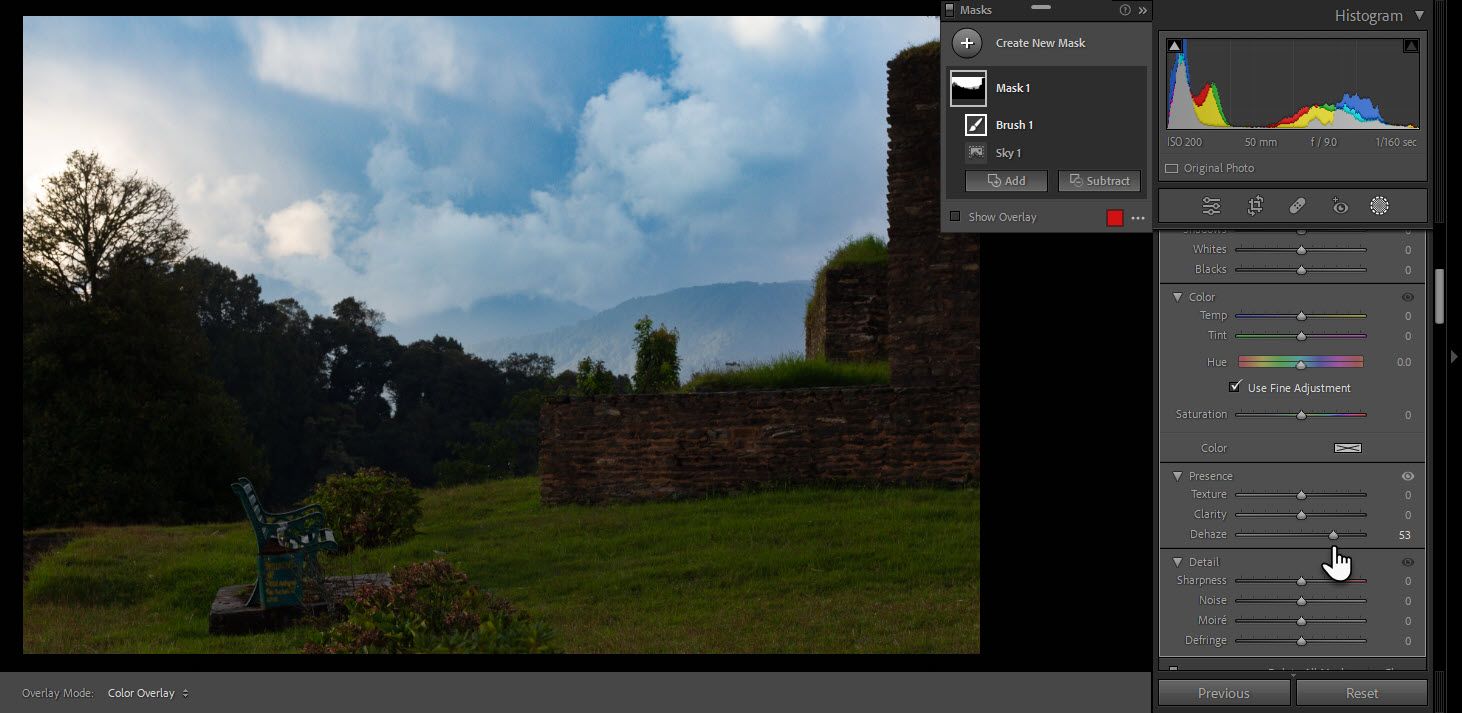
این یک تصویر ساده از ویژگی dehaze است. پنل Masking در لایت روم گزینه های پیشرفته تری دارد که به شما امکان می دهد ظاهر “دیگه” را در ترکیب با لغزنده های Adjustment به خوبی تنظیم کنید، اما این موارد خارج از محدوده این مقاله است. برای درک عمیق تر از قابلیت های آن، به صفحه راهنمای Adobe Lightroom مراجعه کنید.
با ابزار Dehaze جلوه های دراماتیک ایجاد کنید
ابزار Dehaze یک نوار لغزنده است، بنابراین می توانید با حرکت دادن آن به سمت چپ برای افزایش مه، یک انفجار داشته باشید. به عنوان مثال، می توانید از آن با فیلتر Radial برای نور پس زمینه پرتره استفاده کنید. یا، می توانید یک عکس سیاه و سفید را با اضافه کردن یک مه ظریف برای ایجاد آن لمس رمز و راز تقویت کنید.
این فقط مقدمه ای بر ابزار Dehaze است. بنابراین به بازی کردن و کاوش در مزایای این ویژگی ادامه دهید. و به یاد داشته باشید که ابزار Dehaze نباید به تنهایی کار کند. از آنها با لغزنده های دیگر استفاده کنید تا تصاویر خود را از معمولی به عالی ارتقا دهید.