بسته به اینکه از ترکپد داخلی یا ماوس جادویی اپل استفاده میکنید، چندین گزینه برای کلیک راست روی مک دارید.
خلاصه عناوین
- نحوه کلیک راست بر روی Trackpad مک
- نحوه کلیک راست بر روی ماوس جادویی اپل
- از صفحه کلید برای کلیک راست بر روی مک خود استفاده کنید
- با استفاده از ماوس سنتی کلیک راست کنید
انجام یک عمل کلیک راست در مک به آسانی در رایانه شخصی ویندوزی نیست. دلیل آن این است که ماوس جادویی و ترک پد اپل دکمه راست کلیک اختصاصی ندارند. برای جلوگیری از سردرگمی در آینده، کمی وقت بگذارید و با گزینه های کلیک راست زیر در macOS آشنا شوید.
نحوه کلیک راست بر روی Trackpad مک
لپتاپهای مدرن ویندوزی به شما امکان میدهند با ضربه زدن روی پد لمسی با دو انگشت، راست کلیک کنید. با این حال، macOS به طور پیش فرض به شما اجازه این کار را نمی دهد. باید تنظیمات ترکپد خود را پیکربندی کنید، چه از ترکپد جادویی اپل و چه از پد لمسی داخلی مکبوک خود استفاده کنید.
از نوار منو به منوی Apple > System Settings بروید و گزینه Trackpad را در پایین نوار کناری سمت چپ انتخاب کنید.
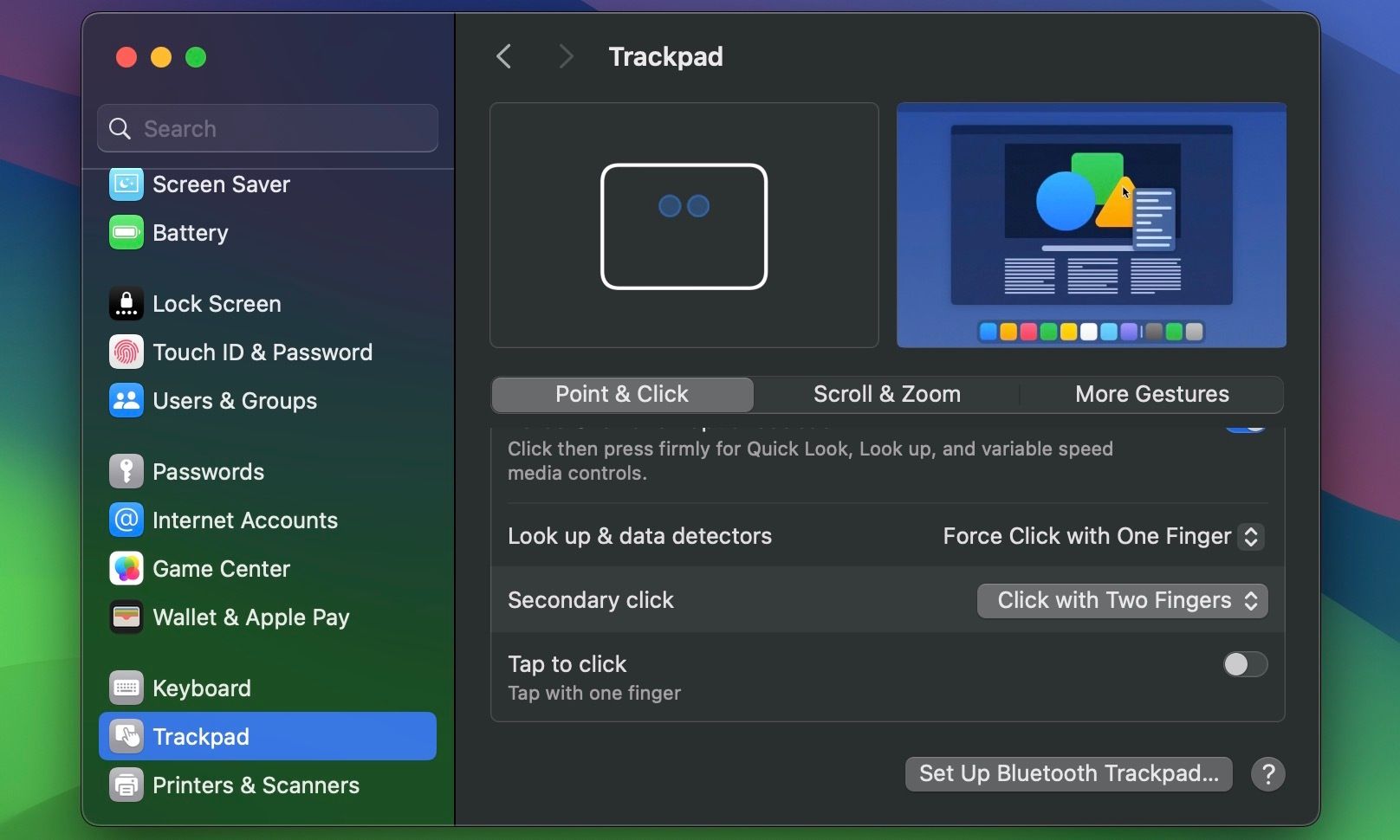
اکنون به دنبال تنظیمات کلیک ثانویه در سمت راست بگردید. اگر خاموش است، آن را روی کلیک با دو انگشت تنظیم کنید. همچنین اگر میخواهید روی صفحه لمسی Mac با دو انگشت ضربه بزنید تا مانند آنچه در لپتاپ ویندوزی عادت دارید، کلیک راست کنید، میتوانید روی Tap تغییر دهید تا در همان منو کلیک کنید.
گزینه های دیگر برای تابع کلیک ثانویه عبارتند از کلیک در گوشه پایین سمت راست و کلیک در گوشه پایین سمت چپ (برای کاربران چپ دست). همه آنها را امتحان کنید، سپس تنظیماتی را که ترجیح می دهید انتخاب کنید.
نحوه کلیک راست بر روی ماوس جادویی اپل
برخلاف ماوسهای سنتی که دارای دکمههای جداگانه برای اعمال کلیک چپ و راست است، ماوس جادویی اپل تنها یک دکمه فیزیکی دارد. پس چگونه می توان روی آن کلیک راست کرد؟
خیلی ساده است: تنها کاری که باید انجام دهید این است که روی سمت راست ماوس کلیک کنید. با این حال، اگر عمل کلیک راست در مک شما انجام نشد، باید ماوس را در macOS پیکربندی کنید.
به تنظیمات سیستم > ماوس بروید و به دنبال تنظیمات کلیک ثانویه بگردید. مطمئن شوید که روی سمت راست کلیک کنید. اگر چپ دست هستید، میتوانید آن را روی سمت چپ کلیک کنید.
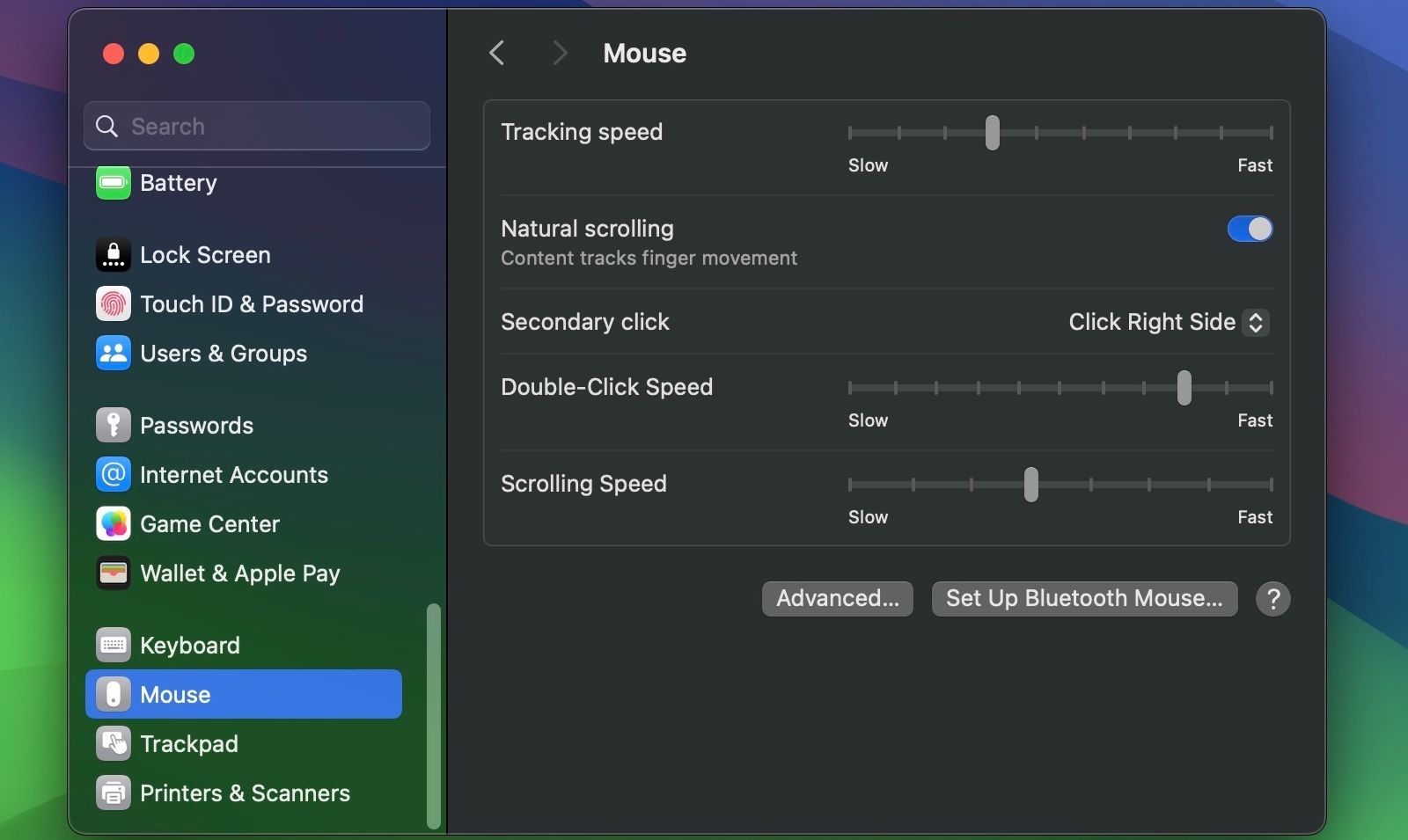
از صفحه کلید برای کلیک راست بر روی مک خود استفاده کنید
این روش کلیک راست معمولاً در هنگام تایپ استفاده می شود و ترجیح داده می شود. صرف نظر از تنظیمات ماوس یا ترکپد در macOS، میتوانید از این روش برای کلیک راست سریع روی Mac خود استفاده کنید. تنها کاری که باید انجام دهید این است که قبل از اینکه روی صفحه لمسی، ماوس جادویی، یا دکمه کلیک چپ روی هر ماوس کلیک کنید، کلید Control را نگه دارید تا عمل کلیک راست در macOS فعال شود.

با استفاده از ماوس سنتی کلیک راست کنید
ساده ترین راه برای کلیک راست روی مک، خرید یک ماوس فیزیکی استاندارد دو دکمه است. شما می توانید یکی از بهترین موش ها را برای استفاده روزمره با کمتر از 80 دلار انتخاب کنید. و اگر به دنبال چیزی ارزان قیمت هستید، می توانید Logitech M185 را با قیمت کمتر از 15 دلار از آمازون خریداری کنید.

ماوس یا آداپتور بیسیم آن را به مک خود وصل کنید (اگر مک شما فقط پورتهای USB-C داشته باشد، به آداپتور نیاز دارید) و با دریافت «Allow accessory to connect?» روی Allow کلیک کنید. پاپ آپ پس از انجام این کار، باید بتوانید بلافاصله استفاده از آن را شروع کنید. برای تنظیم حساسیت، سرعت اسکرول و سایر تنظیمات، به راحتی به تنظیمات سیستم > ماوس بروید.
داشتن کنترل کامل بر کلیک راست بر روی مک برای استفاده موثر از سیستم عامل ضروری است. اگر با macOS تازه کار هستید، مطمئن باشید که در کمترین زمان از روشهای کلیک راست مک خود استفاده خواهید کرد.
