در حالی که بهروزرسانیهای ویندوز برای امنیت و عملکرد ضروری هستند، نمیخواهید با راهاندازی مجدد غیرمنتظره، جریان کاری شما را مختل کنند. خوشبختانه، می توان با مدیریت چند تنظیمات به روز رسانی ویندوز از این راه اندازی مجدد اجباری جلوگیری کرد.
نکات کلیدی
- تنظیم ساعات فعال از نصب بهروزرسانیها و راهاندازی مجدد اجباری ویندوز در زمانهای پراستفاده رایانه شما جلوگیری میکند.
- ویندوز همچنین به شما اجازه میدهد تا بهروزرسانیها را تا 35 روز متوقف کنید و به شما این امکان را میدهد که آنها را به راحتی نصب کنید.
- می توانید تنظیمات Group Policy را تغییر دهید یا رجیستری ویندوز را ویرایش کنید تا راه اندازی مجدد اجباری غیرفعال شود.
در حالی که بهروزرسانیهای ویندوز برای امنیت و عملکرد ضروری هستند، نمیخواهید با راهاندازی مجدد غیرمنتظره، جریان کاری شما را مختل کنند. خوشبختانه، می توان با مدیریت چند تنظیمات به روز رسانی ویندوز از این راه اندازی مجدد اجباری جلوگیری کرد.
ساعات فعال را تنظیم کنید
بهترین راه برای جلوگیری از راه اندازی مجدد اجباری در زمان های نامناسب، تنظیم ساعات فعال در ویندوز است. این ویژگی به شما امکان میدهد ساعات استفاده از رایانه خود را مشخص کنید تا ویندوز در آن زمان از نصب بهروزرسانیها اجتناب کند.
برای تنظیم ساعات فعال در ویندوز:
- Windows + I را فشار دهید تا برنامه تنظیمات باز شود.
- تب Windows Update را در قسمت سمت چپ انتخاب کنید.
- به گزینه های پیشرفته بروید.
- برای بزرگ شدن آن روی Active hours کلیک کنید.
- برای انتخاب دستی از منوی کشویی کنار Adjust active hours استفاده کنید.
- ساعاتی را که معمولاً از رایانه شخصی خود استفاده می کنید در فیلدهای زمان شروع و زمان پایان مشخص کنید.
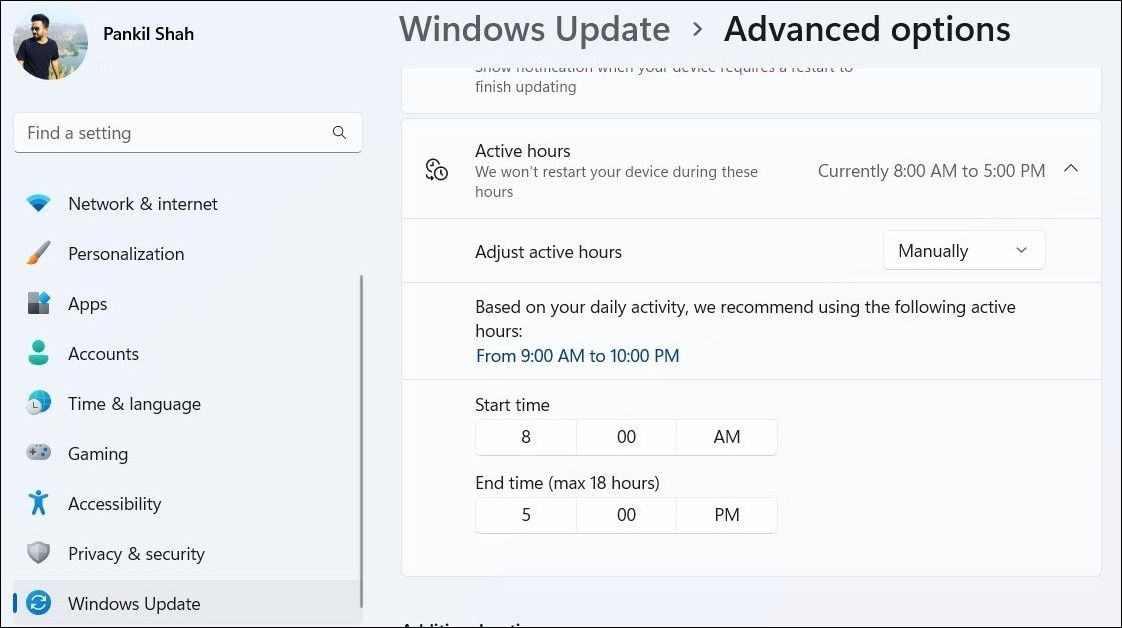
بهروزرسانیها را متوقف کنید و در صورت تمایل آنها را به صورت دستی نصب کنید
در حالی که تنظیم ساعات فعال می تواند به جلوگیری از راه اندازی مجدد اجباری در زمان های خاص کمک کند، یک محدودیت وجود دارد: شما فقط می توانید یک بازه زمانی حداکثر تا 18 ساعت را انتخاب کنید.
اگر به رایانه خود نیاز دارید که به طور مداوم کار کند یا اگر برنامه شما نامنظم است و در یک بازه زمانی ثابت قرار نمی گیرد، ممکن است این مناسب نباشد.
اگر میخواهید روی زمان نصب بهروزرسانیها کنترل کامل داشته باشید، میتوانید آنها را متوقف کنید. هر دو ویندوز 10 و ویندوز 11 به شما اجازه می دهند تا به روزرسانی ها را تا 35 روز متوقف کنید. این کار از راهاندازی مجدد اجباری جلوگیری میکند و به شما امکان میدهد هر چه راحتتر بهروزرسانیها را نصب کنید.
برای توقف موقت بهروزرسانی خودکار ویندوز در رایانه شخصی:
- Windows + I را فشار دهید تا برنامه تنظیمات باز شود و تب Windows Update را انتخاب کنید.
- روی دکمه Pause for 1 week در سمت راست خود کلیک کنید.
- برای توقف موقت بهروزرسانیهای ویندوز برای بیش از یک هفته، روی فلش کوچک کنار Pause updates کلیک کنید و سپس گزینه دلخواه خود را انتخاب کنید.
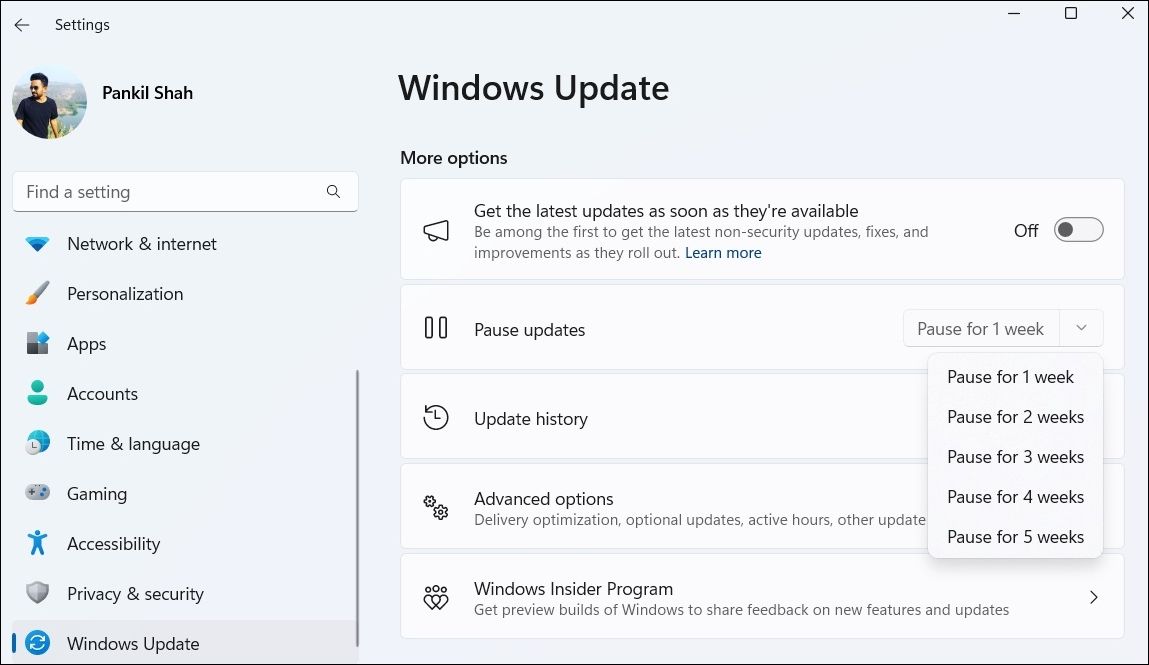
هنگامی که بهروزرسانیها را متوقف کردید، دکمه Resume updates را خواهید دید. هر زمان که آماده دانلود و نصب بهروزرسانیهای معلق هستید، روی آن کلیک کنید.
تنظیمات Group Policy را تغییر دهید یا فایل های رجیستری را ویرایش کنید تا Restart های اجباری را غیرفعال کنید
کسانی که از نسخه حرفهای، آموزشی یا Enterprise ویندوز استفاده میکنند نیز میتوانند از ویرایشگر سیاست گروه محلی برای جلوگیری از راهاندازی مجدد اجباری استفاده کنند. به این ترتیب، رایانه شما فقط زمانی که آن را راه اندازی مجدد می کنید، به روز رسانی ها را نصب می کند. در اینجا چیزی است که شما باید انجام دهید:
- Win + R را فشار دهید تا کادر محاوره ای Run باز شود.
- gpedit.msc را در کادر تایپ کنید و Enter را فشار دهید.
- از پنجره سمت چپ برای پیمایش به Computer Configuration > Administrator Templates > Windows Components > Windows Update استفاده کنید.
- روی خطمشی بدون راهاندازی خودکار با کاربرانی که وارد سیستم شدهاند برای برنامهریزیشده نصب بهروزرسانی خودکار در سمت راست خود دوبار کلیک کنید.
- گزینه Enabled را انتخاب کنید و Apply و سپس OK را بزنید.
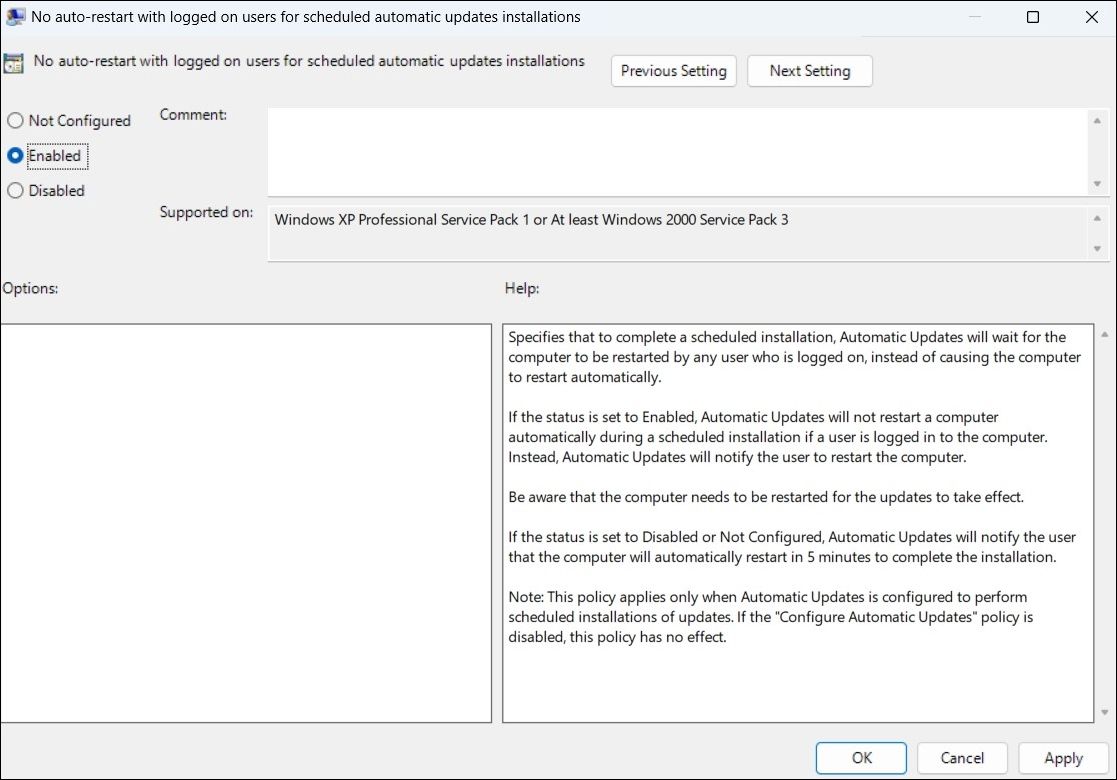
اگر نمی توانید از روش بالا استفاده کنید زیرا رایانه شخصی شما نسخه Home Windows را اجرا می کند، می توانید از ویرایشگر رجیستری برای ایجاد تغییرات مشابه استفاده کنید.
با این حال، قبل از ادامه، مطمئن شوید که از تمام فایلهای رجیستری نسخه پشتیبان تهیه کردهاید، زیرا تغییرات نادرست میتواند کامپیوتر شما را از کار بیاندازد. پس از انجام این کار، مراحل زیر را دنبال کنید:
- منوی جستجوی ویندوز را باز کنید، ویرایشگر رجیستری را در کادر متن تایپ کنید و Enter را فشار دهید.
- از پنجره سمت چپ برای رفتن به HKEY_LOCAL_MACHINE > SOFTWARE > Policies > Microsoft > Windows > WindowsUpdate استفاده کنید.
- AU را در کلید WindowsUpdate پیدا کنید. اگر نتوانستید آن را پیدا کنید، روی کلید WindowsUpdate راست کلیک کنید، New > Key را انتخاب کنید و نام آن را AU بگذارید.
- روی کلید AU کلیک راست کرده و New > DWORD (32-bit) Value را انتخاب کنید. نام آن را NoAutoRebootWithLoggedOnUsers بگذارید.
- روی DWORD جدید ایجاد شده دوبار کلیک کنید، عدد 1 را در قسمت مقدار وارد کنید و OK را بزنید.
- کامپیوتر خود را مجددا راه اندازی کنید تا تغییرات اعمال شوند.
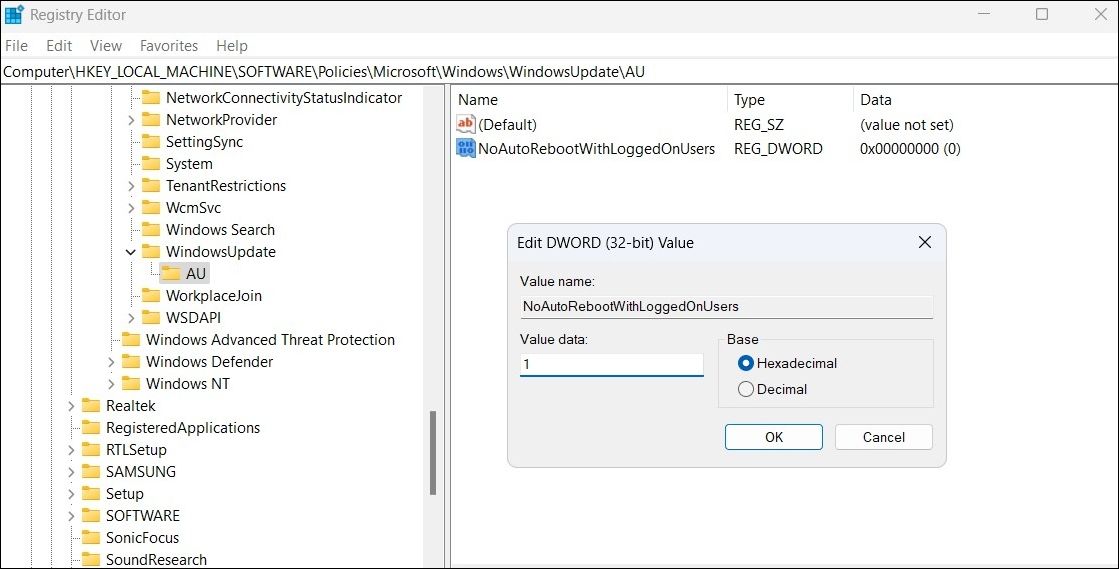
با تنظیمات مناسب، میتوانید زمان و نحوه نصب بهروزرسانیها روی رایانه شخصی خود را کنترل کنید و از راهاندازی مجدد اجباری ناخوشایند و وقفههای غیرمنتظره جلوگیری کنید. با این حال، شما نباید بهروزرسانی را برای مدت طولانی به تعویق بیندازید. مهم است که ویندوز را به روز نگه دارید، زیرا این به روز رسانی ها اغلب شامل وصله های امنیتی مهم، رفع باگ ها و بهبود عملکرد هستند.
