کنترل صوتی یک ویژگی دسترسی قدرتمند است که در macOS تعبیه شده است که به شما امکان می دهد بدون نیاز به لمس آن از مک خود استفاده کنید.
ویژگیهای زیادی وجود دارد که اپل به macOS اضافه کرده است تا مکها را برای همه کاربران در دسترس قرار دهد. یکی از این ویژگی ها کنترل صوتی است که همانطور که از نامش پیداست، به شما امکان می دهد مک خود را فقط با استفاده از صدای خود کنترل کنید. تنها چیزی که نیاز دارید این است که آن را فعال کنید و مجموعه ای خاص از دستورات را بیاموزید، و می توانید آن را ادامه دهید.
در این مقاله نحوه استفاده از قابلیت کنترل صوتی در مک به تفصیل شرح داده خواهد شد. ما همه چیز را در مورد آن بررسی خواهیم کرد، از فعال کردن، اضافه کردن دستورات سفارشی و موارد دیگر.
نحوه فعال کردن کنترل صوتی و صدور فرمان
برای فعال کردن Voice Control، به System Preferences > Accessibility بروید و از پنل سمت چپ، به قسمت Motor بروید. روی Voice Control کلیک کنید و سپس دکمه Enable Voice Control را تغییر دهید. یک پنجره کوچک ظاهر میشود که یک میکروفون را نشان میدهد، با دکمهای که میگوید یا Sleep یا Wake Up.
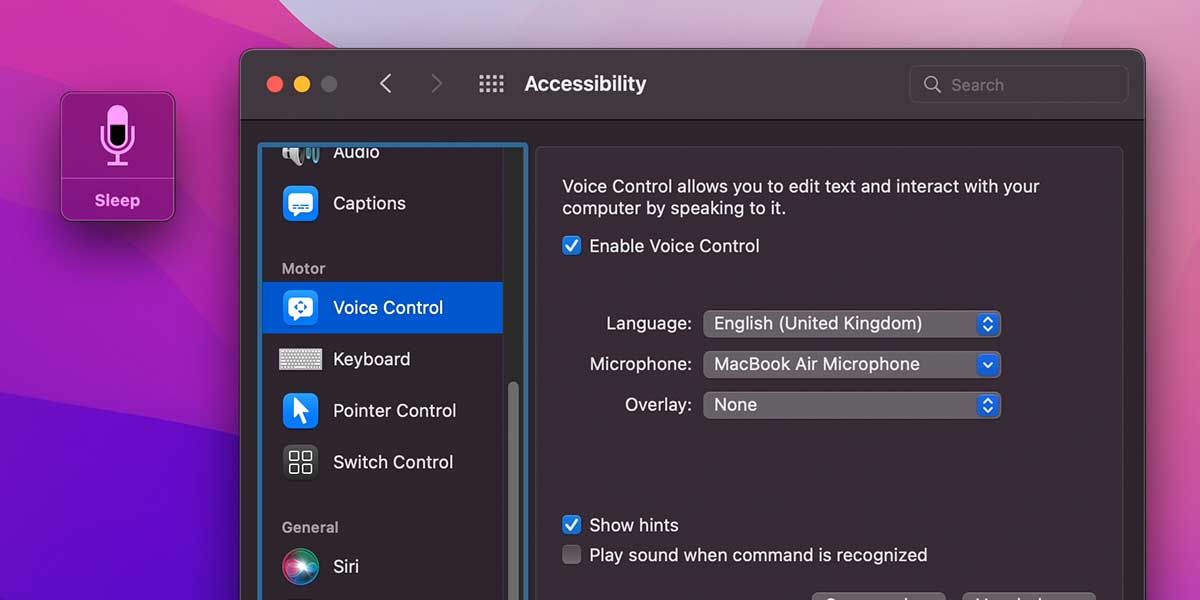
وقتی دکمه می گوید Sleep، این ویژگی فعال است و می توانید دستوری را صادر کنید. بنابراین، اگر در یک فیلد متنی هستید (منطقه ای که می توانید چیزی را تایپ کنید)، می توانید برای آزمایش این ویژگی شروع به دیکته کنید.
با این حال، هنگامی که روی دکمه کلیک می کنید و روی آن می گوید Wake Up، به این معنی است که ویژگی غیرفعال است و نمی تواند صدای شما را بشنود. اگر زبانهای اضافی اضافه کردهاید، ممکن است دکمه زبان را در اینجا ببینید (در زیر توضیح داده شده است).
انواع مختلف دستورات در کنترل صوتی
فهرست طولانیای از دستورات وجود دارد که میتوانید برای کار با مک خود با استفاده از کنترل صوتی صادر کنید. می توانید این دستورات را از دکمه Commands در پایین پنجره Accessibility > Voice Control بیابید.
در اینجا مروری بر کارهای مختلفی است که Voice Control میتواند به شما کمک کند:
- Basic Navigation: این دستورات در درجه اول برای باز کردن و خروج از برنامه ها، ذخیره و یافتن اسناد، بیدار کردن مک و خواباندن آن و غیره هستند. همچنین میتوانید به بالا یا پایین بروید، به برگههای مختلف در مرورگر بروید و Spotlight را راهاندازی کنید.
- Overlays & Mouse: دستورات زیر این بخش بیشتر برای جایگزینی توابع ماوس مانند کشیدن و رها کردن فایل ها، بزرگنمایی و کوچکنمایی و تک، دوبار و سه کلیک کردن هستند. اینها نه تنها جایگزین عملکردهای ماوس می شوند، بلکه به شما کمک می کنند مکان نما را با حرکت دادن آن در اطراف صفحه کنترل کنید.
- دیکته: می توانید از این دستورات در یک فیلد متنی، عمدتاً برای درج متن استفاده کنید.
- انتخاب متن: دستورات برای انتخاب متن جامع هستند و به شما امکان می دهند تقریباً تمام انتخاب های ممکن (و پسوندهای انتخابی) را که می توانید با استفاده از ماوس و صفحه کلید انجام دهید، انجام دهید. باز هم، اینها بیشتر برای زمانی هستند که در یک قسمت متنی (مانند یک سند) یا یک صفحه با متن (مانند یک وبلاگ) هستید.
- Text Navigation: این دستورات همچنین جامع هستند و به شما کمک می کنند وقتی متن را به مک خود دیکته می کنید در داخل متن حرکت کنید.
- ویرایش متن: دستورات مهمی مانند برش، چسباندن، جایگزینی و درج متن در این بخش قرار دارند. اینها همچنین به شما اجازه می دهند متن را پررنگ، مورب یا زیر آن خط بکشید.
- حذف متن: دستورات حذف به شما کمک می کند قسمت های مختلف متنی را که دیکته می کنید حذف کنید، مانند آخرین کلمه یا عبارتی که دیکته کرده اید. همچنین به شما امکان می دهد جملات، خطوط و پاراگراف ها را حذف کنید.
استفاده از کنترل صوتی با VoiceOver
آخرین مجموعه دستورات موجود در Voice Control به شما امکان می دهد ویژگی دسترسی دیگری به نام VoiceOver را کنترل کنید که می توانید آن را در بالای پانل سمت چپ در System Preferences > Accessibility بیابید.
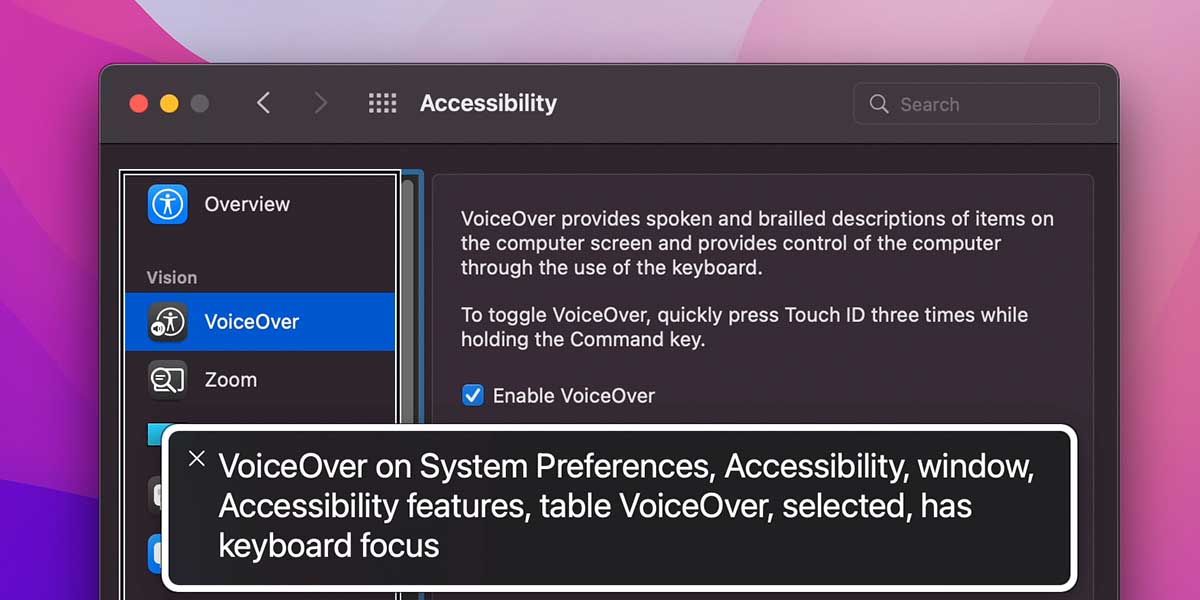
Apple’s VoiceOver یک برنامه خواندن صفحه است که هر چیزی را که روی صفحه نمایش شما ظاهر می شود با صدای بلند می خواند. این برای کاربران کم بینا مفید است، زیرا همه چیز را روی صفحه می خواند و به آنها در کار با مک کمک می کند. با دستورات Voice Control برای VoiceOver، می توانید همه کارها را از فعال کردن VoiceOver تا درخواست از آن برای خواندن یک متن خاص انجام دهید.
VoiceOver ابزاری عالی برای استفاده در کنار سایر برنامه هایی است که برای کمک به کاربران کم بینا طراحی شده اند.
نحوه اضافه کردن دستورات کنترل صوتی سفارشی
همچنین می توانید با رفتن به Voice Control > Commands و کلیک کردن روی دکمه add (+) در گوشه سمت چپ پایین، دستورات سفارشی خود را به Voice Control اضافه کنید. برای افزودن دستور سفارشی خود، باید سه چیز را وارد کنید:
- وقتی می گویم: در اینجا دستوری را که می خواهید با صدای بلند بگویید تا عمل انجام شود را وارد کنید.
- هنگام استفاده: این برای برنامه ای است که می خواهید از دستور برای آن استفاده کنید.
- Perform: در اینجا، باید اقدامی را که میخواهید آن دستور انجام دهد، انتخاب کنید.
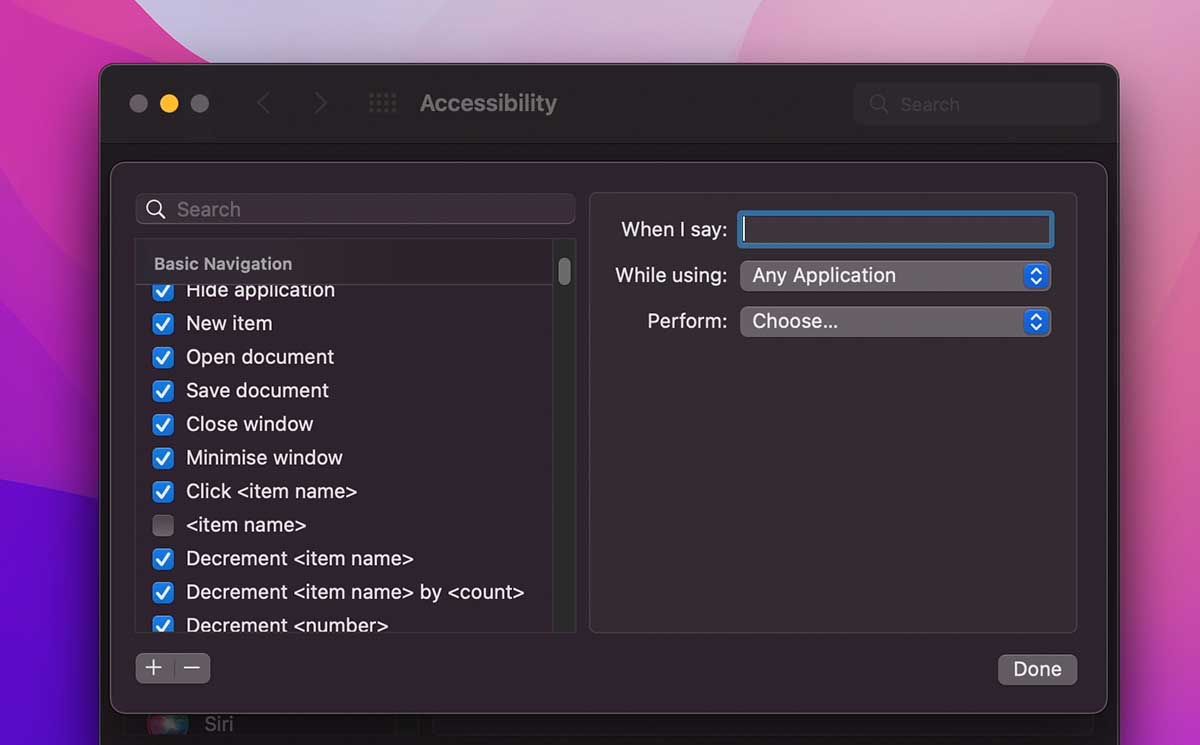
با این حال، ابزار اضافه کردن دستورات در مواردی که می تواند به شما کمک کند محدود است. از منوی کرکره ای Perform، می توانید ببینید که فقط چند کار وجود دارد که می توانید انجام دهید، مانند چسباندن متن، باز کردن URL و شروع ضبط های جدید.
چگونه واژگان خود را اضافه کنید
افزودن واژگان خود یک ویژگی هیجان انگیز است. نه تنها می توانید کلمات ساخته شده را اضافه کنید، بلکه می توانید بعداً از آن کلمات در دستورات سفارشی استفاده کنید. بنابراین، بهعنوان مثال، بهجای دستوری که میگوید «Paste item»، میتوانید بگویید «Abracadabra» و Voice Control آیتم کلیپبورد شما را برای شما جایگذاری میکند.
برای افزودن واژگان خود، به Accessibility > Voice Control بروید و سپس روی دکمه Vocabulary در سمت راست دکمه Commands کلیک کنید.
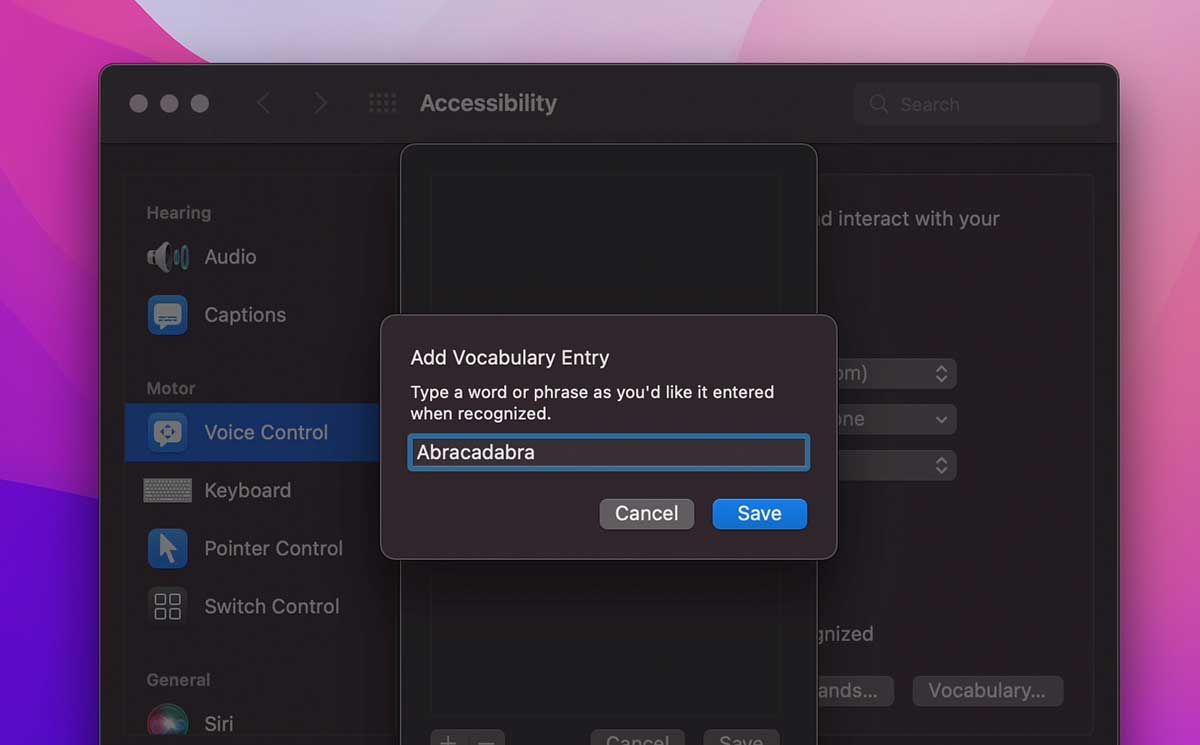
سپس، روی دکمه افزودن (+) کلیک کنید، کلمه خود را تایپ کنید و روی ذخیره کلیک کنید تا کلمه به لیست اضافه شود. در نهایت روی Save کلیک کنید تا لیست ذخیره شود و کلمه خود را با موفقیت اضافه کرده اید.
نحوه افزودن زبان های بیشتر
شما می توانید از کنترل صوتی در بسیاری از زبان ها استفاده کنید. برای افزودن زبان دیگر، به Accessibility > Voice Control بروید، روی منوی کشویی Language در مرکز کلیک کنید و سپس روی Add Language کلیک کنید.
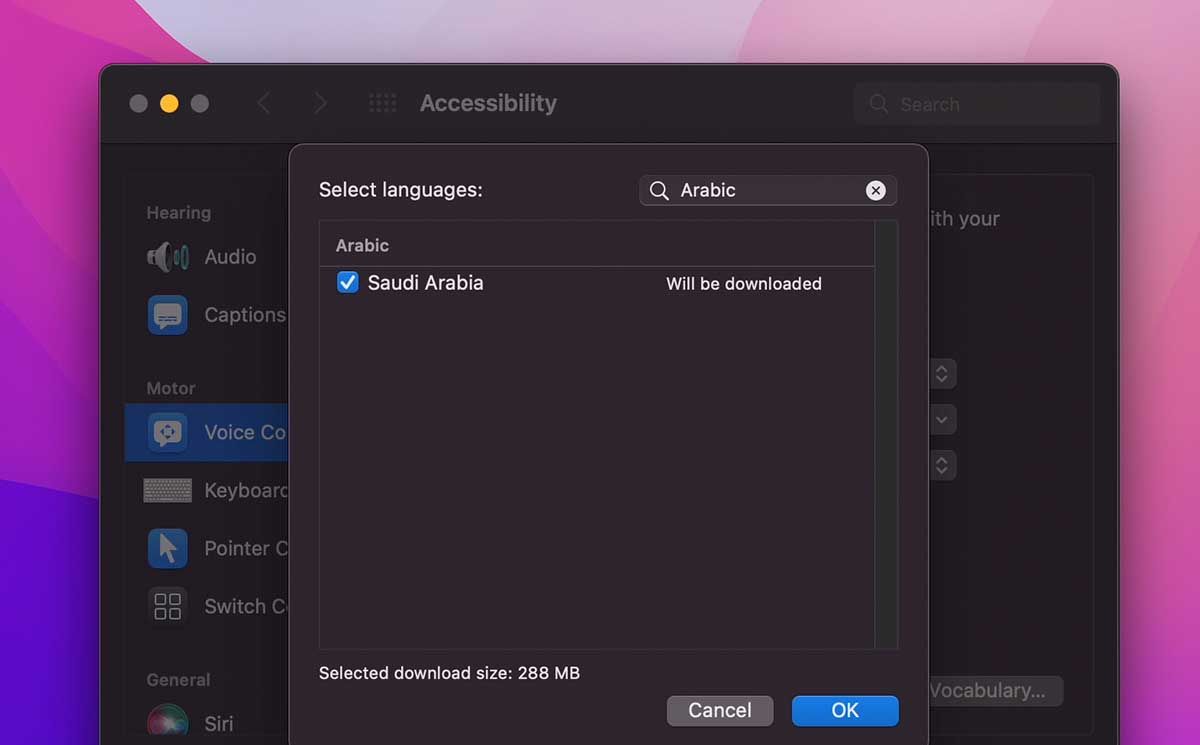
به جای پیمایش لیست برای بررسی اینکه آیا زبان شما در دسترس است، از نوار جستجو در بالا استفاده کنید. اگر در دسترس است، زبان را تغییر دهید و پنجره اندازه زبانی را که می خواهید اضافه کنید (که دانلود می شود) به شما می گوید. برای دانلود و اضافه کردن زبان روی OK کلیک کنید.
میتوانید با استفاده از همان منوی کشویی یا میانبر روی پنجره بازشوی میکروفون کنترل صوتی، به زبانهای دیگر جابجا شوید.
با استفاده از ویژگی Overlay
ویژگی Overlay با تقسیم عناصر روی صفحه به قسمتهای مختلف، پیمایش و اجرای دستورات مختلف را هنگام استفاده از کنترل صوتی آسانتر میکند.
می توانید صفحه را به یک شبکه تقسیم کنید.
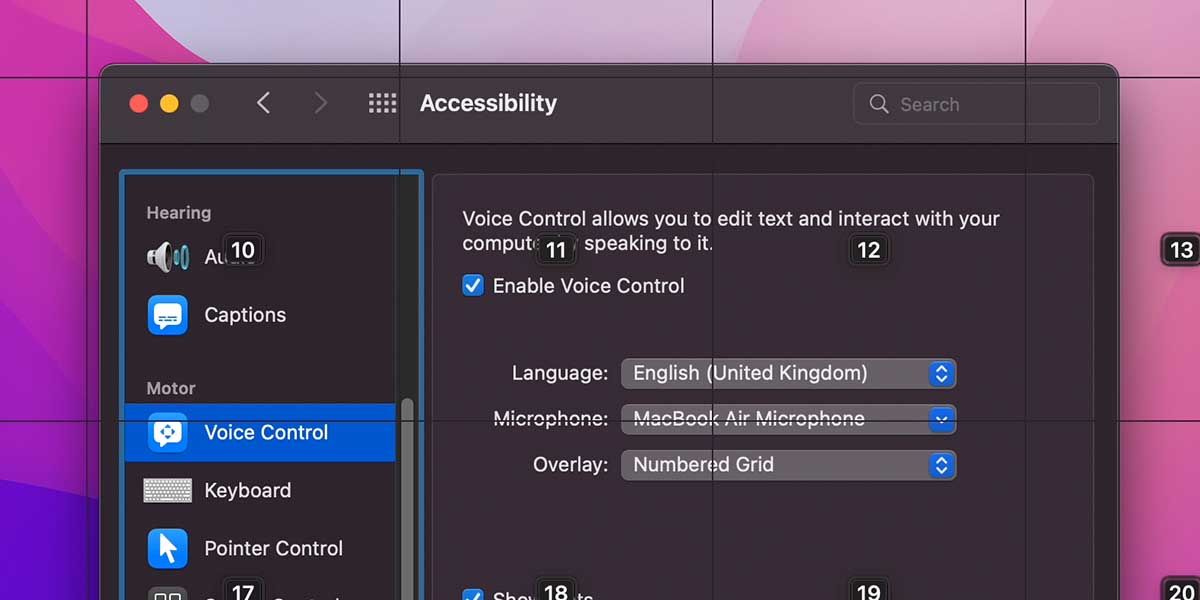
یا می توانید هر عنصر تعاملی را شماره گذاری کنید.
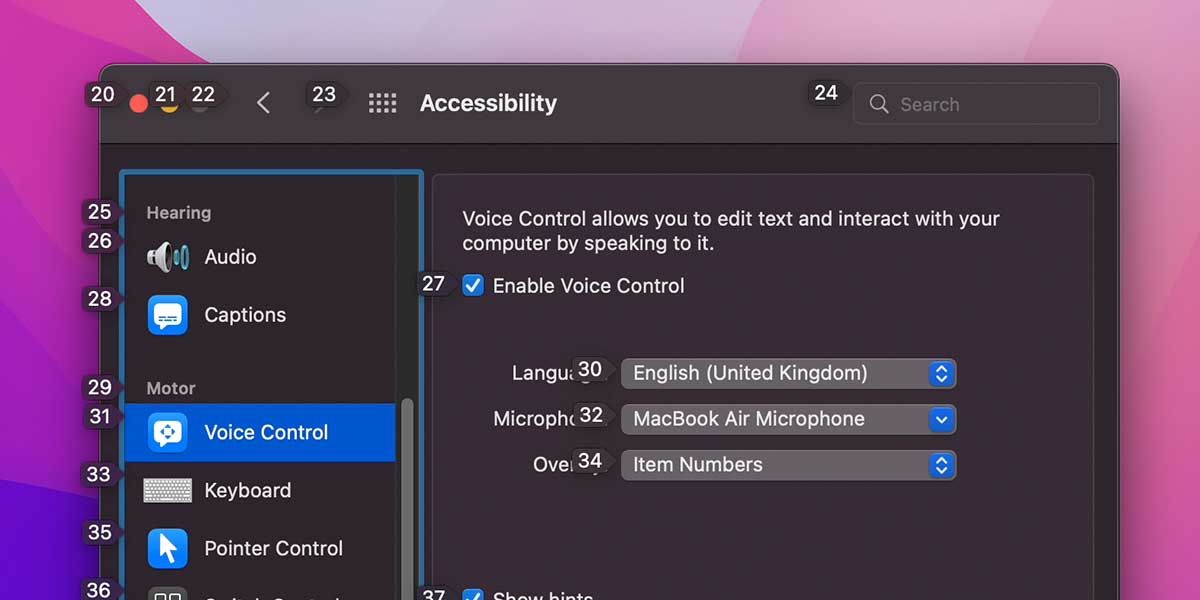
سپس می توانید از دستورات زیر Overlays & Mouse از لیست دستورات برای پیمایش و انجام اقدامات مختلف استفاده کنید.
نمایش میانبر نوار منو برای سهولت اضافه
اگر نمیخواهید دائماً کنترل صوتی (یا هر ویژگی دسترسی دیگر) را روشن نگه دارید، میتوانید از میانبر نوار منو برای تغییر دادن این ویژگیها در صورت نیاز استفاده کنید.
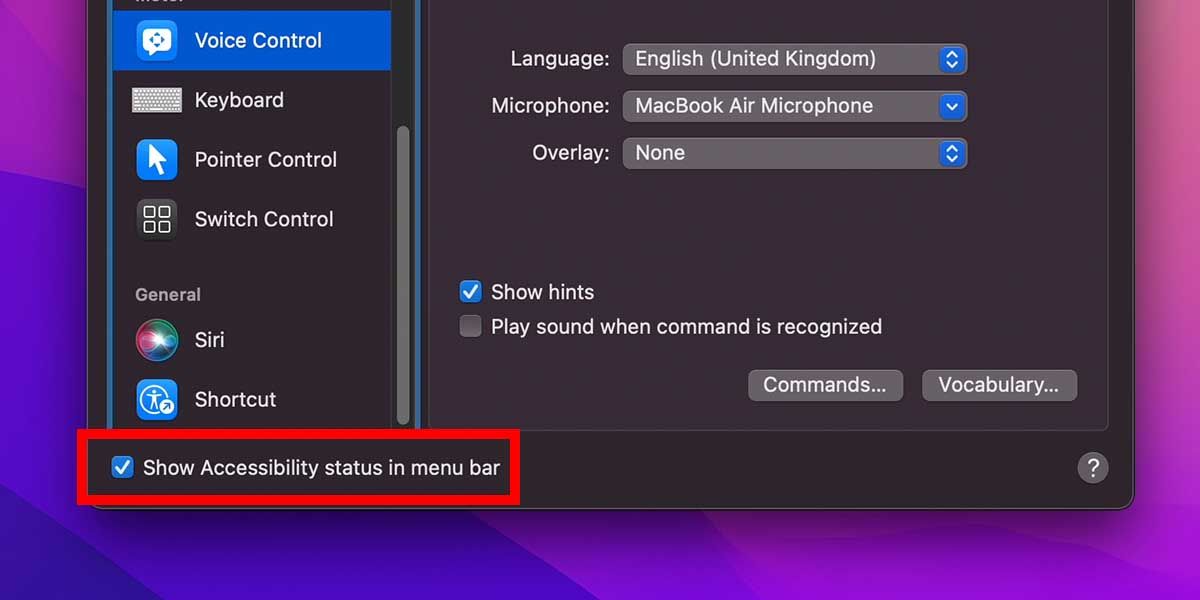
برای انجام این کار، گزینه Show Accessibility را در نوار منو در پایین پنجره System Preferences > Accessibility علامت بزنید. با این کار نماد Accessibility به نوار منو اضافه می شود که می توانید از آن برای تعامل با ویژگی های مختلف استفاده کنید.
ویژگیهای دسترسی macOS فوقالعاده قدرتمند هستند
ویژگیهای Accessibility اپل آنقدر قدرتمند و شهودی هستند که همه میتوانند از استفاده از آنها بهره ببرند. به عنوان مثال، میتوانید با گفتن کارهایی که میخواهید سیستم در حین انجام کار دیگری با صدای بلند انجام دهد، هنگام چندوظیفه کردن، بهرهوری خود را افزایش دهید.
اما کنترل صوتی تنها ویژگی دسترسی هیجان انگیز در لیست نیست. بسیاری از ویژگی های دیگر macOS Accessibiltiy برای یادگیری وجود دارد که همه آنها می توانند نحوه تعامل شما با مک را تغییر دهند.
