اگر از یک اتصال اندازهگیری شده استفاده میکنید، مهم است که نحوه مشاهده، تنظیم مجدد و مدیریت مصرف داده در رایانه شخصی ویندوز 10 خود را بیاموزید.
هزینه همیشه متصل بودن و به روز بودن همیشه در اینترنت این است که از داده های زیادی استفاده می کند. اگر این امتیاز را دارید که از اینترنت پهن باند نامحدود یا دسترسی فیبر بهره مند شوید، ممکن است هرگز به میزان داده ای که استفاده می کنید فکر نکنید.
با این حال، اگر قصد سفر و استفاده از برنامه داده محدود دارید، ایده خوبی است که مراقب میزان مصرف داده خود باشید. به این ترتیب، ما به شما نشان خواهیم داد که چگونه می توانید میزان مصرف داده خود را بررسی کنید و مراحلی را طی کنید که چگونه بهتر می توانید میزان داده ای را که رایانه شخصی ویندوز 10 شما استفاده می کند کنترل کنید.
نحوه مشاهده میزان مصرف داده در ویندوز 10
ویندوز 10 دارای یک ابزار داخلی است که به شما امکان می دهد به دقت بررسی کنید که در 30 روز گذشته چقدر داده استفاده کرده اید. حتی اگر سیستم شما اخیراً چندین بار خود را بهروزرسانی کرده باشد، بیشتر مصرف دادههای سیستم شما از برنامههایی است که استفاده میکنید. برای اینکه بدانید سیستم شما چقدر داده استفاده می کند، به تنظیمات > شبکه و اینترنت بروید. در آنجا، وضعیت را از منوی سمت چپ انتخاب کنید. ویندوز 10 مصرف داده را در کنار شبکه ای که در حال حاضر به آن متصل هستید نمایش می دهد.
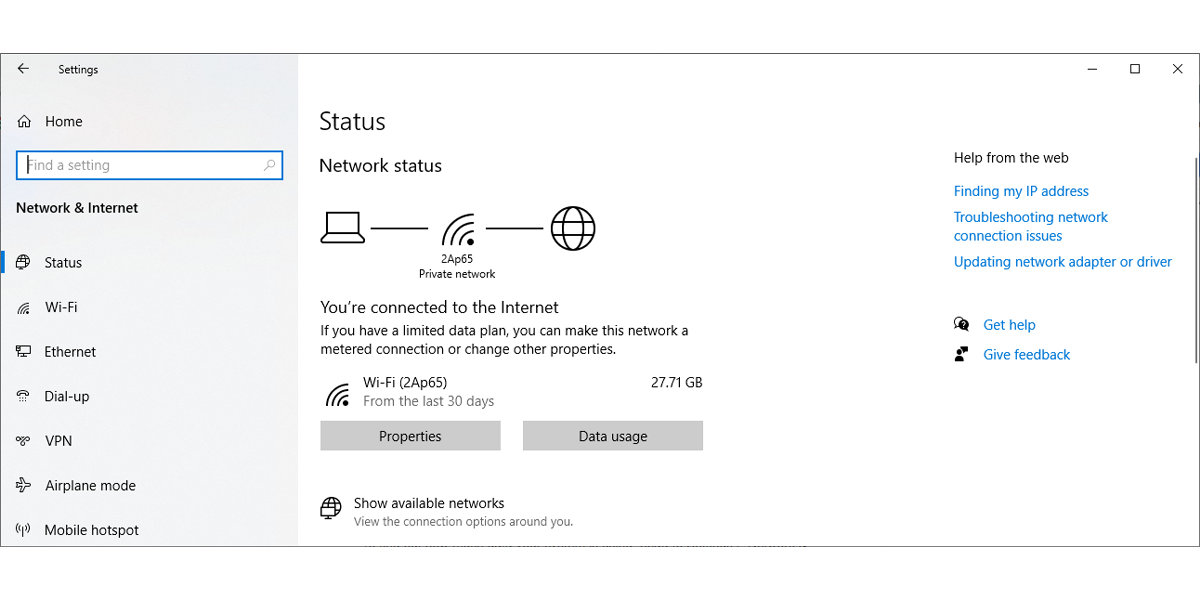
اگر به اطلاعات بیشتری نیاز دارید، روی استفاده از داده کلیک کنید. ویندوز 10 نشان می دهد که هر برنامه چقدر داده استفاده می کند. همچنین، میتوانید با استفاده از منوی کشویی زیر انتخاب شبکه، میزان مصرف داده را بر اساس شبکه بررسی کنید. راه های متعددی برای کاهش مصرف داده وجود دارد، و ما لیستی از 9 روش را که می توانید استفاده کنید، گردآوری کرده ایم.
1. یک اتصال اندازه گیری شده تنظیم کنید
راه اندازی یک اتصال اندازه گیری شده یک راه کارآمد برای استفاده کمتر از داده است. ویندوز 10 بهروزرسانی برخی برنامهها و کاشیهای منوی استارت را متوقف میکند. در اینجا نحوه فعال کردن یک اتصال اندازه گیری آمده است:
- Win + I را فشار دهید تا تنظیمات باز شود.
- روی Network & Internet > Properties کلیک کنید.
- به پایین به اتصال اندازهگیری شده بروید و کلید زیر تنظیم بهعنوان اتصال اندازهگیری شده را روشن کنید.
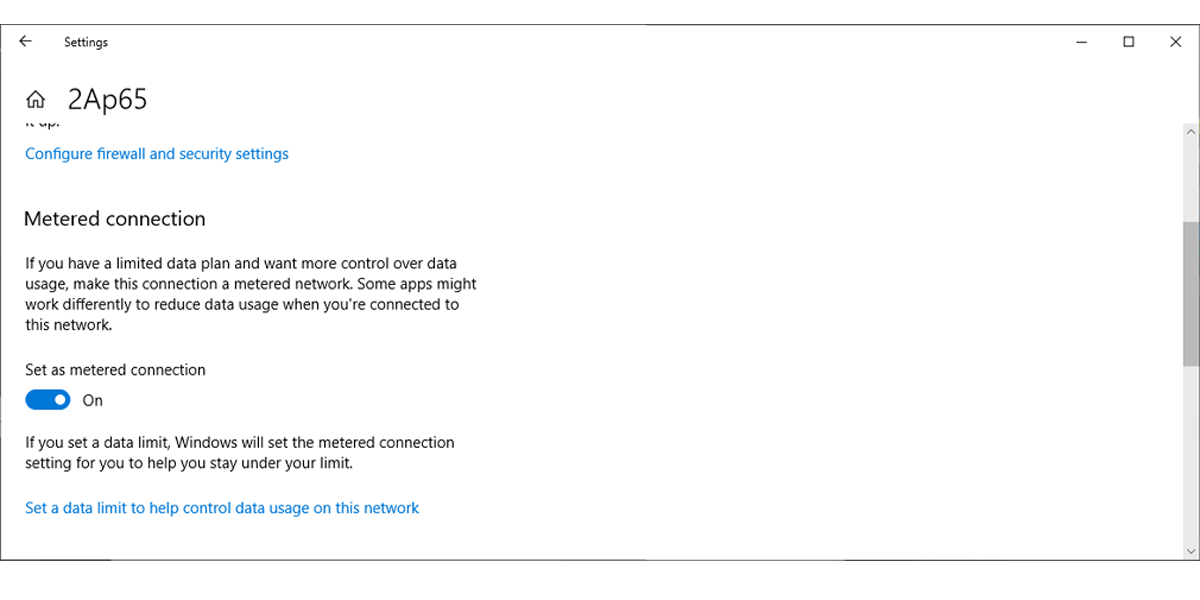
2. نحوه تعیین محدودیت داده در ویندوز 10
اگر برنامه داده محدودی دارید، میتوانید محدودیت داده را برای شبکه اترنت یا Wi-Fi تعیین کنید و ویندوز 10 وقتی به آن نزدیک میشوید به شما هشدار میدهد.
- تنظیمات > شبکه و اینترنت را باز کنید.
- استفاده از داده را انتخاب کنید.
- روی دکمه Enter limit کلیک کنید.
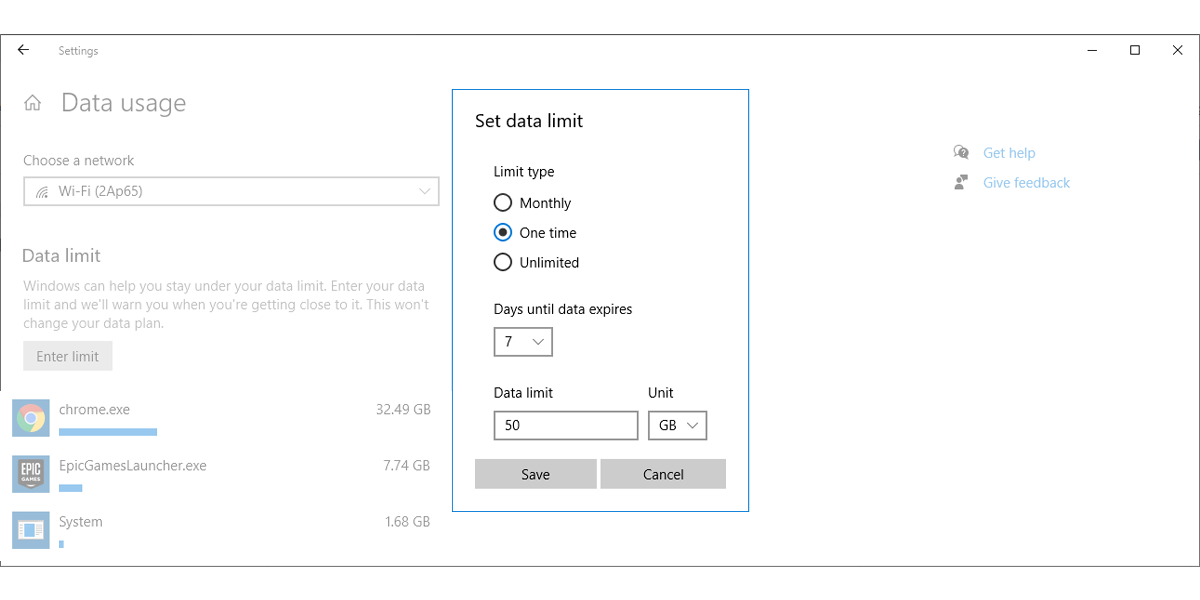
برای تنظیم محدودیت داده جدید، روی دکمه Edit limit کلیک کنید و از منوی Set data limit برای پیکربندی تنظیمات آن استفاده کنید. پس از اتمام کار، روی ذخیره کلیک کنید. اگر تصمیم دارید محدودیت داده جدیدی را تعیین کنید، باید میزان مصرف داده را بازنشانی کنید، بنابراین پیگیری میزان داده استفاده شده توسط سیستم شما آسان تر است. در اینجا نحوه انجام این کار آمده است:
- ابتدا Win + I را فشار دهید تا Settings باز شود، سپس به Network & Internet > Status بروید.
- استفاده از داده را انتخاب کنید.
- به پایین صفحه بروید و روی Reset usage stats کلیک کنید.
- در پنجره پاپ آپ روی Reset کلیک کنید تا عمل تایید شود.
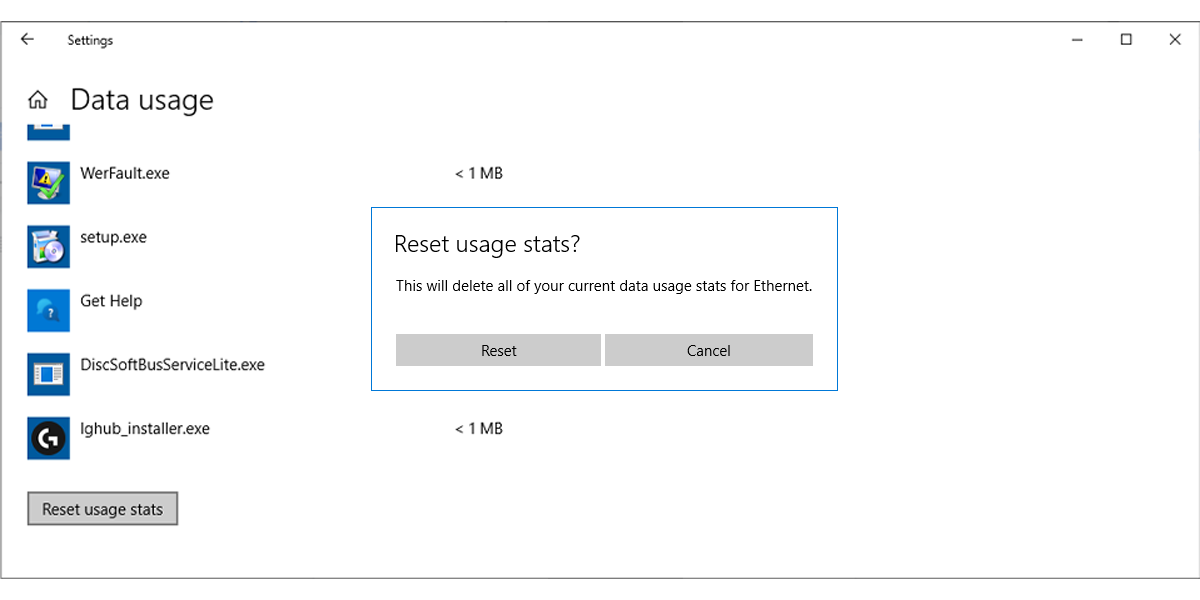
مطالب مرتبط: نتفلیکس چقدر داده استفاده می کند؟
3. نحوه ذخیره داده ها هنگام مرور وب
بسیاری از مصرف داده شما ممکن است ناشی از استفاده از مرورگر وب شما باشد. اگر میخواهید هنگام استفاده از آن دادهها را ذخیره کنید، باید از مرورگری استفاده کنید که دارای ویژگی فشردهسازی پروکسی است. به این ترتیب، داده ها قبل از رسیدن به شما از طریق سرورهای دیگری که در آنجا فشرده می شوند، می روند.
در حالی که این یک ویژگی رایج برای تلفن های هوشمند است، کامپیوتر یا لپ تاپ شما احتمالاً آن را نخواهد داشت. به این ترتیب، اگر میخواهید دادهها را ذخیره کنید، میتوانید افزونه مرورگر را نصب کنید. به عنوان مثال، می توانید از Data Saver برای Google Chrome یا حالت Turbo برای Opera استفاده کنید.
4. نحوه توقف به روز رسانی خودکار برای برنامه های مایکروسافت
میتوانید شبکهتان را بهعنوان اندازهگیری شده تنظیم کنید و ویندوز 10 بهروزرسانیهای جدید برنامه را بهطور خودکار نصب نمیکند. با این حال، هر بار که به یک شبکه جدید متصل می شوید، باید فرآیند تنظیم یک اتصال اندازه گیری را انجام دهید. خوشبختانه راه کارآمدتری وجود دارد:
- برنامه Microsoft Store را باز کنید.
- روی منوی سه نقطه از گوشه سمت راست بالا کلیک کنید و تنظیمات را انتخاب کنید.
- کلید زیر بهروزرسانی خودکار برنامهها را خاموش کنید.
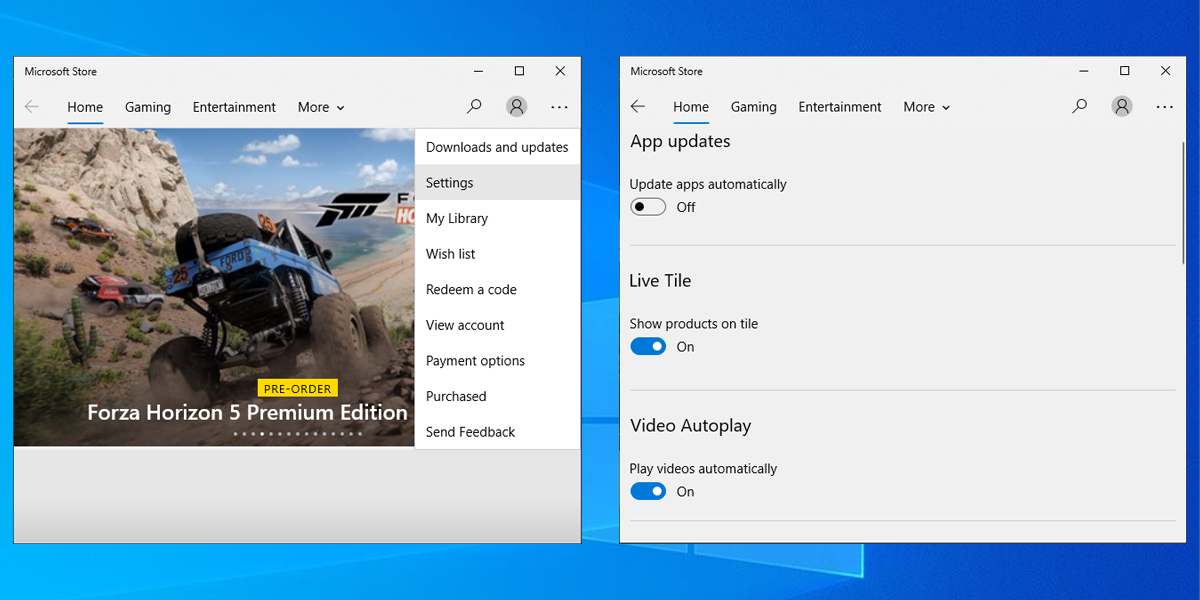
حتی اگر هیچ برنامهای را از فروشگاه نصب نکرده باشید، میتوانید این کار را انجام دهید، زیرا اکثر برنامههای داخلی ویندوز 10 از طریق فروشگاه بهروزرسانی میشوند.
5. چگونه کاشی های زنده را خاموش کنیم
یکی دیگر از راه های سریع برای کاهش مصرف داده در ویندوز 10، مدیریت کاشی های زنده آن است. به عنوان مثال، اگر هیچ خبری یا آب و هوا از کاشی های زنده ویندوز 10 دریافت نمی کنید، می توانید آنها را خاموش کنید تا کمی داده ذخیره شود. تنها کاری که باید انجام دهید این است که روی یکی از کاشی ها کلیک راست کنید، سپس گزینه More > Turn Live Tile off را انتخاب کنید.
6. چگونه به روزرسانی های ویندوز را متوقف کنیم
اگر در سفر هستید و به طور موقت از اتصال اینترنت با محدودیت داده کم استفاده می کنید، باید به روز رسانی ویندوز را تا زمانی که به خانه بازگردید متوقف کنید. در اینجا نحوه انجام این کار آمده است:
- منوی تنظیمات را باز کنید.
- روی Updates & Security > Advanced options کلیک کنید.
- به بخش Pause updates رفته و از منوی کشویی زیر Pause تا استفاده کنید.
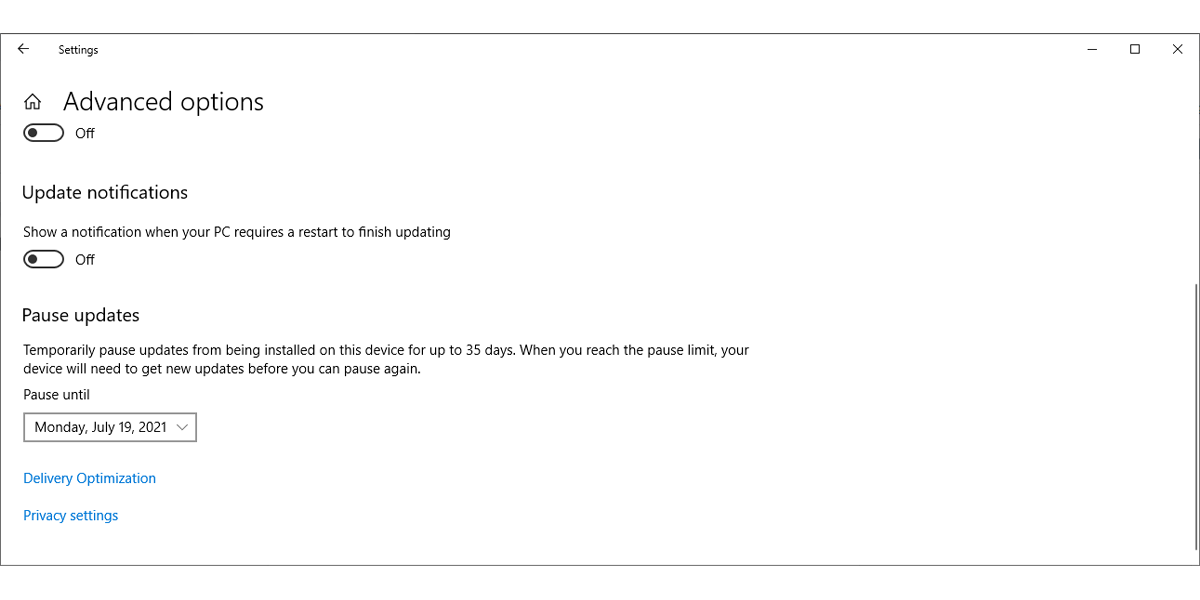
توجه: میتوانید بهروزرسانی را حداکثر تا 35 روز متوقف کنید. پس از پایان 35 روز، سیستم شما قبل از اینکه بتوانید دوباره بهروزرسانیها را متوقف کنید، بهروزرسانی میشود.
مطالب مرتبط: نحوه به روز رسانی ویندوز در ویندوز 10
7. نحوه مدیریت برنامه های پس زمینه
اگر متوجه برنامه هایی شده اید که از داده های زیادی استفاده می کنند، می توانید از اجرای آنها در پس زمینه جلوگیری کنید. برای مدیریت برنامههایی که میتوانند اطلاعات دریافت کنند، اعلان ارسال کنند و بهروز بمانند، این مراحل را دنبال کنید:
- به تنظیمات > حریم خصوصی بروید.
- در قسمت سمت چپ، به قسمت مجوزهای برنامه بروید و پسزمینه برنامهها را انتخاب کنید.
- کلید زیر را خاموش کنید تا برنامه ها در پس زمینه اجرا شوند.
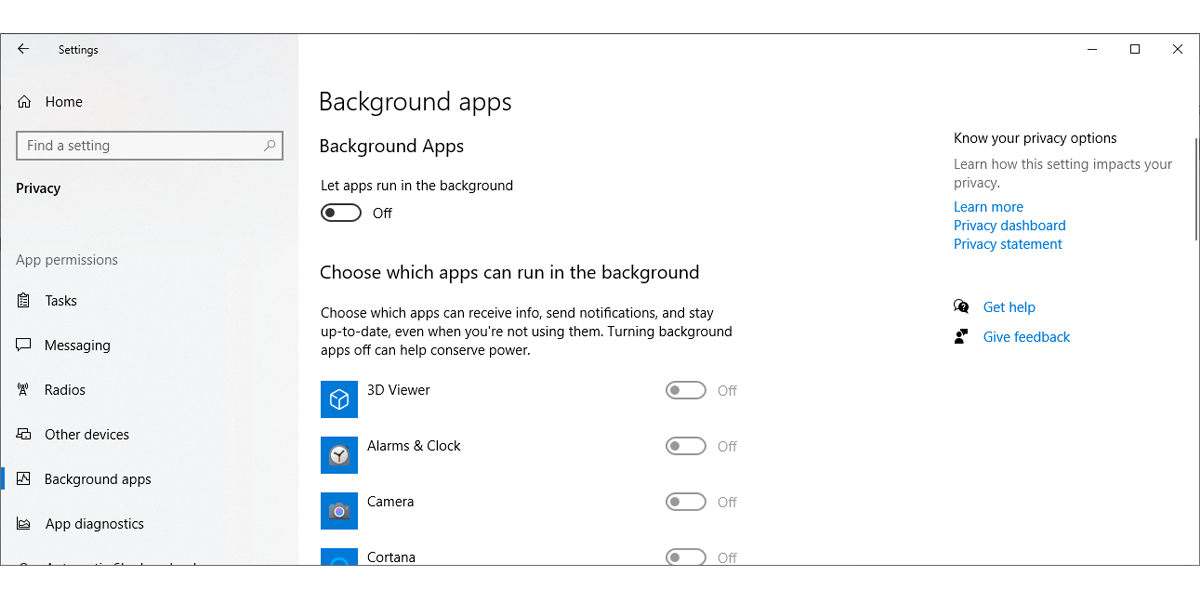
اگر میخواهید برنامهها را بهصورت جداگانه مدیریت کنید، فهرست برنامههایی را که میتوانند در پسزمینه اجرا شوند، بررسی کنید و برنامههایی را که به آنها نیاز ندارید یا از دادههای زیادی استفاده میکنید، خاموش کنید. به این ترتیب می توانید بدون وقفه به استفاده از برنامه های مهم ادامه دهید.
8. چگونه تنظیمات بهینه سازی تحویل خود را بررسی کنید
ویندوز 10 به طور خودکار از شبکه شما برای آپلود سیستم ها و برنامه های دیگر کاربران استفاده می کند. این تنظیمات پیش فرض است و سیستم شما این کار را در پس زمینه بدون اطلاع شما انجام می دهد. یکی از راه های جلوگیری از انجام این کار در ویندوز 10، راه اندازی یک اتصال اندازه گیری شده است. یا می توانید این مراحل را دنبال کنید و مستقیماً آن را غیرفعال کنید:
- منوی استارت ویندوز 10 را باز کنید، سپس به Settings > Update & Security > Windows Update بروید.
- گزینه های پیشرفته را انتخاب کنید.
- به پایین بروید و روی «بهینهسازی تحویل» کلیک کنید.
- کلید زیر را خاموش کنید Allow downloads from other PCs یا گزینه PCs on my local network را انتخاب کنید.
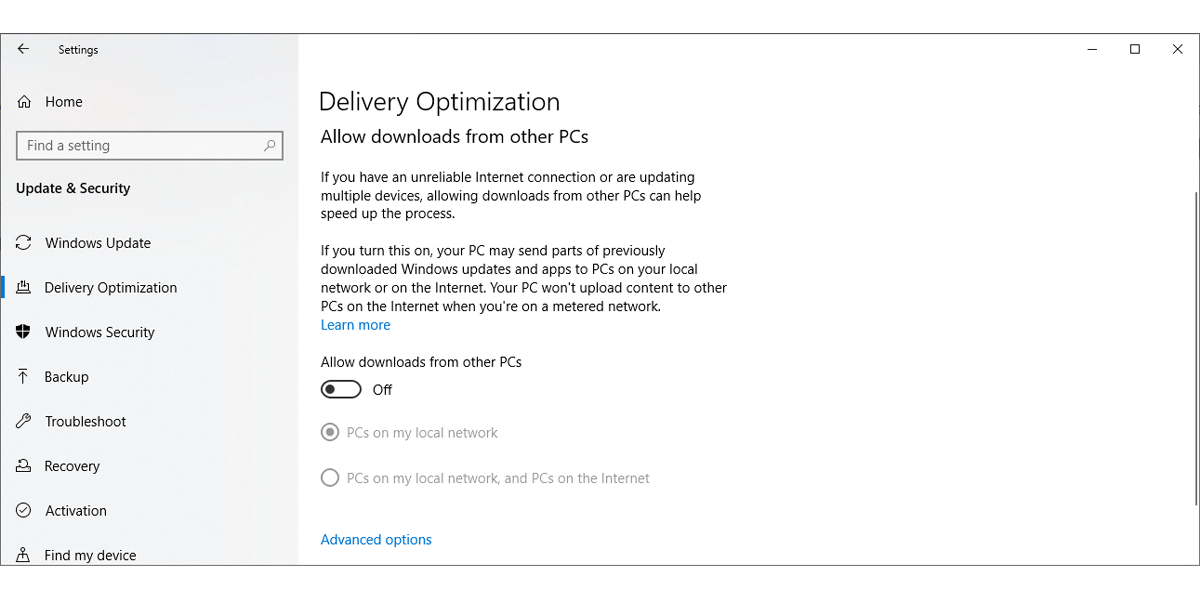
9. نحوه خاموش کردن همگام سازی تنظیمات
اگر در دستگاه دیگری وارد حساب مایکروسافت خود شوید، ویندوز 10 تنظیمات رایانه شخصی را با رایانه ای که حساب در آن وارد شده اید همگام می کند. در حالی که این ویژگی ممکن است به بهرهوری شما کمک کند، دادهها را مصرف میکند، و این احتمال وجود دارد که همیشه نیازی به فعال کردن آن نداشته باشید. در اینجا نحوه غیرفعال کردن آن آمده است:
- منوی تنظیمات را باز کنید.
- روی حساب > همگام سازی تنظیمات خود کلیک کنید.
- کلید زیر تنظیمات همگامسازی را خاموش کنید.
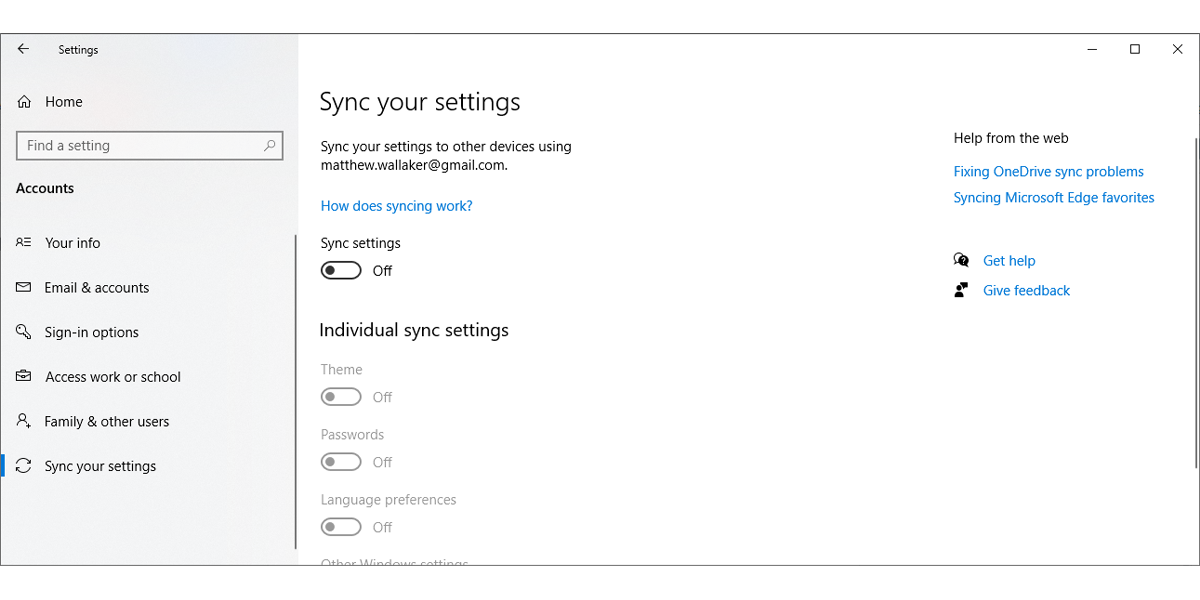
وقتی واقعاً نیاز به همگامسازی تنظیمات با دستگاه دیگری دارید، میتوانید دوباره آن را روشن کنید.
اطلاعات خود و نحوه استفاده از آن را بشناسید
همانطور که بحث کردیم، راه های متعددی برای کنترل و کاهش مصرف داده وجود دارد. در حالی که برخی از روش ها را نمی توان به عنوان یک راه حل دائمی استفاده کرد، مانند توقف موقت به روز رسانی ویندوز، می توانید همزمان سازی تنظیمات را خاموش کنید یا داده ها را هنگام مرور وب، از جمله راه حل های دیگر، ذخیره کنید. بهعنوان آخرین توصیه، توصیه میکنیم محدودیت دادههای خود را به مقدار کمتر از حد تعیینشده در طرحتان تنظیم کنید.
