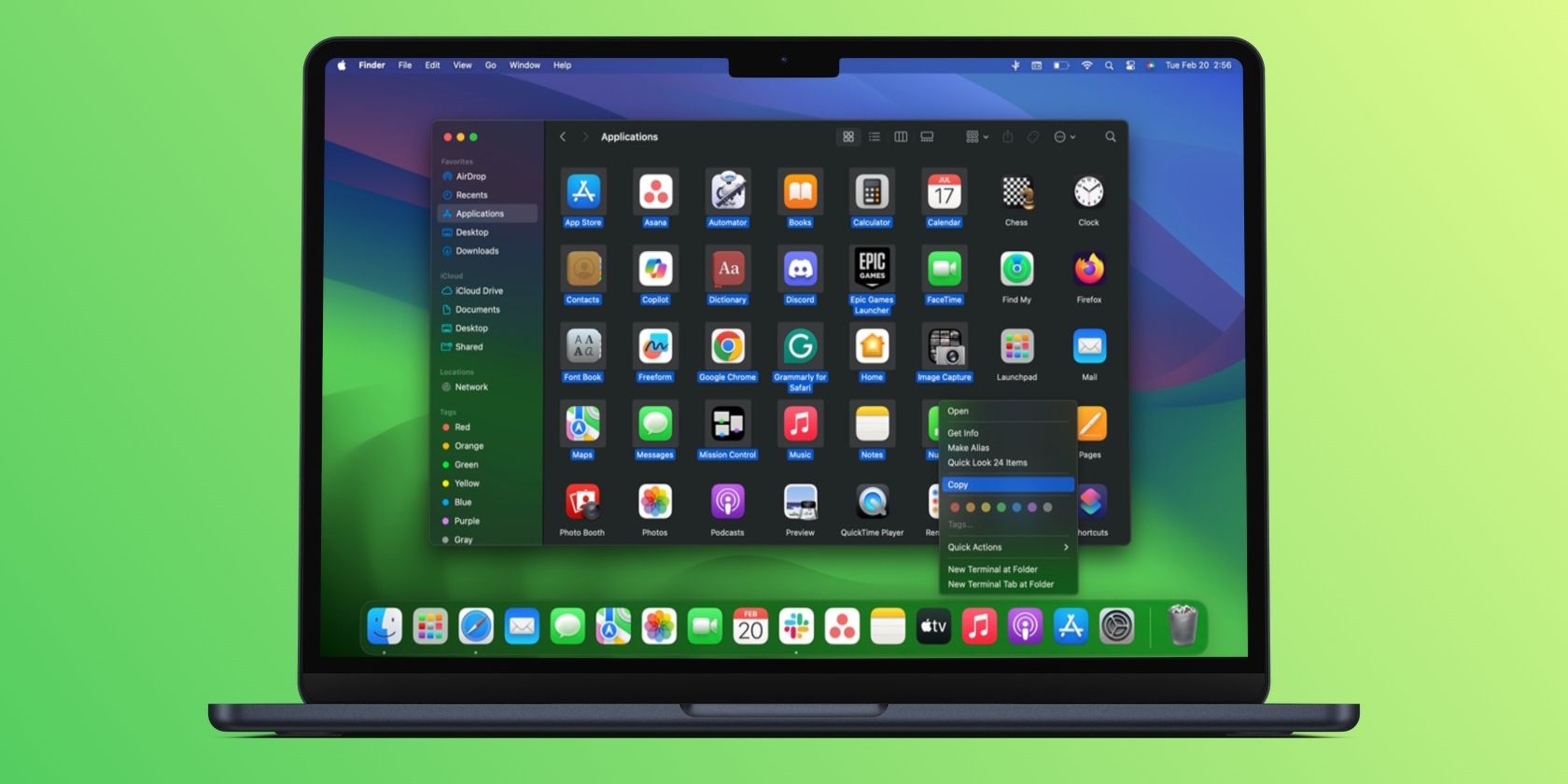بر تمام روشهای کپی و جایگذاری فایلها، برنامهها، متن و موارد دیگر در macOS مسلط شوید.
خلاصه عناوین
- با استفاده از میانبرهای صفحه کلید در مک کپی و جایگذاری کنید
- با استفاده از موارد منو در مک کپی و جایگذاری کنید
- نحوه چسباندن بدون فرمت در مک
- با یک مدیر کلیپ بورد در مک کپی و جایگذاری کنید
- چگونه بین دستگاه های اپل خود کپی و جایگذاری کنید
- نحوه برش و چسباندن در مک
نکات کلیدی
- میتوانید از میانبرهای صفحهکلید و آیتمهای منو برای کپی و چسباندن سریع تقریباً هر چیزی در مک خود استفاده کنید.
- اگر به سابقه بهتر کلیپ بورد نیاز دارید و می خواهید موارد را هر چند بار که دوست دارید کپی و جایگذاری کنید، توصیه می کنیم یک مدیر کلیپ بورد نصب کنید.
- میتوانید از ویژگی Handoff اپل برای کپی کردن یکپارچه محتوا از آیفون و چسباندن آن در مک خود (و بالعکس) استفاده کنید.
اگر از ویندوز یا لینوکس به macOS تغییر دهید، نحوه کپی و چسباندن موارد در مک فوراً مشخص نخواهد شد. به این دلیل که چیدمان صفحه کلید متفاوت است، اما در واقع بسیار آسان است. macOS حتی چندین گزینه برای کپی و جایگذاری موارد در اختیار شما قرار میدهد.
با استفاده از میانبرهای صفحه کلید در مک کپی و جایگذاری کنید

سادهترین راه برای کپی و جایگذاری در مک، استفاده از دو میانبر صفحهکلید است که به راحتی قابل حفظ هستند:
- Command + C برای کپی کردن
- Command + V برای چسباندن
اگر از ویندوز وارد میشوید، از این موارد قدردانی خواهید کرد زیرا تنها کاری که باید انجام دهید این است که به جای کلید Ctrl که با آن آشنا هستید، کلید Command را برای کپی و پیست کردن در مک فشار دهید.
با استفاده از موارد منو در مک کپی و جایگذاری کنید
طرفدار میانبرهای صفحه کلید نیستید؟ ممکن است ترجیح دهید با استفاده از آیتم های منو کپی-پیست کنید. در این صورت، پس از انتخاب موردی که میخواهید کپی کنید، روی Edit > Copy از نوار منوی macOS کلیک کنید تا انتخاب شده در کلیپبورد داخلی کپی شود.
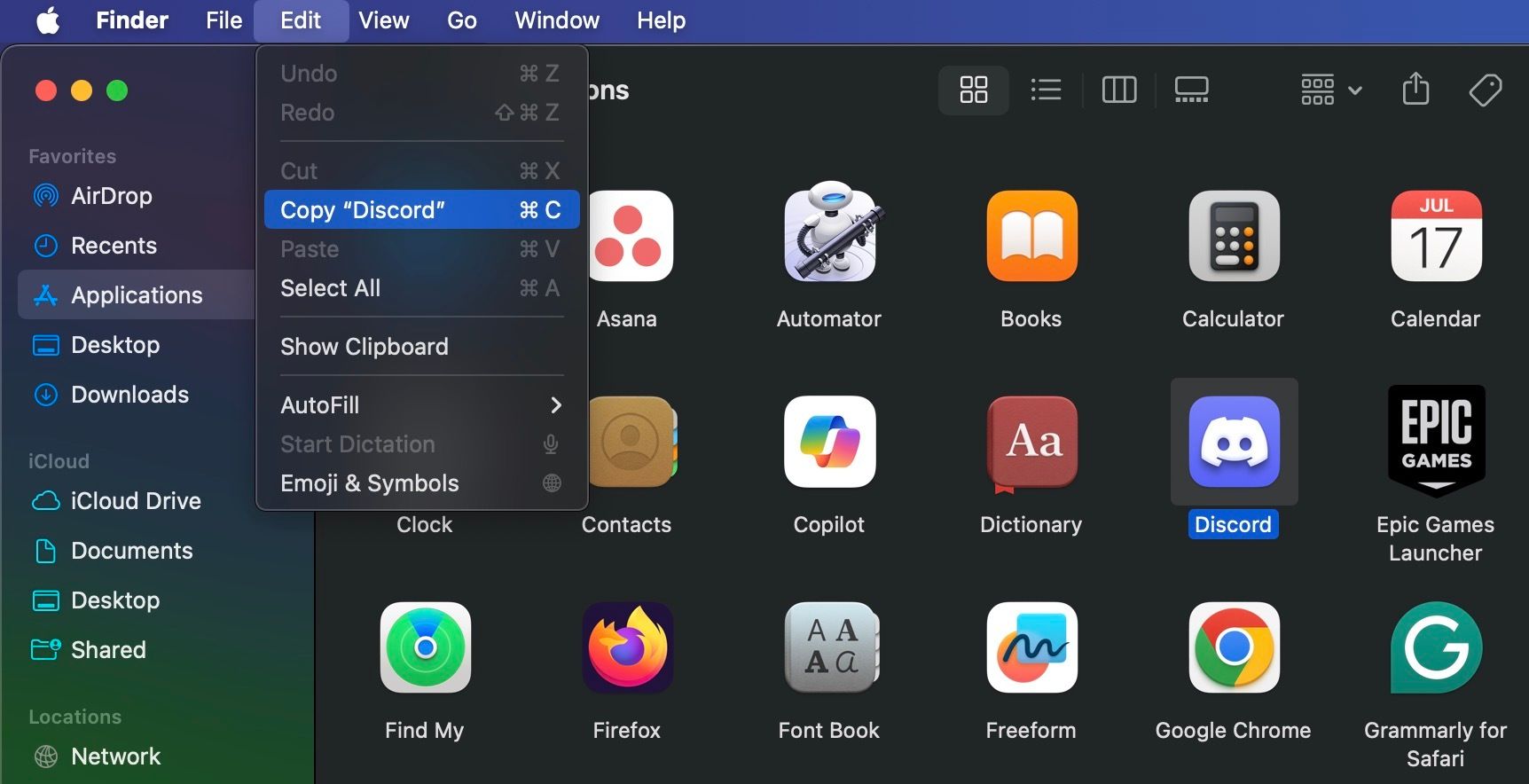
سپس، به مکانی بروید که میخواهید یک کپی از مورد انتخاب شده ایجاد کنید. در آنجا، روی Edit > Paste کلیک کنید. برای جایگذاری متن کپی شده، مطمئن شوید که مکاننما را دقیقاً در مکانی که میخواهید متن نشان داده شود، قرار دهید.
گزینه سوم که تقریباً به آسانی استفاده از میانبرهای صفحه کلید است شامل منوی زمینه (همچنین به عنوان منوی کنترل کلیک نیز شناخته می شود) است. پس از کلیک بر روی یک مورد، گزینه های Copy و Paste را خواهید یافت.
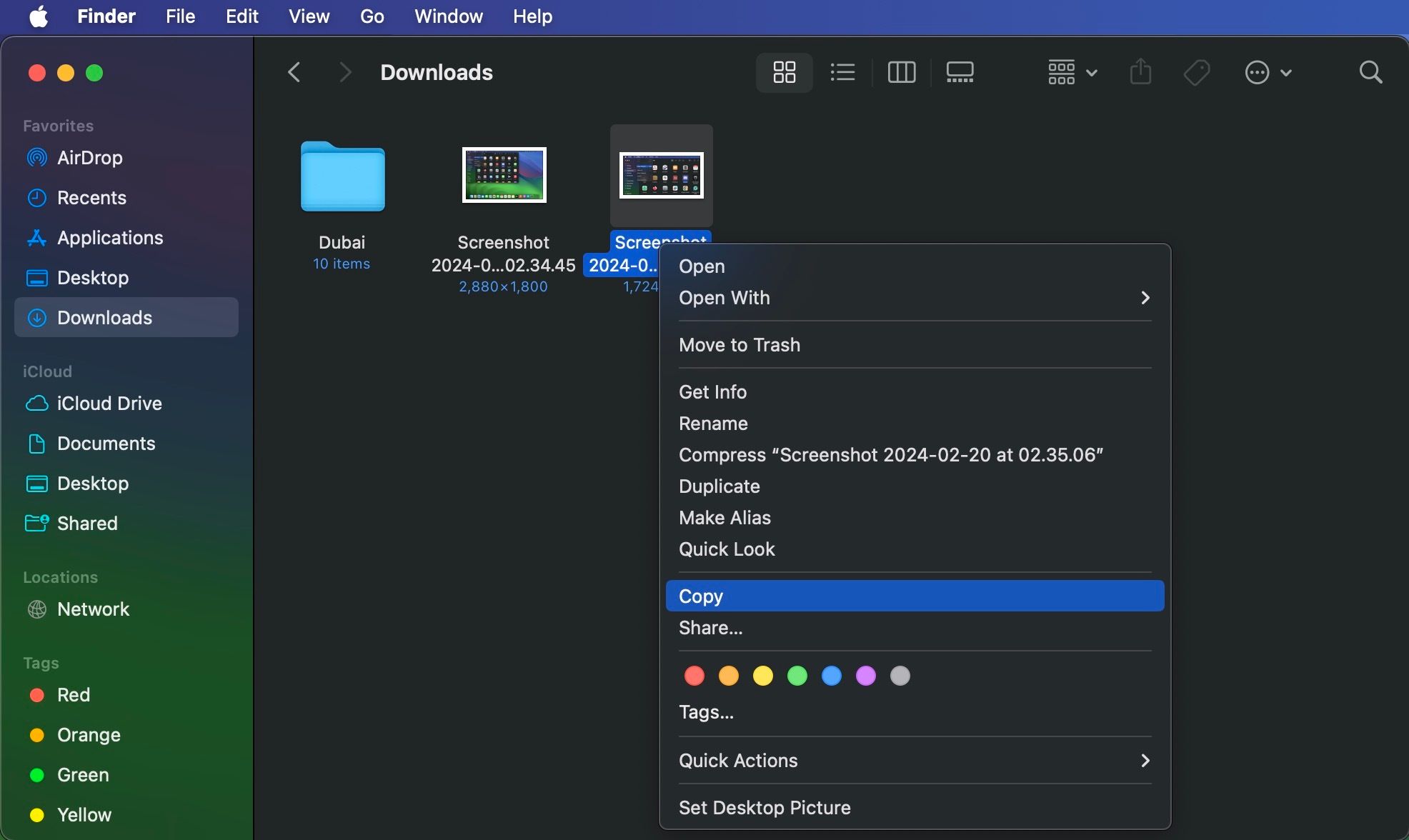
میتوانید تقریباً هر مورد قابل انتخابی از جمله متن، تصاویر و اسناد را کپی و جایگذاری کنید. همچنین، دستورات در همه برنامههای مک (از جمله Finder) کار میکنند، مگر اینکه عملکردهای کپی و/یا چسباندن توسط یک برنامه یا صفحه وب غیرفعال شده باشد.
نحوه چسباندن بدون فرمت در مک
هنگامی که متن را در مک کپی و جایگذاری می کنید، همانطور که در بالا توضیح داده شد، متن چسبانده شده قالب بندی اصلی خود را حفظ می کند. بنابراین، اگر میخواهید هنگام کپی و جایگذاری متن، قالببندی را حذف کنید، به جای Edit > Paste، Edit > Paste and Match Style را از نوار منو انتخاب کنید.
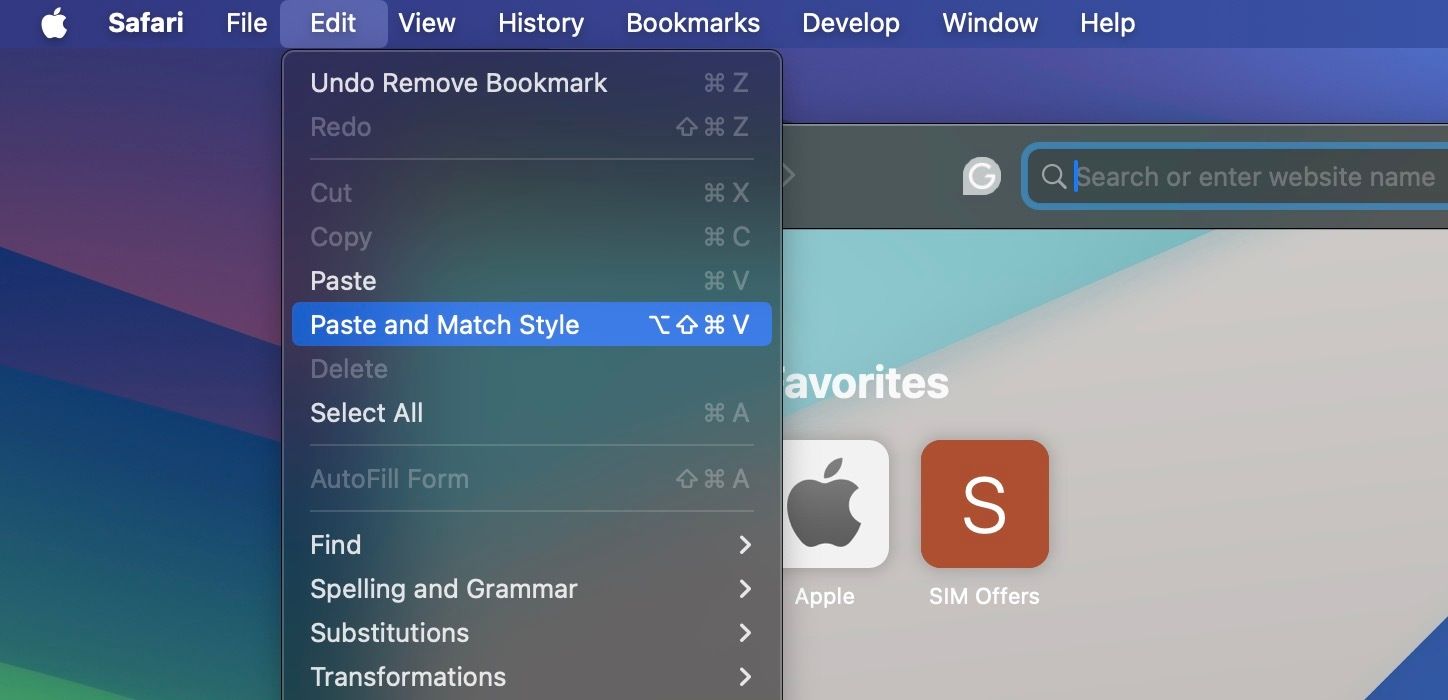
وقتی با صفحهکلید پیست میکنید، از میانبر Option + Shift + Cmd + V به جای Cmd + V استفاده کنید. ما میدانیم که این میانبر سادهترین راه برای به خاطر سپردن نیست. خوشبختانه، شما می توانید تنظیمات صفحه کلید مک خود را سفارشی کنید تا یک میانبر صفحه کلید به یاد ماندنی برای چسباندن بدون قالب بندی ایجاد کنید.
با یک مدیر کلیپ بورد در مک کپی و جایگذاری کنید
اغلب متوجه خواهید شد که چندین مورد را از یک مکان به مکان دیگر در مک خود کپی و جایگذاری می کنید. و هر زمان که می خواهید چیزی را بچسبانید، باید محتوای مربوطه را از محل اصلی آن بردارید تا آن را به کلیپ بورد منتقل کنید، که خسته کننده است. اگرچه می توانید تاریخچه کلیپ بورد را در Mac مشاهده کنید، کلیپ بورد داخلی فقط آخرین موردی را که کپی کرده اید نشان می دهد.
این زمانی است که یک برنامه مدیریت کلیپ بورد مانند Maccy به کارتان می آید. هر موردی را که در کلیپبورد کپی میکنید، پنهان میکند و برای زمانی که میخواهید دوباره آن را کپی کنید، قابل جستجو و در دسترس نگه میدارد. Maccy منبع باز و رایگان است، مشروط بر اینکه آن را به جای اپ استور از وب سایت Maccy دانلود کنید. پس از دانلود برنامه، این مراحل را در Mac خود دنبال کنید تا آن را به درستی تنظیم کنید:
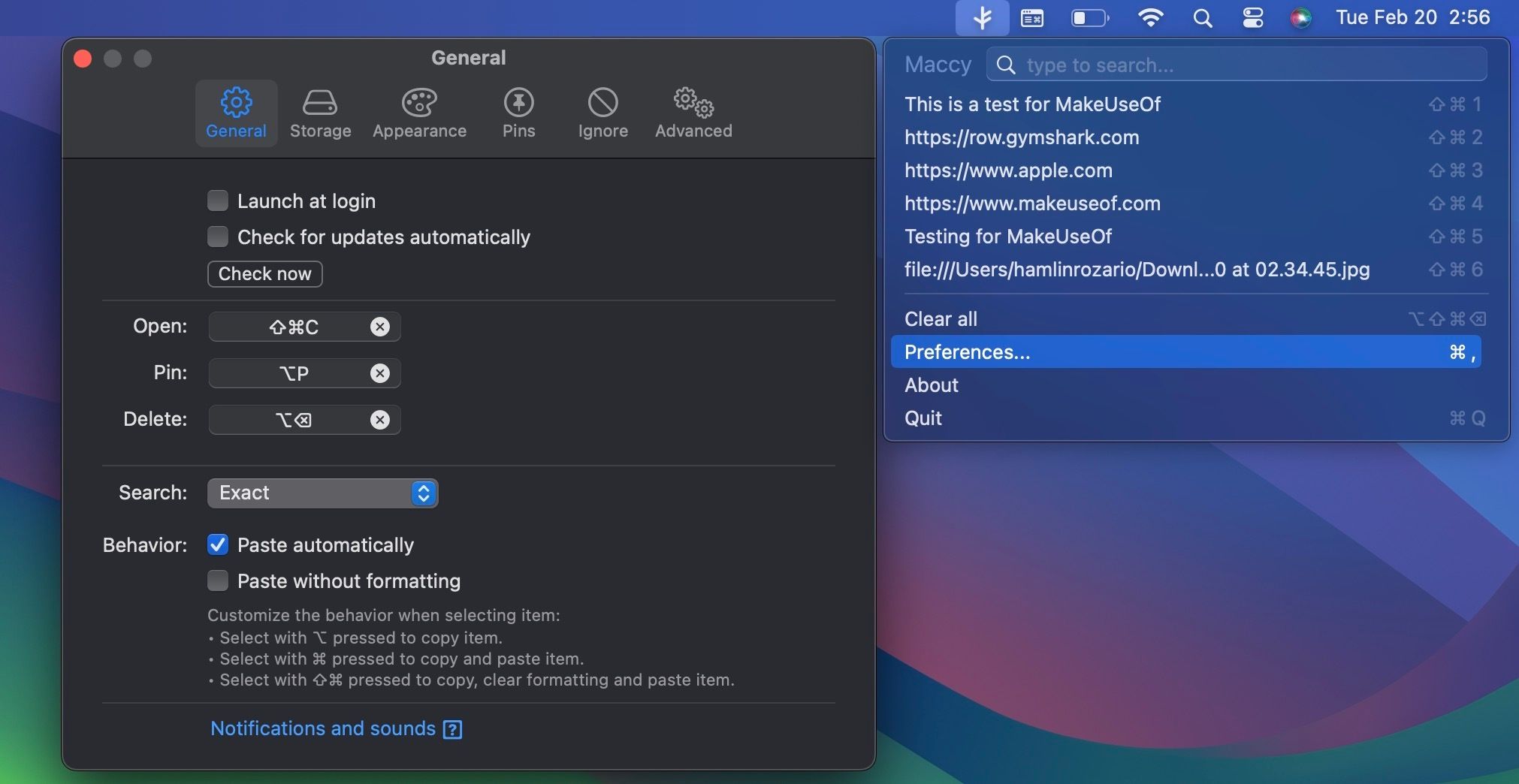
- روی برنامه Maccy در پوشه Downloads خود دوبار کلیک کنید تا مورد نوار منو اجرا شود.
- اکنون، روی نماد نوار منو Maccy در گوشه سمت راست بالا کلیک کنید و Preferences را انتخاب کنید.
- در تب General، کادر کنار Paste automatically را علامت بزنید.
- اکنون، روی لوگوی اپل در نوار منو کلیک کنید و به تنظیمات سیستم > حریم خصوصی و امنیت > دسترسی بروید.
- سوئیچ کنار Maccy را روشن کنید. این به برنامه اجازههای لازم را میدهد تا محتویات کلیپبورد شما را بهطور خودکار جایگذاری کند.
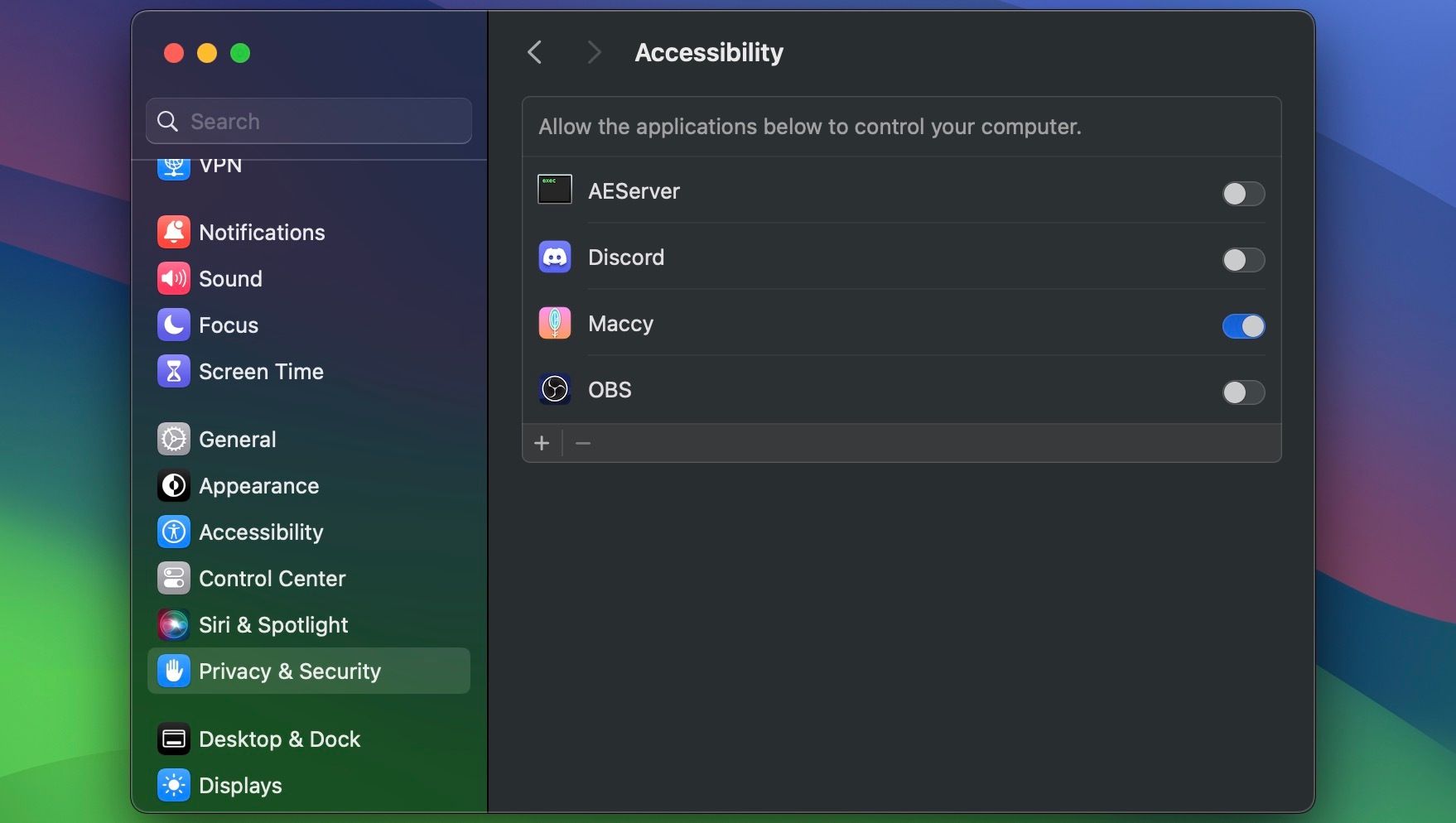
اکنون، شما آماده استفاده از آن هستید. ابتدا، جایی را که میخواهید محتوای کپی شده جایگذاری کنید، انتخاب کنید، سپس روی نماد نوار منو Maccy کلیک کنید و مورد را از تاریخچه کلیپبورد خود انتخاب کنید. اگر سابقه کلیپ بورد شما خیلی طولانی است، می توانید از نوار جستجو در بالا استفاده کنید.
اگر از یکی از بهترین گزینههای جستجوی Spotlight برای Mac مانند Alfred یا Raycast استفاده میکنید، نیازی به برنامه مدیریت کلیپبورد اختصاصی ندارید. چنین برنامه های بهره وری اغلب با یک ویژگی تاریخچه کلیپ بورد ساخته شده است.
چگونه بین دستگاه های اپل خود کپی و جایگذاری کنید
میتوانید از ویژگی Handoff در دستگاههای Apple خود برای اشتراکگذاری یک کلیپبورد استفاده کنید. به عنوان مثال، میتوانید دادهها را در مک خود کپی کنید و آنها را در آیفون خود جایگذاری کنید (و بالعکس).
برای فعال کردن آن، ابتدا مطمئن شوید که بلوتوث را فعال کرده اید و با همان Apple ID در هر دو دستگاه وارد شده اید. سپس، به تنظیمات سیستم > عمومی > AirDrop & Handoff در iPhone و Mac خود بروید و مطمئن شوید که کلید Handoff فعال است.\
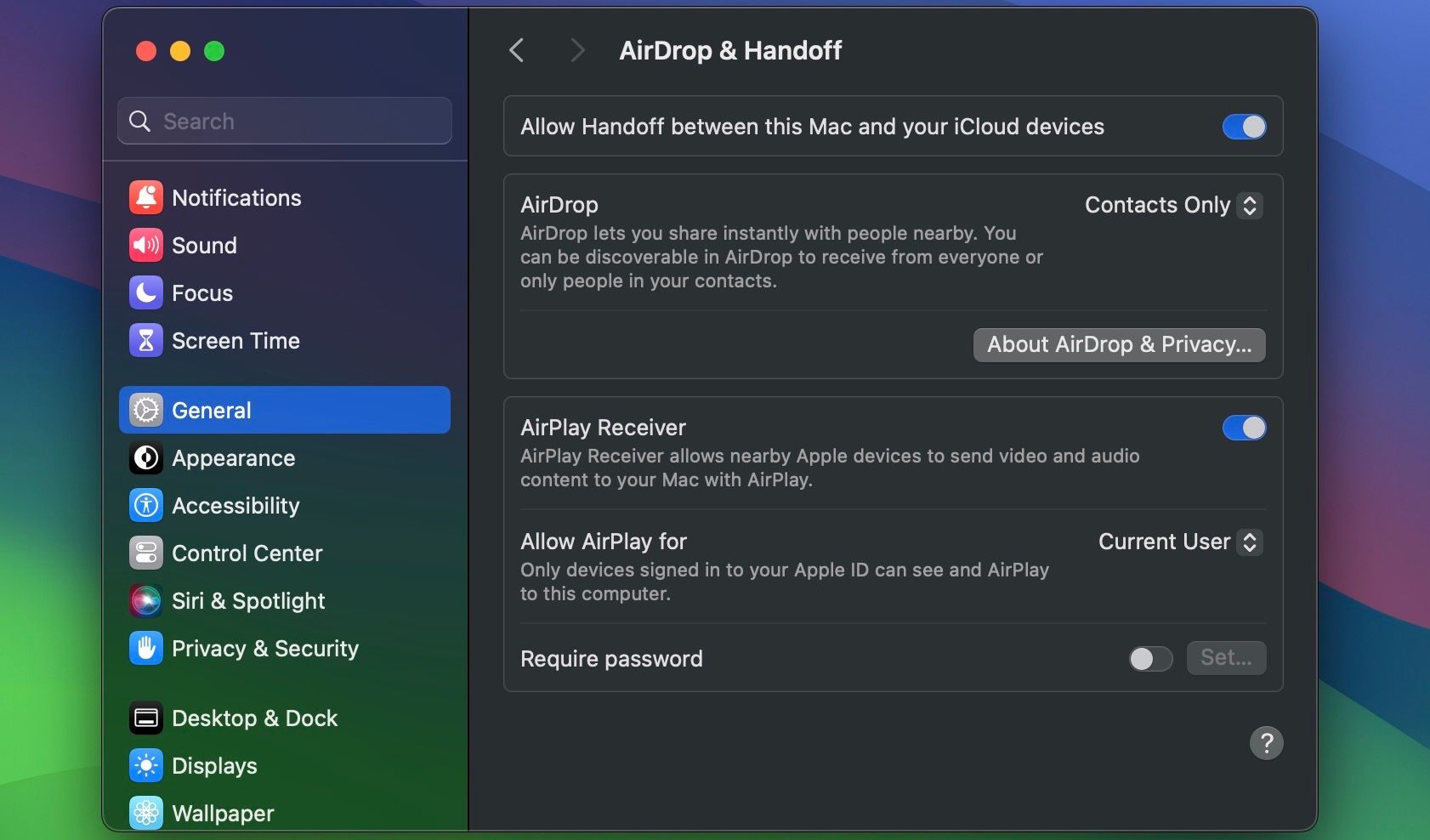
اکنون، به سادگی از دستورات کپی-پیست مخصوص دستگاه در صورت نیاز استفاده کنید. کلیپ بورد مشترک، کلیپ بورد جهانی نامیده می شود و یکی از بسیاری از ویژگی های Continuity است که اپل ارائه می دهد.
نحوه برش و چسباندن در مک
دستور cut-paste برای انتقال محتوا به مکان جدید به جای کپی کردن آن در آنجا مفید است. به جای فشار دادن Command + C، Command + X را برای برش و سپس Command + V را برای چسباندن در مک خود فشار دهید. گزینه Cut را در نوار منو پیدا میکنید و اگر محتوا از آن پشتیبانی میکند، روی منوی زمینه کنترل کلیک کنید.
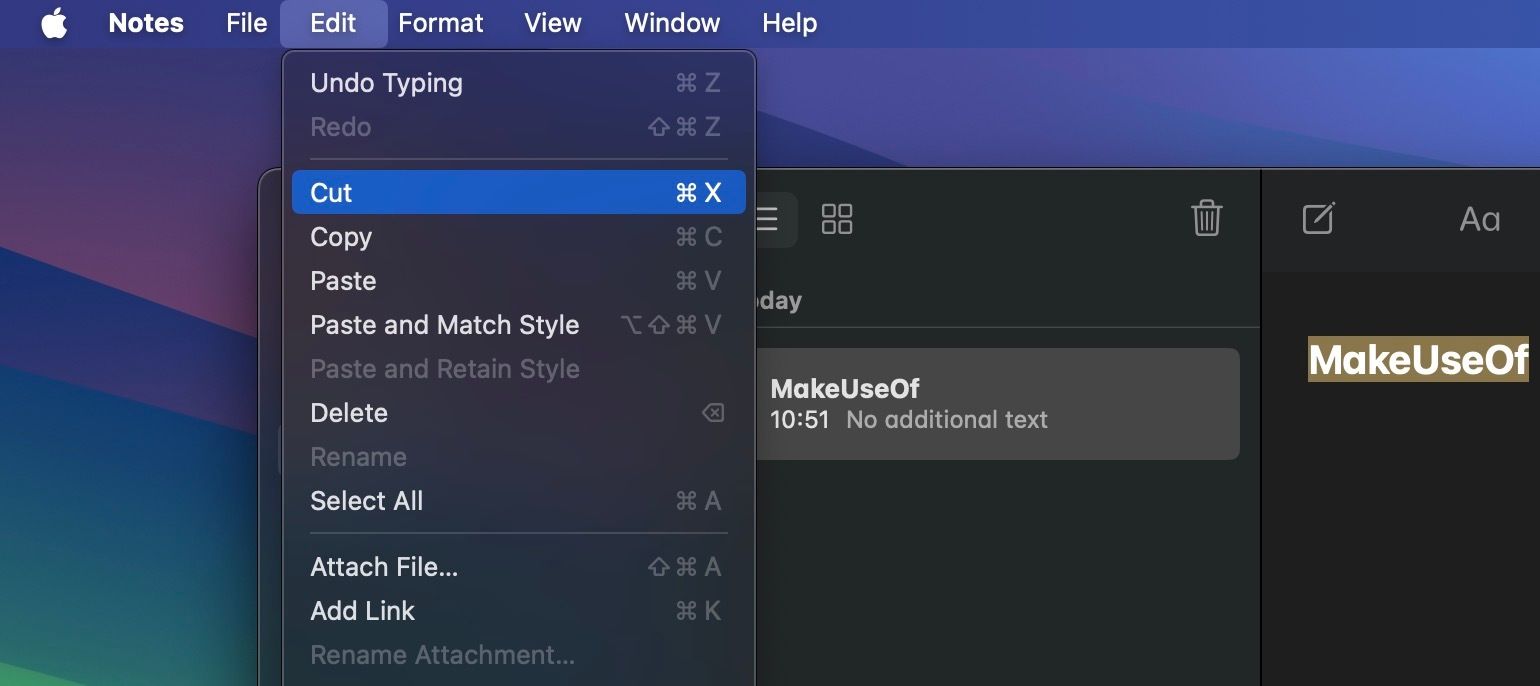
نمیتوانید فایلها را در مک برش و جایگذاری کنید
. را
برش
گزینه در macOS محدود به متن، یادآوری، مخاطبین، اشیاء در اسناد و غیره است.
وقتی در مک کپی و جایگذاری میکنید، اساساً موارد تکراری را در مکانهای مختلف ایجاد میکنید و در عین حال نسخههای اصلی را دست نخورده میگذارید. در نتیجه، کپی کردن بیاحتیاطی فایلها، پوشهها و تصاویر میتواند فضای مک شما را کم کند. به هر حال، هر کپی که ایجاد می کنید مقداری فضای در درایو ذخیره سازی مک شما را اشغال می کند.