کپی پیست کردن متن در رایانه شخصی شما واقعاً مفید است، اما آیا می دانستید که امکان کپی پیست محتوا بین رایانه شخصی ویندوزی خود و تلفن اندرویدی وجود دارد؟
کپی و چسباندن متن و تصاویر یکی از راحت ترین راه ها برای انتقال داده ها بین نرم افزار است. در ویندوز، می توانید موارد را در کلیپ بورد کپی کنید تا در جای دیگری چسبانده شوند.
این روزها، به لطف ویژگی Cloud Clipboard در ویندوز و SwiftKey، میتوانید موارد کپی شده را در برنامههای اندروید و همچنین نرمافزار دسکتاپ جایگذاری کنید. به این ترتیب می توانید موارد را بین رایانه شخصی ویندوز 11/10 و دستگاه تلفن همراه اندروید کپی و جایگذاری کنید.
1. نحوه فعال کردن Cloud Clipboard در ویندوز 11
Cloud Clipboard یک ویژگی همگامسازی است که در ویندوز 10 (نسخه 1809 یا جدیدتر) و ویندوز 11 موجود است. این ویژگی به کاربران امکان میدهد محتوای کلیپبورد ویندوز را همگامسازی کنند تا بتوانند آن را با دستگاههای دیگر به اشتراک بگذارند. توجه داشته باشید که این ویژگی فقط به اشتراکگذاری تکههای متن کپی شده محدود میشود. برای کپی و چسباندن بین رایانه شخصی و دستگاه تلفن همراه خود، ابتدا باید Cloud Clipboard را در ویندوز 11/10 به صورت زیر فعال کنید.
- روی دکمه ابزار جستجو (نماد ذره بین) در نوار وظیفه کلیک کنید.
- برای جستجوی تنظیمات کلیپ بورد، clipboard را در کادر جستجو تایپ کنید.
- روی تنظیمات کلیپ بورد در نتایج جستجو کلیک کنید تا گزینه هایی که مستقیماً در زیر نشان داده شده اند باز شوند.
- در صورت غیرفعال بودن گزینه تاریخچه کلیپ بورد را تغییر دهید.
- دکمه شروع را برای گزینه اشتراک گذاری در بین دستگاه ها فشار دهید.
- یک آدرس ایمیل حساب مایکروسافت را برای ارسال کد هویت تأیید به آن انتخاب کنید.
- سپس ایمیل خود را برای یک کد تأیید بررسی کنید. آن کد را در کادر متن وارد کنید و روی دکمه Verify کلیک کنید.
- گزینه Automatically sync text that I copy را انتخاب کنید.
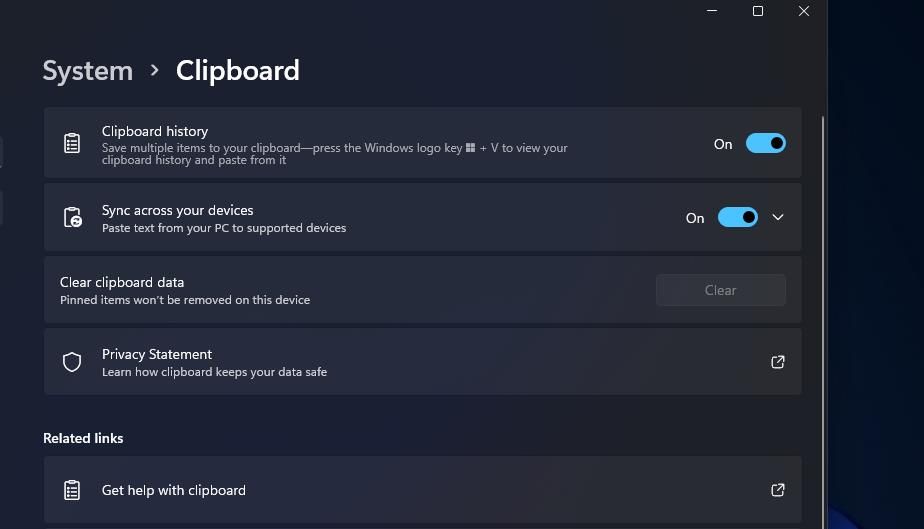
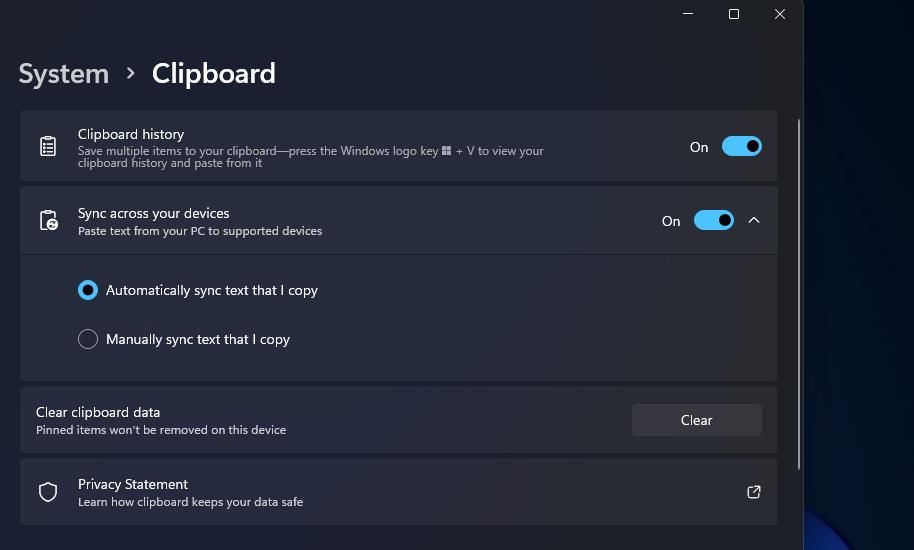
2. نحوه فعال کردن همگام سازی کلیپ بورد با SwiftKey در اندروید
وقتی Cloud Clipboard را در ویندوز فعال کردید، باید همین کار را در دستگاه تلفن همراه Android خود انجام دهید. برای انجام این کار، برنامه اندروید Microsoft SwiftKey را به گوشی یا تبلت خود اضافه کنید. SwiftKey یک برنامه صفحه کلید لمسی است که دارای ویژگی Cloud Clipboard است که به طور پیش فرض فعال نیست.
در اینجا نحوه اضافه کردن SwiftKey به دستگاه تلفن همراه و فعال کردن همگام سازی کلیپ بورد آن وجود دارد.
- دستگاه همراه اندروید خود را روشن کنید.
- برنامه Google Play را باز کنید.
- SwiftKey را در کادر جستجوی Google Play وارد کنید تا آن برنامه را پیدا کنید.
- روی Microsoft SwiftKey ضربه بزنید تا صفحه دانلود آن باز شود.
- سپس گزینه Install را برای اپلیکیشن SwiftKey انتخاب کنید.
- برنامه SwiftKey را در دستگاه تلفن همراه خود باز کنید.
- سپس در اولین راهاندازی برنامه، باید به حساب مایکروسافت خود وارد شوید.
- روی گزینه Rich Input در SwiftKey ضربه بزنید.
- گزینه Clipboard را انتخاب کنید تا تنظیمات به طور مستقیم در زیر باز شود.
- تنظیمات سابقه همگامسازی کلیپبورد را در آنجا روشن کنید.
- پس از آن، از شما خواسته می شود یک بار دیگر برای اهداف راستی آزمایی وارد حساب مایکروسافت خود شوید. برای تایید حساب، گزینه OK را انتخاب کنید.
- همچنین مطمئن شوید که گزینه Remember copied items فعال باشد.
- اگرچه ضروری نیست، اما ارزش آن را دارد که گزینه Show last copyed item as quick as paste را در تنظیمات نوار پیش بینی نیز فعال کنید. اگر آن گزینه انتخاب نشده باشد، فقط میتوانید آخرین مورد کپیشده را از دستگاه دیگری جایگذاری کنید.
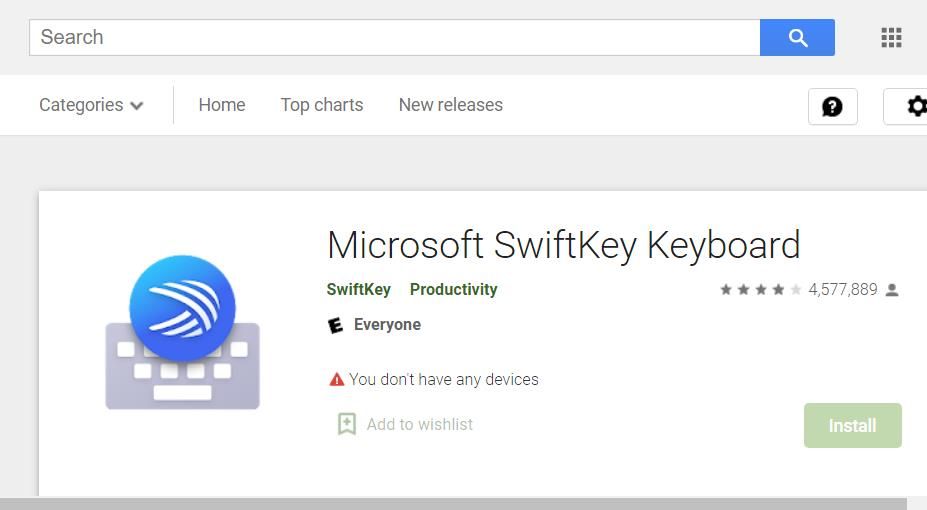
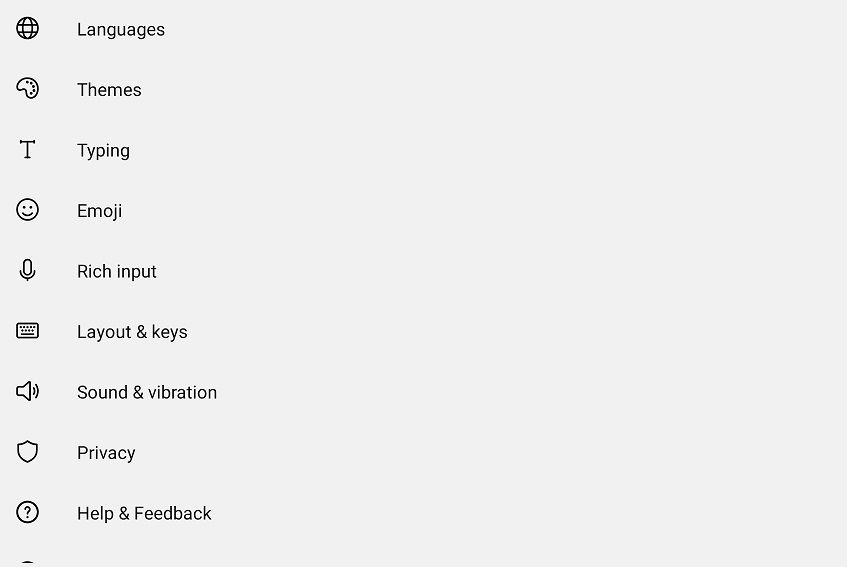
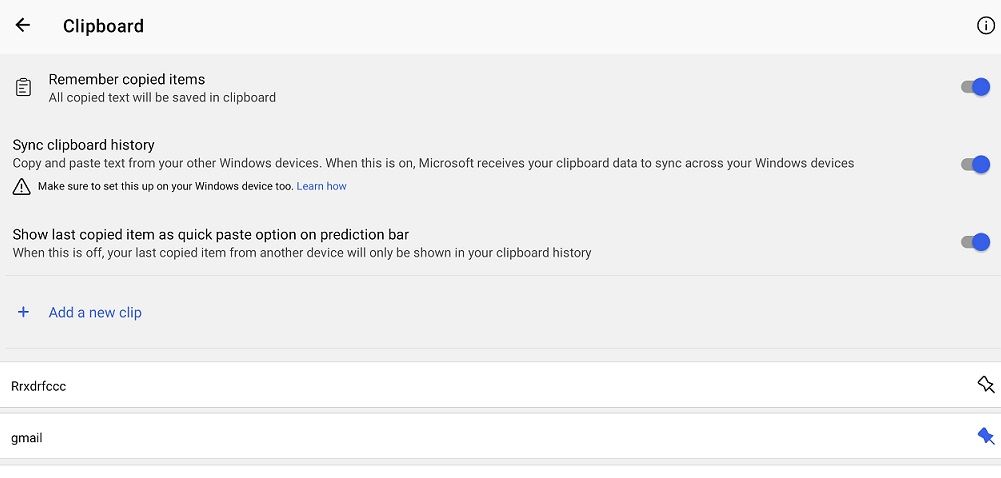
ویژگی همگام سازی ابری فقط با صفحه کلید SwiftKey پیش فرض کار می کند. بنابراین، مطمئن شوید که آن صفحه کلید را فعال کرده اید. با انتخاب زبان و ورودی > صفحه کلید پیشفرض در برنامههای تنظیمات Android، میتوانید تنظیمات صفحهکلید دستگاهتان را بررسی کنید. Microsoft SwiftKey باید صفحه کلید پیش فرض انتخاب شده در آنجا باشد.
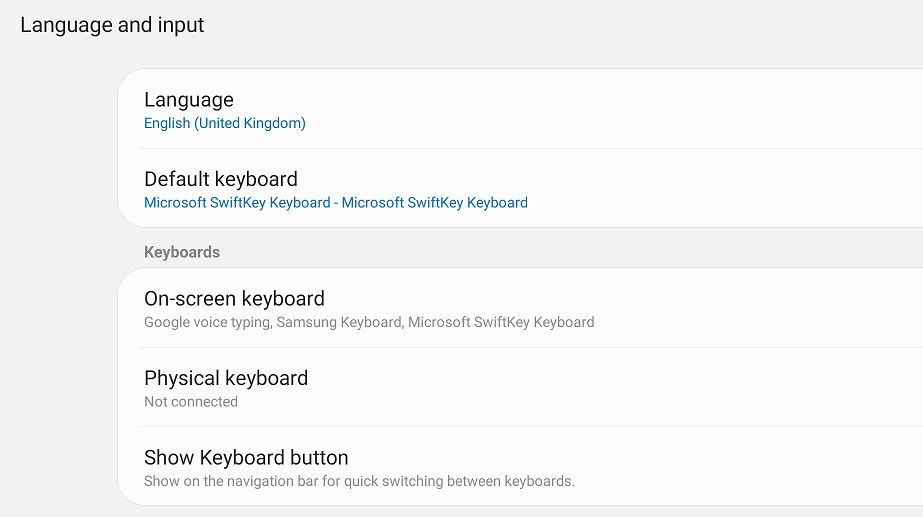
3. نحوه کپی و چسباندن متن بین رایانه شخصی و دستگاه تلفن همراه
اکنون زمان آن رسیده است که مقداری کپی و چسباندن متن را بین رایانه شخصی ویندوز و دستگاه تلفن همراه خود امتحان کنید. اگر تمام کارهای بالا را انجام داده اید، باید آماده باشید. می توانید متن را از رایانه شخصی خود به تبلت یا تلفن هوشمند Android مانند این کپی و جایگذاری کنید.
- ابزار جستجو را در ویندوز 11 باز کنید و Notepad را در کادر متن آن تایپ کنید.
- روی Notepad در نتیجه جستجو کلیک کنید تا پنجره برنامه دسکتاپ باز شود.
- مقداری متن نمونه را در Notepad وارد کنید.
- متن نمونه را با مکان نما انتخاب کنید و کلید میانبر Ctrl + C را فشار دهید. یا می توانید گزینه Copy را در منوی ویرایش Notepad انتخاب کنید.
- اکنون دستگاه تلفن همراه اندرویدی را که SwiftKey را به آن اضافه کرده اید روشن کنید.
- برنامه مرورگر گوگل کروم را در دستگاه اندرویدی اجرا کنید.
- موتور جستجوی گوگل را در مرورگر باز کنید.
- روی کادر جستجوی Google ضربه بزنید تا صفحه کلید SwiftKey ظاهر شود.
- سپس روی نماد کلیپ بورد در بالای صفحه کلید ضربه بزنید.
- شما باید یک کادر کپی شده از دستگاه دیگری را ببینید که شامل متن نمونه کپی شده شما است، همانطور که در عکس فوری مستقیماً در زیر مشاهده می کنید. روی آن کادر ضربه بزنید تا متن نمونه در موتور جستجوی Google جایگذاری شود.
![]()
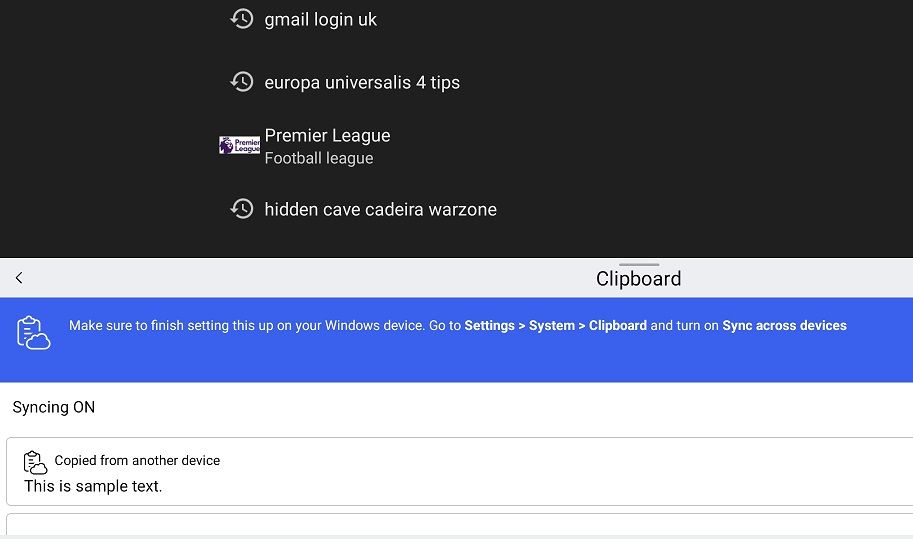
البته می توانید متن را از دستگاه اندرویدی خود در ویندوز نیز کپی و پیست کنید. مقداری متن را در یک برنامه اندروید مناسب وارد کنید. برای کپی کردن قطعه وارد شده، روی برخی از متن ضربه بزنید و نگه دارید تا برجسته شود. سپس دستگیره های هایلایت را روی تمام متن بکشید و گزینه Copy را انتخاب کنید.
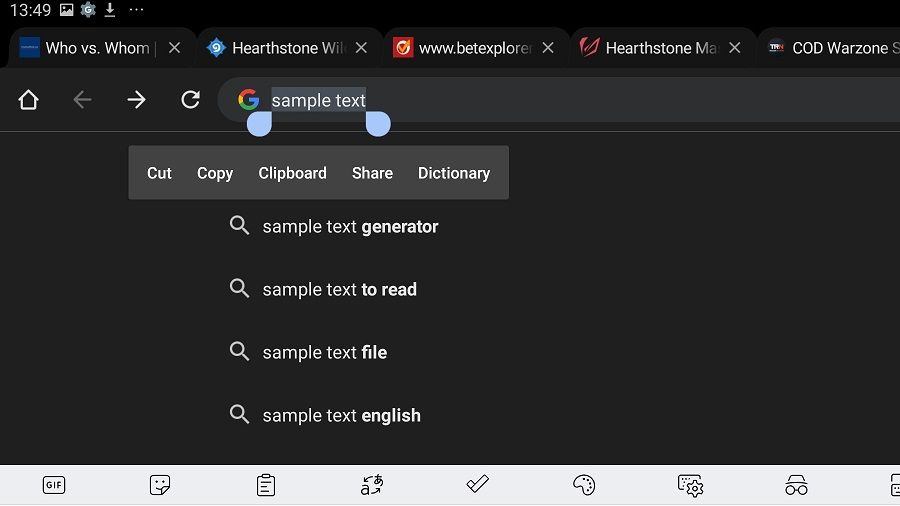
به دنبال متن کپی شده در کلیپ بورد ویندوز 11/10 خود بگردید. کلید میانبر Windows + V را فشار دهید تا تاریخچه کلیپ بورد شما ظاهر شود. متنی را که در دستگاه Android خود کپی کرده اید، مانند عکس فوری زیر، در آنجا خواهید دید. آن مورد کپی شده را انتخاب کنید، یک واژه پرداز را باز کنید و میانبر صفحه کلید Ctrl + V را فشار دهید تا آن را جایگذاری کنید.
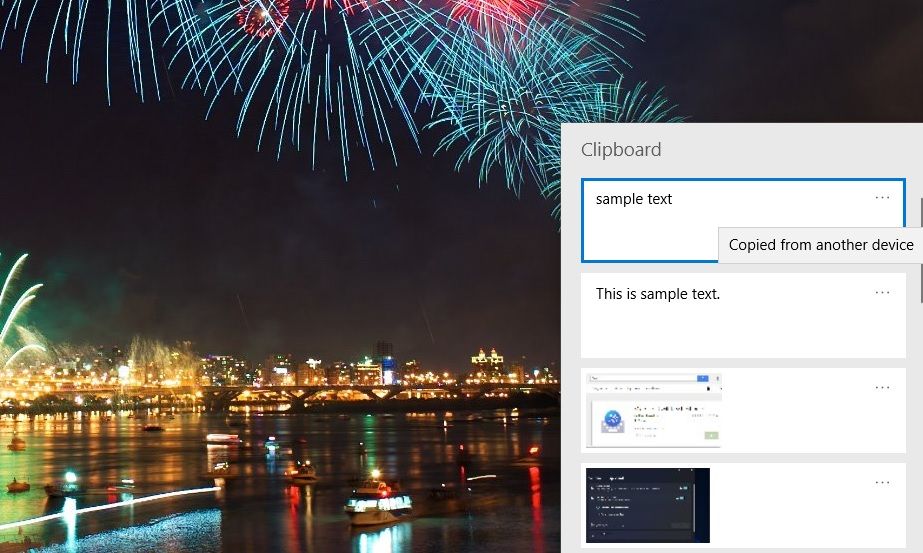
کلیپ های متنی کپی شده در کلیپ بورد SwiftKey پس از یک ساعت منقضی می شوند. با این حال، میتوانید موارد را به آن کلیپبورد پین کنید تا آنها را در آنجا نگه دارید. برای انجام این کار، SwiftKey را باز کنید و گزینه های Rich Input و Clipboard آن را انتخاب کنید. می توانید موارد کپی شده را از آنجا مشاهده و حذف کنید. روی نماد پین یک مورد کپی شده ضربه بزنید تا بعد از یک ساعت منقضی نشود.
کلیپ بورد SwiftKey همچنین دارای گزینه Add a new clip است. میتوانید آن گزینه را برای اضافه کردن یک قطعه متن جدید به کلیپ بورد برای چسباندن انتخاب کنید. با این حال، فقط میتوانید کلیپهای وارد شده با آن گزینه را در دستگاه Android خود جایگذاری کنید. کلیپ های جدید اضافه شده با آن گزینه با کلیپ بورد ویندوز همگام نمی شوند.
کامپیوتر ویندوزی و دستگاه اندرویدی خود را با همگام سازی کلیپ بورد ادغام کنید
همگامسازی کلیپبورد ابری بین رایانه شخصی ویندوز و دستگاه تلفن همراه Android اغلب میتواند مفید باشد. به عنوان مثال، با فعال کردن همگامسازی کلیپبورد، میتوانید بهطور یکپارچه شماره تماس یا جزئیات آدرس ایمیل را از تلفن خود در رایانه شخصی ویندوز کپی و جایگذاری کنید. بنابراین، ویژگی Cloud Clipboard در ویندوز برای کاربرانی که اغلب نیاز به اشتراک گذاری داده ها بین رایانه های شخصی و دستگاه های تلفن همراه دارند بسیار ارزشمند خواهد بود.
