کلیپ های زیادی در ایکس باکس خود دارید اما نمی دانید چگونه آنها را در یک ویدیو ویرایش کنید؟ در اینجا نحوه انتقال آنها به حافظه خارجی برای ویرایش آورده شده است.
گرفتن، ویرایش و اشتراکگذاری گیمپلی از بازیهای مورد علاقهتان میتواند راهی عالی برای ارتقای تجربه بازی شما باشد، حتی به شما امکان میدهد محتوای بازی خود را ایجاد کنید. با Xbox، گرفتن گیم پلی به آسانی کلیک کردن روی یک دکمه است. اما وقتی نوبت به ویرایش یا پشتیبانگیری از عکسهای بازیتان میرسد، کنسولها معمولاً فاقد ابزارهای مورد نیاز هستند.
خوشبختانه، ایکس باکس راهی سریع و آسان برای انتقال عکسهای گرفته شده از بازی شما به یک دستگاه ذخیرهسازی خارجی ارائه میکند. می توانید از عکس های خود نسخه پشتیبان تهیه کنید و از هر ابزار ویرایشی موجود در تلفن یا رایانه شخصی خود استفاده کنید.
اما چگونه میتوانید عکسهای گرفته شده از بازیهای خود را از کنسولهای Xbox One یا Series X|S به یک دستگاه ذخیرهسازی خارجی منتقل کنید؟ بیایید دریابیم.
کجا می توان عکس های بازی Xbox خود را پیدا و مدیریت کرد
برای شروع انتقال عکسهای بازی به یک دستگاه ذخیرهسازی خارجی، ابتدا باید بدانید که چگونه ضبطهای بازی خود را در Xbox مدیریت کنید.
برنامه Xbox Captures برنامه یکپارچه ایکس باکس برای ضبط گیم پلی در کنسول شما است. این امر جستجو و مدیریت گیم پلی ضبط خود را در Xbox آسان و کارآمد می کند. مهمتر از همه، با استفاده از برنامه Xbox Captures، میتوانید تمام عکسهای بازی خود را از کنسول Xbox خود ویرایش، اشتراکگذاری و انتقال دهید.
از آنجایی که Xbox Capture برنامه پیشفرض ایکسباکس برای کنسولهای Xbox One و Xbox Series X|S است، کافی است به My Games & Apps بروید و آن را بارگیری کنید تا تمام عکسهای ضبط شده بازی Xbox را مشاهده و مدیریت کنید.
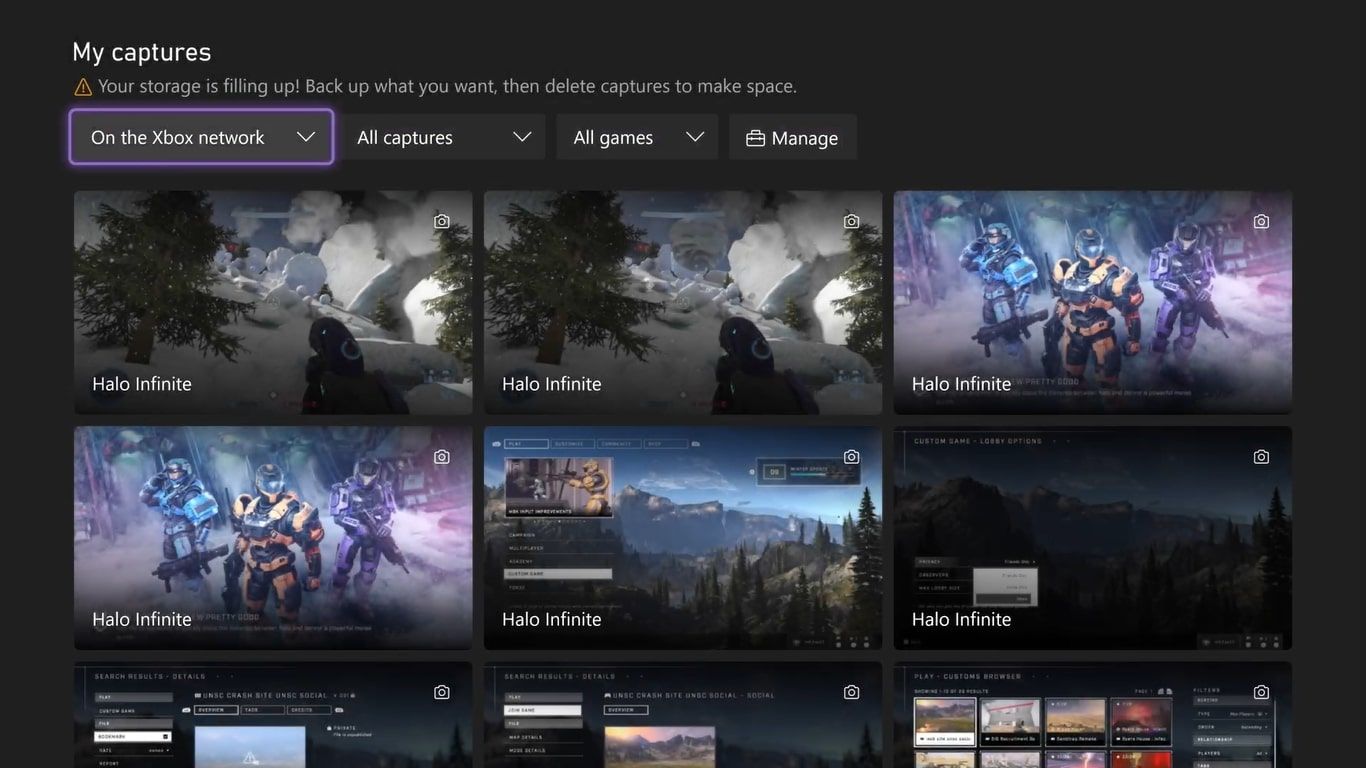
این برنامه علاوه بر اینکه به شما امکان می دهد عکس های بازی خود را مدیریت کنید، انتقال عکس های بازی شما را از یک مکان به مکان دیگر بسیار آسان می کند. علاوه بر انتقال عکسها به حافظه خارجی، میتوانید عکسهای Xbox را مستقیماً در OneDrive آپلود کنید. با این حال، با این کار، پشتیبانگیری از عکسهایتان در فضای ذخیرهسازی فیزیکی حذف میشود.
نحوه تنظیم حافظه خارجی خود در ایکس باکس
شما باید حافظه خارجی را به Xbox One یا Xbox Series X|S خود وصل کنید تا عکسهای ضبط شده از بازی خود را جابجا کنید. با این حال، نمیتوانید هر فضای ذخیرهسازی خارجی را به کنسول خود وصل کنید، بلکه باید با شرایط زیر مطابقت داشته باشد:
- اگر می خواهید از حافظه خارجی خود برای بازی ها و برنامه ها استفاده کنید، باید 128 گیگابایت یا بیشتر ظرفیت داشته باشد. اما اگر قصد دارید فقط عکسهای بازی را به آن منتقل کنید، هر اندازه دستگاه ذخیرهسازی خارجی کار خواهد کرد.
- دستگاه ذخیره سازی خارجی شما باید از اتصال USB 3.0/3.1 پشتیبانی کند تا بتوانید به Xbox خود متصل شوید.
اگر دستگاه ذخیره سازی خارجی شما با این مشخصات مطابقت دارد، تنها کاری که باید انجام دهید این است که دستگاه ذخیره سازی خارجی خود را به یکی از پورت های USB موجود در کنسول خود وصل کنید.
هنگامی که این کار را انجام دادید، کنسول شما ممکن است دو گزینه برای دستگاه ذخیرهسازی به شما ارائه دهد: استفاده برای رسانه یا قالببندی دستگاه ذخیرهسازی. برای انتقال عکسهای بازی، استفاده برای رسانه را انتخاب کنید. برخی از اشکال ذخیره سازی USB، مانند درایوهای USB، نیازی به درخواست ندارند و به طور پیش فرض فقط برای اهداف رسانه ای مورد استفاده قرار می گیرند.
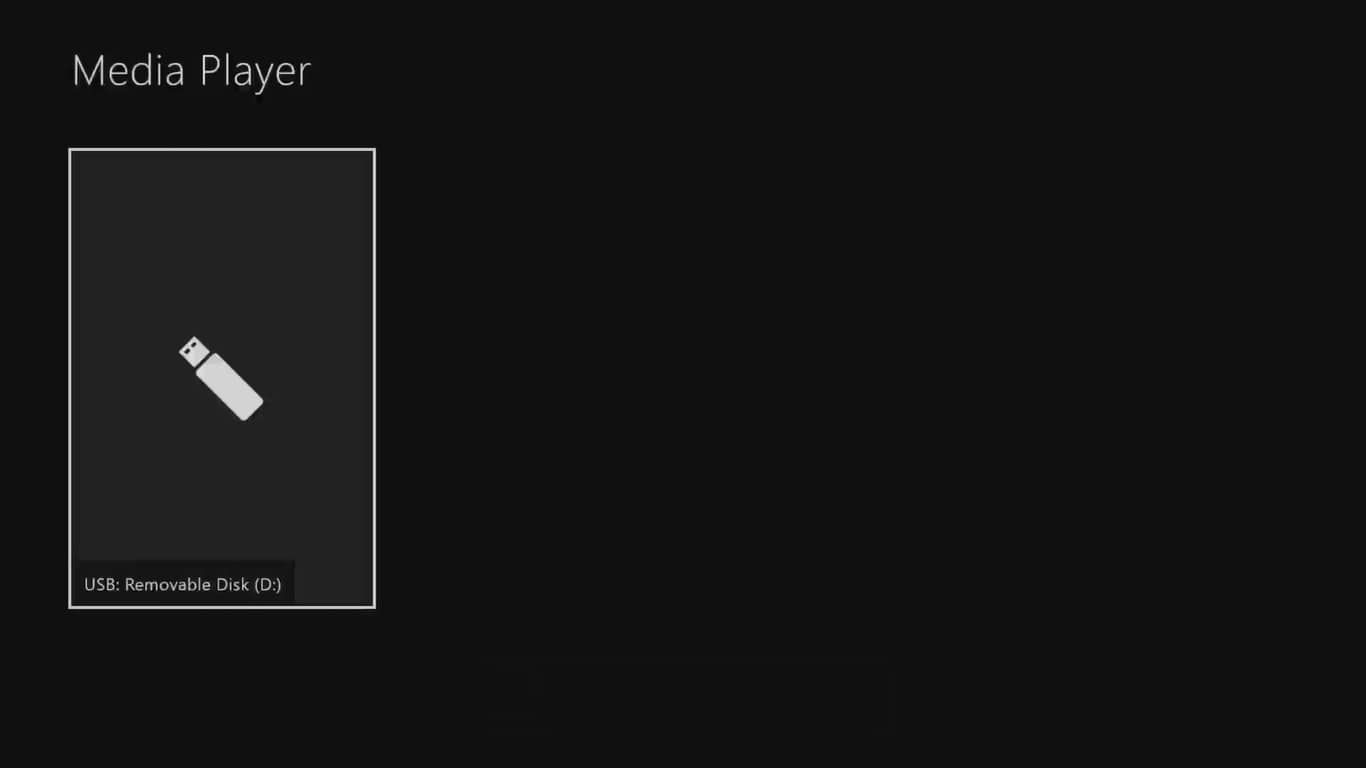
هنگامی که حافظه خارجی متصل خود را فرمت کردید یا آن را به گونه ای تعیین کردید که صرفاً برای مدیریت فایل های رسانه ای استفاده شود، آماده شروع انتقال عکس های بازی از کنسول خود به حافظه متصل خود هستید.
نحوه کپی کردن عکس های بازی در حافظه خارجی خود در ایکس باکس
اکنون میدانید که کجا میتوانید ضبطهای بازیهای خود را در ایکسباکس مدیریت کنید و با موفقیت یک دستگاه ذخیرهسازی خارجی را که انتخاب کردهاید به کنسول خود متصل کردهاید، آماده شروع انتقال عکسهای ضبطشده بازی ایکسباکس هستید.
برای کپی کردن Xbox Game Captures در یک دستگاه ذخیرهسازی خارجی متصل، این مراحل را دنبال کنید:
- دکمه Xbox را فشار دهید تا منوی راهنما باز شود.
- بازیها و برنامههای من و سپس مشاهده همه را انتخاب کنید.
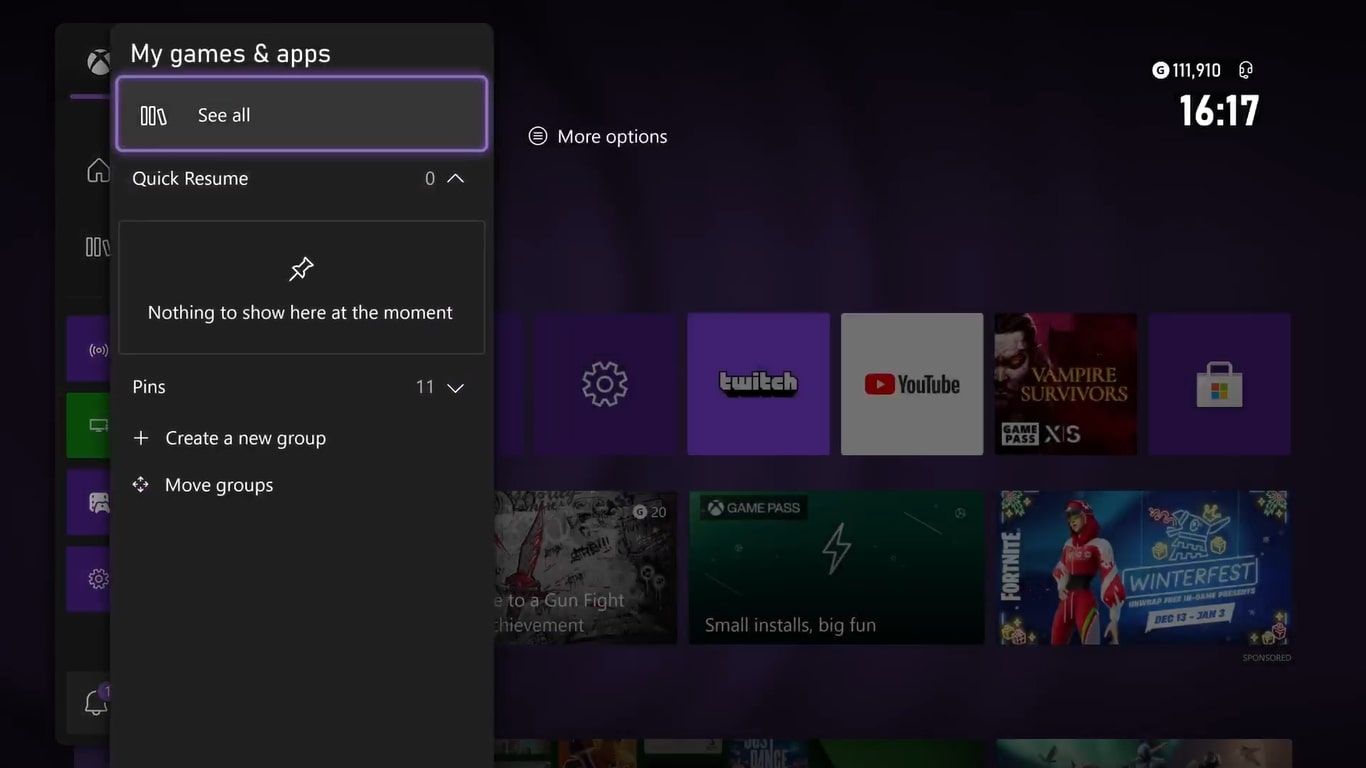
- Apps را هایلایت کرده و برنامه Captures را انتخاب کنید.
- پس از بارگیری برنامه Captures، Manage را انتخاب کنید.
- کلیپهایی را که میخواهید به دستگاه ذخیرهسازی خارجی منتقل کنید انتخاب کنید و کپی در حافظه خارجی را انتخاب کنید.
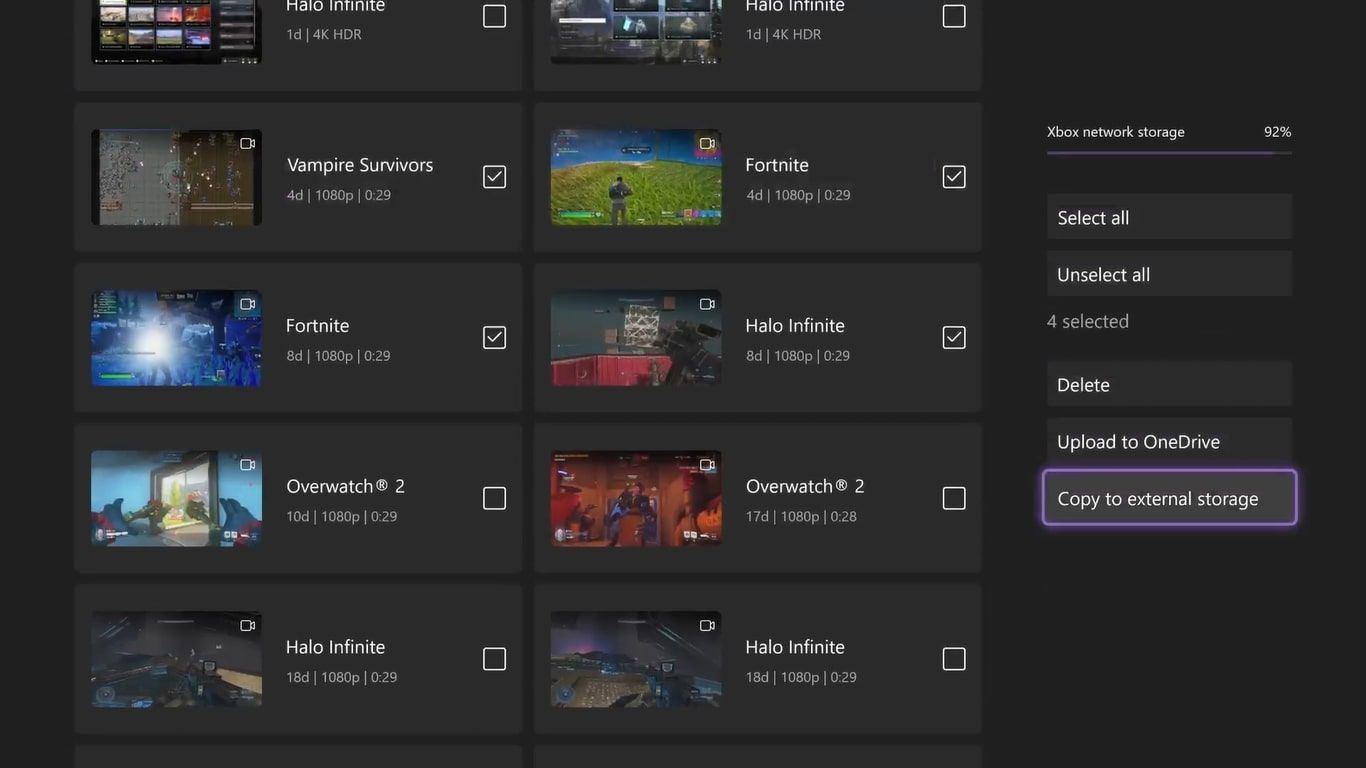
سپس ایکسباکس شما بهطور خودکار شروع به کپی کردن تمام عکسهای انتخابی بازیتان در هر دستگاه ذخیرهسازی که به کنسول خود متصل کردهاید، میکند. عکسها را میتوانید در پوشهای با عنوان Xbox Capture Copies در دستگاه ذخیرهسازی خود پیدا کنید.
از ویژگی های حافظه خارجی Xbox خود بیشترین بهره را ببرید
با کپی کردن عکسهای بازی خود در یک دستگاه ذخیرهسازی خارجی فیزیکی متصل به Xbox، مطمئن میشوید که عکسهایی که باید ویرایش یا پشتیبانگیری کنید، ایمن و در دسترس هستند.
استفاده از فضای ذخیرهسازی قابل حمل به شما امکان میدهد تا نسخههای ضبط شده بازی خود را به اندازه کافی از یک دستگاه به دستگاه دیگر منتقل کنید. با این حال، با استفاده از سایر اشکال ذخیرهسازی خارجی، میتوانید ویژگیهایی را که سازگاری فضای ذخیرهسازی خارجی Xbox ارائه میدهد بیشتر کنید و حتی فضای ذخیرهسازی کلی کنسول خود را برای بازیها و برنامهها افزایش دهید.
