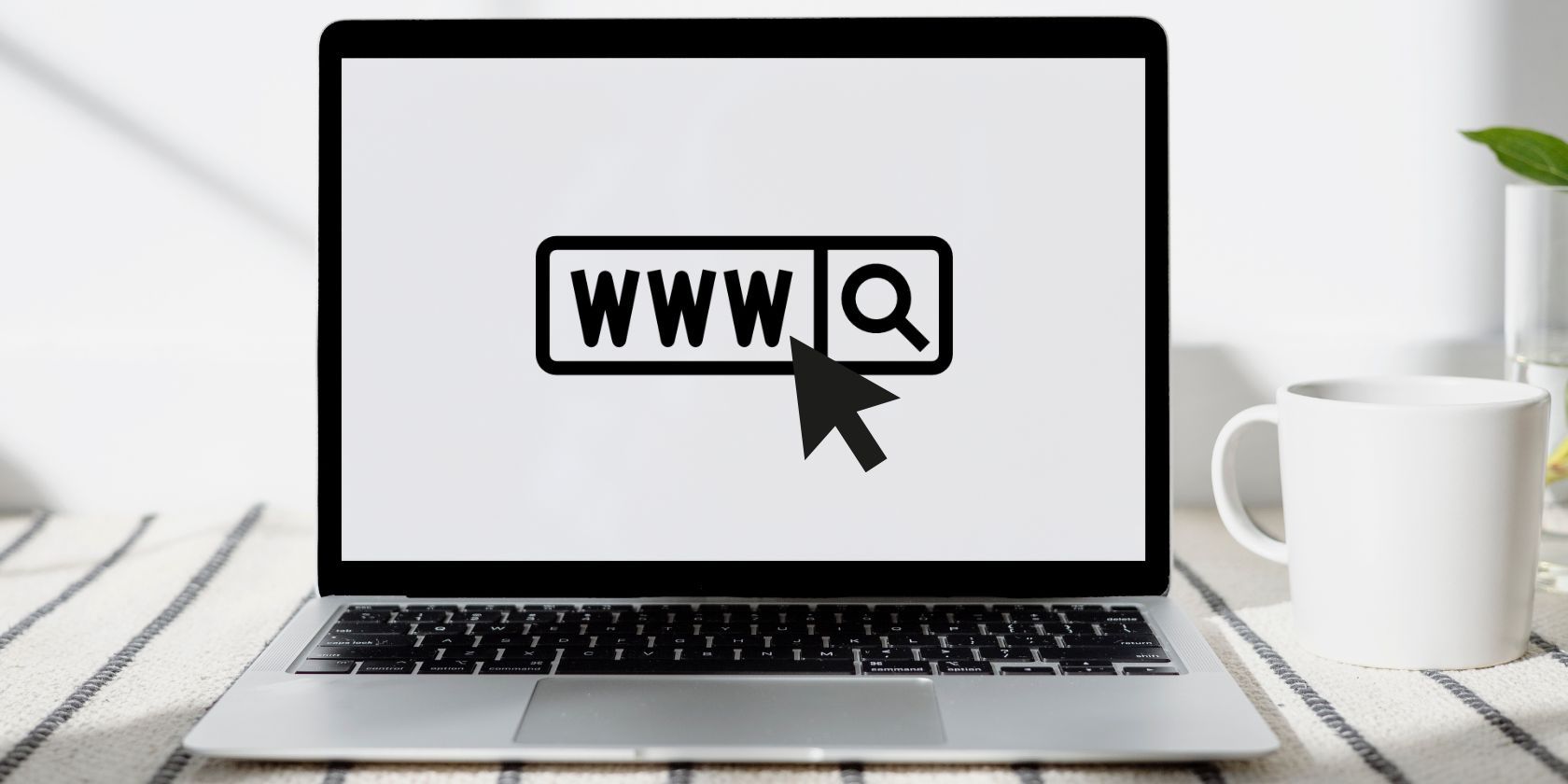اگر چندین برگه در Chrome باز دارید، راه کارآمدتری برای کپی کردن همه URL ها وجود دارد. در اینجا نحوه انجام این کار آمده است.
آیا چندین برگه به طور همزمان باز دارید و قصد دارید URL آن صفحات وب را با کپی دستی همه آنها ذخیره کنید؟ به نظر می رسد یک فرآیند وقت گیر برای پیگیری همه برگه های باز شما باشد. خوشبختانه راه سریع تری برای انجام این کار وجود دارد.
در اینجا، توضیح خواهیم داد که چگونه می توانید به راحتی URL همه برگه ها را کپی کنید تا در وقت خود صرفه جویی کنید و تجربه مرور خود را افزایش دهید. چه بخواهید URL ها را برای بعد ذخیره کنید یا آنها را با دیگران به اشتراک بگذارید، مراحل زیر به شما نشان می دهد که چگونه.
نحوه کپی کردن همه URL ها باز در گوگل کروم
گوگل کروم ویژگی های مختلفی را به کاربران خود ارائه می دهد، از جمله امکان کپی کردن همه URL ها در برگه های باز. برای اینکه بدانید چگونه می توانید همه آنها را به یکباره ذخیره کنید، مراحل زیر را دنبال کنید:
1. استفاده از نشانک های گوگل کروم
با باز کردن Google Chrome شروع کنید و سپس صفحات وبی را که می خواهید ذخیره کنید باز کنید.
میتوانید از ویژگی نشانک Google Chrome برای ذخیره برگهها با نشانکگذاری استفاده کنید، این فرآیند ساده با کلیک کردن روی نماد ستاره در نوار آدرس یا فشار دادن Ctrl + D و انتخاب یا ایجاد یک پوشه انجام میشود. همچنین می توانید نام نشانک را در هر زمان تغییر دهید.
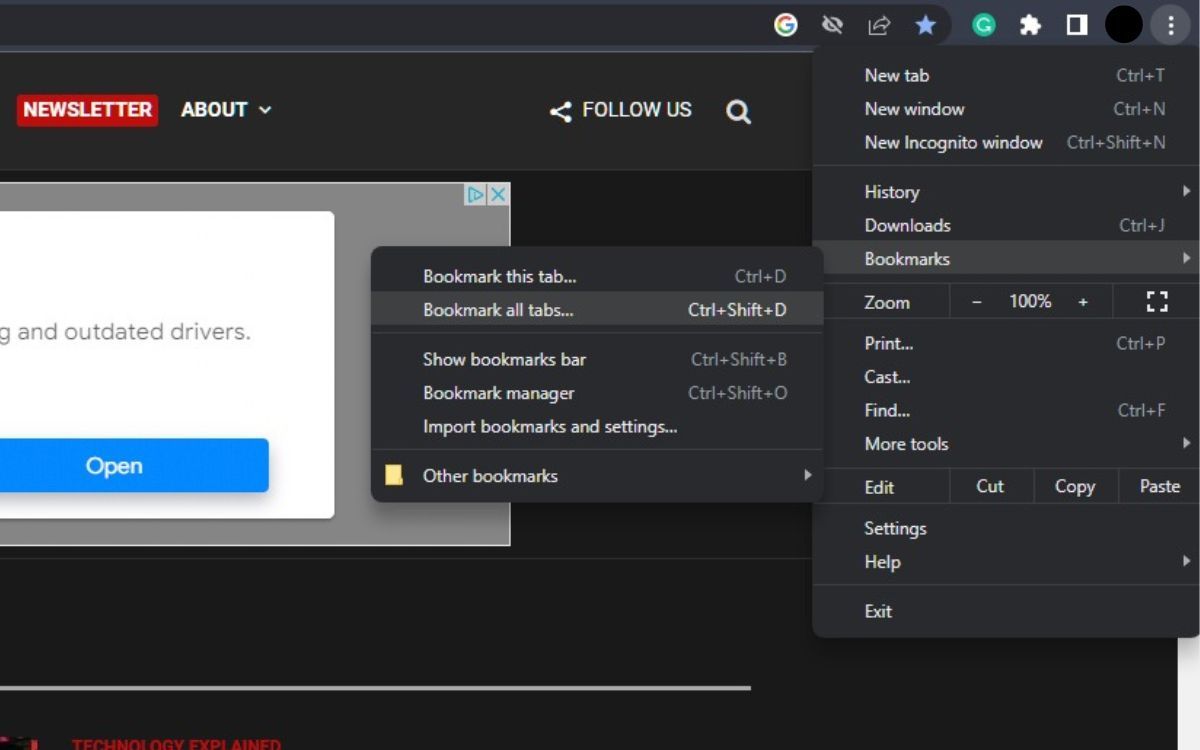
با باز شدن برگه ها، روی منوی Ellipsis (سه نقطه عمودی) در گوشه سمت راست بالا کلیک کنید تا منوی زمینه ظاهر شود. سپس، نشانگر خود را روی نشانکها نگه دارید و از منوی فرعی روی نشانکگذاری همه برگهها کلیک کنید. یا می توانید Ctrl + Shift + D را فشار دهید.
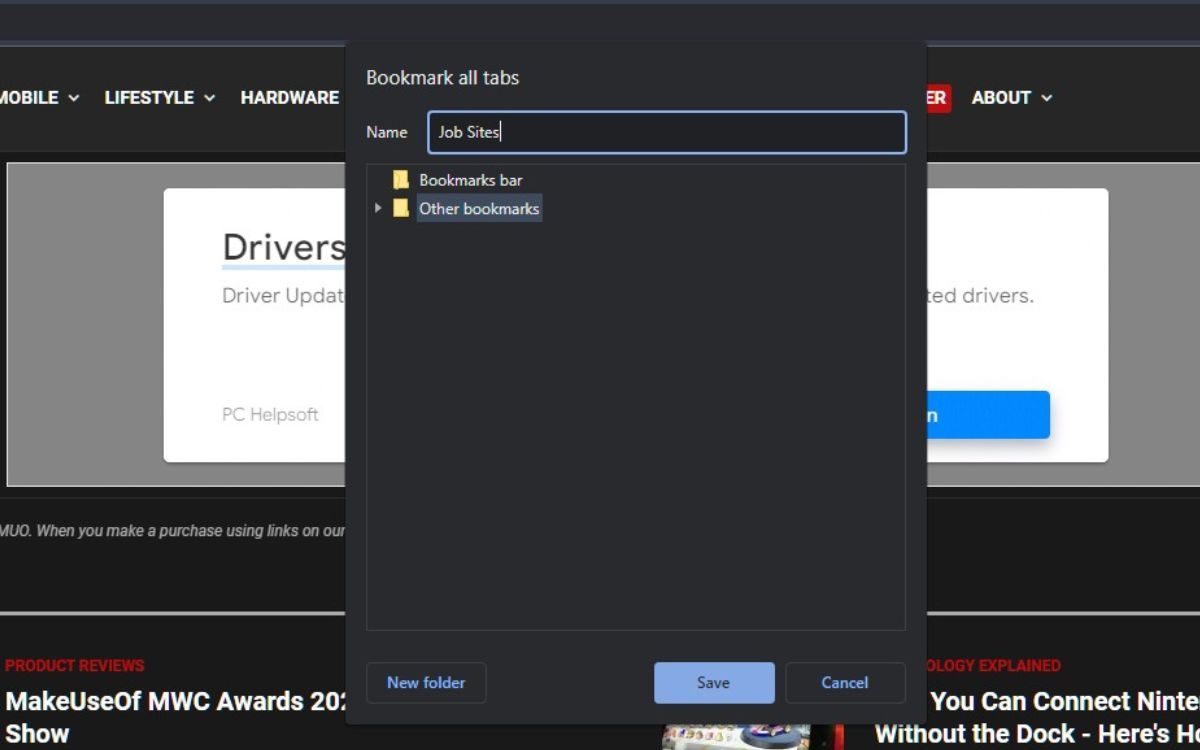
یک منوی پاپ آپ ظاهر می شود که از شما می پرسد کجا می خواهید برگه ها را ذخیره کنید: یک پوشه موجود یا در یک پوشه جدید با کلیک بر روی دکمه پوشه جدید در پایین سمت چپ. مهم نیست چه گزینه ای را انتخاب می کنید. پس از انتخاب خود، روی دکمه ذخیره کلیک کنید.
اکنون با کلیک بر روی منوی Ellipsis (سه نقطه عمودی) به مدیر نشانک بروید و مکان نما خود را روی نشانک ها نگه دارید، اما این بار روی Bookmark manager کلیک کنید. یا Ctrl + Shift + O را فشار دهید تا سریعتر به آن دسترسی پیدا کنید.
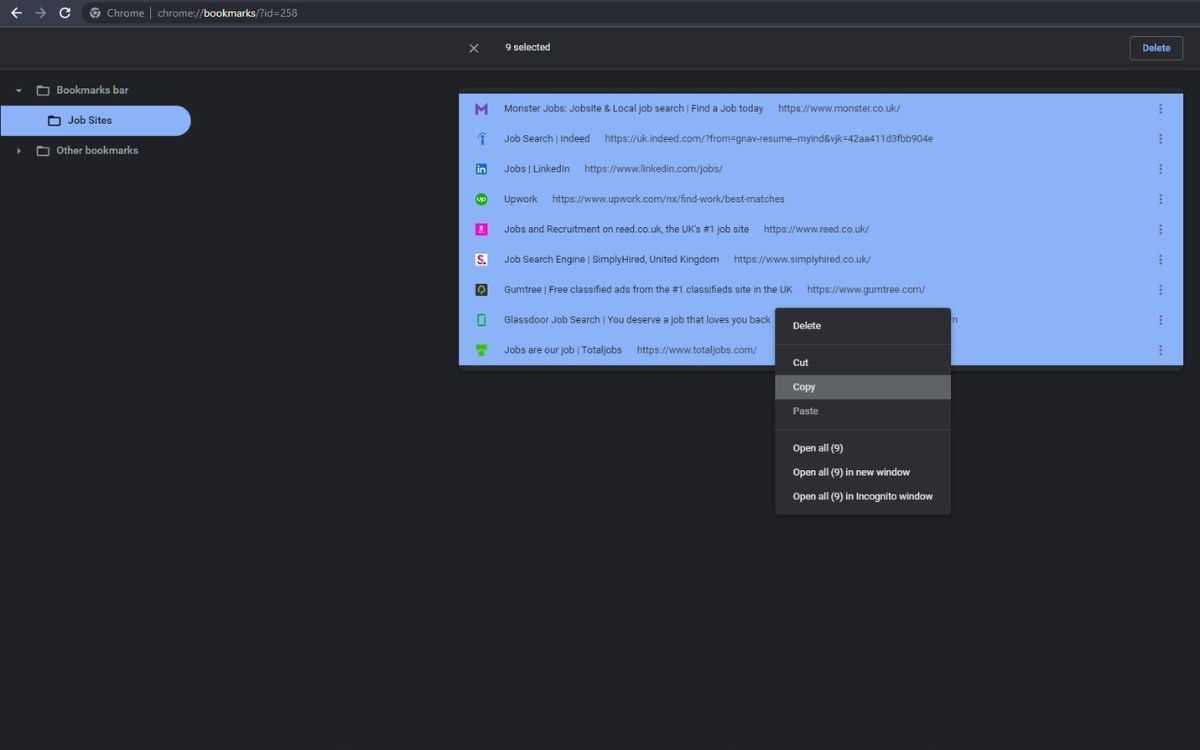
در مدیر نشانک، پوشه را با برگه ها باز کنید و Ctrl + A را فشار دهید تا همه نشانک ها انتخاب شوند. روی هر نشانک کلیک راست کرده و از منوی زمینه روی Copy کلیک کنید.
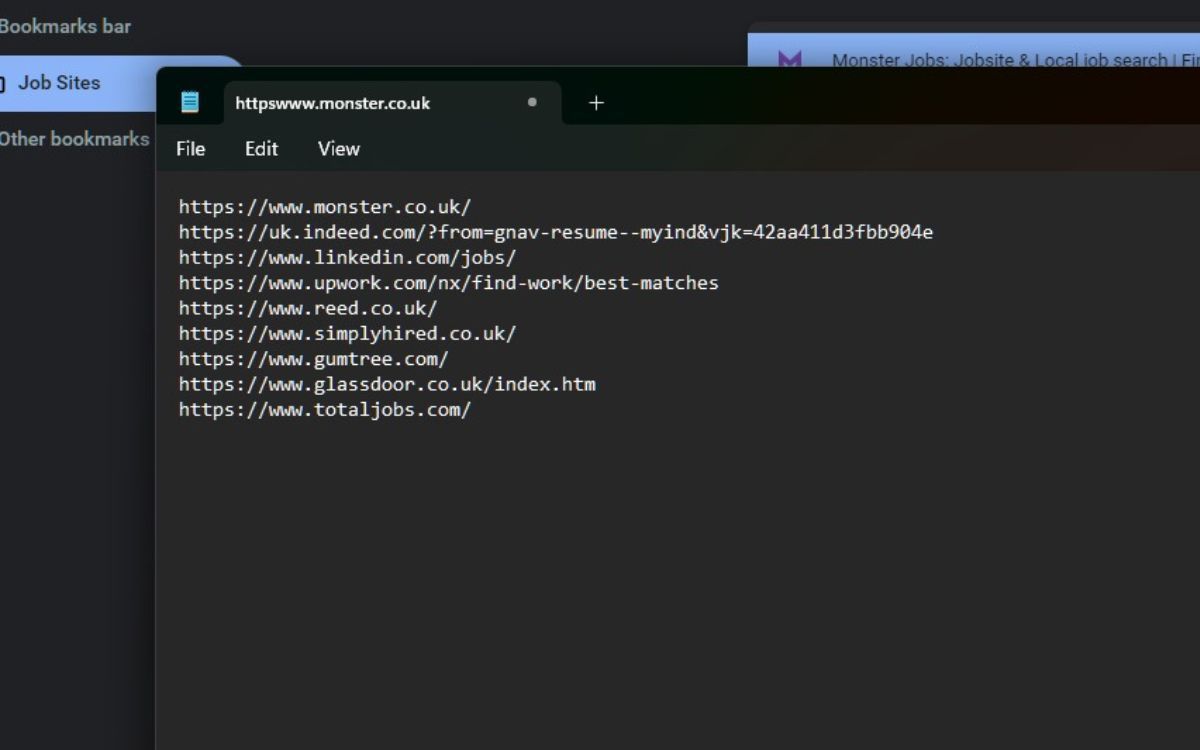
در نهایت، یک ویرایشگر متن یا یک سند Word را باز کنید. سپس، کلیک راست کرده و Paste یا Ctrl + V را فشار دهید، پیوندهای نشانک ها به صورت متن ساده ظاهر می شوند. سپس می توانید فایل را با کلیک بر روی File و سپس Save یا Save as در منوی زمینه ذخیره کنید.
اگر دیگر به پوشه نیاز ندارید، میتوانید با کلیک راست روی پوشه و کلیک بر روی Delete، آن را در مدیریت نشانک حذف کنید. یا می توانید آن را برای استفاده در آینده نگه دارید.
2. استفاده از برنامه افزودنی کروم
راه دیگری که می توانید این کار را انجام دهید استفاده از افزونه های کروم است که می توانید به صورت رایگان از فروشگاه وب کروم نصب کنید. در اینجا چهار افزونه وجود دارد که می توانید استفاده کنید:
- TabCopy: به سرعت یک یا چند برگه را در کلیپ بورد خود کپی کنید. میتوانید پیوندها را با قالبهای سفارشی، از جمله URL، HTML، CSV و Link قالببندی کنید.
- کپی همه آدرس ها: چندین URL را کپی و در کلیپ بورد خود جایگذاری کنید. اگرچه، شما فقط می توانید برگه های انتخاب شده را کپی کنید.
- کپی URL ها: همه URL ها یا صفحات وب را در کلیپ بورد خود کپی کنید و انتخاب کنید که برگه یا صفحه وب را از قالب هایی صادر کنید، از جمله URL، عنوان و URL، HTML و سفارشی.
- Copy All URL’s 2.0: URL های برگه های باز را کپی کنید و آنها را در قالب متن، HTML یا JSON در یک ویرایشگر متن یا سند word قرار دهید.
مرتب نگه داشتن برگه های خود
کپی و چسباندن چندین URL به طور همزمان باعث صرفه جویی در زمان می شود، به خصوص زمانی که چندین تب دارید. این راهنما ممکن است روش جدیدی برای استفاده از نشانکها به شما آموزش داده باشد و ثابت کند که بیش از یک راه برای تکمیل کارها وجود دارد. دیگر لازم نیست آنها را به صورت دستی، یکی یکی ذخیره کنید.
قابلیت دیگری که گوگل کروم ارائه می دهد امکان همگام سازی داده ها از جمله نشانک ها است. آیا می دانستید که می توانید به راحتی از نشانک های خود نسخه پشتیبان تهیه کرده و صادر کنید؟