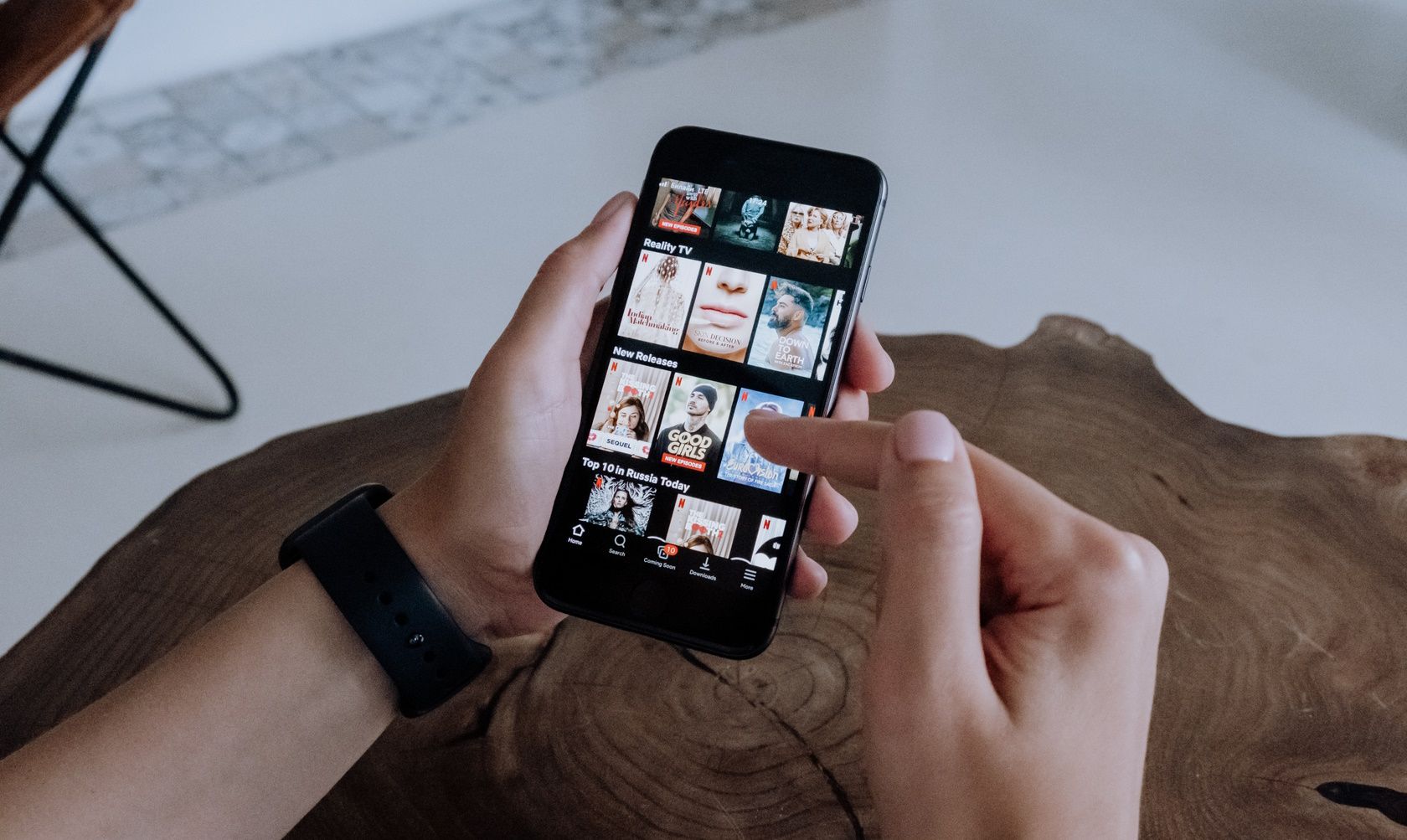اکثر سرویسهای پخش جریانی هنگام گرفتن اسکرین شات، صفحه سیاه را نشان میدهند. خوشبختانه، می توانید چند راه حل را در رایانه یا تلفن خود امتحان کنید.
گرفتن اسکرین شات از محتوای مورد علاقه شما در سرویس های استریم می تواند راهی مناسب برای ذخیره و اشتراک گذاری لحظاتی باشد که دوست دارید. با این حال، بسیاری از پلتفرمهای استریم اقدامات سختگیرانهای را برای محافظت از محتوا اعمال کردهاند که اغلب هنگام تلاش برای گرفتن اسکرین شات منجر به سیاه شدن صفحه نمایش میشود.
در این مقاله، روشهای مختلفی را بررسی میکنیم که به شما امکان میدهد مانع صفحه سیاه را دور بزنید و بدون زحمت از رایانه یا دستگاه تلفن همراه خود اسکرینشات بگیرید.
چرا سرویسهای پخش جریانی به شما اجازه نمیدهند از صفحهنمایش عکس بگیرید؟
سرویس های استریم اغلب اقدامات مختلفی را برای جلوگیری از گرفتن اسکرین شات توسط کاربران انجام می دهند. در اینجا چند دلیل پشت این محدودیت ها وجود دارد:
- حفاظت از حق نسخه برداری: سرویس های پخش جریانی دارای موافقت نامه های مجوز با سازندگان محتوا و دارندگان حق چاپ هستند که شامل محدودیت های خاصی در مورد نحوه استفاده از محتوا می شود. با مجاز کردن اسکرین شات ها، ممکن است مطالب دارای حق نسخه برداری به صورت غیرمجاز به اشتراک گذاشته شود و به طور بالقوه باعث نقض شود.
- جلوگیری از دزدی دریایی: از اسکرین شات ها می توان برای ایجاد تصاویر با کیفیت بالا استفاده کرد که می توانند در رسانه های اجتماعی به اشتراک گذاشته شوند و کنترل سرویس پخش بر محتوای آن را تضعیف کند.
- انحصار محتوا: سرویس های پخش جریانی مانند Netflix منابع ارزشمندی را برای ایجاد محتوای انحصاری سرمایه گذاری می کنند. جلوگیری از گرفتن اسکرین شات توسط کاربران می تواند به این پلتفرم ها کمک کند تا انحصار خود را حفظ کنند و کاربران را تشویق به اشتراک در صورت تمایل به مصرف محتوا کند.
شایان ذکر است که اگرچه دلایل مسدود کردن اسکرین شات ها ممکن است در پلتفرم های مختلف متفاوت باشد، اما همه آنها حول یک هدف اصلی می چرخند: ایجاد تعادل بین محافظت از محتوا و تضمین یک تجربه پخش جریانی مثبت.
گفته میشود، برخی از سرویسهای استریم نیز احتمالاً اقدامات سختگیرانهتری را برای جلوگیری از گرفتن اسکرین شات توسط کاربران نسبت به سایرین اجرا میکنند. خبر خوب این است که هنوز راه هایی وجود دارد که بتوانید بدون نمایش صفحه سیاه خسته کننده، اسکرین شات بگیرید.
1. شتاب سخت افزاری را غیرفعال کنید
اگر نمیدانید شتاب سختافزاری چیست، این ویژگی اساساً از قدرت GPU شما برای بهبود عملکرد کلی سیستم شما استفاده میکند، اما همچنین میتواند با توانایی گرفتن اسکرین شات تداخل کند.
با غیرفعال کردن این ویژگی می توانید صفحه سیاه را دور بزنید و از برنامه های مورد علاقه خود به راحتی اسکرین شات بگیرید. در اینجا نحوه انجام این کار در مرورگرهای مختلف آورده شده است:
نحوه غیرفعال کردن شتاب سخت افزاری در گوگل کروم
برای ادامه مراحل زیر را دنبال کنید:
- Chrome را راه اندازی کنید و روی دکمه سه نقطه در گوشه سمت راست بالا کلیک کنید.
- از لیست گزینه های موجود، تنظیمات را انتخاب کنید.
- در پنجره زیر، System را انتخاب کنید و کلید استفاده از شتاب سخت افزاری را در صورت موجود بودن بچرخانید.
- برای راه اندازی مجدد کروم و اجرای تغییرات، روی راه اندازی مجدد کلیک کنید. اکنون می توانید یک اسکرین شات بگیرید تا بررسی کنید که آیا کار می کند یا خیر.
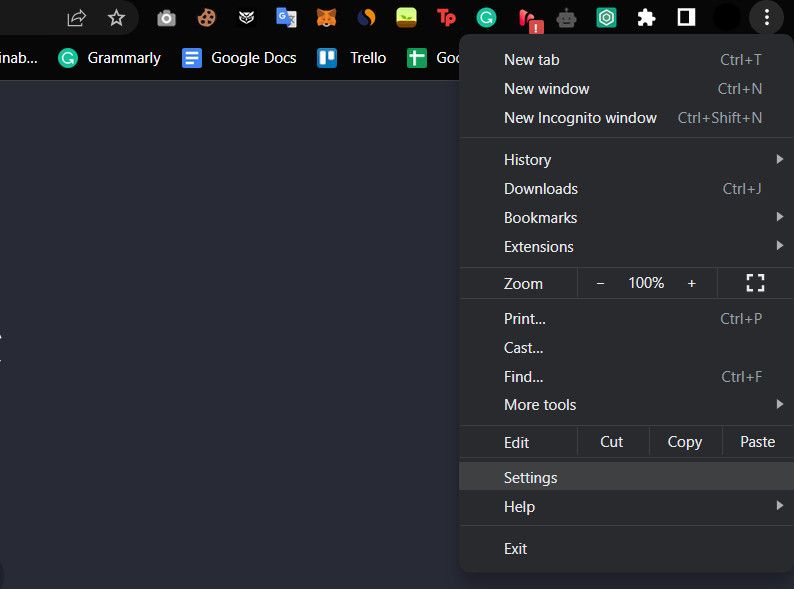
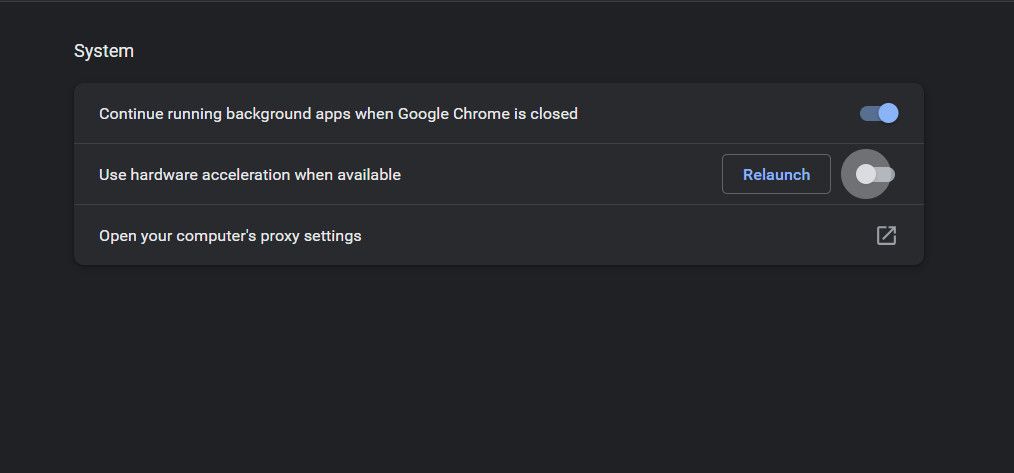
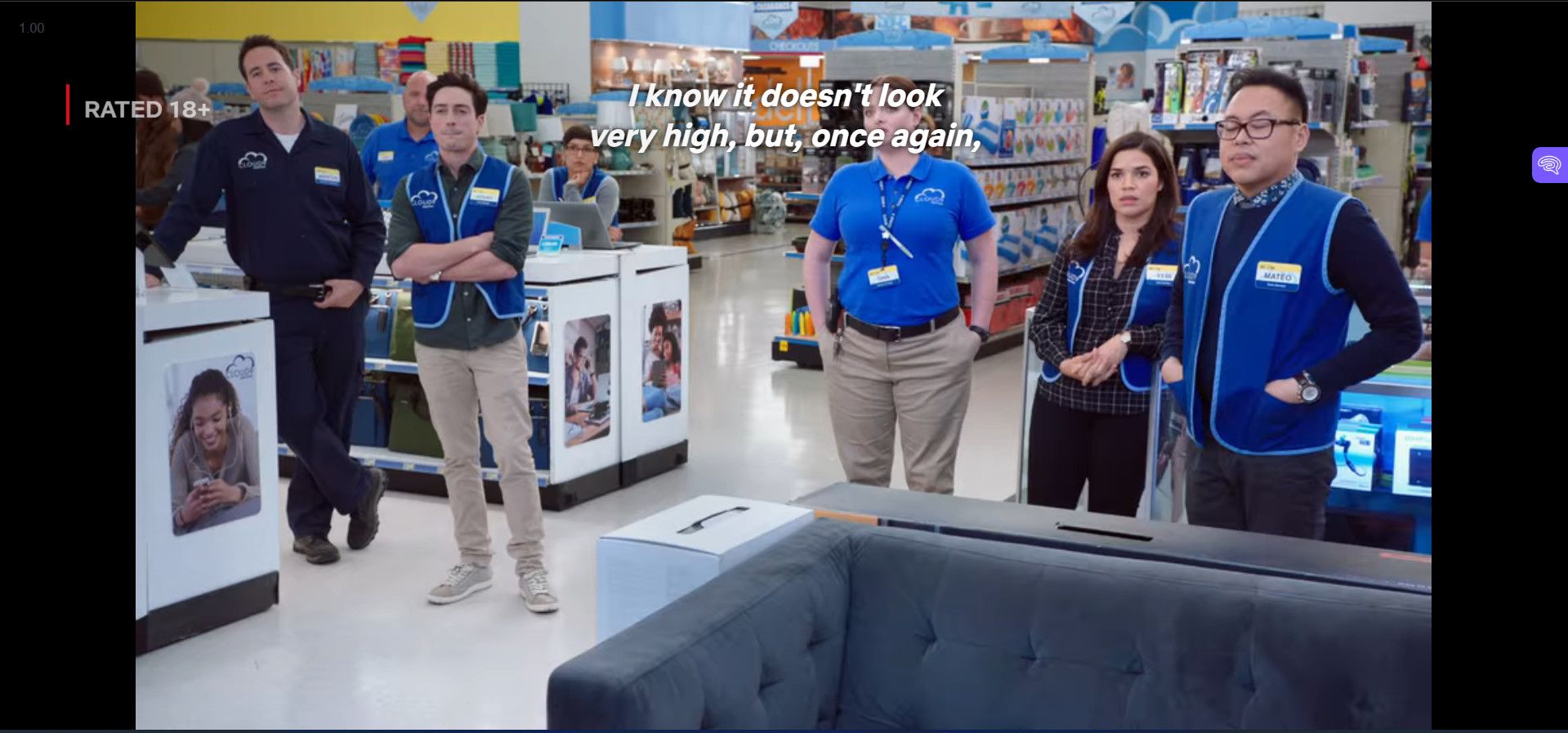
نحوه غیرفعال کردن شتاب سخت افزاری در موزیلا فایرفاکس
اگر از موزیلا فایرفاکس استفاده می کنید، مراحل زیر را دنبال کنید:
- فایرفاکس را راه اندازی کنید و تنظیمات را در منوی همبرگر انتخاب کنید.
- در پنل سمت چپ گزینه General را انتخاب کنید و به بخش Performance بروید.
- علامت کادر مرتبط با استفاده از تنظیمات عملکرد توصیه شده و استفاده از شتاب سخت افزاری در صورت وجود را بردارید.
نحوه غیرفعال کردن شتاب سخت افزاری در مایکروسافت اج
کاربران مایکروسافت اج باید این مراحل را دنبال کنند:
- روی دکمه سه نقطه در گوشه سمت راست بالای پنجره کلیک کنید.
- تنظیمات را از منوی زمینه انتخاب کنید.
- اکنون از پنل سمت چپ گزینه System and Performance را انتخاب کرده و Use hardware acceleration را در صورت وجود غیرفعال کنید.
- پس از اتمام، روی Restart کلیک کنید تا مرورگر مجددا راه اندازی شود. با این کار تغییراتی که به تازگی ایجاد کرده اید اعمال می شود.
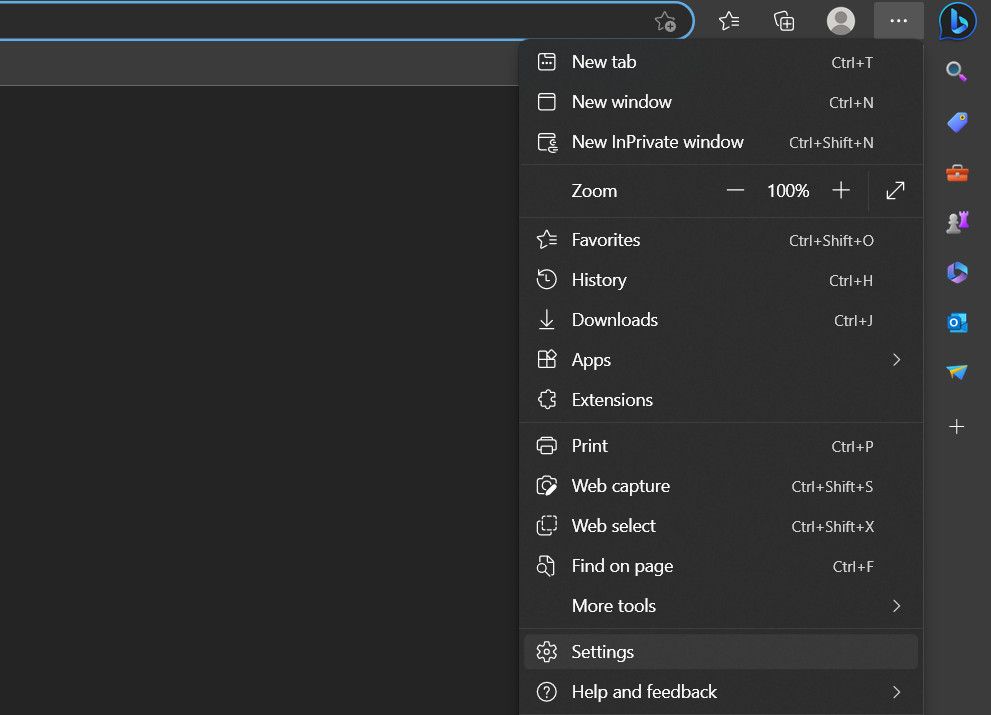
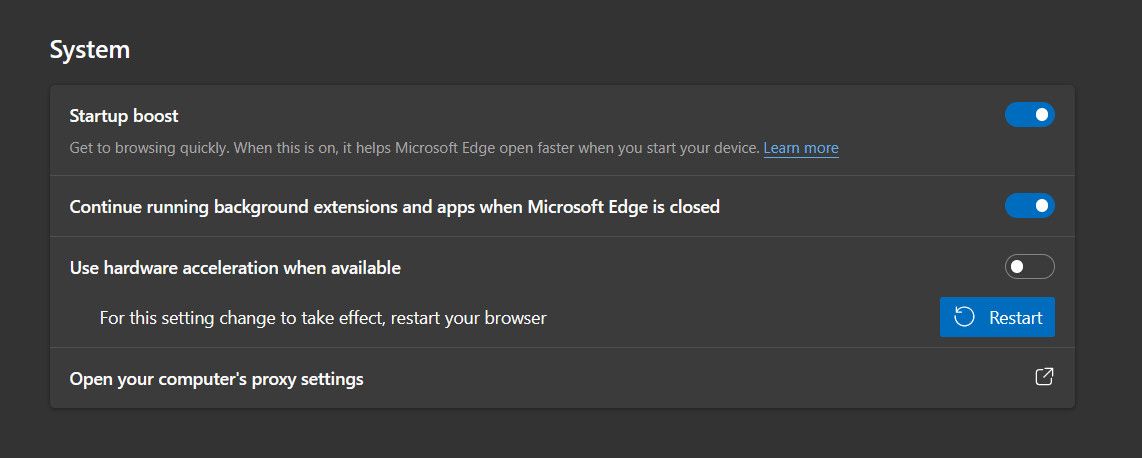
بعد از اینکه شتاب سخت افزاری را غیرفعال کردید، سعی کنید اسکرین شات بگیرید.
2. از برنامه Sandbox استفاده کنید
راه دیگر برای گرفتن اسکرین شات از سرویس های پخش، اجرای برنامه در محیط سندباکس است.
یک برنامه sandbox یک محیط مجازی برای یک برنامه ایجاد می کند تا برنامه بتواند به طور جداگانه بدون سیستم عامل اصلی کار کند. وقتی سرویس استریم را در جعبه شنی اجرا میکنید، میتواند از تداخل مکانیسمهای محافظت از محتوا جلوگیری کند و به شما امکان میدهد به راحتی اسکرین شات بگیرید.
ما مراحل استفاده از برنامه sandbox را برای گرفتن اسکرین شات در زیر فهرست کرده ایم. در حالی که چندین ابزار وجود دارد که می تواند به شما در رسیدن به این هدف کمک کند، ما از Sandboxie در ویندوز برای نشان دادن مراحل استفاده خواهیم کرد.
پس از دانلود Sandboxie Plus، تمام کارهایی که باید انجام دهید در اینجا آمده است:
- Sandboxie Plus را راه اندازی کنید.
- روی Defaultbox کلیک راست کرده و Run > Standard applications > Default web browser را انتخاب کنید.
- اکنون می توانید به سرویس پخش هدفمند بروید و برنامه مورد نظر خود را باز کنید. امیدوارم بتوانید بدون هیچ مشکلی اسکرین شات بگیرید.
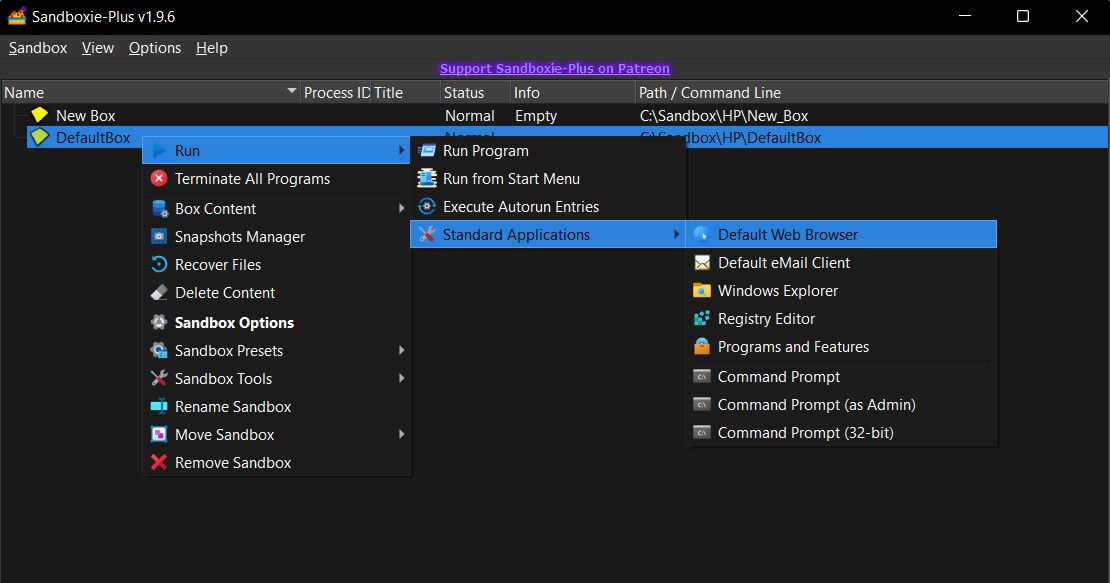
3. افزونه های مرورگر را امتحان کنید
افزونههای مرورگر شخص ثالث همچنین میتوانند به دور زدن صفحه سیاه هنگام گرفتن اسکرین شات در سرویسهای پخش کمک کنند.
تنها کاری که باید انجام دهید این است که یک افزونه مرورگر را نصب کنید که به طور خاص برای گرفتن اسکرین شات از سرویس های استریم طراحی شده است، در صورت نیاز تنظیمات آن را سفارشی کنید و برای شروع اسکرین شات گرفتن آن را فعال کنید. سرویسهای آنلاین زیادی وجود دارند که این قابلیت را ارائه میدهند، و اگر به دنبال مطمئنترین گزینهها برای کروم هستید، در اینجا بهترین افزونههایی وجود دارد که به شما امکان میدهند سرویسهای استریم اسکرین شات را به شما ارائه دهند.
توجه به این نکته ضروری است که بسته به مرورگری که استفاده می کنید، در دسترس بودن برنامه های افزودنی ممکن است متفاوت باشد. برنامه افزودنی سازگار با مرورگر خود را انتخاب کنید و آن را به روز نگه دارید تا از عملکرد مطلوب اطمینان حاصل کنید.
4. از یک برنامه شخص ثالث استفاده کنید
برای کاربرانی که میخواهند در دستگاههای iPhone، iPad یا Android خود اسکرینشات بگیرند، برنامههای شخص ثالثی در دسترس هستند که به شما امکان میدهند سرویس پخش جریانی را در برنامه همگامسازی کنید. این همگامسازی به شما امکان میدهد به طور همزمان محتوا را تماشا کنید و از صفحهنمایش عکس بگیرید.
برنامه های مختلفی در دسترس هستند که این قابلیت را ارائه می دهند، و برای نشان دادن مراحل، ما از Rave به عنوان مثال استفاده خواهیم کرد.
برای ادامه مراحل زیر را دنبال کنید:
- برنامه Rave را روی گوشی خود باز کنید.
- روی نماد مثبت (+) در پایین سمت راست کلیک کنید و سرویس پخشی را که می خواهید به برنامه متصل شوید انتخاب کنید.
- برای ادامه، اعتبار ورود را وارد کنید. 2 تصویر بستن
- پس از ورود موفقیت آمیز به سرویس پخش، به محتوای مورد نظر دسترسی پیدا کنید.
- اکنون می توانید به راحتی از محتوا اسکرین شات بگیرید. برای مشاهده ویدیو در حالت تمام صفحه، روی نماد مربع واقع در پایین کلیک کنید. با این کار ویدیو گسترش می یابد تا کل صفحه را اشغال کند.
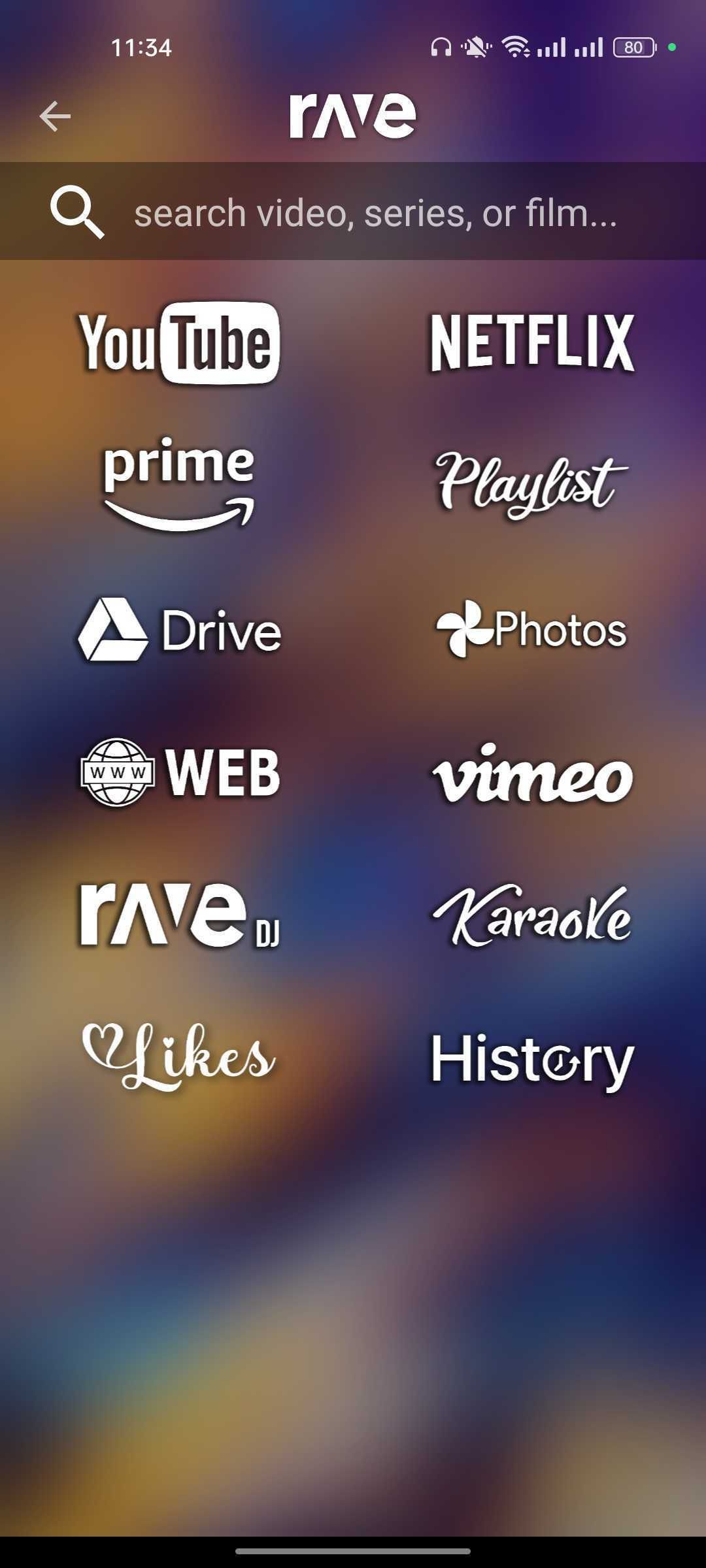
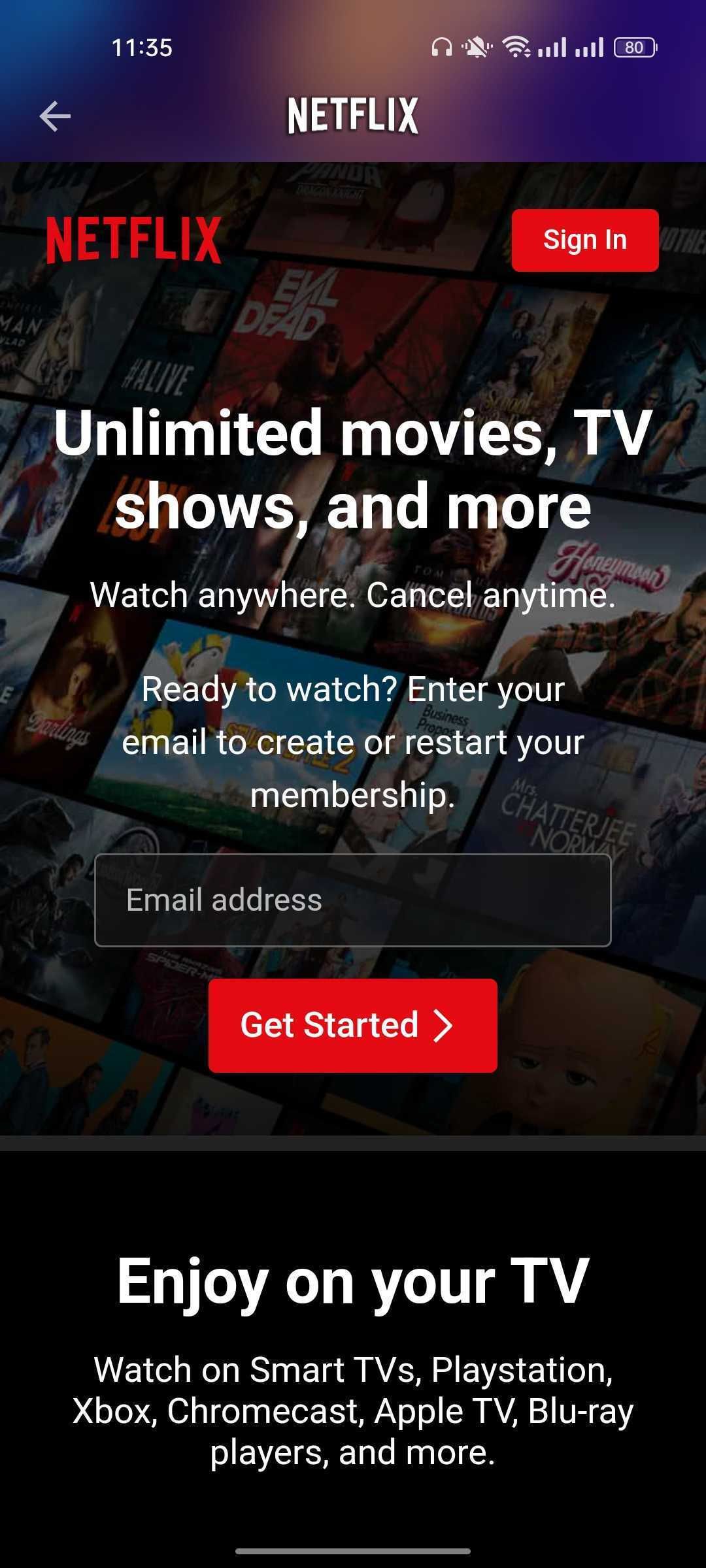

اگر کاربر اندروید هستید، می توانید از Scrcpy برای گرفتن اسکرین شات از پلتفرم های استریم استفاده کنید.
دانلود: Rave برای اندروید | iOS (خریدهای درون برنامه ای رایگان در دسترس است)
بدون صفحه سیاه اسکرین شات بگیرید
چه در تلفن هوشمند یا رایانه شخصی خود باشید، با این روش ها، باید بتوانید به راحتی از نمایش ها و فیلم های مورد علاقه خود اسکرین شات بگیرید. به یاد داشته باشید که احتیاط کنید و به سیاست های کپی رایت پلتفرم هایی که استفاده می کنید احترام بگذارید.