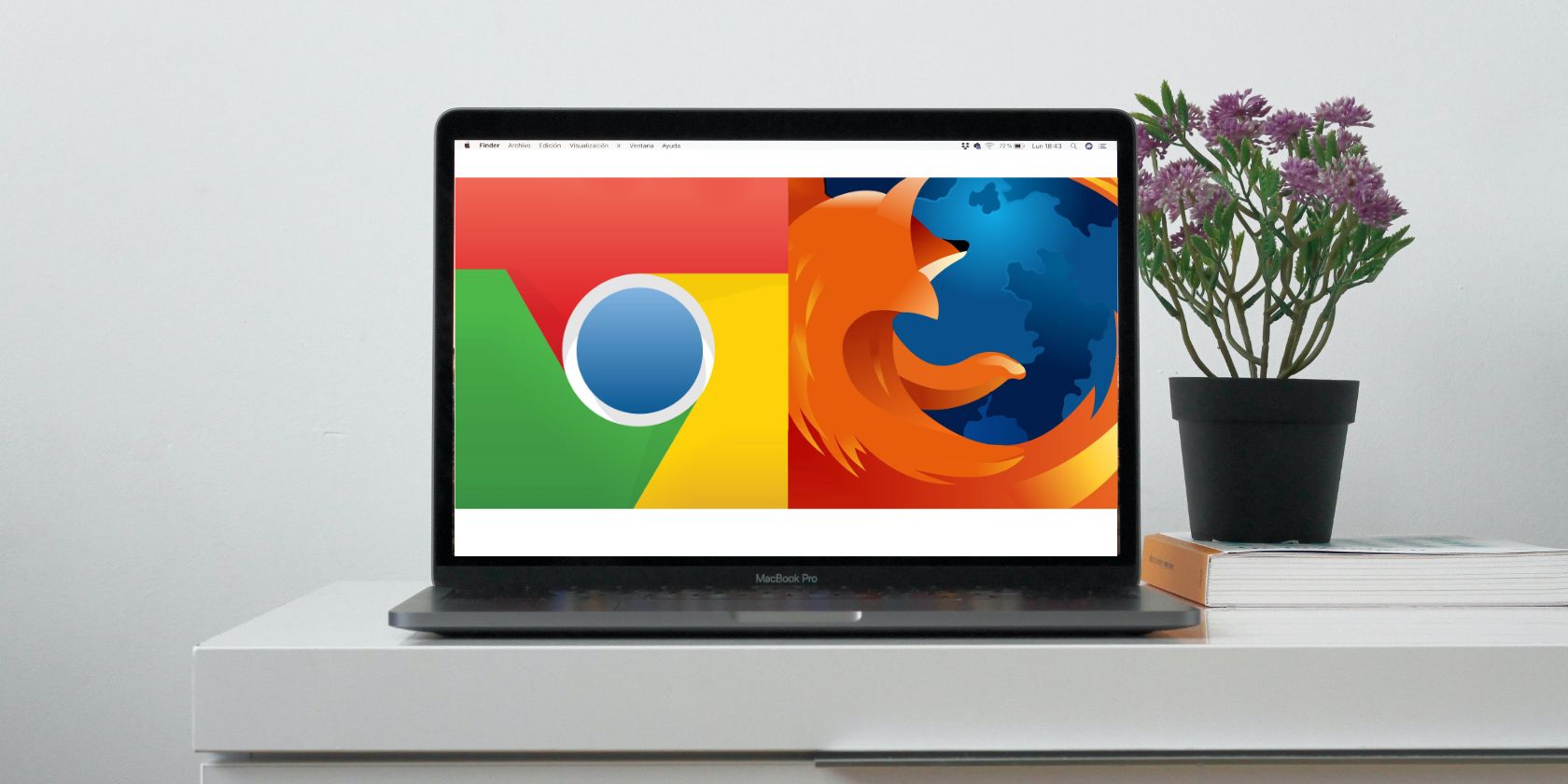اگر به دنبال راهی برای گرفتن اسکرین شات تمام صفحه در کروم یا فایرفاکس هستید، این ابزار رایگان ارزش بررسی کردن را دارند.
هنگام گرفتن اسکرین شات نباید هیچ بخش سختی وجود داشته باشد. با این حال، ممکن است برای جا دادن همه اطلاعات مرتبط با مشکل مواجه شوید و چاره ای جز کنار هم قرار دادن اسکرین شات های جداگانه با استفاده از یک ویرایشگر عکس نداشته باشید.
خبر خوب این است که می توانید با استفاده از افزونه های رایگان کروم یا فایرفاکس یا ابزارهای داخلی از این سردرد جلوگیری کنید.
نحوه گرفتن اسکرین شات تمام صفحه در گوگل کروم
اگر مرورگر پیشفرض شما Google Chrome است، گزینههای زیادی وجود دارد که میتوانید برای گرفتن اسکرین شات تمام صفحه از آنها استفاده کنید:
- عکسی که از صفحه ی اسکرین گرفته میشود
- Scrnli Screenshot & Screen Video Recorder
- GoFullPage
- اسکرین شات استاد: ضبط کامل صفحه
ScreenCapture یکی از بهترین افزونه های موجود برای کروم است.
نحوه گرفتن اسکرین شات تمام صفحه با استفاده از ScreenCapture
برای دسترسی به منوی برنامه افزودنی، تنها کاری که باید انجام دهید این است که روی نماد آن کلیک کنید. اگر نیاز به گرفتن اسکرین شات از کل صفحه دارید، گزینه Whole page screenshot را انتخاب کنید. ScreenCapture به تنهایی کل صفحه را اسکرول می کند و یک برگه جدید را باز می کند که حاوی اسکرین شات است.
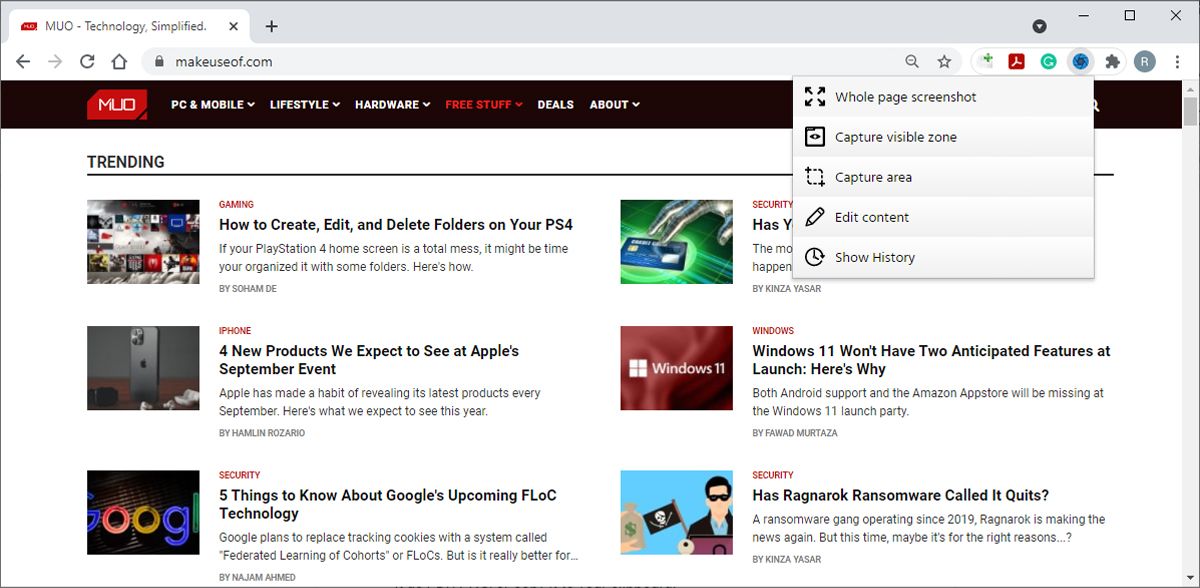
با استفاده از ScreenCapture، میتوانید اسکرینشاتهای خود را بدون نیاز به باز کردن برنامه دیگری یا ابزار ویرایش آنلاین ویرایش کنید. می توانید متن، فلش یا عناصر دیگر را با استفاده از پسوند اضافه کنید. وقتی ویرایش را تمام کردید، می توانید آن را به صورت PDF یا PNG ذخیره کنید یا در کلیپ بورد خود کپی کنید.
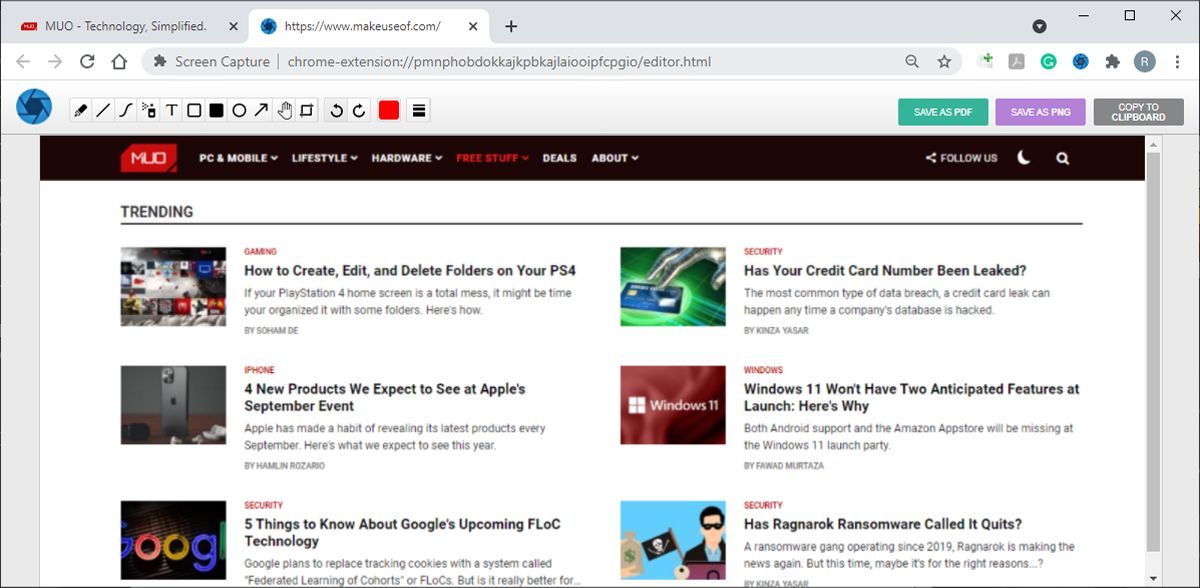
اگر به کنترل بیشتری بر روی اسکرین شات نیاز دارید، گزینه Capture area را انتخاب کنید. می توانید با تغییر اندازه کادر، ناحیه گرفته شده را ویرایش کنید. اگر میخواهید یک اسکرین شات اسکرول بگیرید، روی قسمت پایین کادر کلیک کنید و نگه دارید و با استفاده از ماوس صفحه را اسکرول کنید. اگر می خواهید از گرفتن اسکرین شات صرف نظر کنید، به سادگی Esc را فشار دهید.
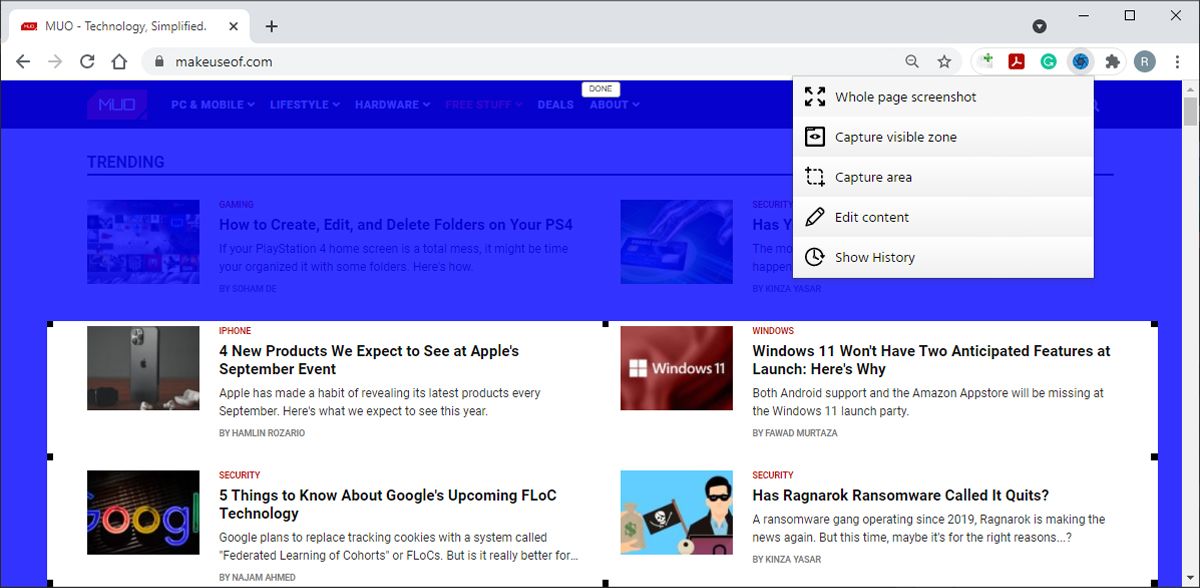
برای دسترسی به اسکرین شات های خود، منوی برنامه افزودنی را باز کنید و روی Show History کلیک کنید. در آنجا می توانید اسکرین شات های خود را مشاهده، دانلود یا حذف کنید.
نحوه گرفتن اسکرین شات تمام صفحه بدون پسوند
اگر فکر میکنید در حال حاضر افزونههای زیادی نصب کردهاید، میتوانید با استفاده از ابزارهای برنامهنویس Chrome از صفحهنمایش عکس بگیرید. قبل از امتحان این روش، به خاطر داشته باشید که این روش برای وبسایتهایی با محتوای متنی به جای برنامههای وب، بهتر کار میکند.
برای گرفتن اسکرین شات تمام صفحه مراحل زیر را دنبال کنید:
- منوی کروم را باز کنید.
- به ابزارهای بیشتر > ابزارهای برنامهنویس بروید.
- روی نماد سه نقطه از گوشه بالا سمت راست کلیک کنید و دستور Run را انتخاب کنید. همچنین میتوانید Ctrl+Shift+P را در ویندوز یا Command+Shift+P را در مک فشار دهید.
- اسکرین شات را در کادر جستجو تایپ کنید.
- گزینه Capture full-size screenshot را انتخاب کنید.
- هنگامی که کروم اسکرین شات را گرفت، باید آن را در پوشه دانلودهای شما ذخیره کند.
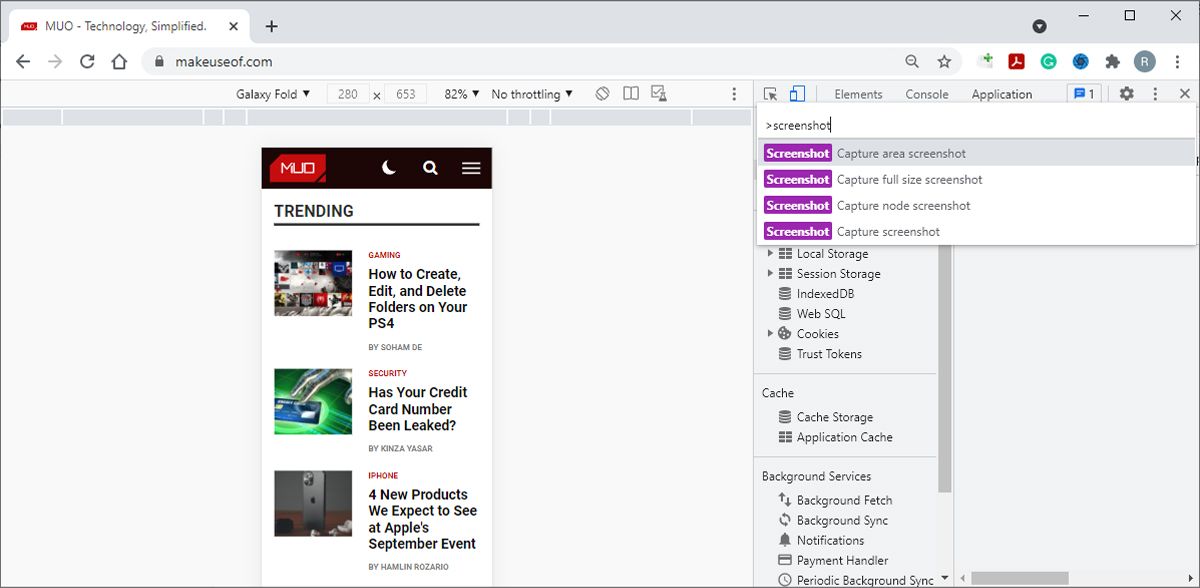
نحوه گرفتن اسکرین شات تمام صفحه در موزیلا فایرفاکس
اگر فایرفاکس را ترجیح می دهید، در اینجا چند گزینه وجود دارد که می توانید امتحان کنید:
- نیمبوس
- اسکرین شات های کامل صفحه وب
- اسکرین شات و ضبط کننده صفحه عالی
- Evernote Web Clipper
Nimbus یکی از بهترین افزونه های فایرفاکس است که می توانید برای اسکرین شات های تمام صفحه از آن استفاده کنید.
نحوه گرفتن اسکرین شات تمام صفحه با استفاده از Nimbus
پس از نصب Nimbus، روی نماد آن کلیک کنید تا به منوی برنامه افزودنی دسترسی پیدا کنید. قبل از گرفتن اسکرین شات، می توانید انتخاب کنید که بعد از گرفتن عکس چه کاری انجام دهید.
Nimbus گزینههای زیادی را در اختیار شما قرار میدهد زیرا میتوانید عکسبرداری را ویرایش کنید، آن را به ذخیرهسازی ارسال کنید، آن را آپلود کنید یا آن را در رایانه خود دانلود کنید.
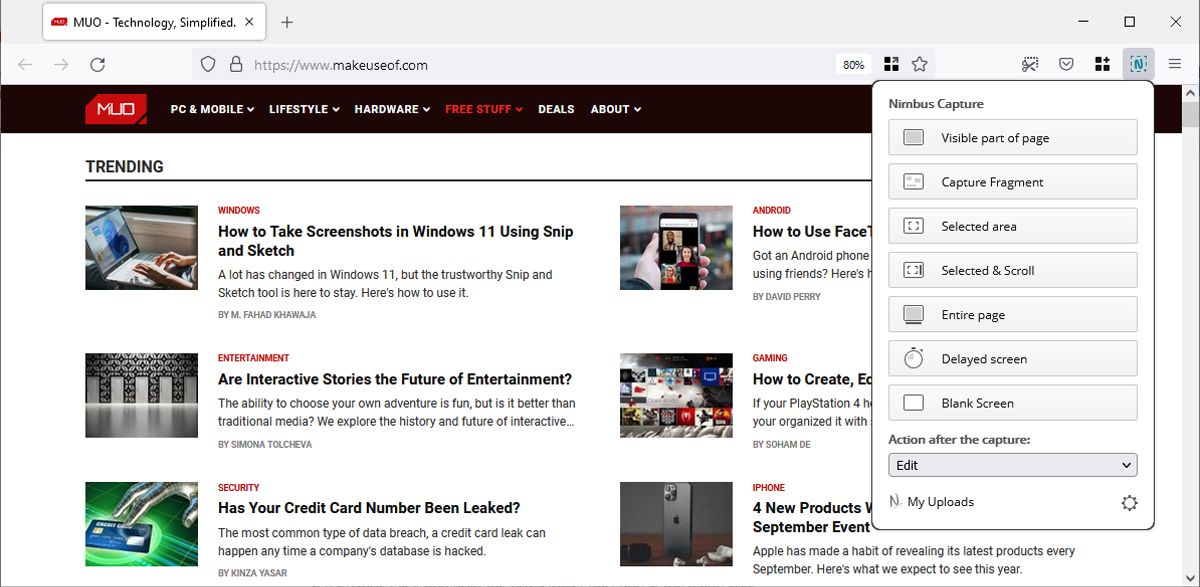
اگر گزینه Entire page را انتخاب کنید، Nimbus محتوای صفحه را در حین پیمایش به تنهایی ضبط می کند. سپس، اسکرین شات را در یک تب جدید باز می کند. می توانید از ابزارهای آن برای ویرایش تصویر با افزودن متن، فلش، اشکال و موارد دیگر استفاده کنید. حتی می توانید قسمت هایی از تصویر را تار کنید.
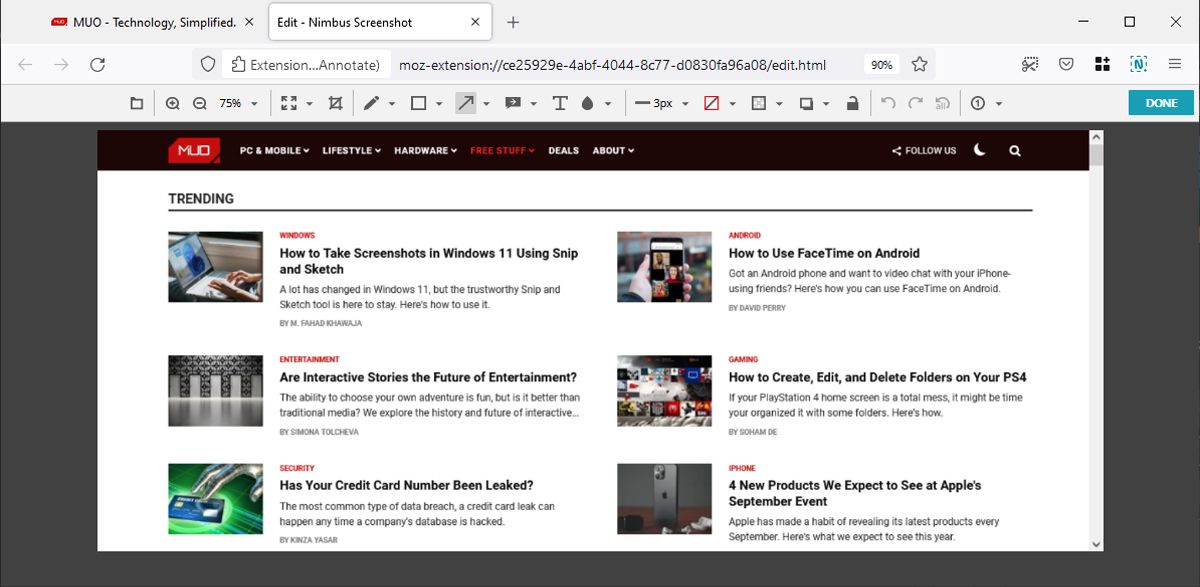
اگر نیازی به گرفتن کل صفحه ندارید، روی Selected & Scroll کلیک کنید. با این کار یک کادر عکس ظاهر می شود که می توانید اندازه آن را تغییر دهید. برای یک اسکرین شات اسکرول، روی قسمت پایین کادر کلیک کنید و نگه دارید و با استفاده از ماوس خود پیمایش کنید.
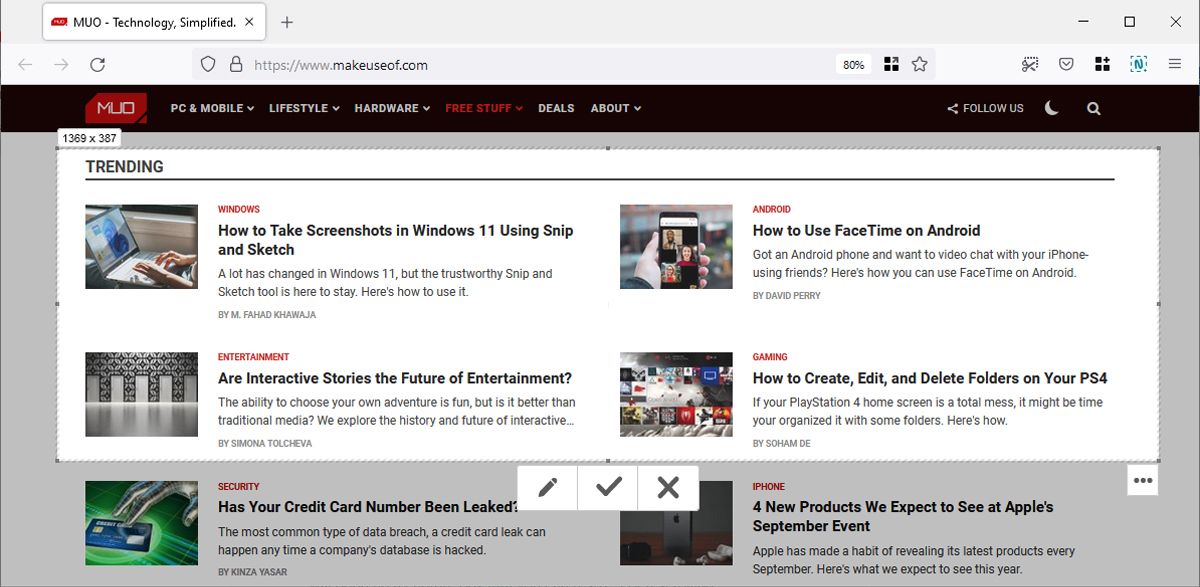
نحوه گرفتن اسکرین شات اسکرول بدون پسوند
موزیلا یک ابزار داخلی دارد که می توانید از آن برای گرفتن اسکرین شات اسکرول استفاده کنید. برای در دسترس قرار دادن آن، روی نوار ابزار مرورگر کلیک راست کرده و Customize Toolbar را انتخاب کنید. سپس، ابزار Screenshot را کلیک کرده و به داخل نوار ابزار بکشید.
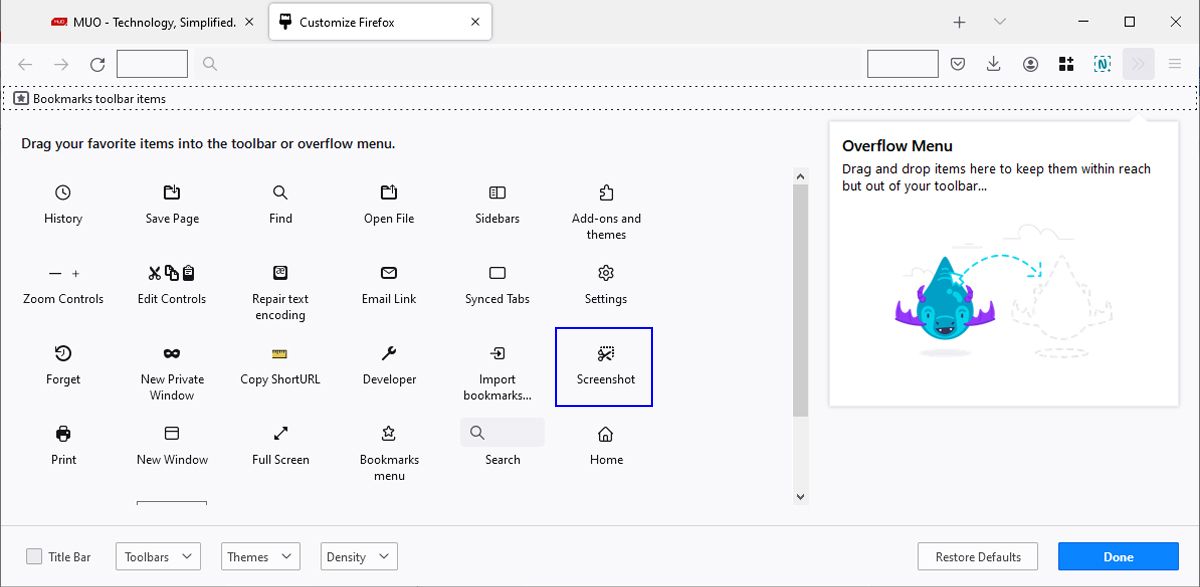
به وبسایتی که میخواهید از آن اسکرین شات بگیرید بروید، صبر کنید تا کاملاً بارگیری شود و ابزار Screenshot را کلیک کنید. برای گرفتن اسکرین شات تمام صفحه، روی ذخیره کامل صفحه کلیک کنید.
اگر فقط به یک اسکرین شات اسکرول نیاز دارید، مکان نما را روی صفحه بکشید تا کادر عکسبرداری ایجاد شود. سپس روی قسمت پایین کادر کلیک کرده و نگه دارید و صفحه را اسکرول کنید.
چندین اسکرین شات نگیرید
در مورد افزونهها، گزینههای زیادی وجود دارد که به شما کمک میکنند یک اسکرین شات تمام صفحه بگیرید، و میتوانید چند مورد را آزمایش کنید تا زمانی که مورد دلخواه خود را پیدا کنید.
اگر از کروم یا فایرفاکس استفاده می کنید، می توانید افزونه ها و ابزارهای فهرست شده در این مقاله را بررسی کنید.