کلید Print Screen ندارید؟ آیا می خواهید از روش سریع تری استفاده کنید؟ در اینجا نحوه گرفتن اسکرین شات از ویندوز بدون چاپ صفحه آورده شده است.
اگر دکمه Print Screen روی صفحه کلید خود ندارید یا آن کلید به درستی کار نمی کند، باید یک روش جایگزین برای گرفتن اسکرین شات از ویندوز بیابید. و همانطور که مشخص است، روش کلاسیک اسکرین شات ضربه زدن به Print Screen، چسباندن تصویر در Paint و ذخیره آن بسیار کند است.
دلایل زیادی وجود دارد که نمی خواهید از Print Screen برای اسکرین شات استفاده کنید. بنابراین، اجازه دهید به سرعت نحوه گرفتن اسکرین شات در ویندوز بدون استفاده از Print Screen را بررسی کنیم.
1. از Snip & Sketch یا Snipping Tool استفاده کنید
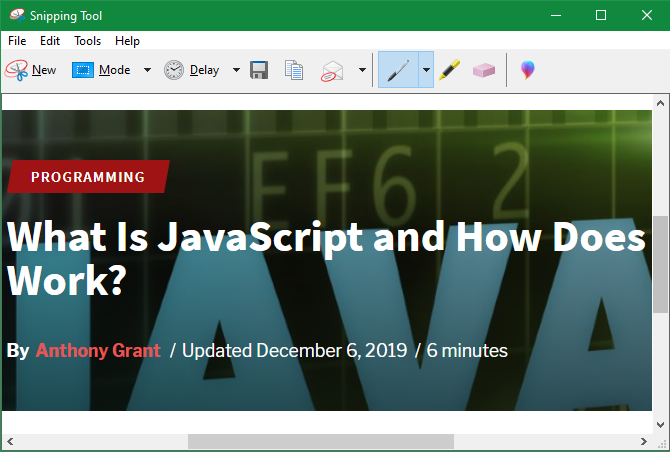
هر نسخه مدرن ویندوز دارای یک ابزار اسکرین شات داخلی به نام Snipping Tool است. با استفاده از آن، میتوانید از کل صفحه، پنجرههای مجزا، مناطق مربعی یا انتخابهای شکل آزاد اسکرینشاتهای سریع بگیرید.
فقط منوی Start را باز کنید و عبارت “snipping” را جستجو کنید تا شروع به استفاده از آن کنید. این بسیار مفیدتر از چسباندن در Paint است و می توانید برای دسترسی آسان آن را به نوار وظیفه خود پین کنید. برای راهنمایی بیشتر، راهنمای ما برای استفاده از ابزار Snipping را ببینید.
اگر از ویندوز 10 یا ویندوز 11 استفاده می کنید، می توانید در عوض از ابزار جدیدتر Snip & Sketch استفاده کنید. این تا حد زیادی شبیه به ابزار Snipping است، اما دارای چند ویژگی اضافی است. مهمتر از همه، می توانید Win + Shift + S را فشار دهید تا ابزار اسکرین شات از هر کجا باز شود.
این کار گرفتن، ویرایش و ذخیره اسکرین شات ها را آسان می کند—و شما هرگز به کلید Print Screen نیاز ندارید. اگر فقط گاهی اوقات اسکرین شات می گیرید، توصیه می کنیم از Snip & Sketch به عنوان بهترین روش استفاده کنید.
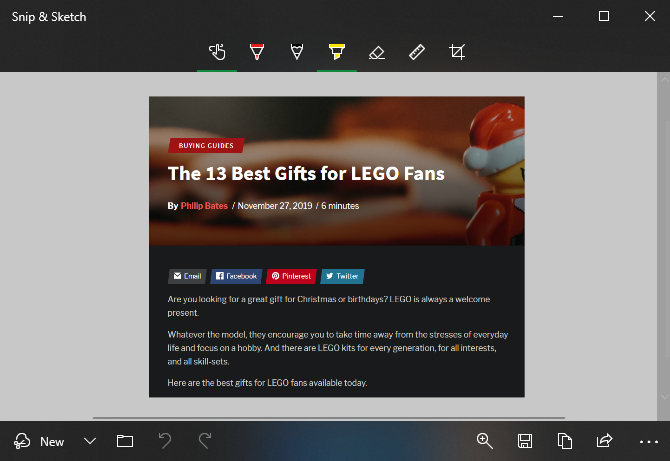
2. یک برنامه اسکرین شات شخص ثالث را نصب کنید
در حالی که ویندوز چندین روش اسکرین شات داخلی دارد، گزینه های شخص ثالث کنترل و سفارشی سازی بسیار بیشتری را ارائه می دهند. تنها کاری که باید انجام دهید این است که یکی از بهترین ابزارهای اسکرین شات را برای ویندوز نصب کنید و میانبر صفحه کلید آن برنامه را به هر چیزی که می خواهید تغییر دهید.
اکثر ابزارهای اسکرین شات به شما امکان می دهند میانبرهای صفحه کلید مختلف را برای انواع مختلف اسکرین شات ها تنظیم کنید. برای مثال، ممکن است از Ctrl + Shift + 3 برای یک اسکرین شات تمام صفحه و از Ctrl + Shift + 4 برای گرفتن اسکرین شات از پنجره فعلی استفاده کنید.
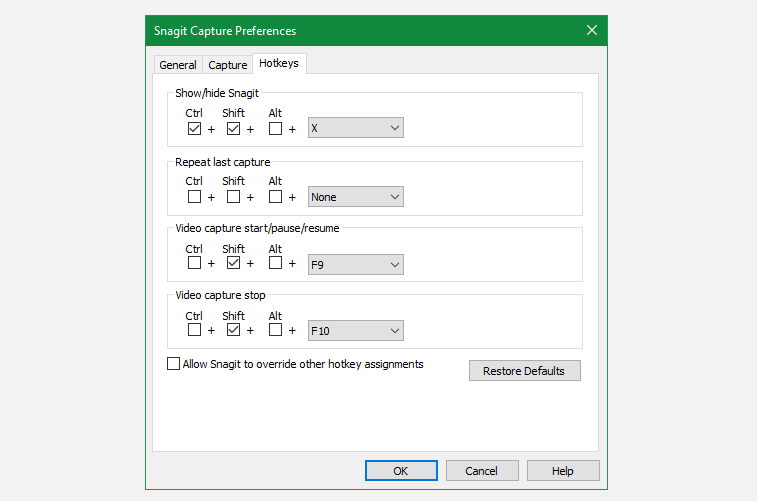
هنگامی که اسکرین شات خود را گرفتید، اکثر ابزارهای اسکرین شات ویرایشگرهای عالی دارند که به شما امکان می دهند فلش، مبهم سازی و موارد دیگر را اضافه کنید. دیگر نیازی به ویرایش اسکرین شات در Paint نخواهید داشت.
اگر نمیتوانید نرمافزاری را روی دستگاه فعلیتان نصب کنید، سایتهایی را بررسی کنید که به شما امکان میدهند بدون صفحهکلید از صفحهنمایش وب بگیرید.
3. کلید دیگری را برای چاپ صفحه مجدداً نقشه برداری کنید
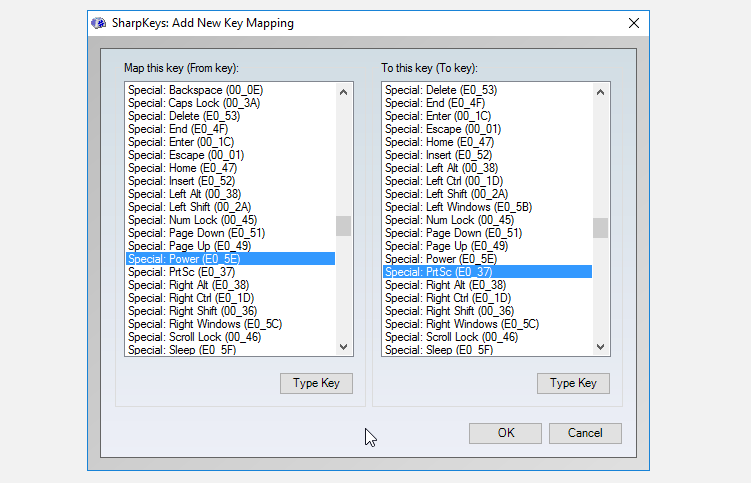
ابزارهای خاصی مانند SharpKeys وجود دارد که به شما امکان می دهد کلیدهای رایانه خود را مجدداً نقشه برداری کنید. با استفاده از اینها، میتوانید دکمهای روی صفحهکلید خود را که هرگز از آن استفاده نمیکنید – مانند Power یا Media Stop – به کلید Print Screen دیگری تغییر دهید.
در حالی که اگر واقعاً یک کلید اختصاصی برای گرفتن اسکرین شات می خواهید، می تواند کارساز باشد، در بیشتر موارد ایده خوبی نیست. شما باید کاملاً مطمئن باشید که هرگز به کلید بازسازی شده برای هدف مورد نظر خود نیاز نخواهید داشت. به عنوان مثال، اگر F12 را برای گرفتن اسکرین شات دوباره نقشه برداری کنید، نمی توانید از هیچ میانبر دیگری که شامل کلید F12 باشد استفاده کنید.
علاوه بر این، سایر روشهای ذکر شده در اینجا راحتتر و انعطافپذیرتر هستند، بنابراین ما این را تنها به عنوان آخرین راه حل توصیه میکنیم.
4. از صفحه کلید روی صفحه برای فشار دادن PrtScn استفاده کنید
یکی از ابزارهای دسترسی موجود در ویندوز، صفحه کلید روی صفحه است. برای افرادی که در استفاده از صفحه کلید مشکل دارند یا زمانی که باید متن را وارد کنید اما صفحه کلید شما کار نمی کند مفید است. با این حال، می توانید از آن برای دسترسی به کلید Print Screen نیز استفاده کنید.
برای شروع، صفحه کلید روی صفحه را با تایپ کردن روی صفحه یا osk در منوی Start و راه اندازی ابزار باز کنید. با این کار یک صفحه کلید در یک پنجره برنامه معمولی باز می شود. روی کلید PrtScn در سمت راست کلیک کنید، و سیستم شما دقیقاً مانند دکمه Print Screen روی یک صفحه کلید واقعی پاسخ می دهد.
از آنجا، می توانید اسکرین شات را در Paint یا ویرایشگر تصویر دیگری که انتخاب می کنید، بچسبانید تا آن را ویرایش و ذخیره کنید. این کار سخت است زیرا شامل چندین مرحله است، اما اگر هیچ چیز دیگری جواب نداد، یک بازگشت خوب است.
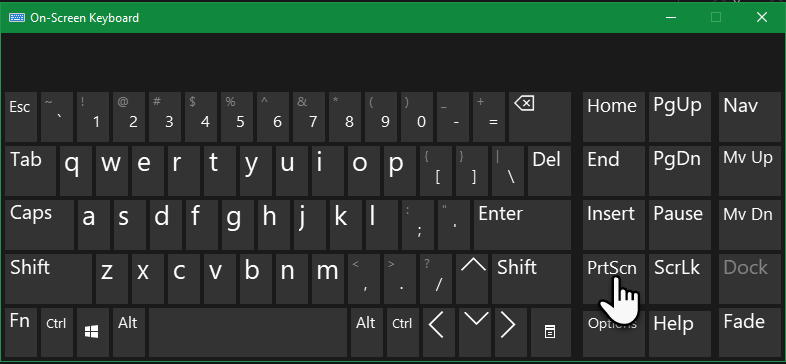
چه کسی برای اسکرین شات به پرینت اسکرین نیاز دارد؟
با این روش ها برای گرفتن آسان اسکرین شات در ویندوز به کلید Print Screen نیاز ندارید. استفاده از روش جایگزین سریعتر و انعطافپذیرتر از چسباندن به Paint است، بنابراین یکی از این روشها را امتحان کنید و گردش کار اسکرینشات خود را اصلاح کنید!
هنگامی که تعدادی اسکرین شات گرفتید، باید بدانید که چگونه آنها را حتی بهتر جلوه دهید.
