در اینجا نحوه ایجاد یک عکس فوری در Vmware Workstation Player در طرح رایگان آورده شده است.
مجازی سازی یک راه آسان برای آزمایش چندین سیستم عامل بدون نیاز به زحمت نصب و حذف آنها است. نرم افزار مجازی سازی مدرن مانند VMware ویژگی های پیشرفته بسیاری را ارائه می دهد که مدیریت ماشین مجازی را بسیار آسان تر می کند.
یکی از این ویژگی ها امکان گرفتن عکس فوری از ماشین مجازی (VM) است. بیایید نحوه گرفتن عکس فوری VM را در VMware Workstation Player به صورت رایگان بیاموزیم.
عکس فوری ماشین مجازی چیست؟
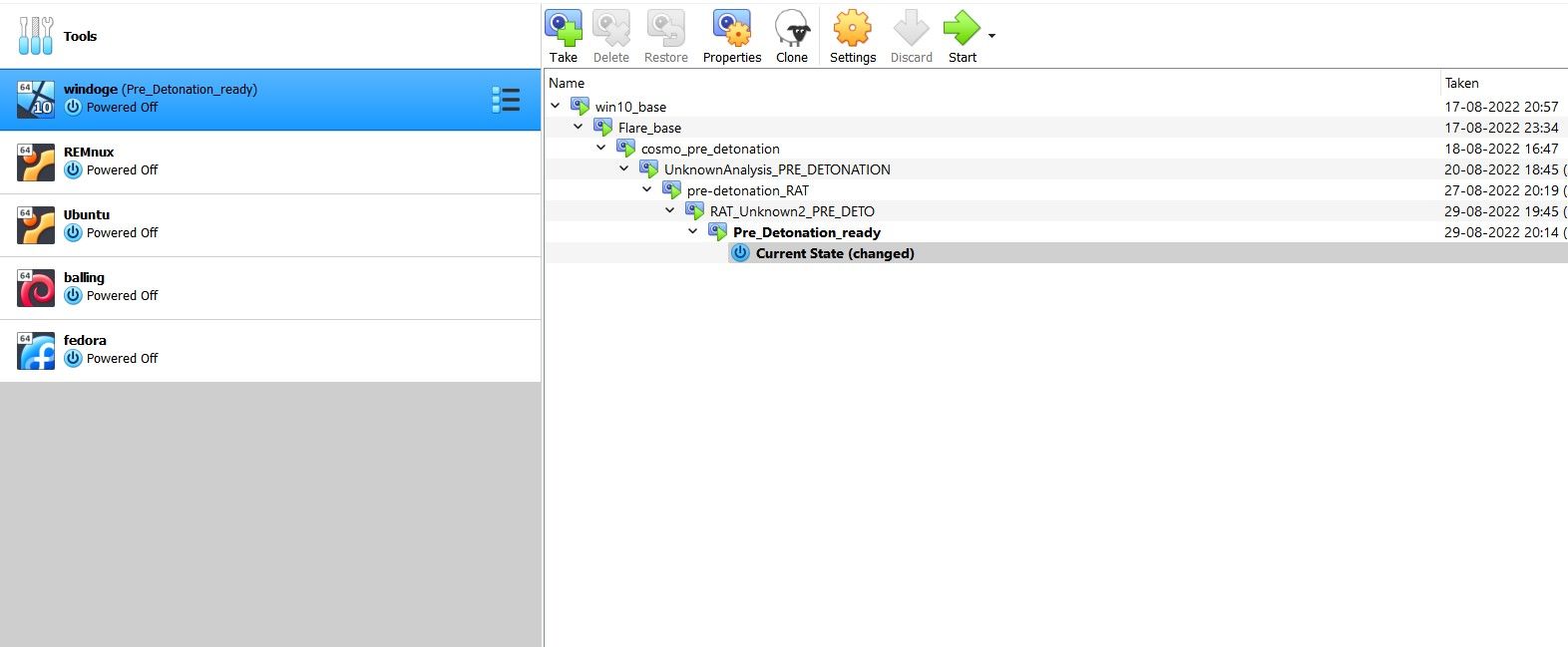
عکس فوری VM یک حالت حفظ شده یک ماشین مجازی است. هنگامی که یک عکس فوری می گیرید، نرم افزار مجازی سازی وضعیت ماشین مجازی و تمام داده های موجود در آن را ذخیره می کند. این به ویژه هنگام تجزیه و تحلیل بدافزار یا آزمایش با یک ماشین مجازی مفید است. اگر ماشین مجازی شما خراب شد، میتوانید آن را در هر زمانی با بازیابی عکس فوری آن از تاریخ قبلی به حالت سالم بازگردانید.
در حالی که کاربران دارای اشتراک پولی می توانند از این ویژگی در VMware لذت ببرند، کسانی که از نسخه رایگان استفاده می کنند از گرفتن عکس های فوری جلوگیری می کنند. با این حال، یک راه حل آسان برای گرفتن عکس فوری وجود دارد. به زمان و مدیریت نیاز دارد، اما به همان خوبی کار می کند!
نحوه گرفتن عکس فوری در VMware Workstation Player به صورت رایگان
هنگامی که یک عکس فوری می گیرید، اساسا از داده ها و وضعیت دستگاه نسخه پشتیبان تهیه می کند. ما قصد داریم این کار را انجام دهیم، اما به صورت دستی. این فرآیند دو مرحله دارد. اول، گرفتن یک نسخه پشتیبان، و دوم، اضافه کردن آن به عنوان یک ماشین مجازی جداگانه در VMware Workstation Player.
1. پشتیبان گیری از تمام فایل های VM
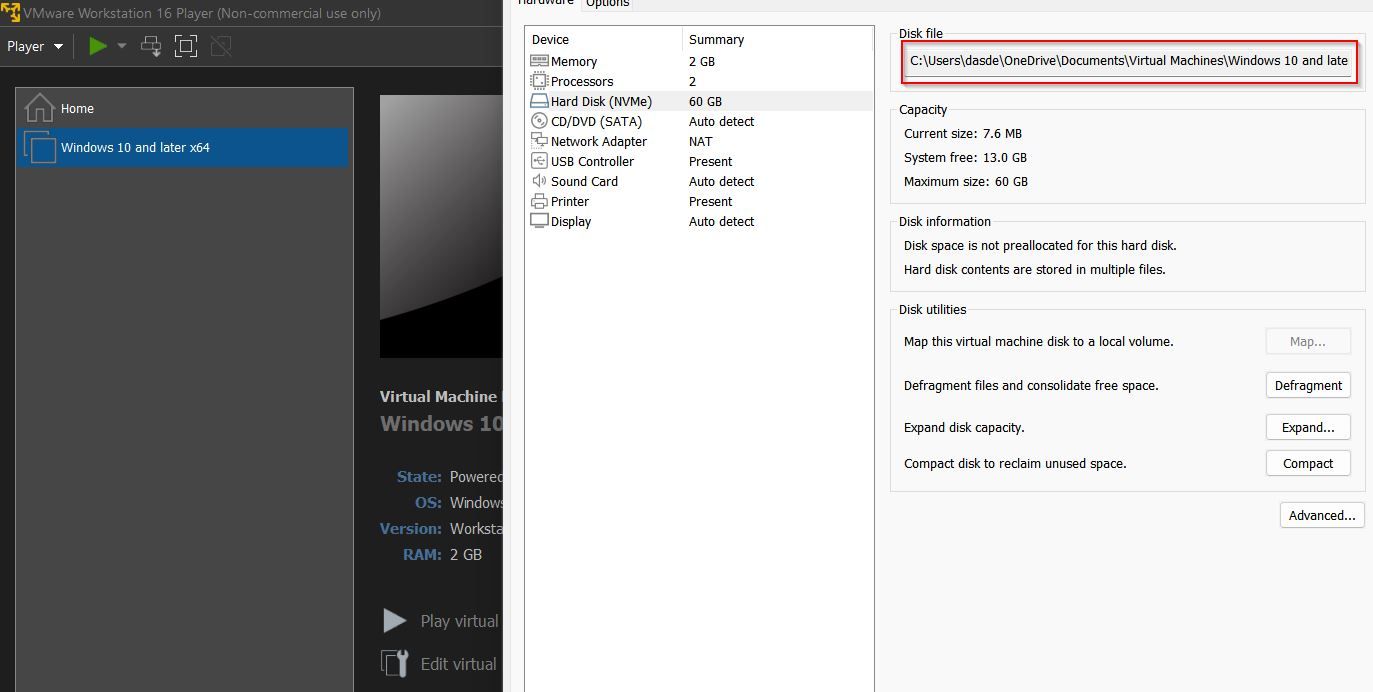
ابتدا باید تمام فایل های VM را در یک پوشه پشتیبان کپی و پیست کنید. در اینجا مراحل انجام می شود:
- به عنوان یک مرحله مقدماتی، VM خود را خاموش کنید و پخش کننده ایستگاه کاری VMware را ببندید. بهعلاوه، تمام نمونههای VMware را با Task Manager در ویندوز یا Activity Monitor در Mac بررسی کرده و پایان دهید.
- روی ماشین مجازی کلیک راست کرده و Settings > Hard Disk را باز کنید تا مسیری که تمام داده های آن ذخیره می شود را پیدا کنید.
- به مکان در فایل اکسپلورر بروید.
- Ctrl + A را در صفحه کلید خود بزنید تا همه موارد انتخاب شده و با Ctrl + C آنها را کپی کنید.
- اکنون، یک دایرکتوری جدید در هر نقطه از دیسک خود بسازید و نام آن را راحت بگذارید: “Vm_snapshot”
- تمام مواردی را که کپی کرده اید با Ctrl + V در دایرکتوری قرار دهید.
2. نسخه پشتیبان را به عنوان یک ماشین مجازی جدید در VMware Workstation Player اضافه کنید
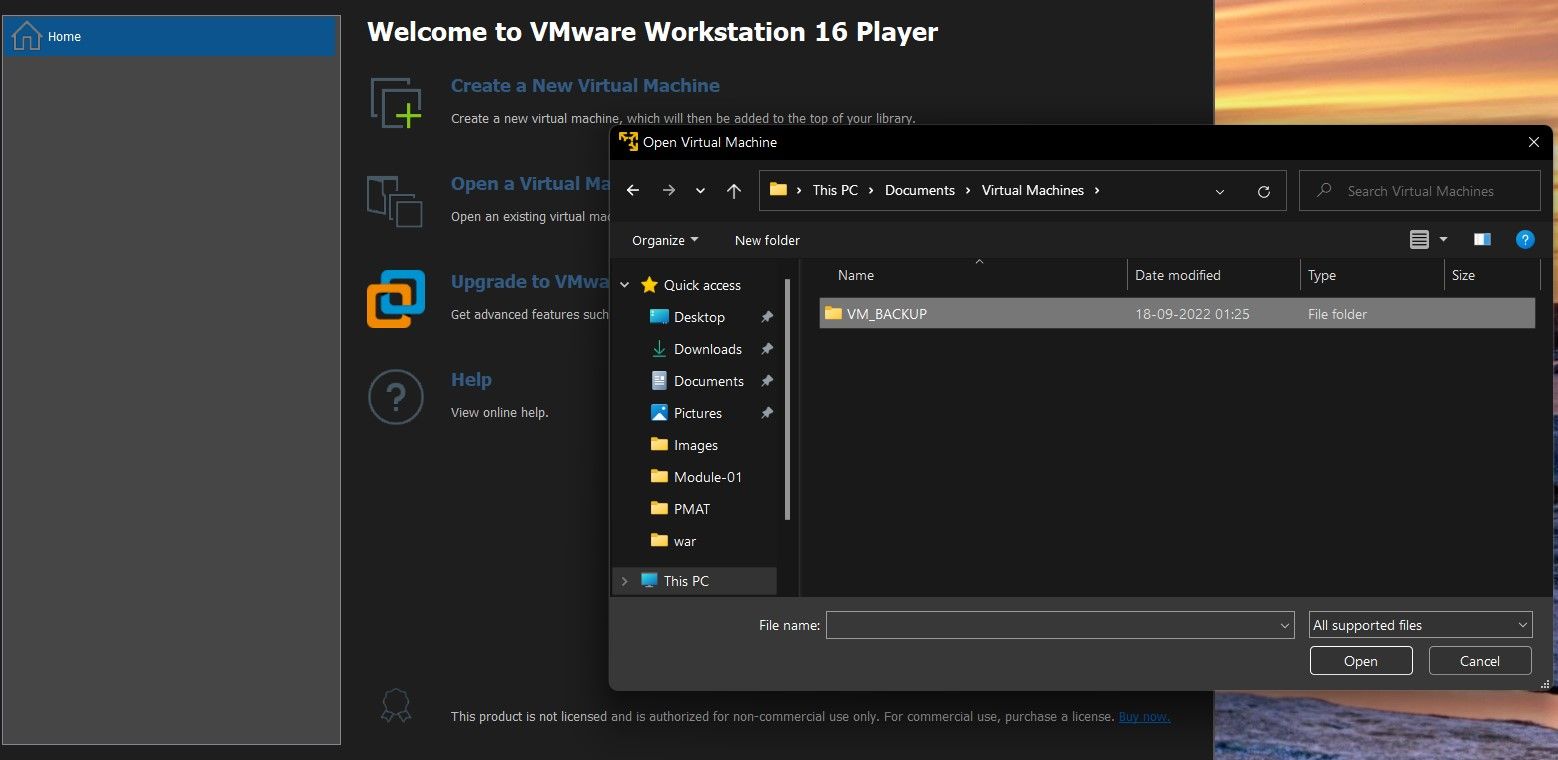
اکنون که یک نسخه پشتیبان تهیه کرده اید، یعنی یک کپی مشابه از ماشین مجازی خود، زمان آن رسیده است که آن را در VMware بارگذاری کنید تا از آن به عنوان یک عکس فوری استفاده کنید. در اینجا نحوه افزودن VM به VMware Workstation Player آورده شده است:
- یک نمونه جدید از VMware Workstation Player را راه اندازی کنید.
- روی Player > File > Open کلیک کنید و به محل پشتیبان VM بروید.
- تنظیمات را تایید کنید و VM را به VMware Workstation Player اضافه کنید.
- آن را همانطور که با یک تصویر معمولی انجام می دهید اجرا کنید. باید به خوبی بوت شود، و شما باید آن را در حالتی که ماشین مجازی اصلی را بسته اید، پیدا کنید.
این تنها کاری است که باید انجام دهید تا به صورت دستی یک عکس فوری از یک VM را در VMware Workstation Player به صورت رایگان ذخیره کنید. هر بار که نیاز به گرفتن عکس فوری دارید، این روند را تکرار کنید.
نرم افزار مجازی سازی مناسب را برای خود انتخاب کنید
در حالی که گزینه های مختلفی برای شروع مجازی سازی وجود دارد، VMware و VirtualBox به دلایل درست رهبران بازار هستند. با این حال، بسته به بودجه شما و مهمتر از آن، ماهیت کار شما، یکی از این دو ممکن است گزینه بهتری باشد. اگر مطمئن نیستید که با کدام یک کنار بیایید، این راهنما را بررسی کنید، جایی که مزایا و معایب آنها به طور جامع تجزیه و تحلیل شده است.
