آیا می خواهید آن لحظه حماسی بازی را ثبت کنید؟ در اینجا نحوه گرفتن و مرور آسان اسکرین شات ها در Steam آورده شده است.
وقتی یک بازی ویدیویی انجام میدهید، اغلب لحظهای پیش میآید که میخواهید آن را به یاد بیاورید. چه مناظر خیره کننده، یک اشکال خنده دار، یا یک دستاورد حماسی، یک تصویر می تواند هزاران کلمه را بیان کند.
این یکی از دلایلی است که Steam بسیار عالی است. گرفتن اسکرین شات در بازی با فشردن یک دکمه که بلافاصله ذخیره می شود را بسیار ساده می کند.
در اینجا همه چیزهایی است که باید در مورد گرفتن اسکرین شات از بازی ها با Steam بدانید.
نحوه گرفتن اسکرین شات با Steam
در حالی که ویندوز راههای متعددی را برای گرفتن اسکرینشاتهای درون بازی ارائه میکند، اگر در Steam بازی میکنید، سادهترین راه برای گرفتن عکس، فشار دادن F12 است. صدای شاتر پخش میشود و یک اعلان در پایین سمت راست ظاهر میشود تا تأیید شود که اسکرین شات گرفته شده است.

برای مشاهده تمام اسکرین شات هایی که تاکنون در طول جلسه بازی گرفته اید، Shift + Tab را فشار دهید تا پوشش Steam باز شود و از منوی پایین روی Screenshots (نماد تصویر) کلیک کنید.
وقتی بازی را می بندید، یک خلاصه پس از بازی را در کتابخانه Steam خود می بینید که تمام اسکرین شات هایی را که در آن جلسه گرفته اید را نشان می دهد.
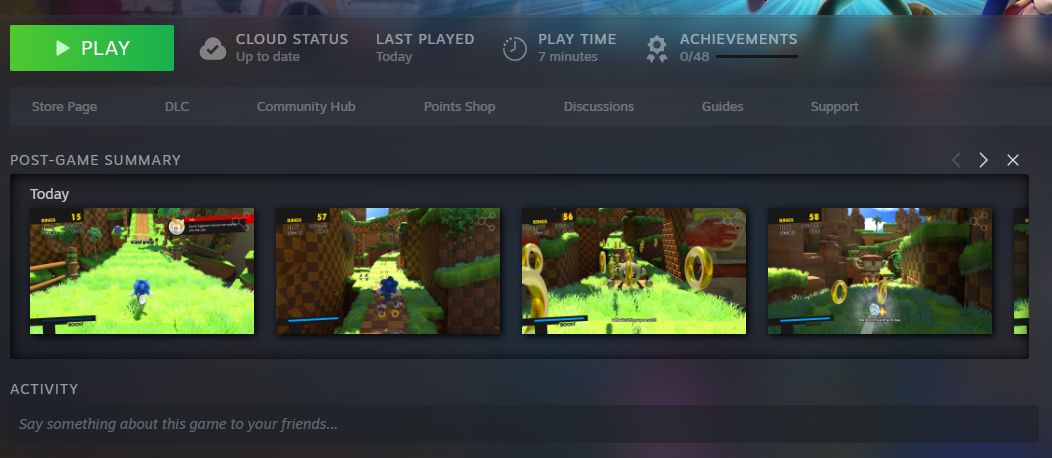
چگونه اسکرین شات های Steam خود را مدیریت کنیم
از منوی بالای Steam، روی View > Screenshots کلیک کنید تا Screenshot Manager باز شود. به طور پیشفرض بر اساس آخرین عکسهای صفحهنمایش شما مرتب شده است. از این منوی کشویی برای انتخاب یک بازی خاص استفاده کنید. یک اسکرین شات را از سمت چپ انتخاب کنید تا آن را بزرگتر در صفحه اصلی به همراه جزئیاتی مانند تاریخ ضبط و اندازه فایل مشاهده کنید.
اسکرین شات ها به صورت محلی در رایانه شما ذخیره می شوند. از طریق Screenshot Manager، میتوانید نمایان بودن را تنظیم کنید و آپلود اسکرینشاتها را برای اشتراکگذاری در انجمن Steam برای مشاهده سایر بازیکنان انتخاب کنید. همچنین می توانید یک عنوان اضافه کنید و تصویر را به عنوان اسپویلر علامت گذاری کنید.
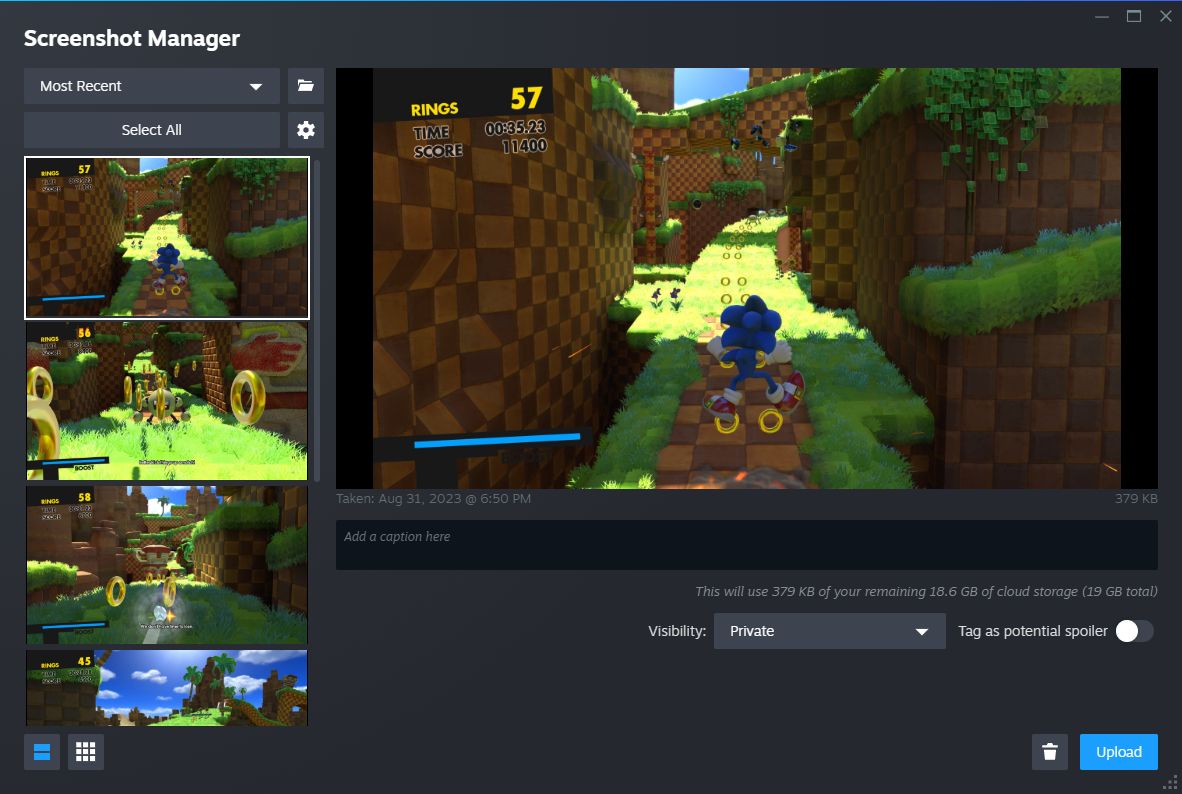
برای انتخاب چندین اسکرین شات، Ctrl را نگه دارید و هر کدام را به نوبه خود کلیک کنید، یا Shift را نگه دارید و کلیک کنید تا همه اسکرین شات ها در محدوده برجسته شوند. همچنین می توانید روی Select All کلیک کنید.
برای حذف یک تصویر از رایانه خود، روی Delete (نماد سطل زباله) کلیک کنید و دوباره Delete را تأیید کنید.
اگر می خواهید فایل های تصویر خام را در رایانه خود مرور کنید، روی Show on disk (نماد پوشه) کلیک کنید. با این کار پوشه ای در سیستم شما باز می شود که اسکرین شات ها در آن ذخیره می شوند. متوجه خواهید شد که مسیر پوشه پیچیده است و هر بازی در پوشه ای با نام گیج کننده خود ذخیره می شود، بنابراین بهتر است از طریق این روش به اسکرین شات های محلی خود بروید تا اینکه به صورت دستی از طریق File Explorer بروید.
چگونه تنظیمات اسکرین شات Steam خود را سفارشی کنید
می توانید میانبر Steam را برای گرفتن اسکرین شات تغییر دهید، جلوه صدای ضبط را غیرفعال کنید و چند تنظیمات دیگر. برای انجام این کار:
- کلاینت Steam را باز کنید.
- از منوی بالا، روی Steam کلیک کنید.
- روی تنظیمات کلیک کنید.
- از منوی سمت چپ روی In Game کلیک کنید.
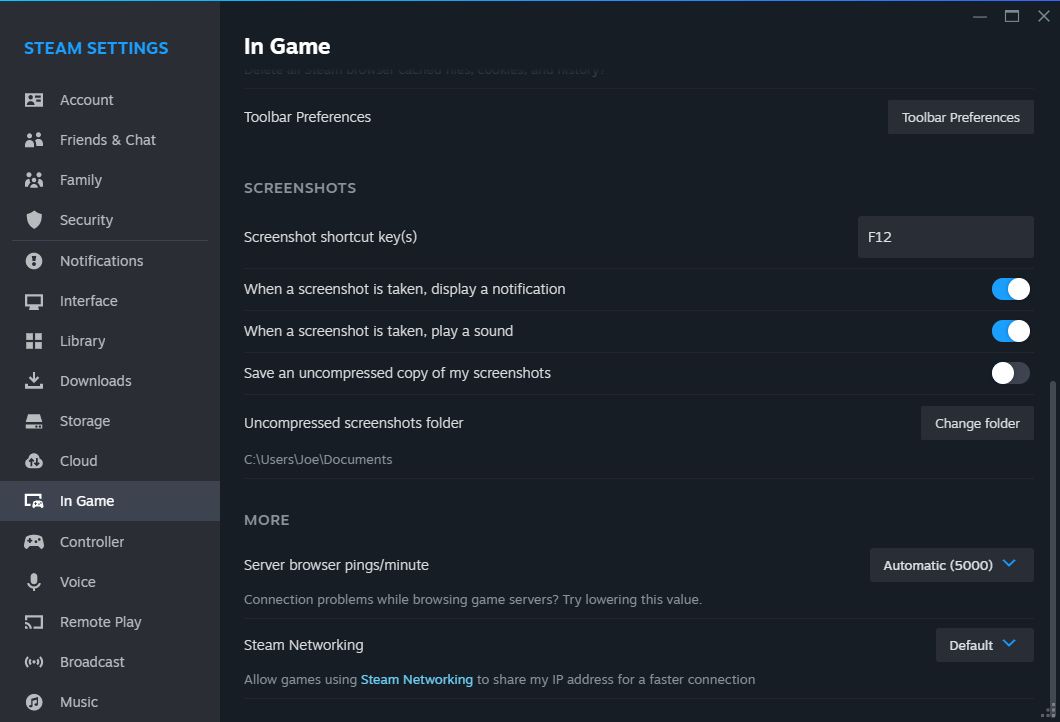
در اینجا میتوانید کلیدهای میانبر Screenshot خود را تنظیم کنید، بهعلاوه تغییر دهید که آیا یک اسکرینشات باید اعلان نمایش داده شود و صدا پخش شود.
اگر میخواهید اسکرینشاتهایتان با بالاترین کیفیت ممکن ذخیره شوند، ذخیره یک کپی غیرفشرده از اسکرینشاتهای من را فعال کنید، هرچند توجه داشته باشید که این کار از فضای دیسک بیشتری استفاده میکند. برای تغییر مکان ذخیره سازی این اسکرین شات های فشرده نشده، روی تغییر پوشه کلیک کنید.
گرفتن اسکرین شات در Steam Deck نیز آسان است
با Steam، گرفتن و مدیریت اسکرین شات های بازی خود بسیار آسان است. این درست است حتی اگر از دستگاه Steam Deck دستی عالی Valve استفاده میکنید — برای گرفتن اسکرین شات، Steam + R1 را فشار دهید. این یکی از بسیاری از میانبرهای مفید سیستم است.
