Flameshot یک ابزار اسکرین شات فوق العاده برای سیستم عامل های مبتنی بر لینوکس است. در اینجا نحوه نصب، پیکربندی و استفاده از Flameshot برای گرفتن اسکرین شات در لینوکس آورده شده است.
لینوکس تعداد فزاینده ای از برنامه های اسکرین شات دارد. در حالی که برخی از این برنامه ها از نظر عملکرد به خوبی ارائه می شوند، اما از نظر ویژگی ها و عملکردها کوتاهی می کنند.
Flameshot به عنوان یک استثنا در اینجا آمده است. این یک برنامه رایگان و منبع باز اسکرین شات است که می تواند تعادل مناسبی بین ویژگی ها و عملکرد ایجاد کند. بنابراین اگر به دنبال یک برنامه اسکرین شات برای دسکتاپ لینوکس خود هستید، Flameshot بهترین انتخاب است.
به خواندن Flameshot و دستورالعملهای نصب و استفاده از آن در لینوکس ادامه دهید.
Flameshot چیست؟
Flameshot یک نرم افزار اسکرین شات منبع باز برای لینوکس است. دارای یک رابط کاربری ساده و شهودی است که گرفتن اسکرین شات را سریع و آسان می کند.
یکی از نکات قابل توجه Flameshot رابط کاربری بسیار قابل تنظیم آن است که به شما امکان می دهد برخی از عناصر بصری آن را مطابق با اولویت خود تغییر دهید. به همین ترتیب، این برنامه همچنین دارای یک ویرایشگر داخلی است که یک ویژگی مفید است که ویرایش و حاشیه نویسی اسکرین شات ها را ساده می کند، بنابراین نیازی نیست به سایر نرم افزارهای ویرایش تصویر اعتماد کنید.
علاوه بر این، Flameshot با پشتیبانی از عملیات CLI نیز همراه است. بنابراین، اگر از طرفداران رابط های خط فرمان هستید، می توانید از فلم شات از ترمینال استفاده کنید و حتی آن را به اسکریپت ها متصل کنید تا تصویربرداری از صفحه نمایش را خودکار کنید.
نحوه نصب Flameshot در لینوکس
نصب Flameshot بسیار آسان است و برای همه توزیعهای اصلی لینوکس در دسترس است. برای دریافت Flameshot بر روی رایانه خود، بسته به توزیع لینوکس خود، از دستورالعمل های زیر استفاده کنید.
در دبیان/اوبونتو، ترمینال را باز کنید و دستور زیر را اجرا کنید:
sudo apt install flameshot
برای نصب Flameshot در Fedora، CentOS یا RHEL، از موارد زیر استفاده کنید:
sudo dnf install flameshot
کاربران آرچ لینوکس می توانند Flameshot را با استفاده از:
pacman -S flameshot
در openSUSE اجرا کنید:
zypper install flameshot
اگر از هر توزیع لینوکس دیگری استفاده می کنید، می توانید Flameshot را با استفاده از Snap یا Flathub نصب کنید. با این حال، برای هر یک از این روش ها، باید مدیریت بسته مناسب را روی رایانه خود نصب کنید.
برای بررسی اینکه آیا سیستم شما Snap دارد، اجرا کنید:
snap --version
اگر این شماره یک نسخه را برمی گرداند، نشان می دهد که Snap در سیستم شما وجود دارد. اگر نه، دستورالعملهای راهنمای مفصل فروشگاه اسنپ ما را دنبال کنید تا ابتدا مدیر بسته را نصب کنید.
به طور مشابه، می توانید Flatpak را با استفاده از راهنمای ما در مورد نصب Flatpak نصب کنید.
سپس، هنگامی که Snap یا Flatpak را روی رایانه خود دارید، از دستورالعمل های زیر برای نصب Flameshot استفاده کنید.
برای نصب Flameshot از طریق اسنپ، ترمینال را باز کرده و اجرا کنید:
sudo snap install flameshot
برای نصب Flameshot از طریق Flatpak، از:
flatpak install flathub org.flameshot.Flameshot
اولین اجرا و پیکربندی Flameshot
با نصب Flameshot، منوی Applications را باز کنید، Flameshot را جستجو کنید و آن را اجرا کنید. پس از راهاندازی، روی نماد موجود در سینی سیستم کلیک راست کرده و Configuration را انتخاب کنید.
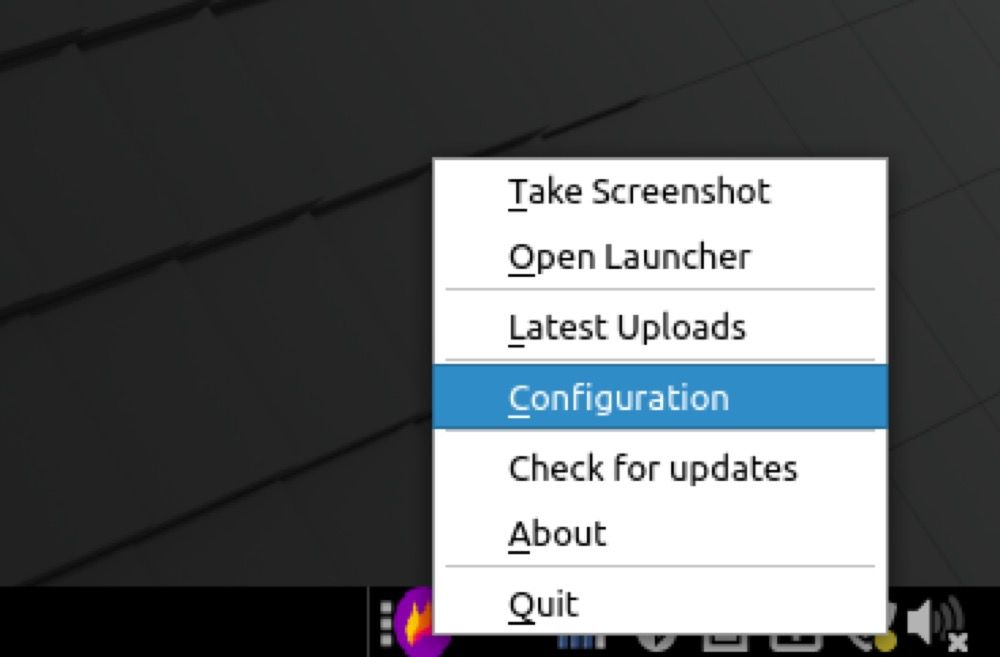
در اینجا، چهار تب مختلف را می بینید که هر کدام به شما امکان می دهد جنبه های مختلف Flameshot را شخصی سازی کنید.
- رابط: شامل گزینه هایی است که به شما امکان می دهد ظاهر خود برنامه را تغییر دهید. Flameshot به طور پیشفرض برای استفاده از رنگ بنفش تنظیم شده است، اما میتوانید از چرخه رنگ برای انتخاب رنگ اصلی و رنگ متضاد طبق ترجیح خود استفاده کنید. به طور مشابه، در اینجا میتوانید کدورت ناحیه خارج از پنجره انتخاب عکس را با استفاده از نوار لغزنده Opacity تنظیم کنید. گزینه دیگری در تب Interface، Button Selection است که به شما امکان می دهد دکمه ها را در پنجره ضبط صفحه نمایش یا پنهان کنید. برای نمایش/پنهان کردن یک دکمه، کادر کنار آن را انتخاب/لغو انتخاب کنید.
- ویرایشگر نام فایل: به شما امکان می دهد یک طرح نامگذاری برای اسکرین شات های خود انتخاب کنید. در این برگه، فرمتهای نامگذاری مختلفی را مشاهده میکنید که هر کدام یک پیشنمایش درست در زیر آن دارند. می توانید برای انتخاب یک قالب روی آن ضربه بزنید و آن را از قسمت ویرایش تغییر دهید.
- عمومی: به شما امکان می دهد گزینه های اصلی Flameshot را پیکربندی کنید. از اینجا میتوانید اعلانهای دسکتاپ را برای ضبط صفحه فعال کنید، فلمشات را در هنگام راهاندازی راهاندازی کنید، و فایلهای پیکربندی Flameshot را وارد کنید. به طور مشابه، همچنین می توانید مسیری را که می خواهید اسکرین شات های گرفته شده را در آن ذخیره کنید، از این برگه انتخاب کنید.
- میانبرها: جدولی از تمام میانبرهای صفحه کلید Flameshot برای عملیات های مختلف Flameshot را نشان می دهد.
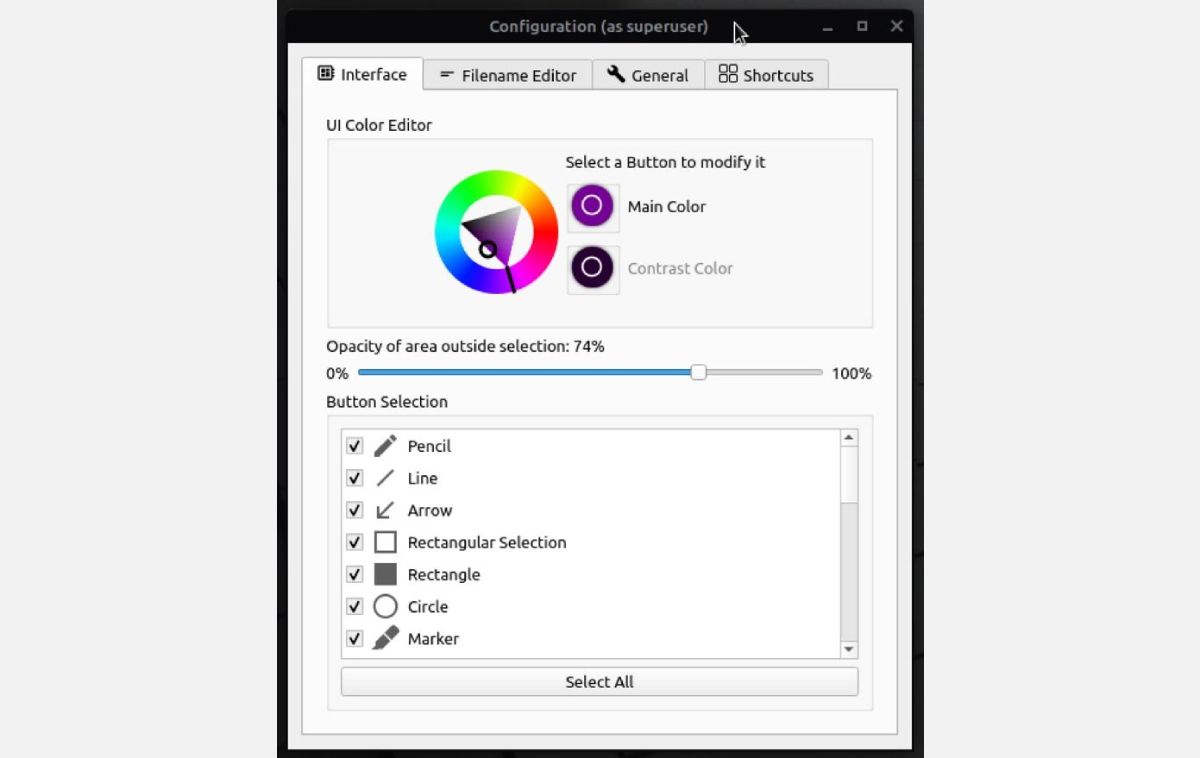
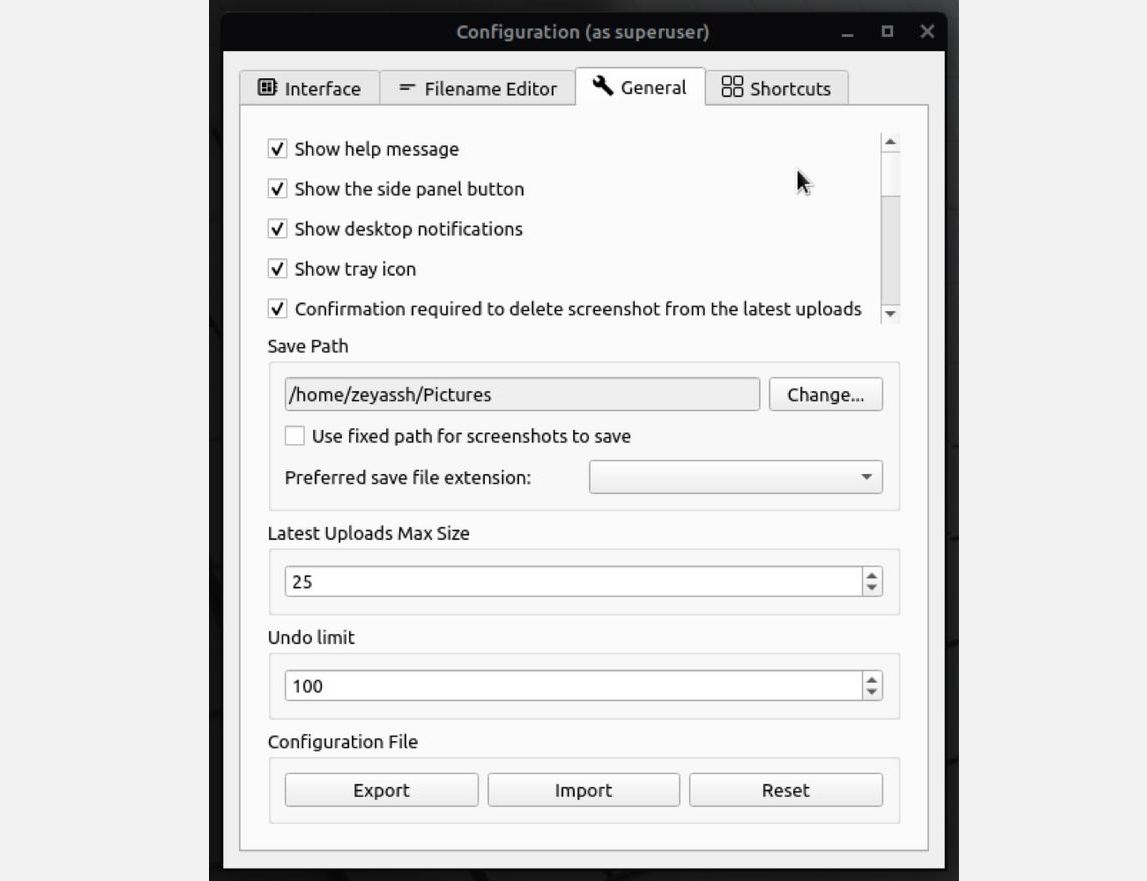
در حالی که در حال انجام آن هستید، یکی دیگر از کارهایی که میخواهیم انجام دهید این است که یک میانبر برای باز کردن پنجره ضبط صفحه Flameshot ایجاد کنید. این به این دلیل است که Flameshot یک میانبر صفحه کلید ندارد که به شما امکان می دهد مستقیماً این کار را انجام دهید.
در نتیجه، روش پیشفرض برای نمایش پنجره ضبط، که شامل کلیک بر روی نماد آن در سینی سیستم و انتخاب گرفتن عکس از صفحه از گزینههای منو است، میتواند خیلی سریع خستهکننده شود.
توجه داشته باشید که روش زیر بسته به محیط دسکتاپ نصب شده روی سیستم شما می تواند متفاوت باشد.
برای انجام این کار، میانبرهای صفحه کلید را از منوی برنامه ها باز کنید. برای ایجاد میانبر جدید، روی نماد مثبت (+) یا دکمه افزودن کلیک کنید.

در این پنجره، Flameshot را به قسمت Name و flameshot gui را به قسمت Command اضافه کنید. در نهایت روی Apply یا Done کلیک کنید تا میانبر سفارشی ذخیره شود.
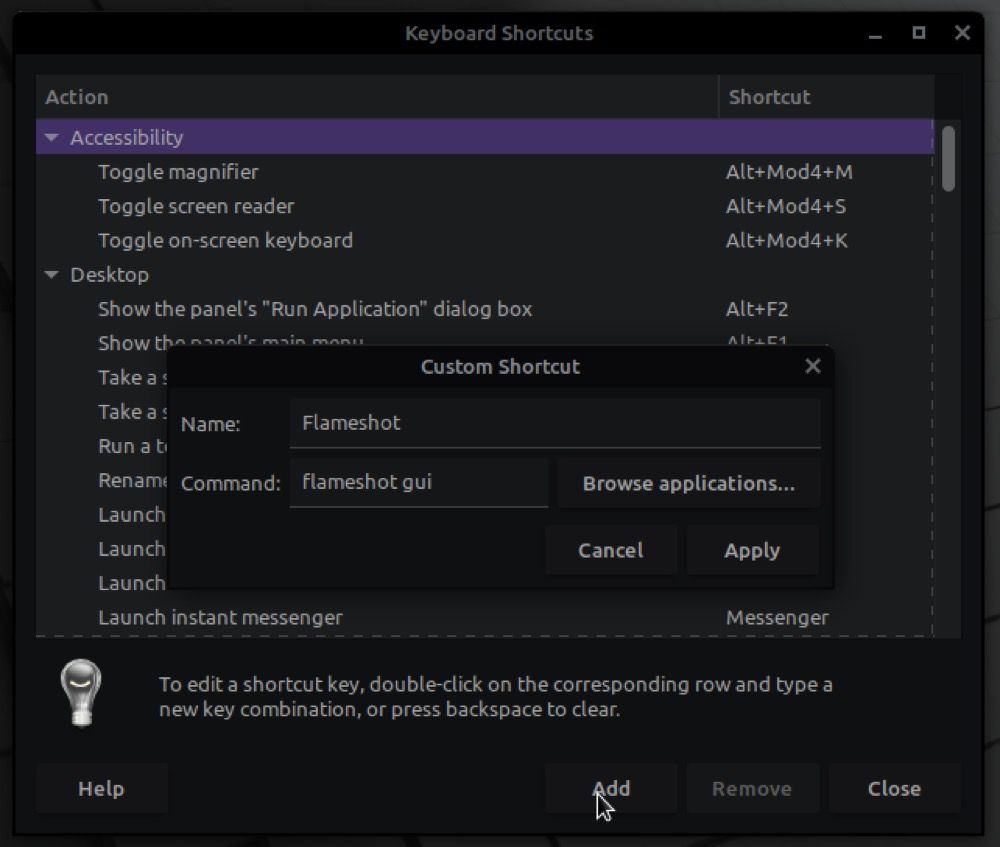
اکنون، روی فیلد خالی/میانبر در کنار میانبری که ایجاد کردهاید، کلیک کنید و کلید یا ترکیب کلیدی را که میخواهید برای نمایش پنجره ضبط شعلهشات استفاده کنید، فشار دهید. Enter را بزنید. و تمام، شما اکنون یک میانبر برای دسترسی سریع به پنجره ضبط شات شات دارید.
نحوه استفاده از Flameshot برای گرفتن اسکرین شات در لینوکس
Flameshot به شما امکان می دهد با استفاده از رابط کاربری گرافیکی و CLI از صفحه نمایش عکس بگیرید. در زیر دستورالعمل نحوه استفاده از هر یک از آنها آورده شده است.
گرفتن اسکرین شات با استفاده از رابط کاربری گرافیکی Flameshot
برای گرفتن اسکرین شات، میانبر پنجره ضبط شعله شات را که ایجاد کرده اید فشار دهید، و هنگامی که پنجره انتخاب ظاهر شد، از ماوس/پد آهنگ برای انتخاب ناحیه ای که می خواهید روی صفحه نمایش بگیرید، استفاده کنید.
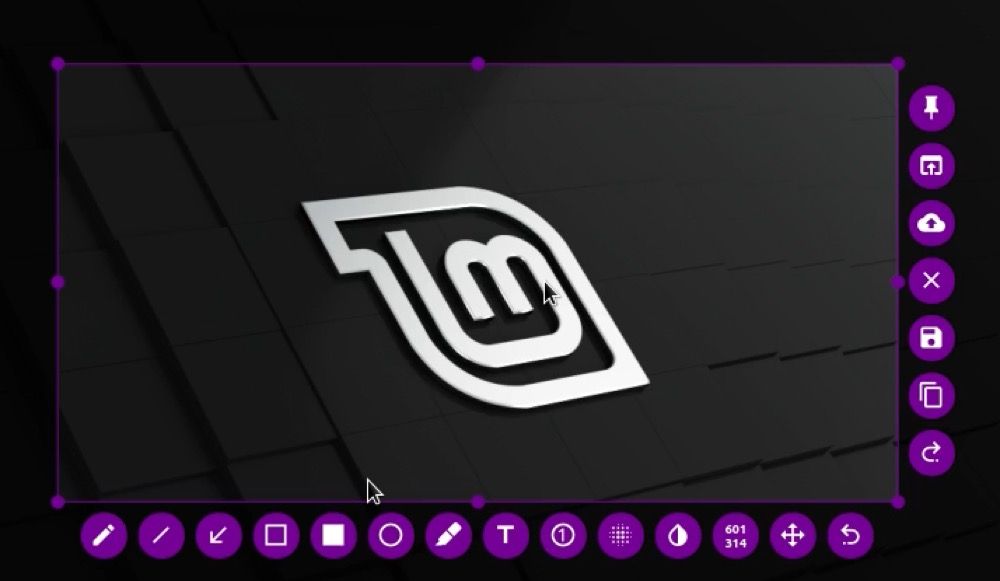
پس از اتمام، می توانید پنجره انتخاب را به اطراف حرکت دهید تا ناحیه عکسبرداری را تنظیم کنید. اگر می خواهید انتخاب خود را دقیق تنظیم کنید، به جای آن از کلیدهای جهت دار استفاده کنید، که انتخاب را 1 پیکسل جابجا می کند.
برای ذخیره اسکرین شات گرفته شده، روی نماد Save در پنجره عکسبرداری کلیک کنید یا میانبر Ctrl + S را بزنید. به طور مشابه، اگر می خواهید آن را در کلیپ بورد خود کپی کنید، از میانبر صفحه کلید Ctrl + C استفاده کنید.
علاوه بر ذخیره و کپی کردن عکس، Flameshot چندین گزینه مفید دیگر را نیز در پنجره ضبط ارائه می دهد. این شامل:
- پین: برای پین کردن اسکرین شات گرفته شده به دسکتاپ
- باز کردن: برای باز کردن اسکرین شات در برنامه انتخابی خود
- ذخیره: برای ذخیره اسکرین شات در رایانه
- آپلود: برای آپلود اسکرین شات در ایمگور
- Annotation: برای حاشیه نویسی تصویر گرفته شده. گزینه های موجود عبارتند از قلم، نشانگر و متن
- Shapes: برای جلب توجه به یک عنصر در اسکرین شات. گزینه های موجود عبارتند از: خط، فلش، مستطیل و دایره
- اندازه: برای مشاهده ابعاد اسکرین شات گرفته شده
- Selection: برای جابجایی ناحیه انتخاب
- Pixelate: برای پیکسل کردن (یا محو کردن) اطلاعات حساس در یک تصویر
با استفاده از Flameshot CLI اسکرین شات بگیرید
رابط کاربری گرافیکی Flameshot بسیار بصری است و به خوبی کار می کند، اما اگر می خواهید راه سریع تری برای گرفتن اسکرین شات داشته باشید، می توانید به جای آن از CLI آن استفاده کنید، که دستورات و گزینه های مختلفی را برای گرفتن اسکرین شات و سایر اقدامات مرتبط ارائه می دهد.
در اینجا نحو دستور Flameshot به نظر می رسد:
flameshot [mode] [argument]
با استفاده از این نحو، می توانید از دستوراتی مانند زیر استفاده کنید:
- flameshot gui: برای نمایش رابط کاربری گرافیکی Flameshot و استفاده از آن برای گرفتن اسکرین شات
- flameshot gui -p path_to_save_screenshot: برای ذخیره اسکرین شات گرفته شده در مکان دلخواه شما
- flameshot full -p path_to_save_screenshot: برای گرفتن کل صفحه و ذخیره آن در مکان مورد نظر در رایانه شما
- flameshot full -c: برای کپی کردن اسکرین شات گرفته شده در کلیپ بورد
- flameshot full –upload: برای آپلود اسکرین شات گرفته شده در Imgur
با Flameshot گردش کار خود را در لینوکس بهبود دهید
اگر کار شما شامل گرفتن تعداد زیادی اسکرین شات و ویرایش آنها است، یک برنامه اسکرین شات خوب در رایانه شما ضروری است. اگرچه برنامههای اسکرینشات مختلفی وجود دارند که میتوانند به شما در گرفتن اسکرینشات در لینوکس کمک کنند، اما ما Flameshot را یکی از بهترینها میدانیم، بیشتر به این دلیل که سریع است و ویژگیهای ویرایش ضروری را دارد.
امیدواریم این راهنما به شما کمک کند تا با Flameshot در رایانه لینوکس خود شروع کنید تا بتوانید از آن برای گرفتن اسکرین شات با کیفیت بالا و بهبود گردش کار خود استفاده بهتری کنید.
با این اوصاف، اگر از اوبونتو استفاده میکنید و میخواهید گزینههای بیشتری را بررسی کنید، در راهنمای خود درباره بهترین برنامههای اسکرینشات برای اوبونتو به شما توضیح دادهایم.
