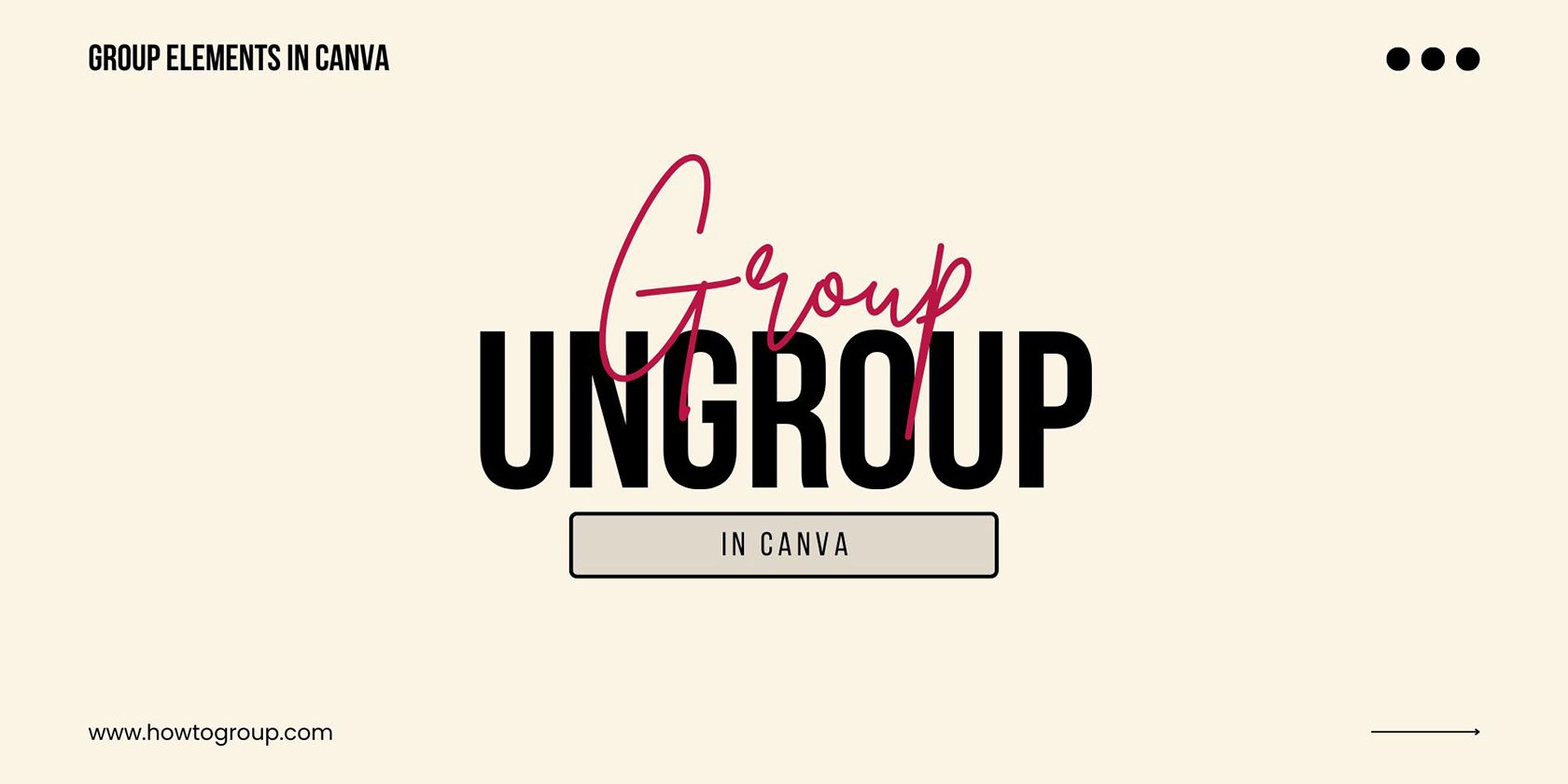گروه بندی عناصر Canva به شما امکان می دهد آنها را با هم جابجا کنید و همه چیز را در طراحی خود ثابت نگه دارید. در اینجا نحوه گروه بندی و حذف گروه در Canva آورده شده است.
گروه بندی عناصر در Canva باعث صرفه جویی در زمان می شود و به حفظ فاصله دقیق هنگام جابجایی عناصر در اطراف بوم کمک می کند. برای اینکه عناصر را به طور موثر گروه بندی و جدا کنید، باید عناصر را نیز انتخاب کنید — راه های متعددی برای انجام هر دو وجود دارد.
به خواندن ادامه دهید تا همه روشهای نحوه گروهبندی، حذف گروهبندی و انتخاب عناصر در مرورگر Canva و نسخههای برنامه را بیاموزید.
نحوه گروه بندی و جداسازی عناصر Canva در وب
گروه بندی عناصر در Canva به شما این امکان را می دهد که چندین عنصر را در یک حرکت سریع در اطراف تابلوی هنری خود حرکت دهید. همچنین تضمین میکند که ریز چیدمانها در طراحی شما ثابت میمانند، مانند یک لوگو با حروفچینی زیر آن. گروه بندی در Canva نیمه دائمی است، بنابراین می توانید به راحتی اشیاء خود را نیز از حالت گروه بندی خارج کنید.
بیایید به گروه بندی عناصر در نسخه مرورگر Canva بپردازیم، اما قبل از اینکه بتوانید عناصر خود را با هم گروه بندی کنید، ابتدا باید آنها را انتخاب کنید. چند روش مختلف وجود دارد که می توانید چندین عنصر را در Canva انتخاب کنید.
برای انتخاب کلیک کنید و بکشید
اگر عناصری که میخواهید انتخاب و گروهبندی کنید در کنار هم قرار دارند، سادهترین راه برای انتخاب آنها کلیک کردن و کشیدن مکاننما روی آن ناحیه است.
شناور کردن روی یک عنصر یک جعبه بنفش رنگ را در اطراف مرزهای آن نشان می دهد. کلیک کردن روی مکان نما و کشیدن روی عناصر، یک کادر بنفش شفاف را نشان می دهد که عناصر انتخاب شده را نشان می دهد در حالی که عناصر جداگانه یک مرز بنفش را حفظ می کنند. این به شما کمک می کند تجسم کنید که کدام عناصر انتخاب شده یا حذف شده اند.
کلیک کنید و Shift to Select
اگر عناصری که میخواهید انتخاب کنید و گروهبندی کنید، عناصر دیگری نیز در سر راه خود دارند – برای مثال، میخواهید همه عناصر پسزمینه را انتخاب کنید، اما هیچ عنصر متنی را ندارید – نمیتوانید به سادگی مکاننما را بکشید.
در عوض، روی اولین عنصری که میخواهید انتخاب کنید، مکاننمای خود را کلیک کنید، سپس کلید Shift را فشار داده و نگه دارید و همچنان روی عناصر دیگر کلیک کنید. نگه داشتن Shift در حین کلیک کردن، چندین عنصر را انتخاب می کند. وقتی همه آنها را انتخاب کردید، Shift را رها کنید.
برای لغو انتخاب عناصر جداگانه، کافی است در حالی که همچنان کلید Shift را نگه داشته اید، دوباره روی آن کلیک کنید. اگرچه همه این ویژگیها در نسخه رایگان Canva یافت میشوند، ممکن است بخواهید برای ویژگیهای بیشتر به Canva Pro ارتقا دهید.
اکنون روش های مختلفی برای انتخاب عناصر خود می دانید، وقت آن است که آنها را با هم گروه بندی کنید. بیش از یک راه برای گروه بندی عناصر در نسخه مرورگر Canva وجود دارد.
از دکمه های Group و Ungroup استفاده کنید
بسیاری از ویژگی های پنهان در Canva وجود دارد، اما گروه بندی یکی از آنها نیست. شما فقط به دکمه Group نیاز دارید. با انتخاب دو یا چند شی، دکمه Group در سمت راست بالای تابلوی هنری Canva ظاهر می شود. اگر دکمه به طور خودکار ظاهر نشد، بیضی را انتخاب کرده و Group را انتخاب کنید. پس از انتخاب، عناصر شما اکنون با هم گروه بندی می شوند.

حذف گروه به همین راحتی است. هر عنصری را از گروه انتخاب کرده و Ungroup را انتخاب کنید. اگر ظاهر نشد، یک بار دیگر بیضی را انتخاب کنید و سپس Ungroup را انتخاب کنید. گروه بندی کردن گروه Canva شما، هر عنصر را به یک عنصر متحرک جداگانه برمی گرداند.
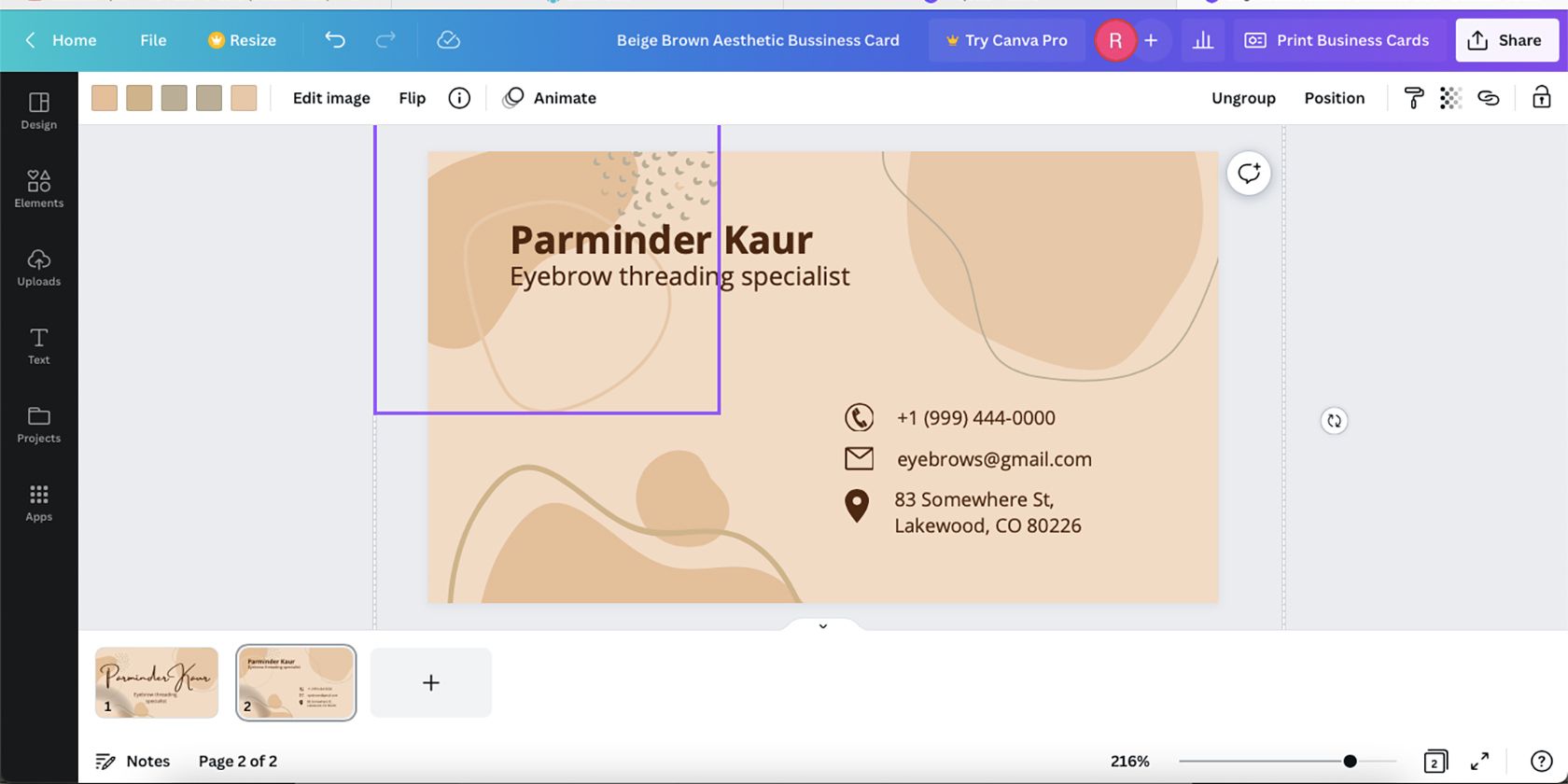
برای Group و Ungroup کلیک راست کنید
عناصری را که می خواهید گروه بندی کنید انتخاب کنید، سپس راست کلیک کرده و از منوی کشویی Group را انتخاب کنید.
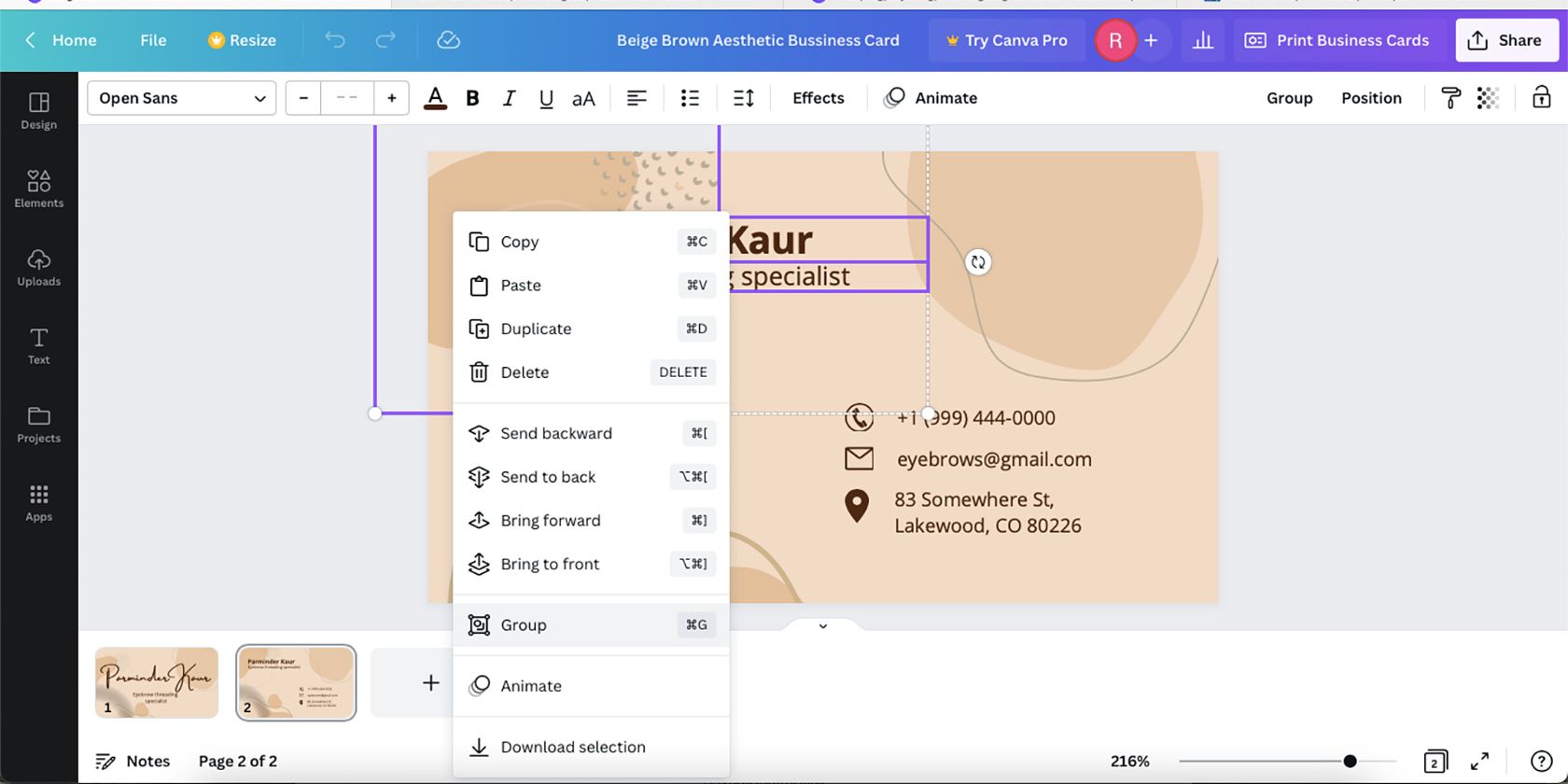
برعکس برای لغو گروه بندی اشیاء شما کار می کند: روی گروه خود کلیک راست کرده و از بین گزینه ها Ungroup را انتخاب کنید. ساده.

می توانید از ویژگی گروه بندی Canva برای ایجاد یک ماسک متن متحرک یا طراحی امضای ایمیل استفاده کنید. یادگیری این ابزارهای سریع در Canva باعث افزایش سرعت گردش کار شما می شود.
با میانبر صفحهکلید گروهبندی کنید و گروهبندی کنید
راه نهایی برای گروه بندی عناصر در Canva، راهی است که احتمالاً برای طراحان شهودی ترین راه است – ما مطمئناً میانبرهای صفحه کلید خود را دوست داریم. ابتدا چندین شی را انتخاب کنید، سپس Cmd + G (Mac) یا Ctrl + G (ویندوز) را فشار دهید تا عناصر شما در یک چشم به هم زدن گروه بندی شوند.
برای لغو گروه بندی با میانبر صفحه کلید، فقط یک کلید اضافه شده است: Shift. گروه خود را انتخاب کنید و Shift + Cmd + G (Mac) یا Shift + Ctrl + G (ویندوز) را فشار دهید تا عناصر خود را به اشیاء جداگانه برگردانید.
حتی به عنوان یک گروه، هنوز هم می توانید عناصر را به صورت جداگانه ویرایش کنید. به عنوان مثال، اگر یک جعبه متن در گروه خود دارید، برای ویرایش متن روی جعبه متن دوبار کلیک کنید. همین امر در مورد عناصری که میتوانید رنگ را ویرایش کنید نیز صدق میکند، فقط روی عنصر جداگانه دوبار کلیک کنید تا قابل ویرایش شود.
نحوه گروه بندی و جداسازی عناصر در برنامه Canva
برنامه Canva یک گزینه عالی برای طراحی در حال حرکت است، اما عملکرد آن متفاوت از نسخه وب Canva است. بیایید ببینیم چگونه میتوانید عناصر را در برنامه Canva انتخاب، گروهبندی و حذف کنید.
انتخاب عناصر در برنامه Canva
از آنجایی که برنامه Canva از فناوری لمسی استفاده می کند، انتخاب عناصر کمی با استفاده از مکان نما یا کلید Shift در نسخه مرورگر متفاوت است. برای انتخاب یک عنصر جداگانه در برنامه Canva، یک بار روی عنصر ضربه بزنید تا کادر بنفش آن را احاطه کند.
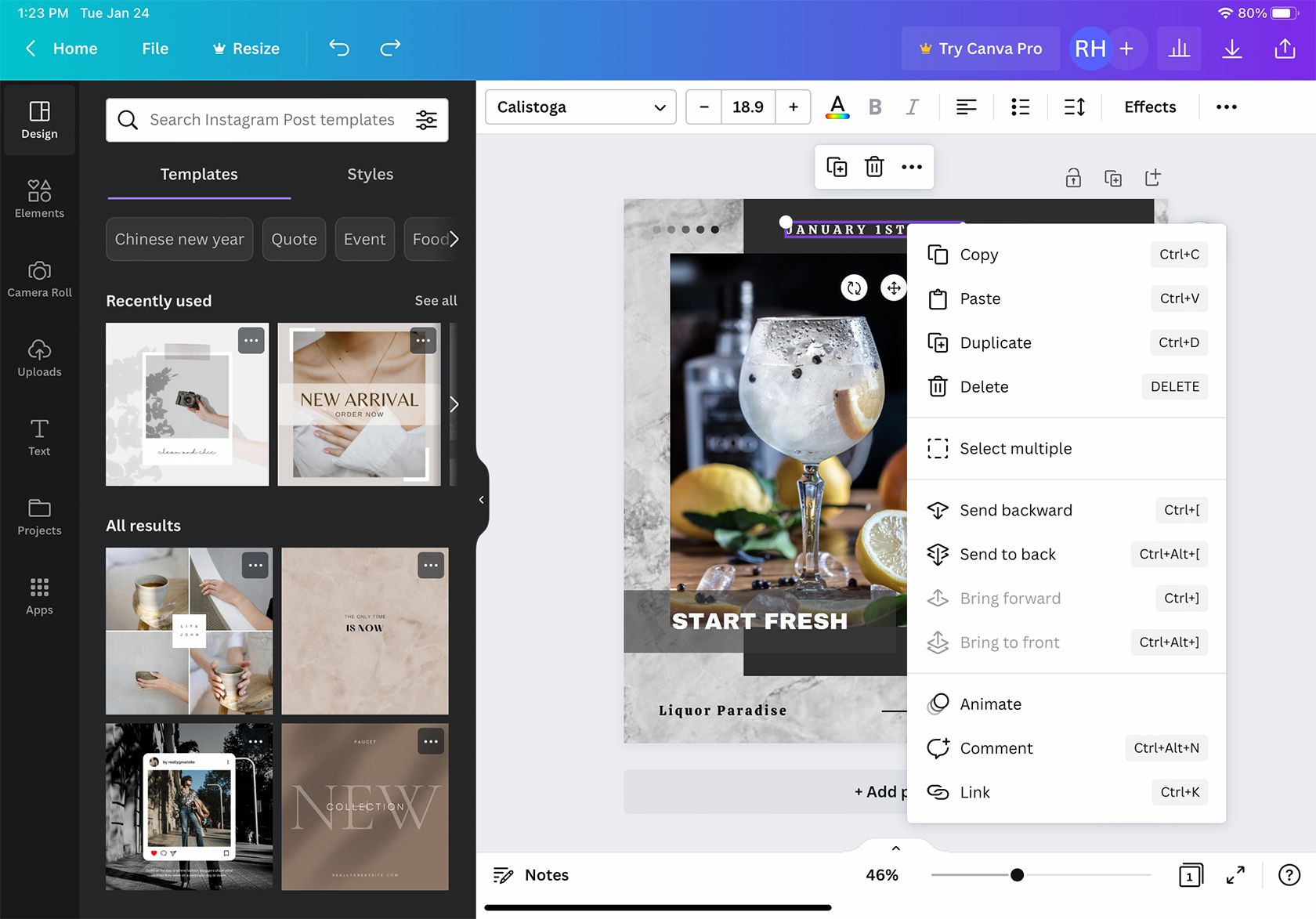
هنگام انتخاب اولین عنصر، انگشت خود را نگه دارید تا یک منو ظاهر شود. از آن منو، Select Multiple را انتخاب کنید. سپس روی هر عنصر دیگری که می خواهید انتخاب کنید ضربه بزنید. هر عنصر یک کادر بنفش رنگ خواهد داشت و گروهی از عناصر انتخاب شده در یک کادر سفید نقطهبندی میشوند. هنگامی که انتخاب های خود را انجام دادید، روی Done ضربه بزنید.
برای لغو انتخاب، به سادگی روی هر جای دیگری در تابلوی هنری Canva خود ضربه بزنید.
نحوه گروه بندی عناصر در برنامه Canva
هنگامی که عناصر انتخاب می شوند، یک منوی کوچک با 3 نماد ظاهر می شود. سمت راست ترین نماد یک بیضی است. روی بیضی ضربه بزنید تا منو بالا بیاید، سپس روی Group ضربه بزنید. خط مرزی با نقطه سفید برای نشان دادن گروه به یک کادر بنفش تبدیل می شود.
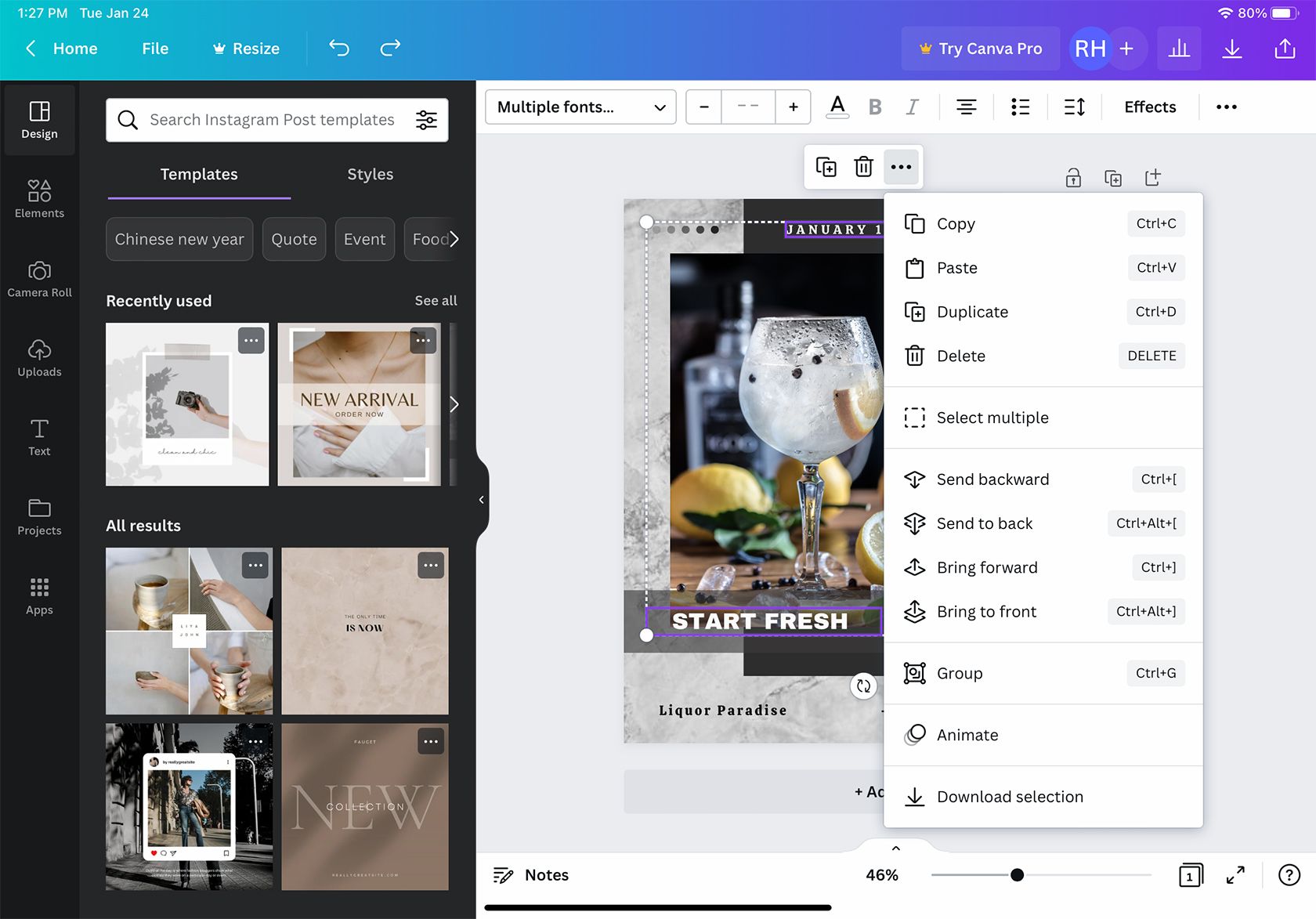
برای لغو گروه بندی عناصر در برنامه Canva، گروه را انتخاب کنید و روی بیضی در منوی کوچک ضربه بزنید، سپس Ungroup را انتخاب کنید.
گروه بندی و حذف گروه در Canva آسان است
اکنون روشهای مختلف انتخاب، گروهبندی و حذف گروهبندی چیزها در Canva را میدانید. نسخه وب راههای متعددی را برای انتخاب عناصر و همچنین روشهای مختلف برای گروهبندی عناصر Canva در کنار هم ارائه میکند. میتوانید عناصر Canva را با استفاده از روش معکوس گروهبندی در هر نمونه از حالت گروهبندی خارج کنید.
اگر از برنامه Canva استفاده میکنید، انتخاب، گروهبندی و حذف گروهبندی متفاوت عمل میکند، اما همچنان یک فرآیند سریع و آسان است.