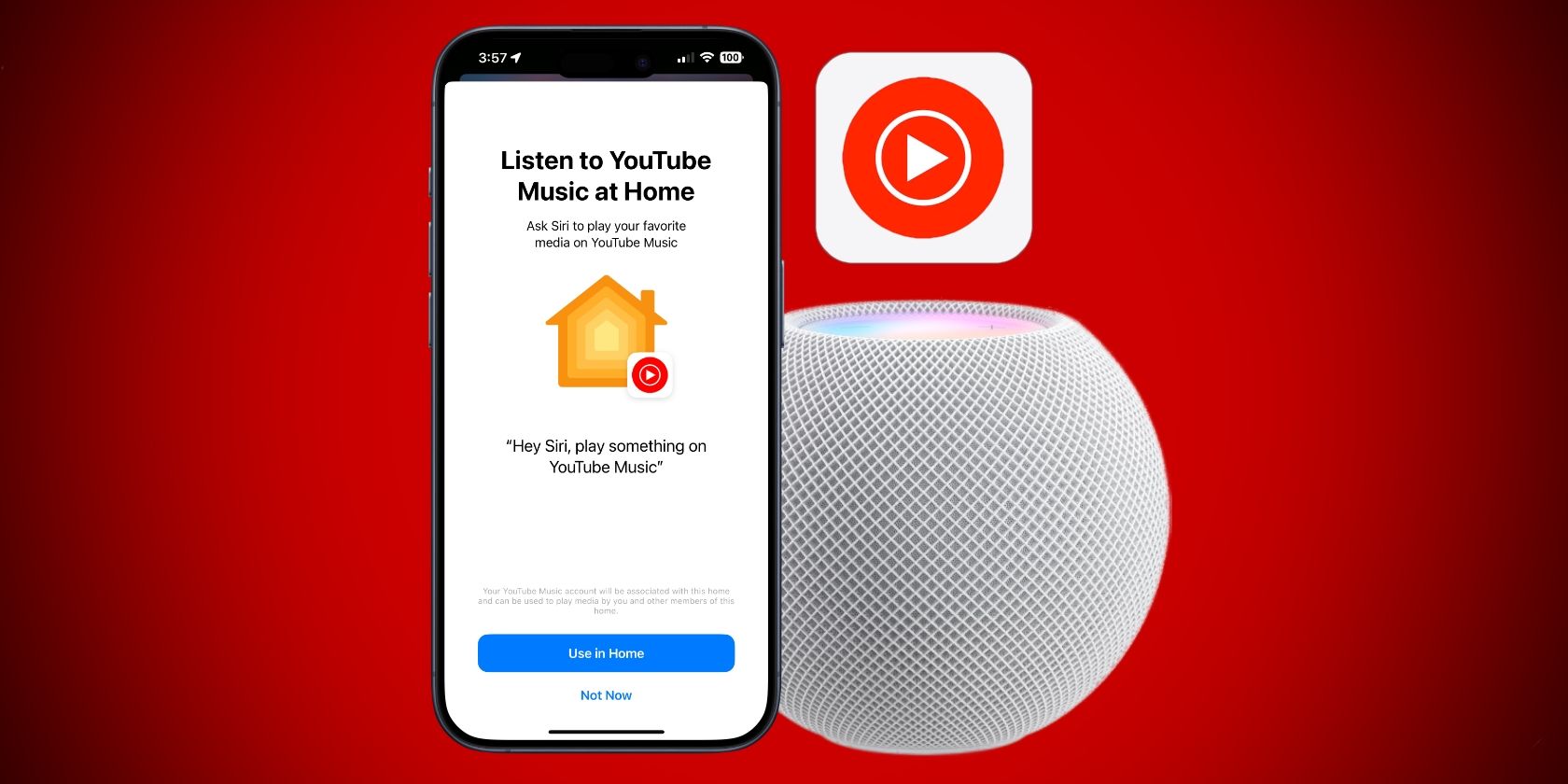پخش آهنگ ها از سرویس استریم اکنون با استفاده از بلندگوی هوشمند اپل بسیار آسان تر شده است.
در حالی که همیشه میتوانید YouTube Music را از طریق AirPlay به هوم پاد خود پخش کنید، این تجربه هندزفری مناسبی نیست که از یک بلندگوی هوشمند انتظار دارید. همه اینها به لطف به روز رسانی اخیر تغییر می کند، که در نهایت ادغام مستقیم با هوم پاد اپل را به ارمغان می آورد.
تنها با چند ضربه، میتوانید YouTube Music را به HomePod خود اضافه کنید، بنابراین میتوانید آهنگهای مورد علاقهتان را بهصورت درخواستی از طریق Siri فراخوانی کنید و آن را به سرویس موسیقی پیشفرض خود تبدیل کنید. ما همه چیزهایی را که نیاز دارید و نحوه تنظیم همه چیز را به شما نشان خواهیم داد.
آنچه برای گوش دادن به YouTube Music در HomePod نیاز دارید
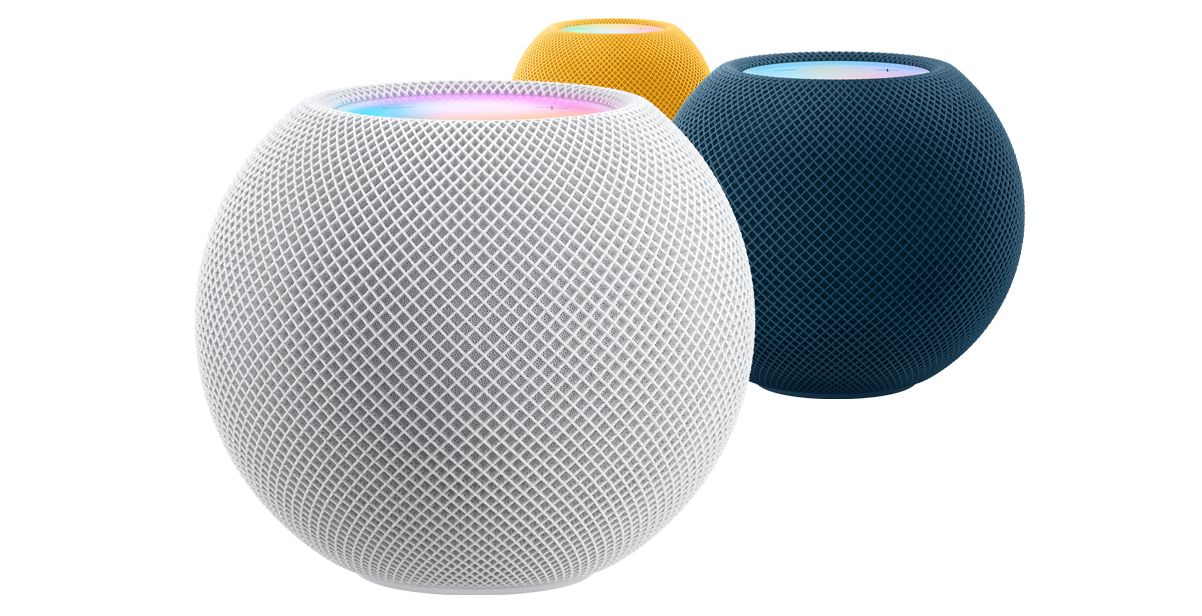
برای شروع، افزودن YouTube Music به HomePod فقط به چند چیز نیاز دارد. ابتدا، باید مطمئن شوید که برنامه YouTube Music در آیفون شما بهروز است و نسخه 6.23.2 یا بالاتر را اجرا میکند.
این نسخه برنامه بسیار مهم است زیرا شامل منوی خدمات متصل است که از آن برای پیوند HomePod خود استفاده خواهید کرد. میتوانید شماره نسخه را در منوی درباره YouTube Music در تنظیمات برنامه پیدا کنید، اما برای دانلود آخرین بهروزرسانی، باید به App Store بروید.
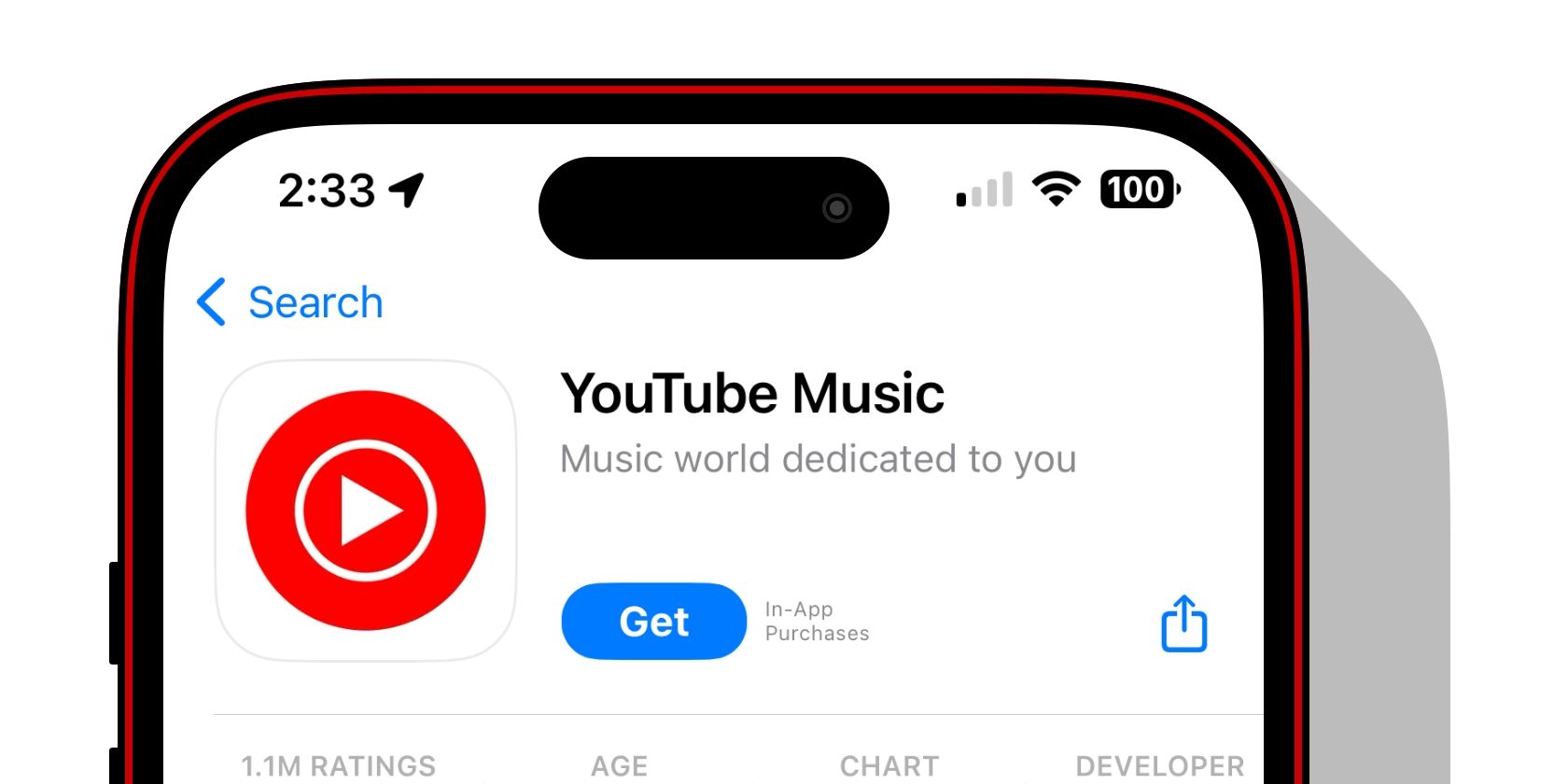
در مرحله بعد، باید HomePod یا HomePod mini خود را به آخرین نرم افزار موجود به روز کنید تا از هرگونه مشکل سازگاری احتمالی جلوگیری کنید. همچنین باید نرم افزار آیفون خود را به روز کنید، که شامل به روز رسانی های برنامه هوم اپل است که همه چیز را در پس زمینه پیوند می دهد.
در نهایت، به جزئیات حساب Google خود نیاز دارید، زیرا باید آنها را در طول فرآیند راه اندازی تأیید کنید. با تنظیم همه چیز، اکنون آماده هستید YouTube Music را به HomePod خود اضافه کنید.
چگونه ادغام HomePod YouTube Music را فعال کنیم
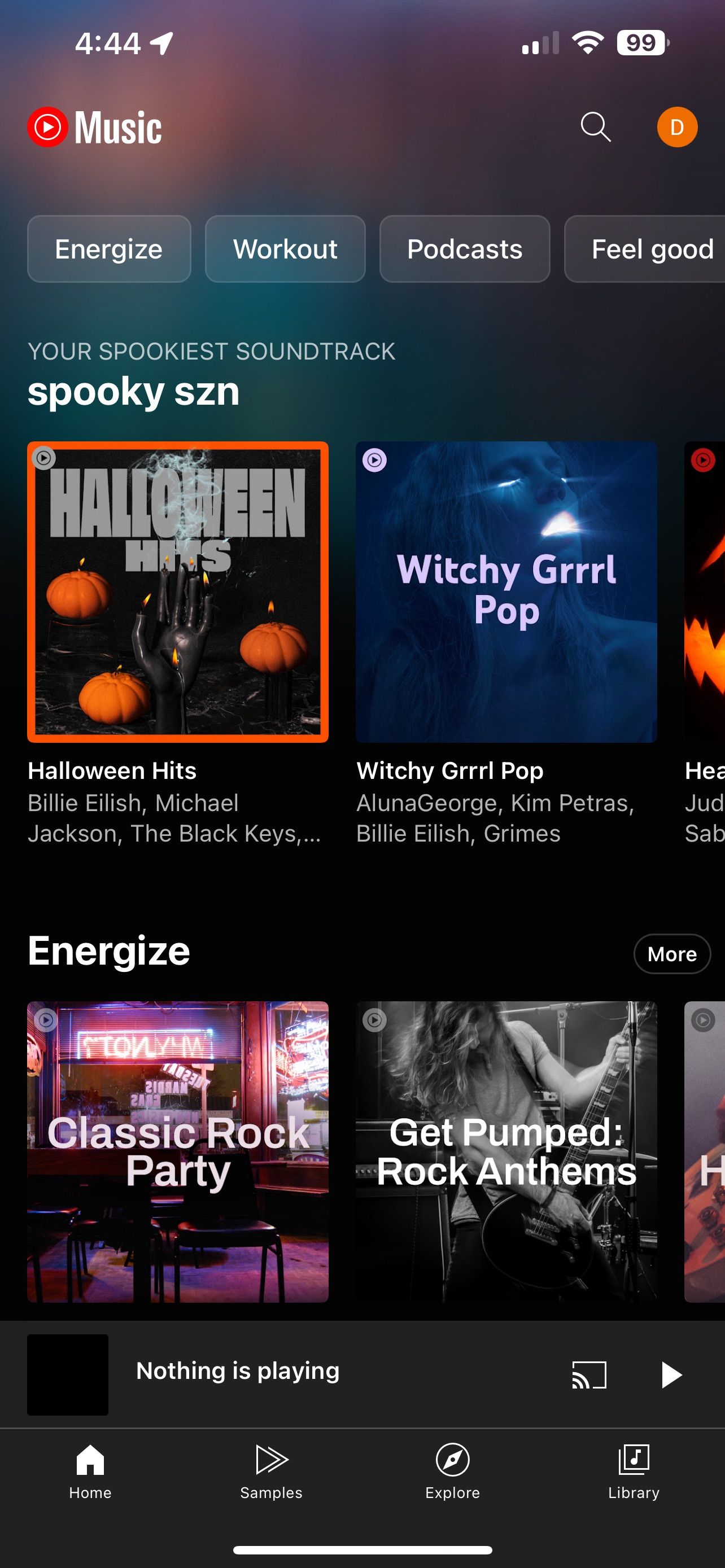
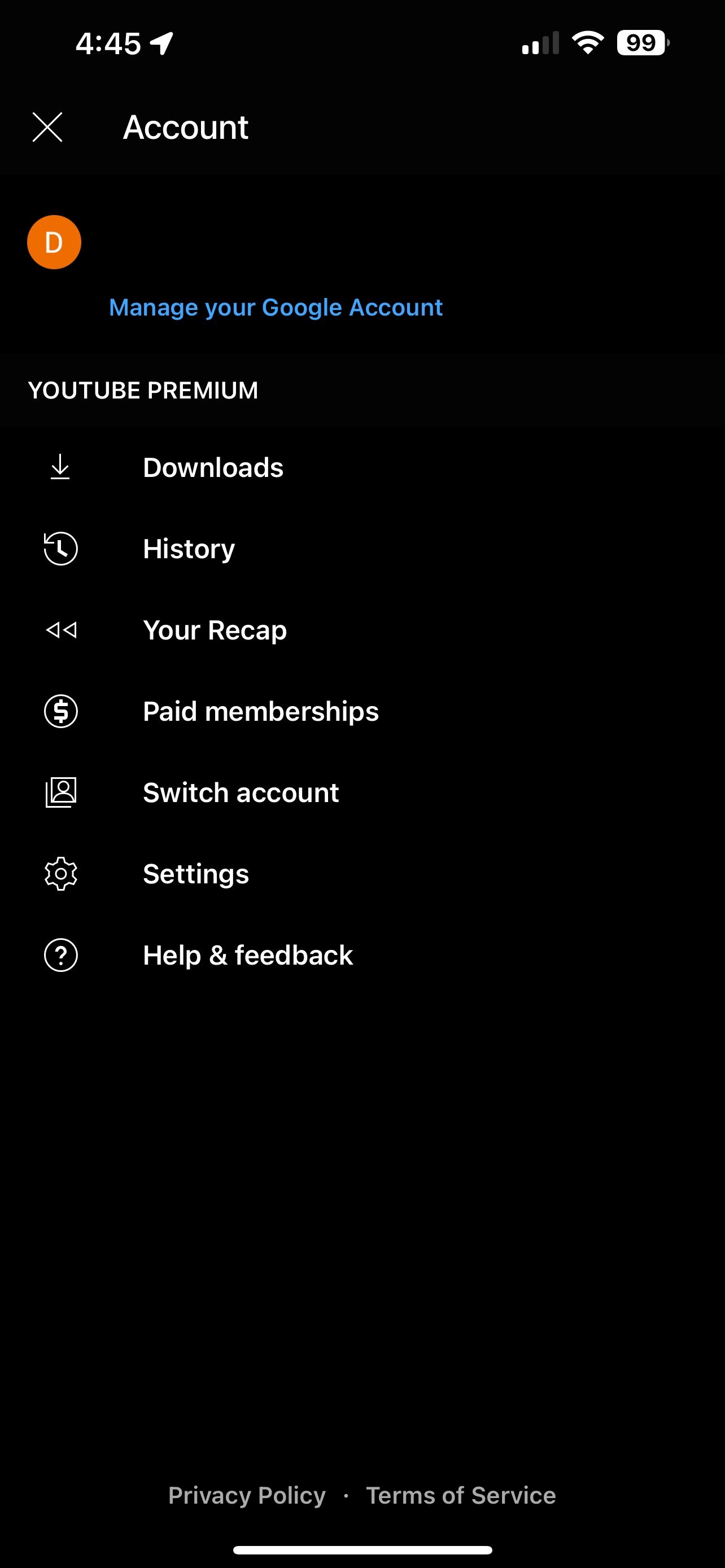
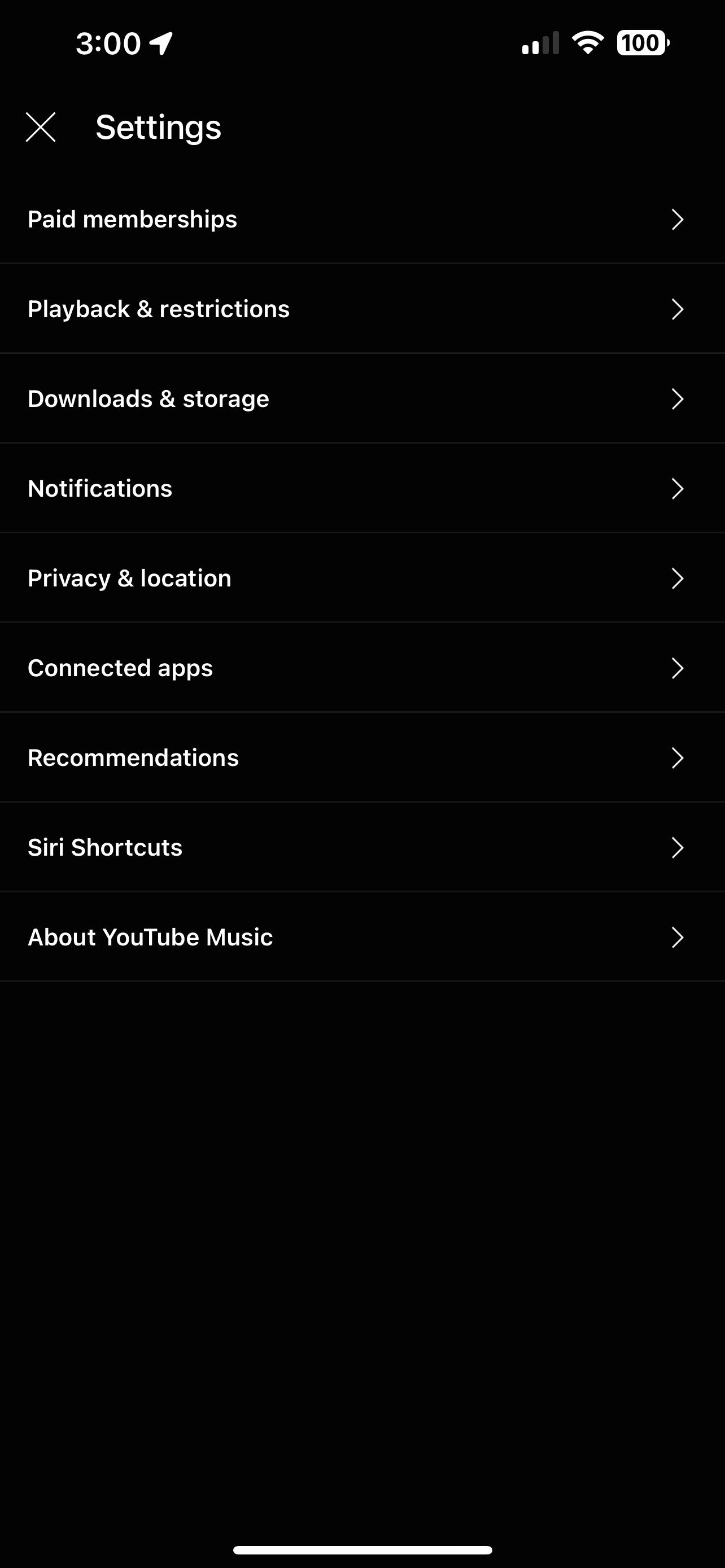
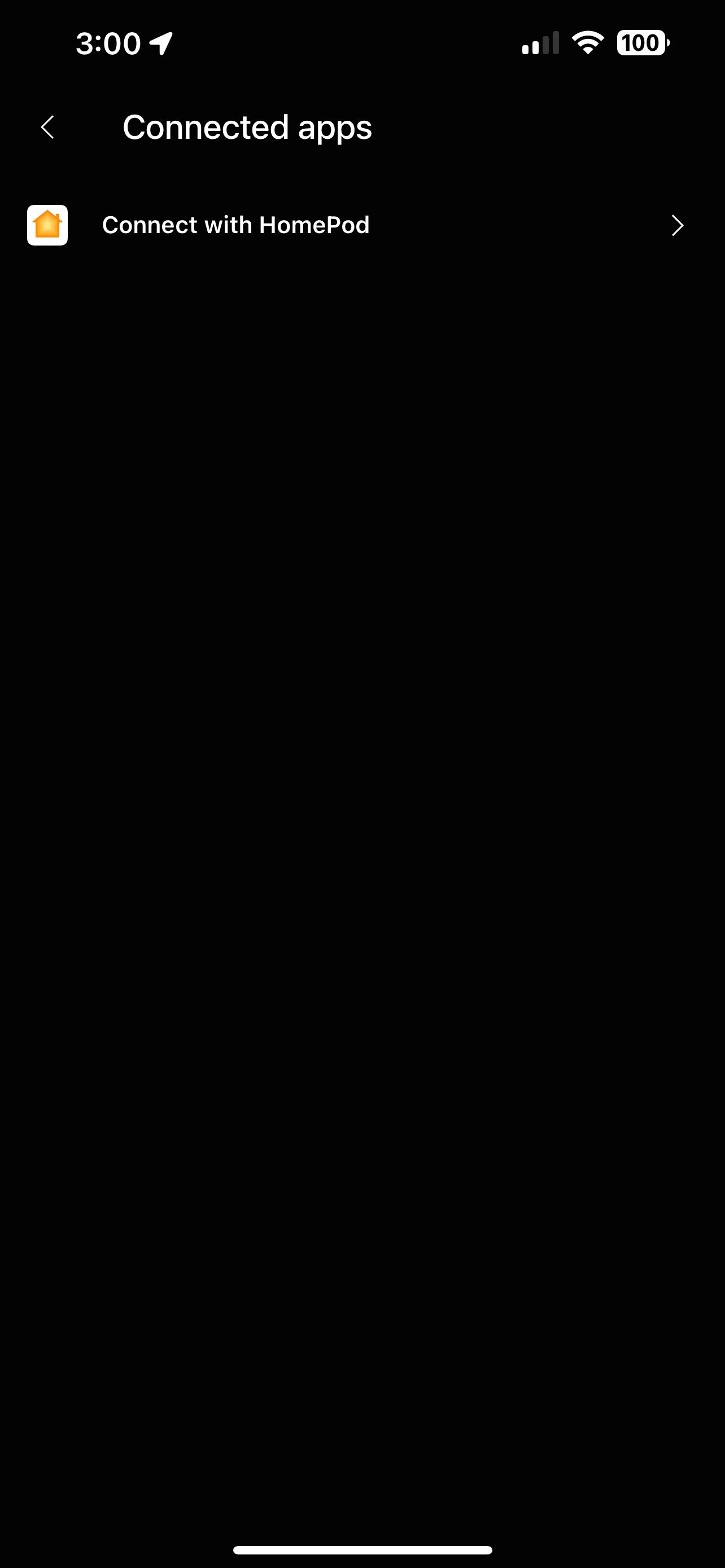
راهاندازی YouTube Music با HomePod سریع و آسان است. اتصال را در برنامه YouTube Music در iPhone خود برقرار خواهید کرد.
- برنامه YouTube Music را راه اندازی کنید.
- روی دکمه Profile در بالای صفحه ضربه بزنید.
- روی تنظیمات ضربه بزنید.
- روی برنامه های متصل ضربه بزنید.
- روی Connect with HomePod ضربه بزنید.
- روی Continue ضربه بزنید.
- روی حساب YouTube Music خود ضربه بزنید.
- روی کادر کنار مشاهده و مدیریت دادههای YouTube Music ضربه بزنید.
- روی Continue ضربه بزنید.
- روی استفاده در صفحه اصلی ضربه بزنید.
- روی Done ضربه بزنید.
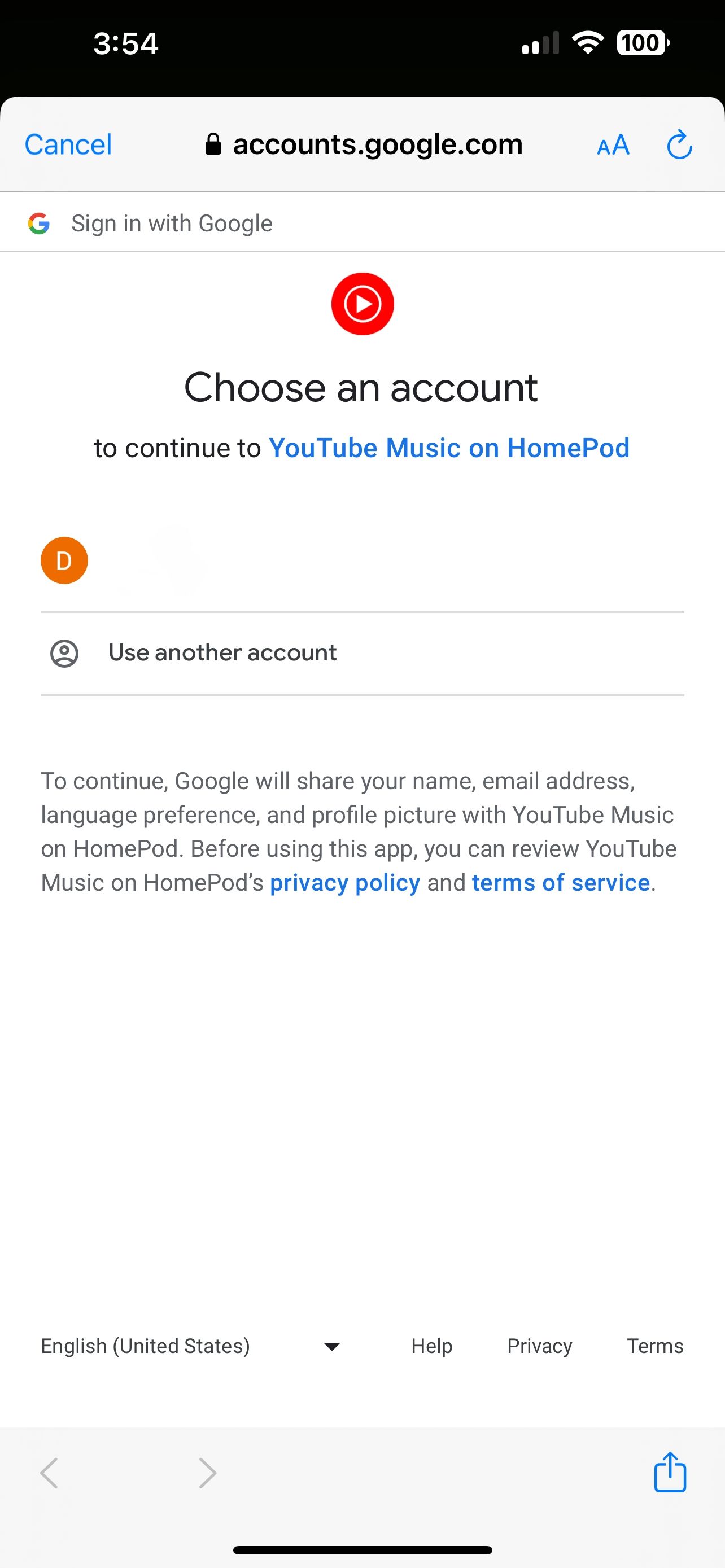
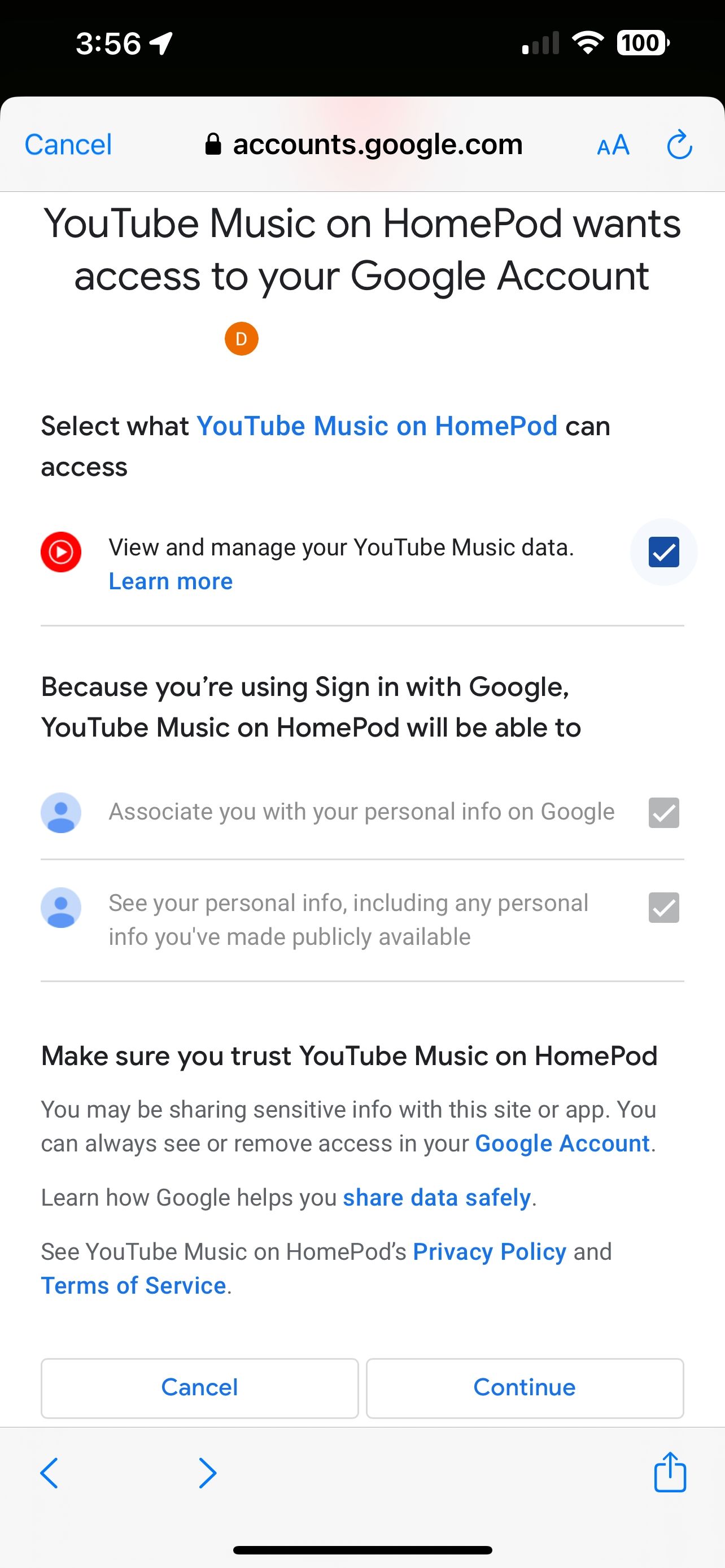

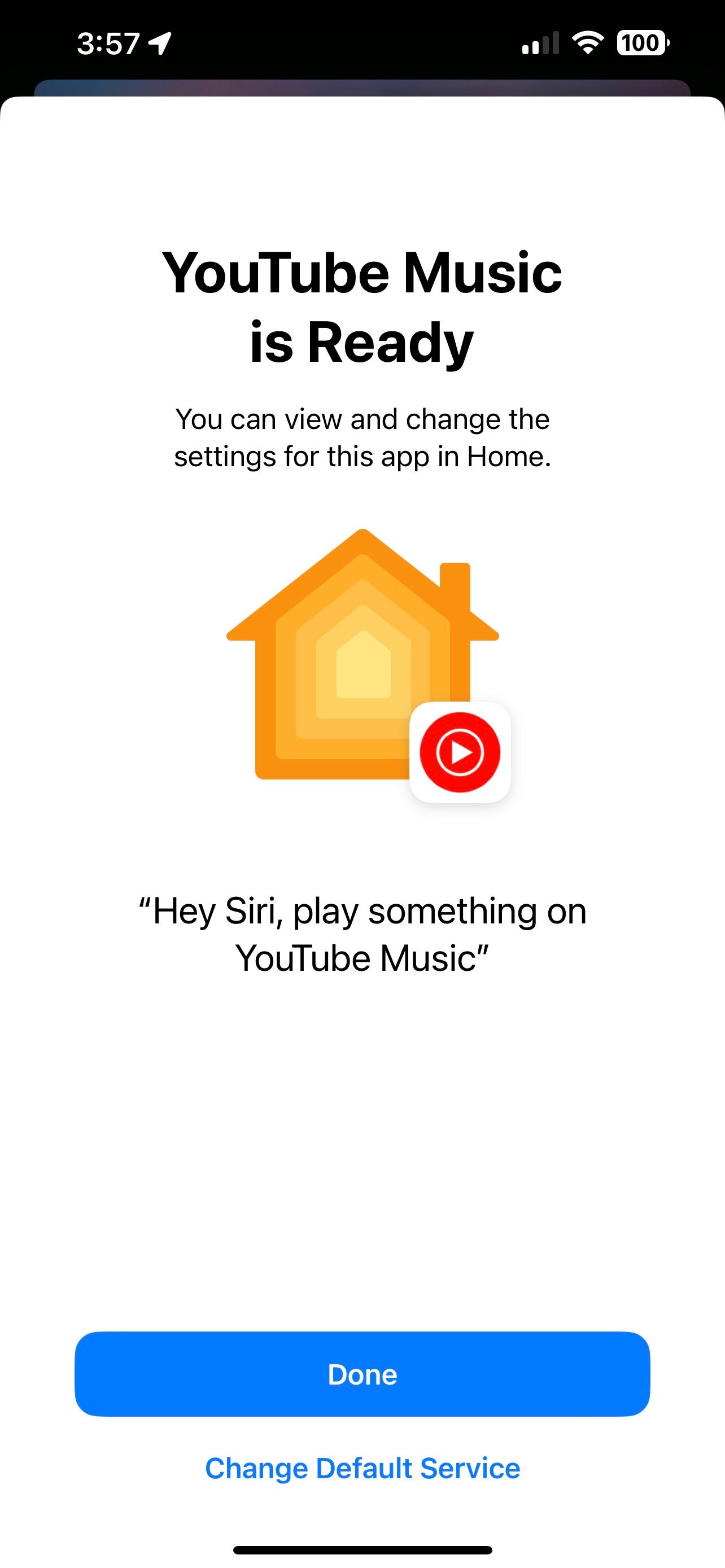
اکنون میتوانید از YouTube Music با HomePod خود استفاده کنید. برای انجام این کار، فقط «در YouTube Music» را به انتهای درخواستهای آهنگ Siri خود اضافه کنید. برای مثال، باید بگویید «Hey Siri, Coldplay play on YouTube Music».
چگونه YouTube Music را به عنوان سرویس پیش فرض HomePod خود تنظیم کنید
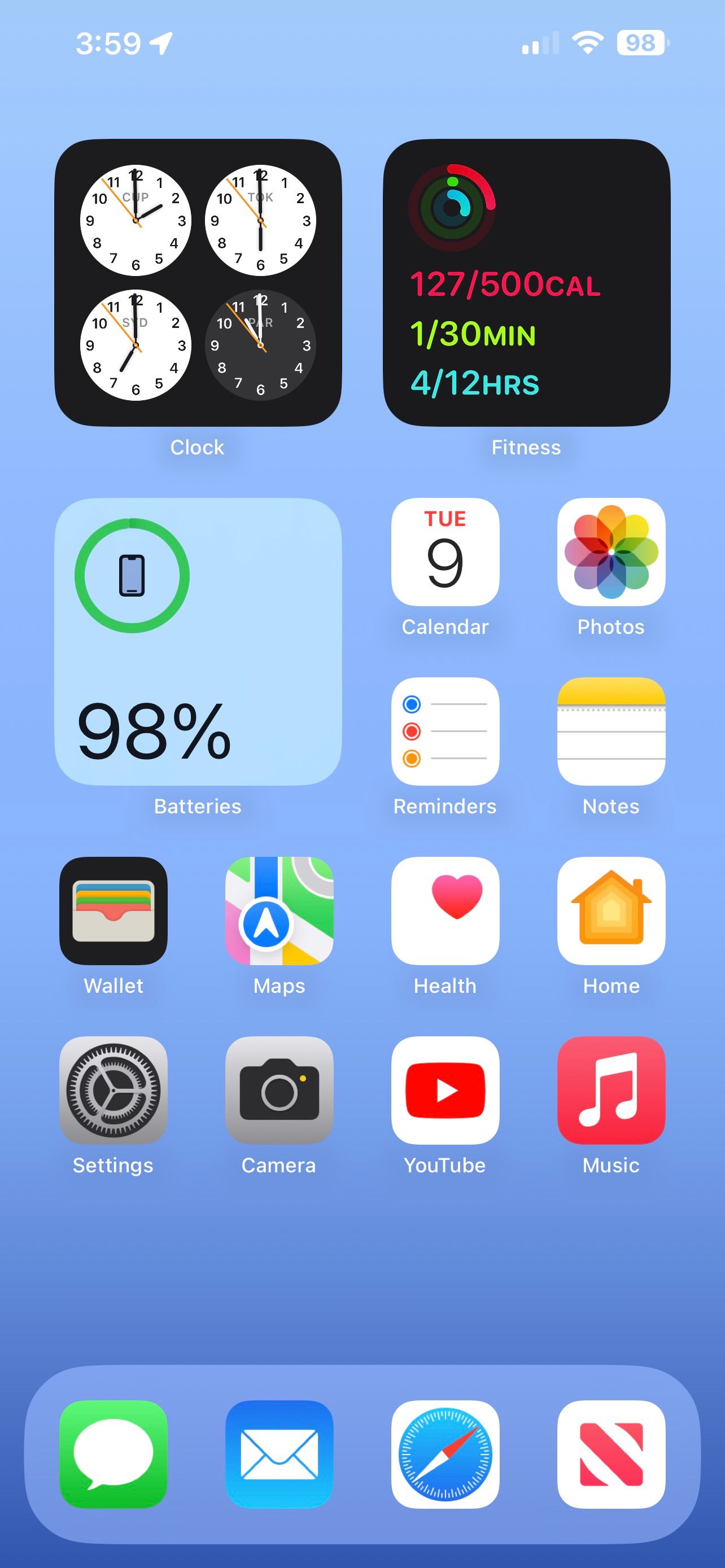

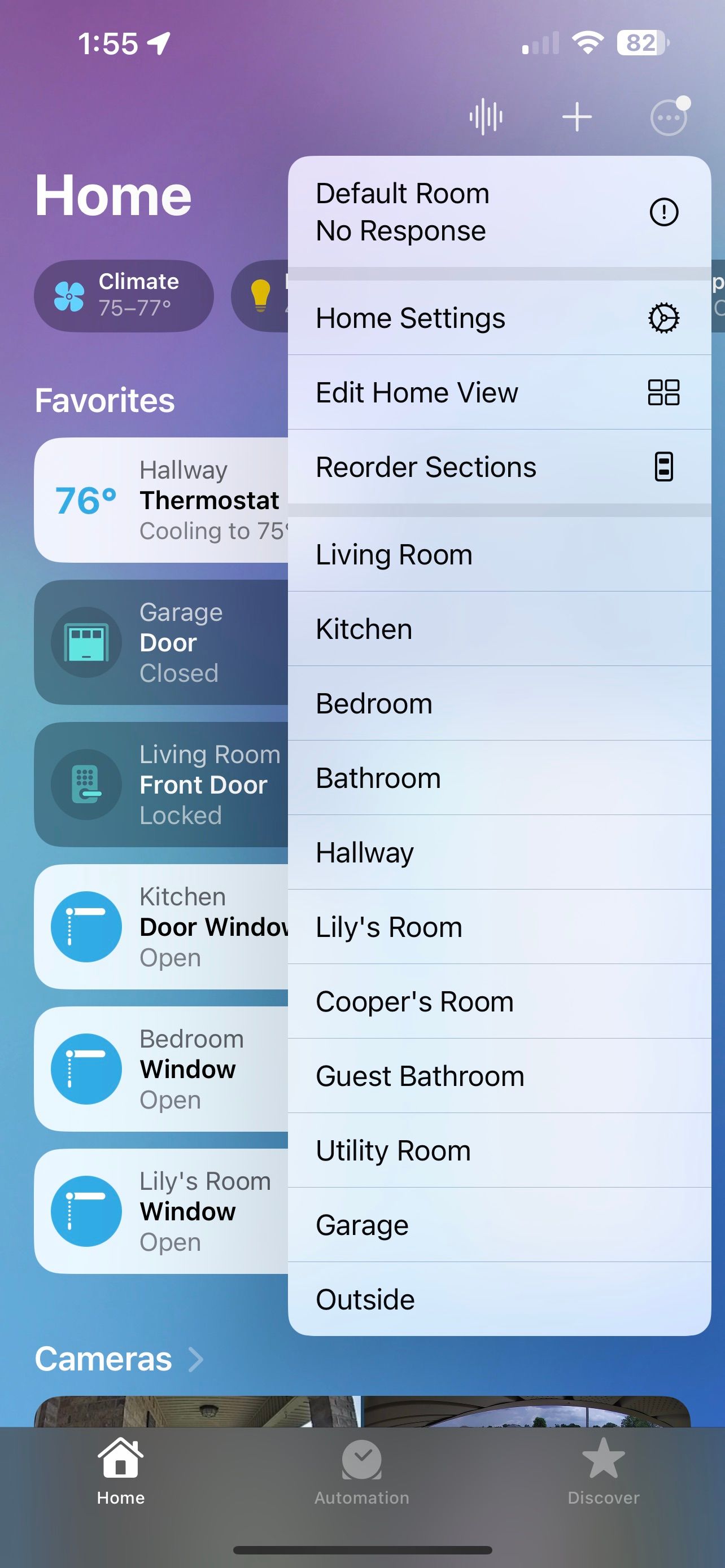
اگر YouTube Music پلتفرم پخش جریانی ترجیحی شما است، باید آن را به عنوان سرویس پیشفرض HomePod خود تنظیم کنید. می توانید این کار را در برنامه هوم اپل در آیفون خود در هر زمان انجام دهید. در اینجا به این صورت است:
- برنامه Home را اجرا کنید.
- روی دکمه More… ضربه بزنید.
- روی تنظیمات صفحه اصلی ضربه بزنید.
- روی نام کاربری خود ضربه بزنید.
- روی Default Service ضربه بزنید.
- روی YouTube Music ضربه بزنید.
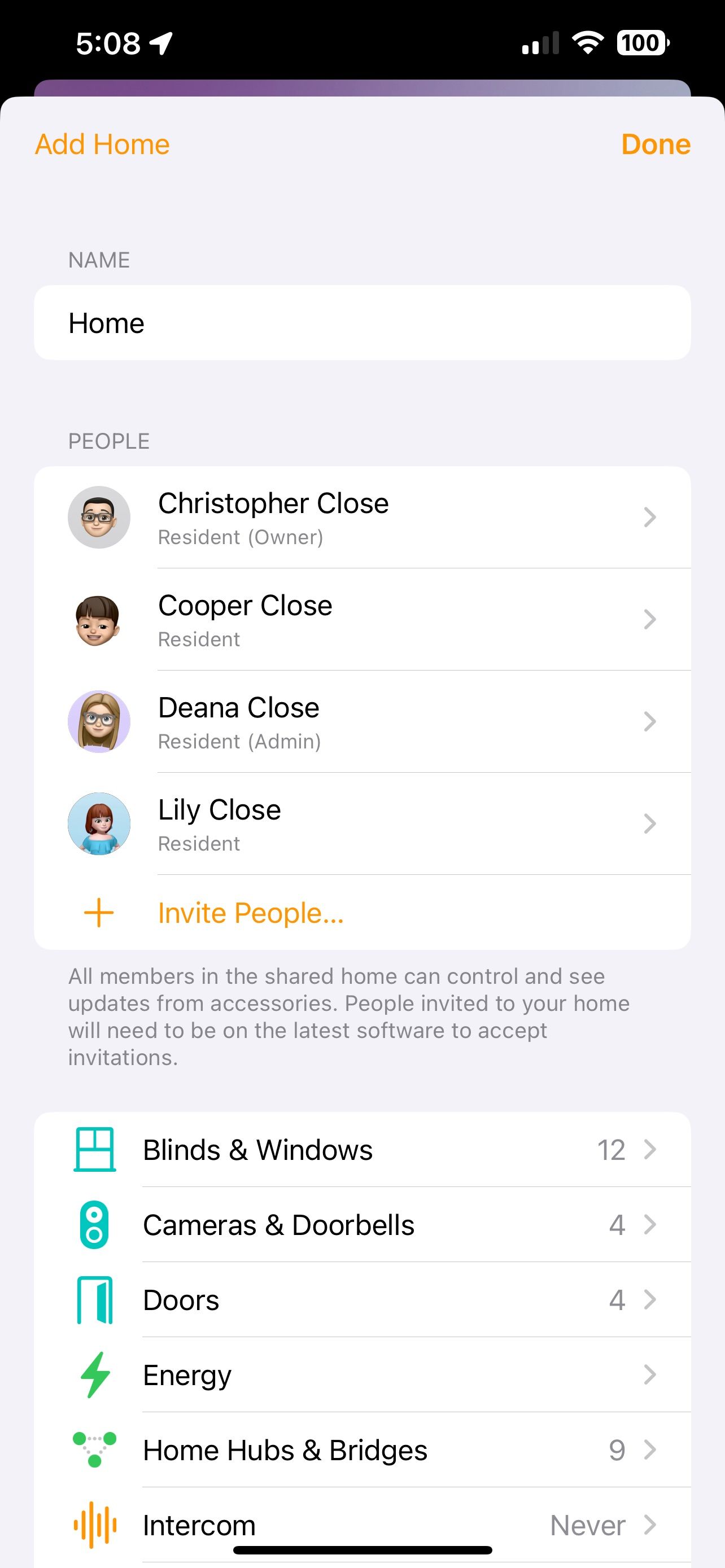
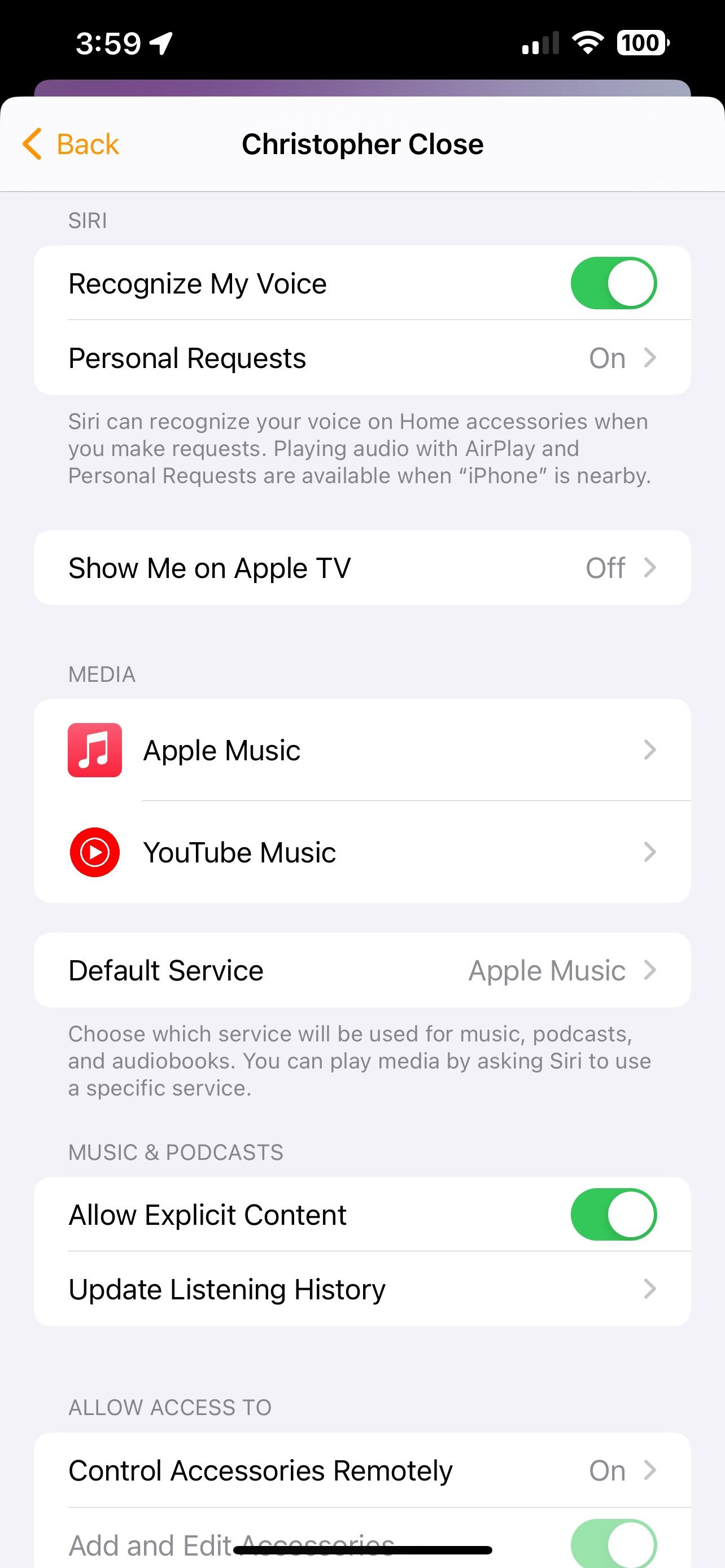
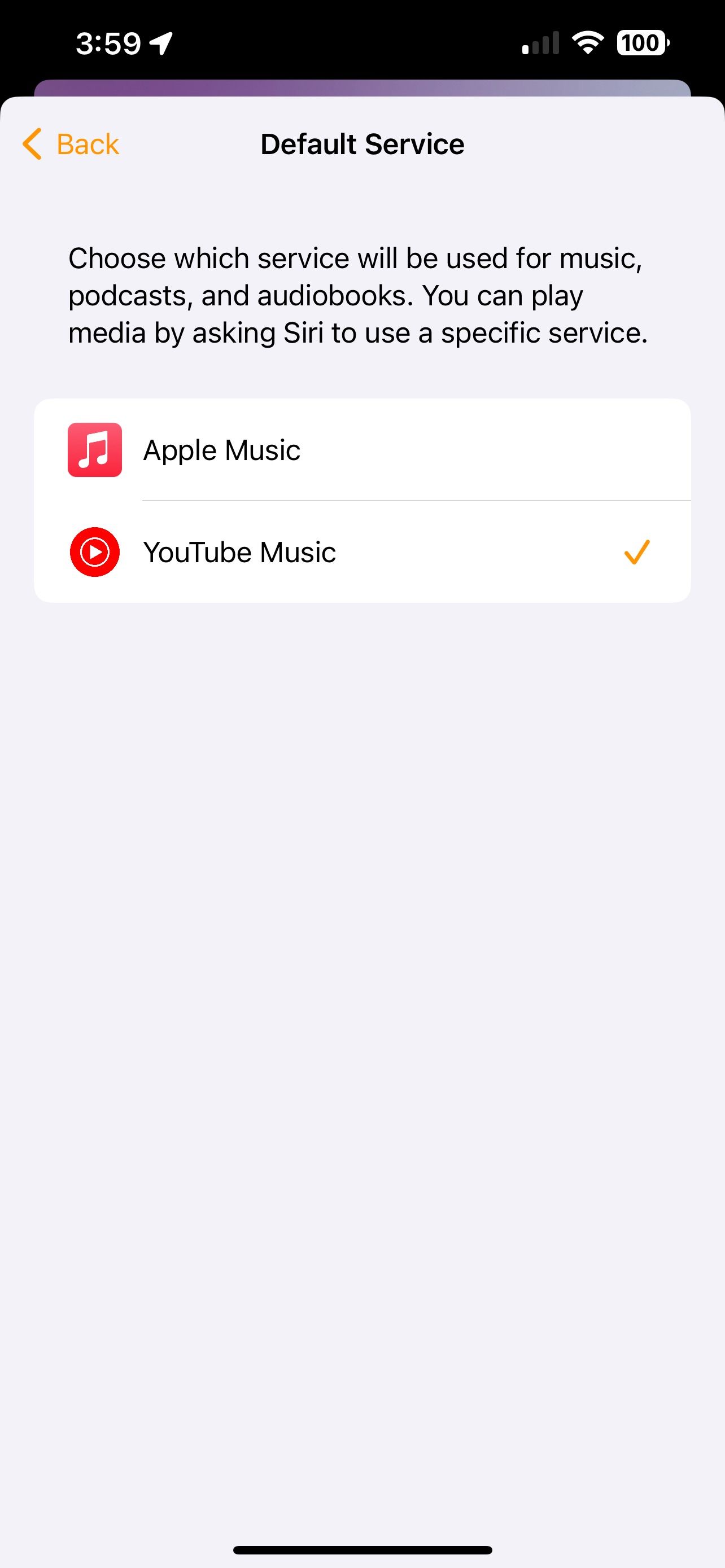
پس از تنظیم سرویس پیشفرض، دیگر نیازی به افزودن «در YouTube Music» به درخواستهای آهنگ Siri خود ندارید. برای مثال، میتوانید بگویید: «هی سیری، آهنگهای تیلور سویفت را پخش کن» یا «هی سیری، آلبوم Midnights را پخش کن».
چگونه موسیقی YouTube را از HomePod خود حذف کنیم
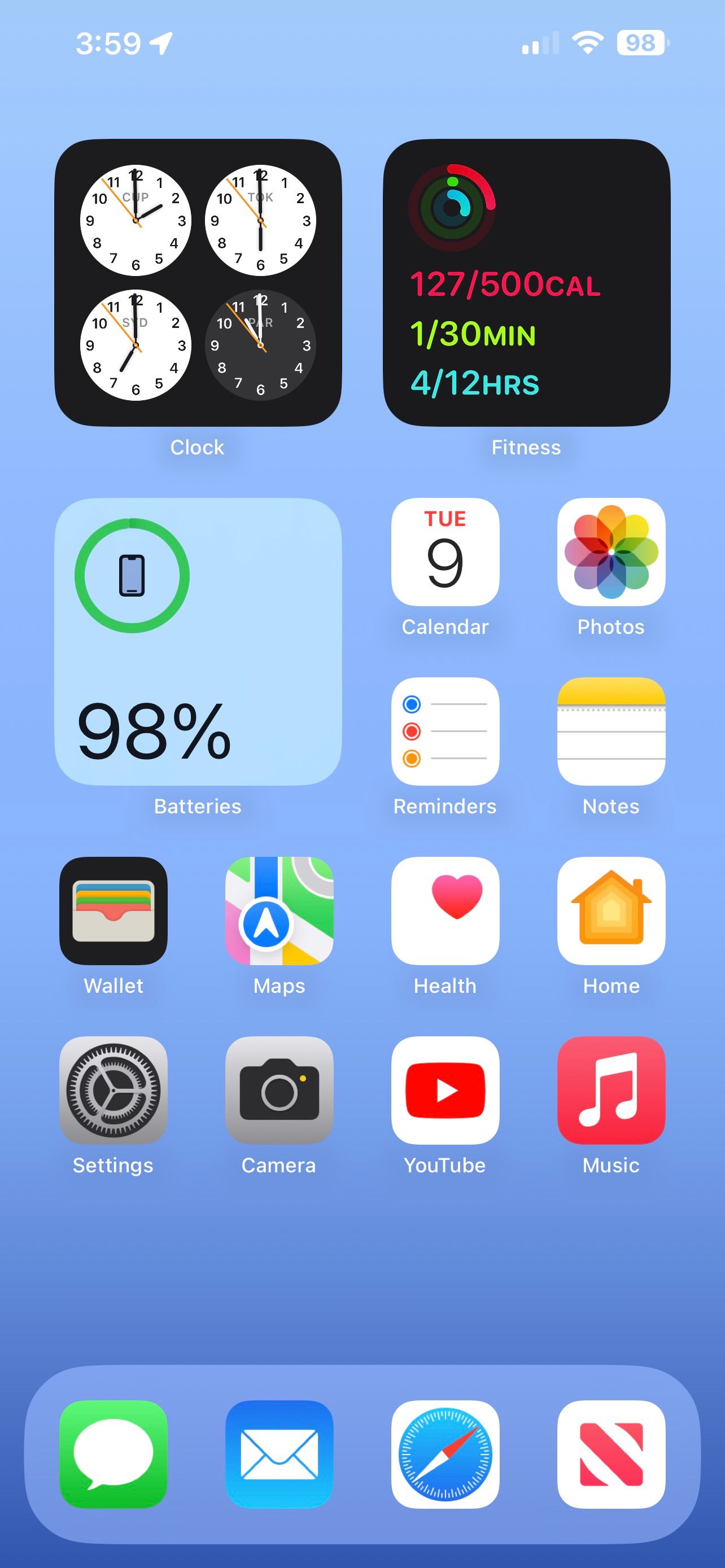

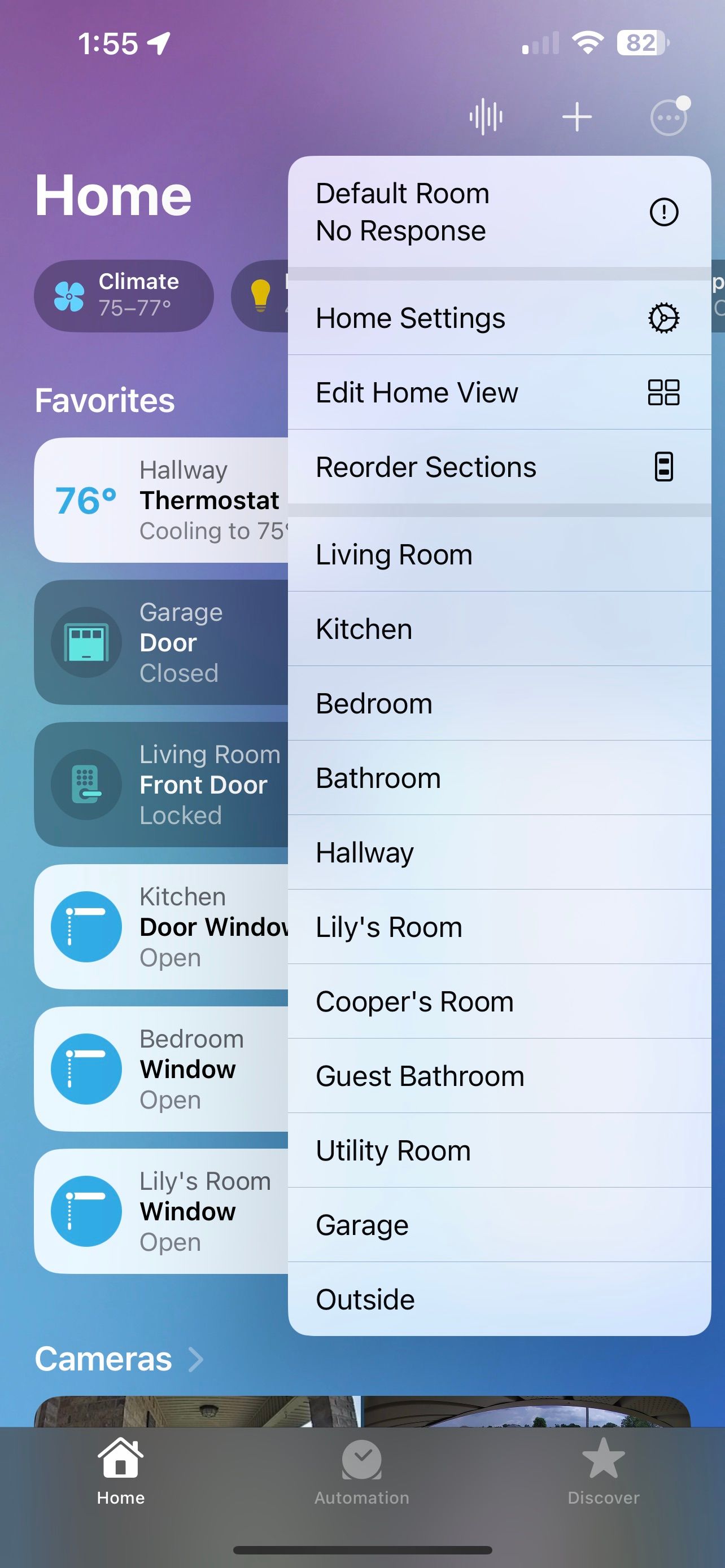
از آنجایی که YouTube Music در HomePod مستقیماً روی بلندگوی هوشمند کار می کند، غیرفعال کردن آن به چیزی بیش از حذف ساده برنامه از iPhone شما نیاز دارد. برای حذف کامل آن، باید به برنامه Home برگردید.
- برنامه Home را اجرا کنید.
- روی دکمه More… ضربه بزنید.
- روی تنظیمات صفحه اصلی ضربه بزنید.
- روی نام کاربری خود ضربه بزنید.
- روی YouTube Music زیر رسانه ضربه بزنید.
- روی Remove YouTube Music from Home ضربه بزنید.
- روی حذف ضربه بزنید.
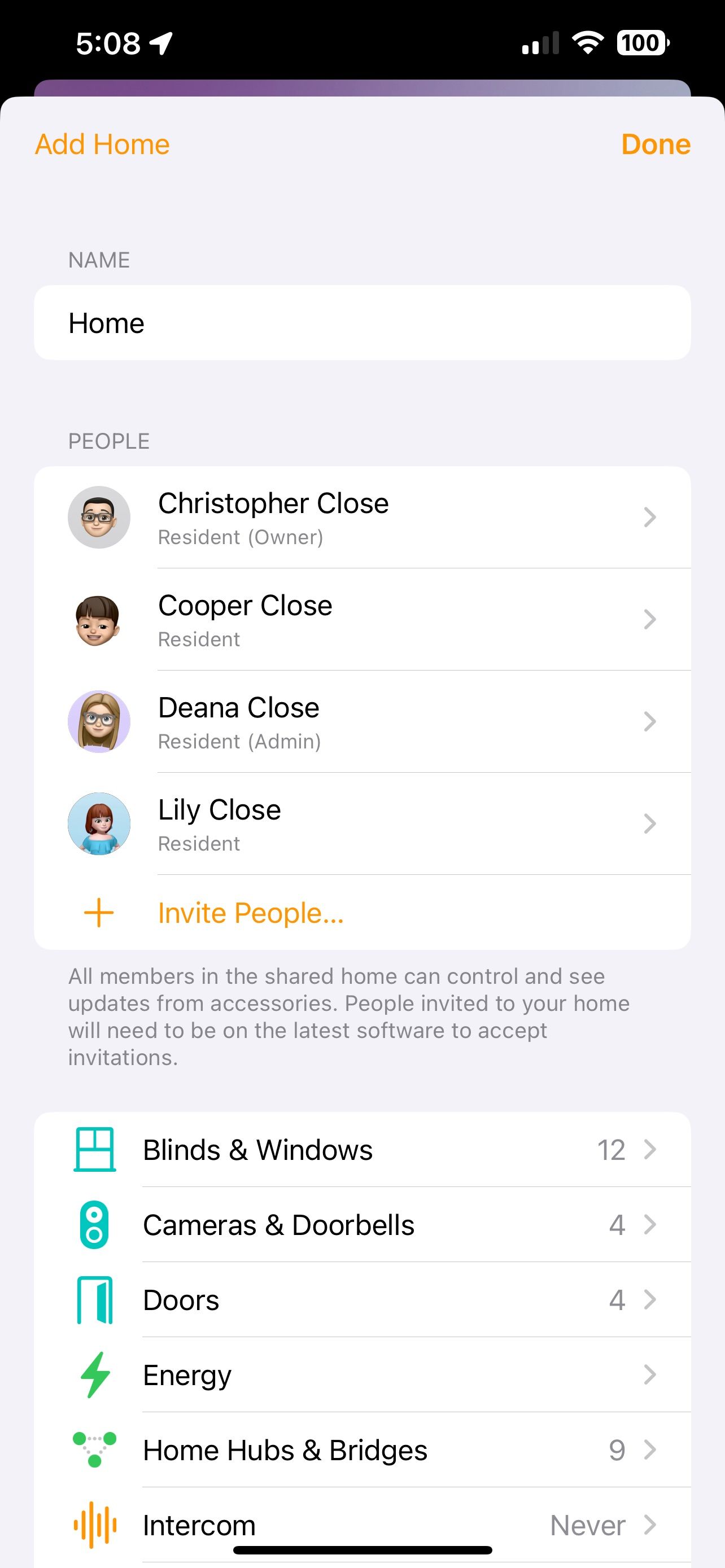
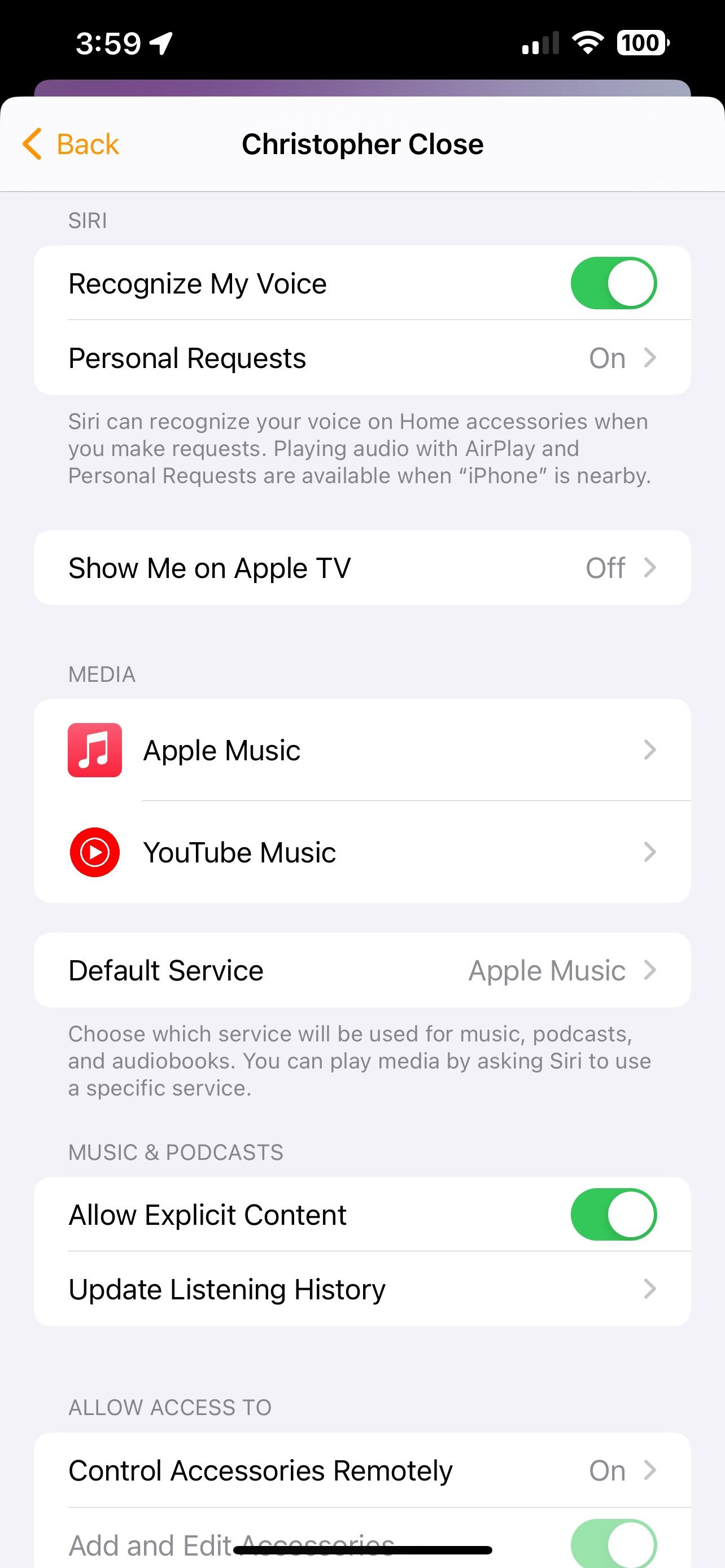
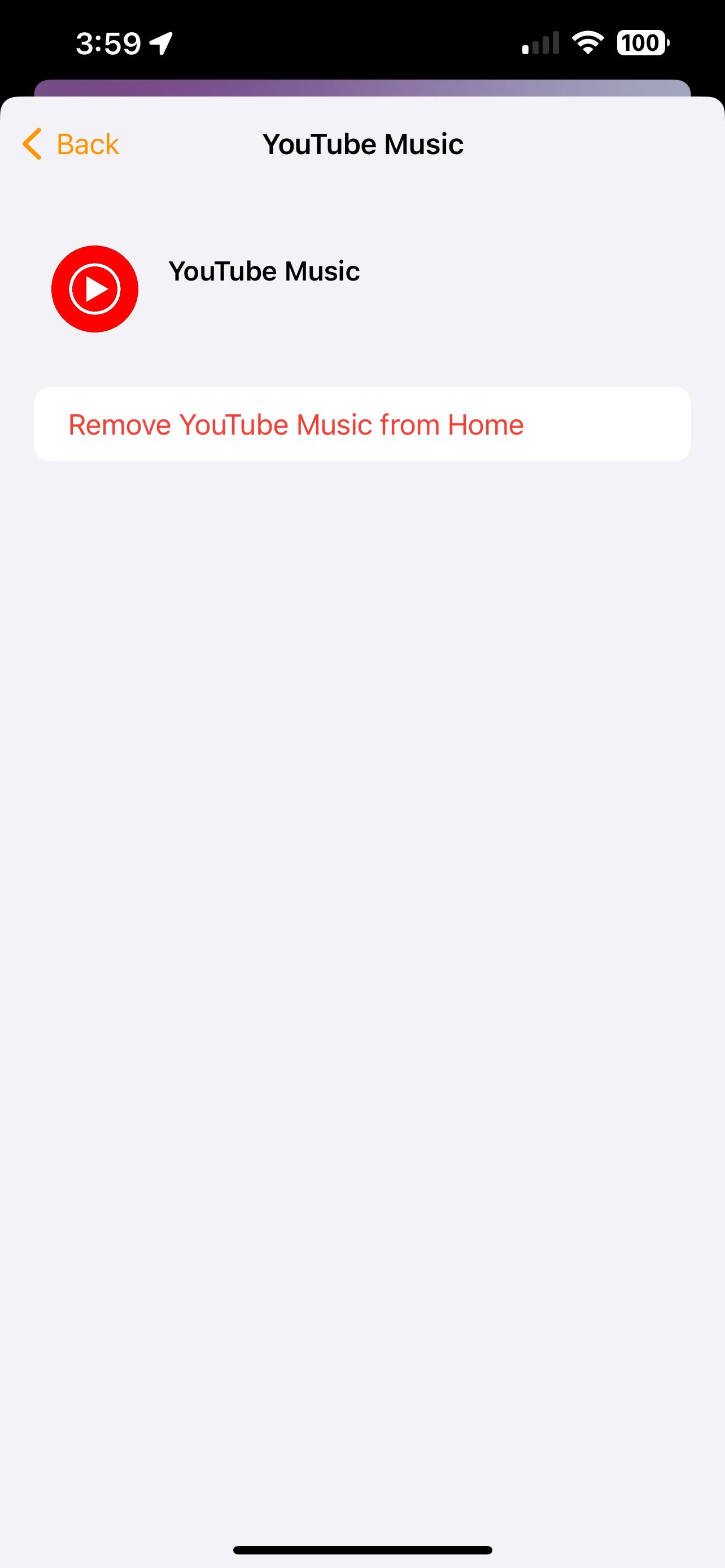
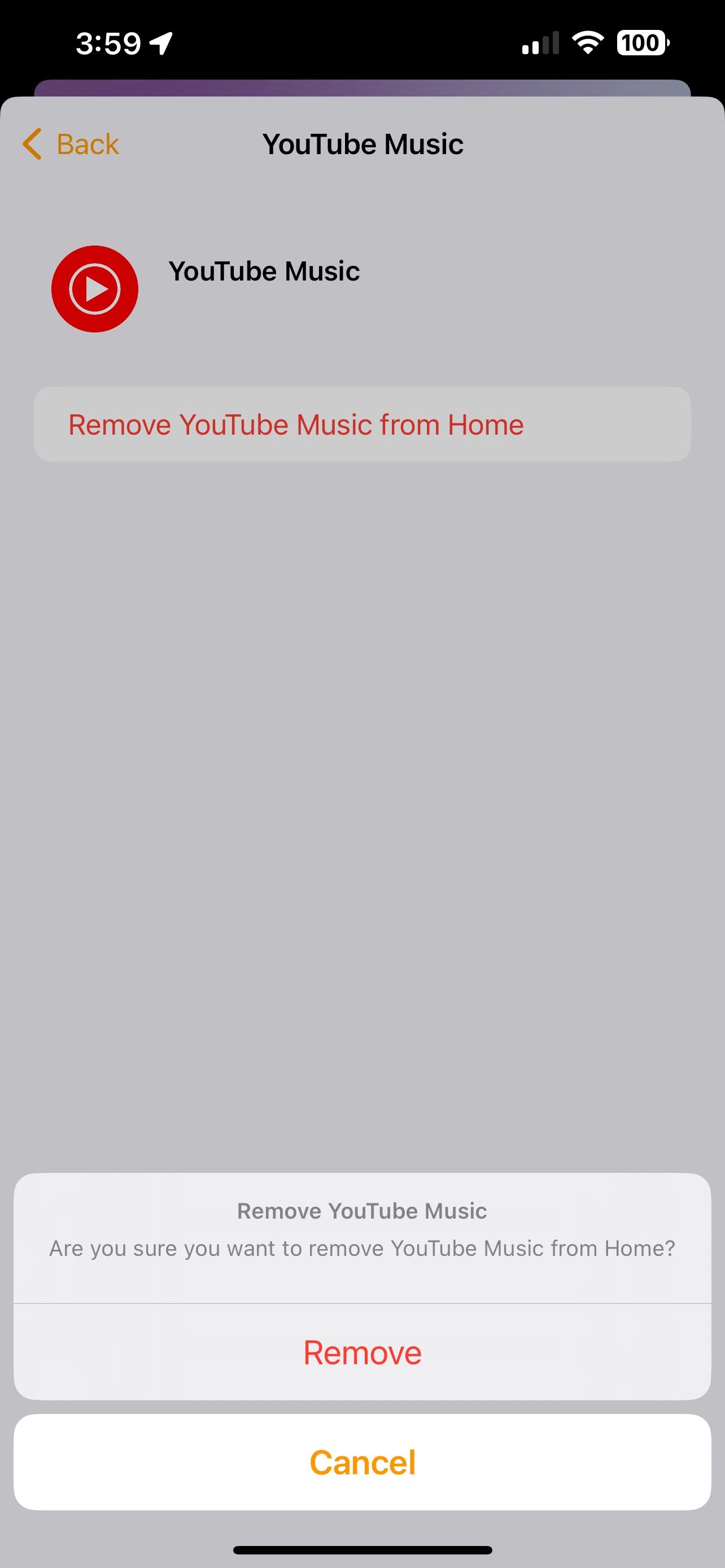
در حالی که روش فوق YouTube Music را از HomePod شما حذف می کند، همیشه می توانید آن را بعداً دوباره اضافه کنید. برای شروع دوباره به برنامه YouTube Music فقط نیاز دارید.
YouTube Music، اکنون در HomePod شما
با ادغام YouTube Music در HomePod خود، در نهایت میتوانید کتابخانه خود را بدون راهحلهایی مانند AirPlay روی بلندگوی هوشمند اپل استریم کنید. خواه یک لیست پخش، آلبوم، هنرمند یا آهنگ مورد علاقه باشد، می توانید مهمانی را فقط با فریاد زدن به دستیار مجازی اپل شروع کنید.